Сьогодні ми розглянемо налаштування обладнання Mikrotik під керуванням RouterOS для побудови високошвидкісної бездротової мережі стандарту 802.11n.
УВАГА! У разі такого варіанта налаштування бездротової точки доступу, до неї зможуть підключитися лише сучасні пристрої, обладнані модулями бездротового зв'язку, які підтримують стандарт 802.11n. Пристрої старіших стандартів 802.11a/b/g - працювати не будуть!
Почнемо налаштування зі створення профілю безпеки.
Взагалі, бездротові мережі, більш вразливі, тому що для підключення до них не потрібно фізичного з'єднання (кабелю), і доступ до них можна отримати навіть ззовні. Тому захист бездротових мереж, як і власне тема самих бездротових протоколів зв'язку, це досить великі теми, про які можна написати не одну статтю, тому в процесі налаштування я коротко обговорюватиму деякі нюанси.
Почнемо з розділу Wireless, де переходимо на вкладку Security Profiles та за допомогою кнопки "+" створюємо новий профіль.
У вікні, що відкрилося, у вкладці General в полі Name вписуємо назву для нашого профілю, наприклад ap-security , це всього лише назва профілю і воно може бути будь-яким. На полі Mode вибираємо dynamic keys. У розділі Authentication Types цієї ж вкладки, ми ставимо галочку ТІЛЬКИ біля WPA2 PSK, тому що це сучасний та найнадійніший метод шифрування, який здатний максимально захистити нашу мережу.
У розділах Unicast Ciphers та Group Ciphers ставимо галочки ТІЛЬКИ біля aes cmm. Якщо ми поставимо хоч одну галочку навпроти параметра tkip, швидкість передачі даних нашої точки доступу буде автоматично обмежена до швидкостей стандартів 802.11a/b/g, тобто не більше 54Мбіт/сек. Це пов'язано із вимогами сертифікації сумісності протоколів 802.11n Compatible.
Останнє, що ми повинні зробити, у цьому вікні, це встановити ключ шифрування для підключення до мережі, простіше кажучи - пароль. Вписуємо його у поле WPA2 Pre-Shared Key. За рекомендаціями присутнім в описі стандарту 802.11-2012, довжина PSK (Pre-Shared Key) повинна бути не менше 20 символів і він не повинен складатися з будь-яких популярних слів, які можна підібрати перебором за словником, і повинен містити як букви так і цифри . Це тільки рекомендації, тому не обов'язково щоб ваш ключ складався з 20 і більше символів, але для безпеки краще зробити його достовірнішим.
Wireless - Security Profiles" src="/upload-files/statti/1_Security_Profiles_.jpg" height="557" title="Створення профілю безпеки / New Security Profile">
Інші параметри та вкладки цього вікна ми не чіпаємо, і закінчуємо створення нового профілю натисканням кнопки Ok.
Тепер у вікні Wireless Tables ми переходимо на вкладку Interfaces, де має бути наш бездротовий інтерфейс, за замовчуванням це wlan1. Відкриваємо його подвійним натисканням.
У вікні, що відкрилося, на вкладці General ми нічого не змінюємо, тут можна тільки змінити ім'я інтерфейсу або його MAC адресу, якщо в цьому є необхідність. Переходимо на вкладку Wireless, де внизу праворуч, кнопкою Advanced Mode ми переходимо в режим розширених налаштувань.
На цій вкладці для параметра Mode ми вибираємо значення ap bridge і для Band вибираємо значення 2Ghz-only-N, тим самим переводячи наш роутер в режим точки доступу для роботи тільки за протоколом 802.11n.
На наступних двох параметрах Channel Width і Frequency я зупинюся трохи докладніше, тому що від вибору частоти (каналу) залежить як зона покриття точки доступу, так і швидкість передачі даних.
Існує дуже багато нюансів при виборі каналу, через які може залежати робота вашої мережі, але я коротко зупинюся тільки на двох з них. Перший, це уникайте крайніх каналів 1 (2412) та 11 (2462), тому що за специфікацією більшості клієнтських клієнтських пристроїв (ноутбуків, планшетів, смартфонів тощо) потужність передавача на цих каналах значно (до 3 разів) нижча. Що призведе до асиметрії вашої бездротової мережі, коли пристрій бачитиме точку доступу, а зв'язку не буде, оскільки точка не бачитиме ваш пристрій через малу потужність його передавача. І друге, використовуйте вбудовану в RouterOS утиліту Freq.Usage..., яка знаходиться у вікні вашого бездротового інтерфейсу або спеціалізоване програмне забезпечення, для пошуку вільних каналів. Наприклад, програму inSSIDer, яку можна знайти в Інтернеті.
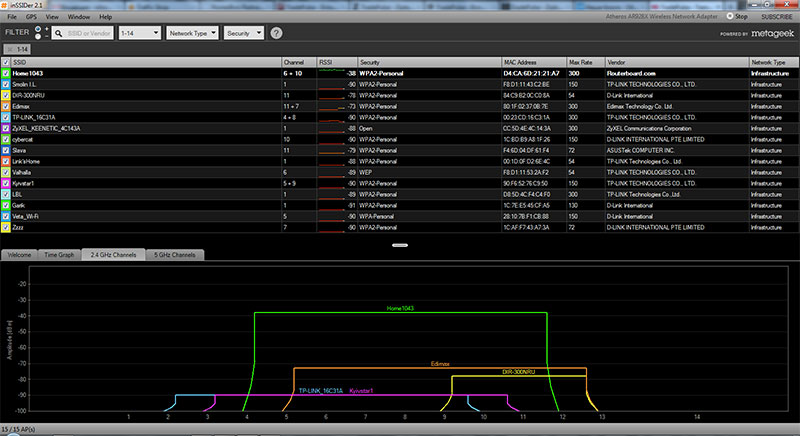
Як бачимо зі скріншота програми inSSIDer, обстановка в ефірі звичайного багатоповерхового будинку, може бути не зовсім сприятливою.
Якщо після сканування ефіру, з'ясуватися, що у вас вільний 6 канал (2437), то я радив би вибрати саме його. Існує поняття "непересічних каналів" 1/6/11, хоча це твердження частково не вірне, оскільки технологія передачі даних Wi-Fi - широкосмугова, то повністю стримати сигнал у рамках каналу неможливо, але я все одно радив би вибрати саме його. Так як ми вже вирішили, що 1 та 11 канали, краще не використовувати.
І так, у полі Frequency ми вибираємо канал, ґрунтуючись на викладених вище даних, а в полі Channel Width ми вибираємо ширину каналу та "напрямок". При цьому треба враховувати, що у разі вибору каналів 1-4, у полі Channel Width потрібно вибрати 20/40MHz HT Above, а у випадку з каналами 8-11, слід встановити цей параметр як 20/40MHz HT Below. Це пов'язано з тим, що в іншому випадку ширина каналу виходитиме за межі діапазону, в якому можуть працювати деякі клієнтські пристрої, що так само призведе до неправильної роботи мережі та зниження швидкості передачі даних.
Наступне поле, це SSID, ми вказуємо ім'я нашої точки доступу.
Далі параметр Wireless Protocol бажано встановити як 802.11.
У полі Security Profile ми маємо вибрати створений раніше наш профіль безпеки.
І останньою нашою дією на цій вкладці може бути заборона або дозвіл обмінюватися даними клієнтами бездротової мережі між собою, якщо прибрати галочку біля Default Forward, то не один клієнт нашої бездротової мережі не зможе отримати доступ до ресурсів інших клієнтів.
А поставивши галочку біля параметра Hide SSID ми можемо приховати SSID нашої точки доступу.
Interfaces - Wireless" src="/upload-files/statti/2_Interfaces.jpg" height="682" title="Налаштування бездротового інтерфейсу. Вкладка Wireless">
Переходимо на вкладку Advenced, де для впевненості можемо налаштувати автоматичне калібрування, що дозволить нашій точці доступу сканувати канали та визначати рівень шуму, тим самим підлаштовуючись під умови у разі появи перешкод. Для цього ми змінюємо параметр Periodic Calibration на enabled, а в полі Calibration Interval ми можемо встановити інтервал калібрування, наприклад, 00:00:30, що буде відповідати 30 секундам.
Вкладка Advenced">
На вкладці HT, керується антенами бездротового інтерфейсу роутера. За замовчуванням зазвичай включена тільки одна антена chain0, тому, для включення другої, ми повинні поставити галочки біля всіх пунктів chain1. Можна також рознести прийом і передачу по різних антенах, наприклад передача Tx буде здійснюватися однією антеною chain0, а прийом Rx по другій - chain1. Але без особливої потреби, і знання навіщо це потрібно, я не рекомендував би це робити.
Вкладка HT">
Наступна вкладка, що цікавить нас, буде Nstreme. Nstreme це пропрієтарний, тобто розроблений компанією Mikrotik, полінговий протокол покликаний покращити якість бездротового зв'язку. Однак працювати з цим протоколом можуть лише пристрої компанії. І якщо у вашій мережі крім роутера, немає інших пристроїв Mikrotik, його можна сміливо відключити, щоб він не заважав. Для цього прибираємо галочку біля Enable Polling.
Вкладка Nstreme">
Ще одним не маловажливим аспектом налаштування бездротової мережі є потужність радіокарти. Багатьом відомо, що максимальна потужність не дозволяє отримати в радіоканалі максимальних швидкостей. Крім того, навряд вам потрібно, щоб усі сусіди "бачили" вашу бездротову мережу, і мали до неї доступ. Саме тому потужність необхідно зменшити. Для цього на вкладці Tx Power ми повинні у параметрі Tx Power Mode встановити значення card rates. А в полі Tx Power вказати значення потужності передавача. Наприклад 16 або 18dBm, чого зазвичай, цілком достатньо для покриття бездротової мережі, квартири або невеликого приватного домоволодіння. Тим більше, треба враховувати, що при використанні технології MIMO реальна потужність збільшується приблизно на 3dBm.
Вкладка Tx Power">
Три останні вкладки, що залишилися, виключно інформаційні, і на даний момент нам не цікаві. Тому зберігаємо налаштування нашої бездротової точки доступу, натиснувши кнопку Apply або Ok.
Нашу бездротову мережу можна вважати налаштованою. Залишається тільки підключитися до неї нашими клієнтами, вибравши у списку доступних бездротових мереж наш SSID та ввести ключ (PSK).
Але багатьом, напевно, стане цікавим, чому деякі вкладки ми пропустили? Для тих, хто поставив це питання, я коротко розповім.
Вкладка Data Rates має відношення до протоколів 802.11a/b/g, які в нашому випадку не задіяні, тому що ми встановили значення 2Ghz-only-N параметра Mode на вкладці Wireless, і як наслідок наша точка доступу працює тільки в стандарті 802.11n .
Вкладка HT MCS саме стосується саме стандарту 802.11n, і на ній можна керувати типами модуляції та швидкістю передачі даних бездротової мережі в режимах N і MIMO. Найчастіше зміна цих параметрів просто не потрібна. Робиться це лише тоді, коли виникає необхідність більш тонкого налаштування мережі, наприклад у разі зашумленого ефіру, і ці дії потребують певних знань. Якщо у вас є ці знання, то вам і не треба пояснювати, що і як, якщо ж у вас цих знань немає, то вам краще не вносити тут жодних змін самостійно. Саме тому ми пропустили цю вкладку.
Вкладка WDS відповідає за підключення WDS клієнтів (зазвичай інших роутерів або точок доступу) для розширення покриття бездротової мережі. Якщо ваша мережа буде включати такі пристрої, наприклад для покриття мережею другого поверху приватного будинку, то необхідно включити цей режим, встановивши в параметрі WDS Mode, значення dynamic і вибравши ваш мережевий міст в полі WDS Default Bridge.
І остання вкладка, що залишилася без уваги, це NV2. NV2 це полінговий протокол, який застосовується для побудови зовнішніх (поза приміщень) мереж за типом крапка-многоточка. Тому нам немає необхідності вносити будь-які зміни на цій вкладці.































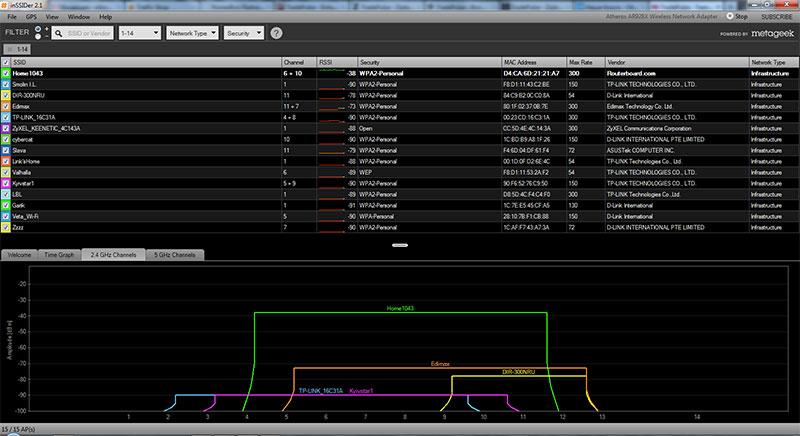
















 Sofetec
Sofetec  Furukawa
Furukawa  Grandway
Grandway  FiFix
FiFix  Cor-X
Cor-X  V-Solution
V-Solution  Ubiquiti Networks
Ubiquiti Networks  D-Link
D-Link  Mikrotik
Mikrotik  TP-Link
TP-Link  Edge-core
Edge-core  BDCOM
BDCOM  Interline
Interline  Jirous
Jirous  RF elements
RF elements  Ok-net
Ok-net  Hortex
Hortex  Cambium Networks
Cambium Networks  Tenda
Tenda  ZTE
ZTE  Huawei
Huawei  Ripley
Ripley  Fujikura
Fujikura  Inno Instrument
Inno Instrument  DVP
DVP  RCI
RCI  Jilong
Jilong  Южкабель
Южкабель  Одескабель
Одескабель  Netis
Netis  FiberField
FiberField  Totolink
Totolink  Grandstream
Grandstream  Yokogawa
Yokogawa  Mimosa
Mimosa  OpenVox
OpenVox  Hikvision
Hikvision  Keenetic
Keenetic  Ютекс
Ютекс  Signal Fire
Signal Fire  Utepo
Utepo  Dahua
Dahua  ONV
ONV  Prolum
Prolum  ATcom
ATcom  Ritar
Ritar  Zyxel
Zyxel  Ruijie
Ruijie  APC
APC  Fibaro
Fibaro  Merlion
Merlion  Mercusys
Mercusys  MULTITEST
MULTITEST
Авторизуйтеся, щоб додати відгук