Сегодня мы рассмотрим настройку оборудования Mikrotik под управлением RouterOS для построения высокоскоростной беспроводной сети стандарта 802.11n.
ВНИМАНИЕ! В случае такого варианта настройки беспроводной точки доступа, к ней смогут подключиться только современные устройства, оборудованные модулями беспроводной связи поддерживающие стандарт 802.11n. Устройства более старых стандартов 802.11a/b/g - работать НЕ будут!
Начнем настройку с создания профиля безопасности.
Вообще, беспроводные сети, более уязвимы, потому как для подключения к ним, не требуется физического соединения (кабеля), и доступ к ним можно получить даже извне. Поэтому защита беспроводных сетей, как и собственно тема самих беспроводных протоколов связи, это довольно обширные темы, про которые можно написать не одну статью, поэтому в процессе настройки я буду лишь кратко оговаривать некоторые нюансы.
Начнем с раздела Wireless, где переходим на вкладку Security Profiles и при помощи кнопки "+" создаем новый профиль.
В открывшемся окне во вкладке General в поле Name вписываем название для нашего профиля, например ap-security, это всего лишь название профиля и оно может быть любым. А в поле Mode выбираем dynamic keys. В разделе Authentication Types этой же вкладки, мы ставим галочку ТОЛЬКО возле WPA2 PSK, потому как это современный и самый надежный метод шифрования, который способен максимально защитить нашу сеть.
В разделах Unicast Ciphers и Group Ciphers ставим галочки ТОЛЬКО возле aes cmm. Если мы поставим хоть одну галочку напротив параметра tkip, то скорость передачи данных нашей точки доступа будет автоматически ограничена до скоростей стандартов 802.11a/b/g, то есть не больше 54Мбит/сек. Это связано с требованиями сертификации совместимости протоколов 802.11n Compatible.
Последнее, что мы должны сделать, в этом окне, это задать ключ шифрования для подключения к сети, проще говоря - пароль. Вписываем его в поле WPA2 Pre-Shared Key. По рекомендациям присутствующим в описании стандарта 802.11-2012, длина PSK (Pre-Shared Key) должна быть не менее 20 символов и он не должен состоять из каких либо популярных слов, которые можно подобрать перебором по словарю, и должен содержать как буквы так и цифры. Это только рекомендации, поэтому не обязательно чтобы ваш ключ состоял из 20 и более символов, но для безопасности, лучше сделать его подлиннее.
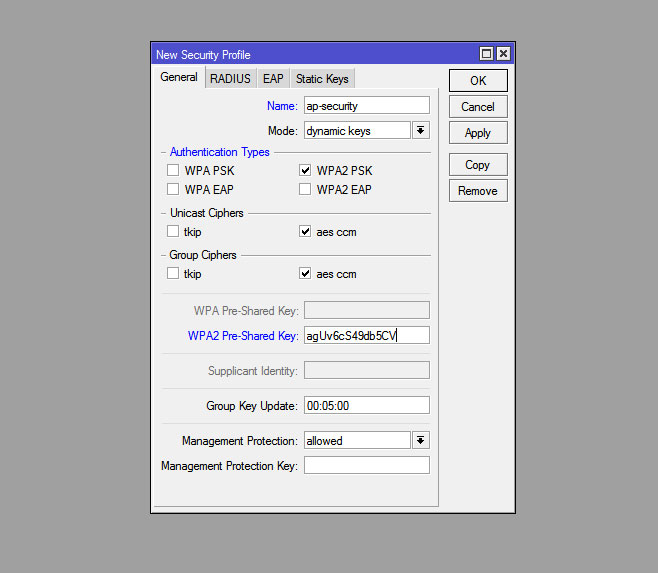
Остальные параметры и вкладки этого окна, мы не трогаем, и заканчиваем создание нового профиля нажатием кнопки Ok.
Теперь в окне Wireless Tables мы переходим на вкладку Interfaces где должен быть наш беспроводной интерфейс, по умолчанию это wlan1. Открываем его двойным нажатием.
В открывшемся окне на вкладке General мы ничего не меняем, здесь можно только изменить имя интерфейса или его MAC адрес, если в этом есть необходимость. Переходим на вкладку Wireless, где в самом низу справа, кнопкой Advanced Mode мы переходим в режим расширенных настроек.
На этой вкладке для параметра Mode мы выбираем значение ap bridge, и для Band выбираем значение 2Ghz-only-N, тем самым переводя наш роутер в режим точки доступа для работы только по протоколу 802.11n.
На следующих двух параметрах Channel Width и Frequency я остановлюсь немного подробнее, так как от выбора частоты (канала) зависит как зона покрытия вашей точки доступа, так и скорость передачи данных.
Существует очень много нюансов, при выборе канала, из-за которых может зависеть работа вашей сети, но я кратко остановлюсь только на двух из них. Первый, это избегайте крайних каналов 1 (2412) и 11 (2462), потому как по спецификации большинства клиентских клиентских устройств (ноутбуков, планшетов, смартфонов и т.д.) мощность передатчика на этих каналах значительно (до 3х раз) ниже. Что приведет к асимметрии вашей беспроводной сети, когда устройство будет видеть точку доступа, а связи не будет, так как точка не будет видеть ваше устройство из-за малой мощности его передатчика. И второе, используйте встроенную в RouterOS утилиту Freq.Usage..., которая находится в окне вашего беспроводного интерфейса или стороннее специализированное программное обеспечение, для поиска свободных каналов. Например, программу inSSIDer, которую можно найти в интернете.
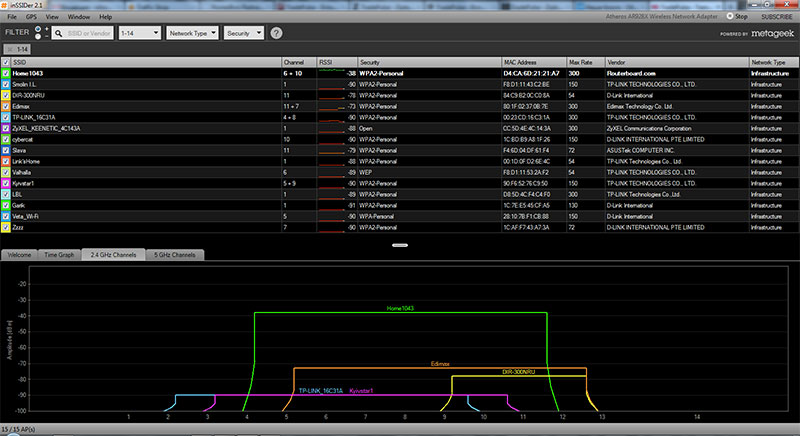
Как мы видим со скриншота программы inSSIDer, обстановка в эфире обычного многоэтажного дома, может быть не совсем благоприятной.
Если после сканирования эфира, выясниться что у вас свободен 6 канал (2437), то я советовал бы выбрать именно его. Существует понятие "непересекающихся каналов" 1/6/11, хотя это утверждение отчасти не верно, так как технология передачи данных Wi-Fi - широкополосная, то полностью сдержать сигнал в рамках канала невозможно, но я все равно советовал бы выбрать именно его. Так как мы уже решили, что 1 и 11 каналы, лучше не использовать.
И так, в поле Frequency мы выбираем канал, основываясь на изложенных выше данных, а в поле Channel Width мы выбираем ширину канала и "направление". При этом надо учитывать, что в случае выбора каналов 1-4, в поле Channel Width нужно выбрать 20/40MHz HT Above а в случае с каналами 8-11, следует установить этот параметр как 20/40MHz HT Below. Это связано с тем, что в противном случае ширина канала будет выходить за пределы диапазона, в котором могут работать некоторые клиентские устройства, что так же приведет к неправильной работе сети и снижению скорости передачи данных.
Следующее поле, это SSID, в нем мы указываем имя нашей точки доступа.
Далее, параметр Wireless Protocol желательно установить как 802.11.
В поле Security Profile мы должны выбрать созданный ранее наш профиль безопасности.
И последним нашим действием на этой вкладке может быть запрет или разрешение обмениваться данными клиентами беспроводной сети между собой, если убрать галочку возле Default Forward, то не один клиент нашей беспроводной сети не сможет получить доступ к ресурсам других клиентов.
А поставив галочку возле параметра Hide SSID, мы можем скрыть SSID нашей точки доступа.
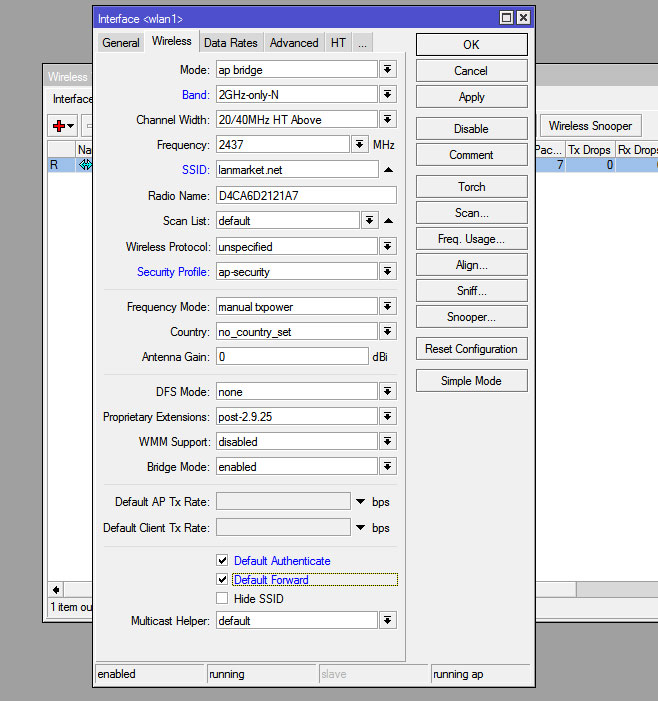
Переходим на вкладку Advenced, где для уверенности, можем настроить автоматическую калибровку, что позволит нашей точке доступа сканировать каналы и определять уровень шума, тем самым подстраиваясь под условия в случае появления помех. Для этого, мы изменяем параметр Periodic Calibration на enabled, а в поле Calibration Interval мы можем установить интервал калибровки, например 00:00:30, что будет соответствовать 30 секундам.
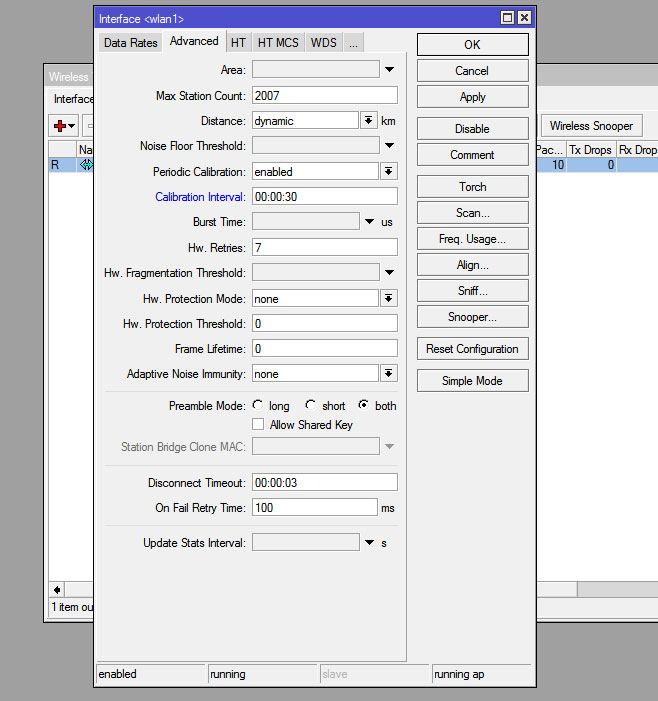
На вкладке HT, производится управление антеннами беспроводного интерфейса роутера. По умолчанию, обычно включена только одна антенна chain0, поэтому, для включения второй, мы должны поставить галочки возле всех пунктов chain1. Можно так же разнести прием и передачу по разным антеннам, например передача Tx будет осуществляться одной антенной chain0, а прием Rx по второй - chain1. Но без особой необходимости, и знания зачем это нужно, я не рекомендовал бы это делать.
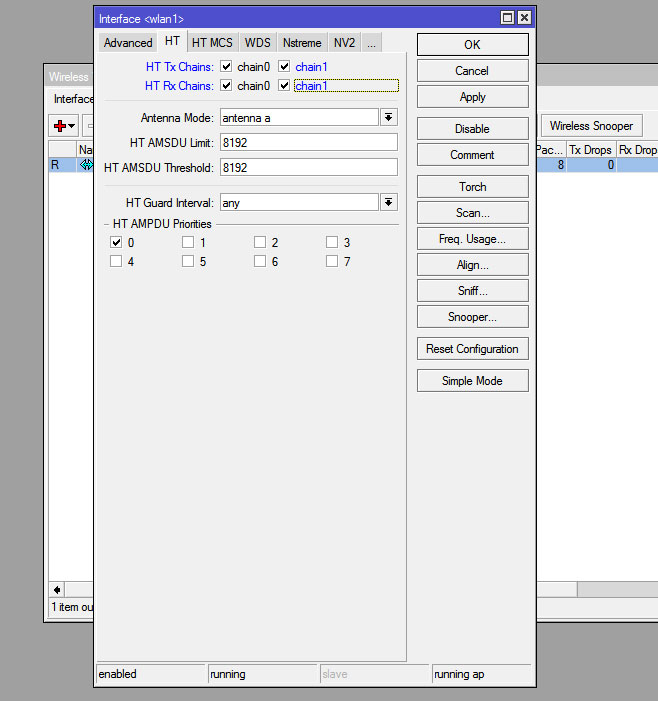
Следующая интересующая нас вкладка, будет Nstreme. Nstreme это проприетарный, то есть разработанный компанией Mikrotik, поллинговый протокол призванный улучшить качество беспроводной связи. Однако работать с этим протоколом могут только устройства компании. И если в вашей сети кроме роутера, нет других устройств Mikrotik, то его можно смело отключить, чтоб он не мешал. Для этого, убираем галочку возле Enable Polling.
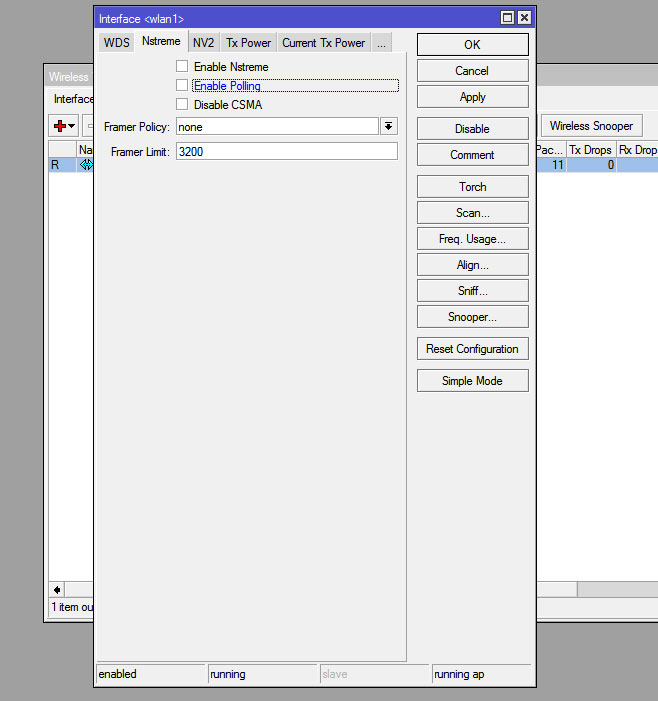
Еще одним не маловажным аспектом настройки беспроводной сети, является мощность радиокарты. Многим наверняка известно, что максимальная мощность не позволяет получить в радиоканале максимальных скоростей. Кроме того, врядли вам нужно, чтобы все соседи "видели" вашу беспроводную сеть, и имели к ней доступ. Именно поэтому, мощность необходимо уменьшить. Для этого на вкладке Tx Power, мы должны в параметре Tx Power Mode установить значение card rates. А в поле Tx Power указать значение мощности передатчика. Например 16 или 18dBm, чего обычно, вполне достаточно для покрытия беспроводной сетью, квартиры или небольшого частного домовладения. Тем более, надо учитывать, что при использовании технологии MIMO, реальная мощность увеличивается примерно на 3dBm.

Оставшиеся три последние вкладки исключительно информационные, и на данный момент нам не интересны. Поэтому сохраняем настройки нашей беспроводной точки доступа нажатием кнопки Apply или Ok.
Нашу беспроводную сеть, можно считать настроенной. Остается только подключиться к ней нашими клиентами, выбрав в списке доступных беспроводных сетей наш SSID и ввести ключ (PSK).
Но многим, наверняка станет интересным, почему некоторые вкладки мы пропустили? Для тех кто задался этим вопросом, я вкратце расскажу.
Вкладка Data Rates имеет отношение к протоколам 802.11a/b/g, которые в нашем случае не задействованы, так как мы установили значение 2Ghz-only-N параметра Mode на вкладке Wireless, и как следствие, наша точка доступа работает только в стандарте 802.11n.
Вкладка HT MCS, как раз относится именно к стандарту 802.11n, и на ней можно управлять типами модуляции и скоростью передачи данных беспроводной сети в режимах N и MIMO. Зачастую, изменение этих параметров, попросту не требуется. Делается это, только когда возникает необходимость более тонкой настройки сети, например в случае зашумленного эфира, и эти действия требует определенных знаний. Если у вас есть эти знания, то вам и не надо объяснять что и как, если же у вас этих знаний нет, то вам лучше не вносить здесь никаких изменений самостоятельно. Именно поэтому мы и пропустили эту вкладку.
Вкладка WDS отвечает за подключение WDS клиентов (обычно других роутеров или точек доступа) для расширения покрытия беспроводной сети. Если ваша сеть будет включать в себя такие устройства, например для покрытия сетью второго этажа частного дома, то необходимо включить этот режим, установив в параметре WDS Mode, значение dynamic и выбрав ваш сетевой мост в поле WDS Default Bridge.
И последняя оставшаяся без внимания вкладка, это NV2. NV2 это поллинговый протокол, который применяется для построения наружных (вне помещений) сетей по типу точка-многоточка. Поэтому нам нет необходимости вносить какие либо изменения на этой вкладке.































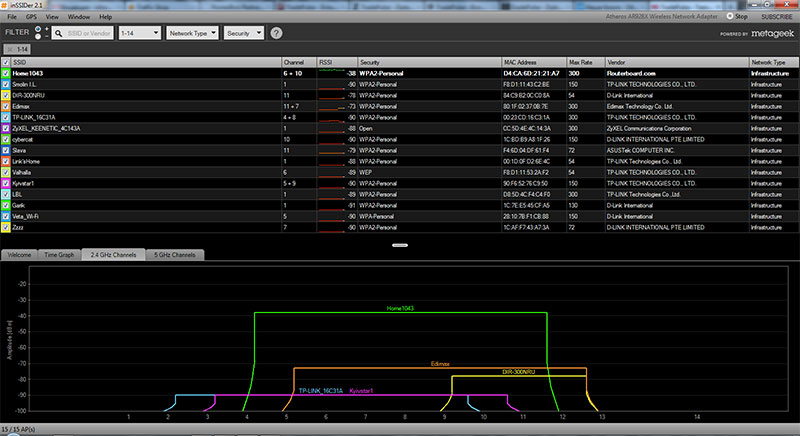












 Sofetec
Sofetec  Furukawa
Furukawa  Grandway
Grandway  FiFix
FiFix  Cor-X
Cor-X  V-Solution
V-Solution  Ubiquiti Networks
Ubiquiti Networks  D-Link
D-Link  Mikrotik
Mikrotik  TP-Link
TP-Link  Edge-core
Edge-core  BDCOM
BDCOM  Interline
Interline  Jirous
Jirous  RF elements
RF elements  Ok-net
Ok-net  Hortex
Hortex  Cambium Networks
Cambium Networks  Tenda
Tenda  ZTE
ZTE  Huawei
Huawei  Ripley
Ripley  Fujikura
Fujikura  Inno Instrument
Inno Instrument  DVP
DVP  RCI
RCI  Jilong
Jilong  Южкабель
Южкабель  Одескабель
Одескабель  Netis
Netis  FiberField
FiberField  Totolink
Totolink  Grandstream
Grandstream  Yokogawa
Yokogawa  Mimosa
Mimosa  OpenVox
OpenVox  Hikvision
Hikvision  Keenetic
Keenetic  Ютекс
Ютекс  Signal Fire
Signal Fire  Utepo
Utepo  Dahua
Dahua  ONV
ONV  Prolum
Prolum  ATcom
ATcom  Ritar
Ritar  Zyxel
Zyxel  Ruijie
Ruijie  APC
APC  Fibaro
Fibaro  Merlion
Merlion  Mercusys
Mercusys  MULTITEST
MULTITEST
Авторизуйтесь, чтобы добавить отзыв