Напевно, важко уявити сучасне підприємство, кафе, торговий центр чи навчальний заклад без Wi-Fi. Місця, де є публічний доступ до мережі Інтернет, дуже легко визначити навіть без наявності смартфона або ноутбука з бездротовим модулем, зазвичай в таких місцях присутні наклейки «Free Wi-Fi», «Free Wi-Fi Zone», «Wi-Fi HotSpot» та так далі.
Основна складність, з якою стикаються підприємці та співробітники установ при побудові бездротової мережі, у складності конфігурування. Чим більші масштаби вашої інфраструктури – тим більше труднощів виникає. Пов'язано це з необхідністю застосування великої кількості різного обладнання та програмного забезпечення.
Одна справа створити відкритий публічний Wi-Fi, без паролів, зовсім інша – створити мережу з різними рівнями доступу, наявністю ваучерів, рекламною та стартовою сторінкою. Але навіть у випадку з відкритим Wi-Fi, у вас можуть виникнути питання, пов'язані з безпекою, наприклад ізоляцією гостьового трафіку від внутрішньої корпоративної мережі. Особливо це актуально в тих випадках, коли на одній точці доступу створюється кілька віртуальних мереж (Virtual AP), а сама точка підключена до Інтернету не безпосередньо, а використовуючи наявну мережну інфраструктуру об'єкта. Не варто забувати і про обмеження швидкості на одного клієнта та централізоване управлінню мережею, ці питання вам також доведеться вирішити.
З появою системи UniFi ситуація кардинально змінюється. Компанія Ubiquiti є одним із лідерів цієї галузі та добре знає, як забезпечити зручне розгортання мережі будь-якого масштабу та рівня складності.
В рамках цієї публікації ми відкриємо завісу з корпоративних HotSpot і покажемо як легко і просто можна розгорнути бездротову мережу на об'єкті.
Наші рекомендації
Насамперед, вам необхідно визначити кількість необхідних точок доступу. На максимальний радіус точок доступу не варто орієнтуватися. Якщо ви хочете отримати якісну мережу, у разі встановлення точок доступу в межах приміщень з тонкими стінками без несучих перегородок, від початкового радіусу покриття варто купувати 20-40%. Наприклад, якщо UniFi AP AC вказано 120 метрів, слід орієнтуватися на 25-50 метрів.
Товсті несучі стіни, особливо залізобетонні конструкції, здатні суттєво вплинути на рівень сигналу. При використанні стандартних точок доступу в особливо складних умовах хороша якість сигналу буде в радіусі приблизно 10 метрів. Звичайно, AP буде видно для мобільних пристроїв на значно більшому видаленні, проте при спробі підключення точка доступу може не побачити клієнта.
На відкритих просторах радіус покриття суттєво зростає і може досягати 100 метрів. Багато що в цьому випадку залежить від обладнання клієнта, що підключається. Ноутбуки мають продуманіші антени, ніж смартфони, тому забезпечують кращу якість і рівень сигналу. Найкращий результат показують USB-адаптери із зовнішніми антенами.
Не слід забувати і про міжнародні стандарти Wi-Fi. Стандарти 802.11b та 802.11g є морально та фізично застарілими, в той же час їх можна не відключати для забезпечення можливості підключити до мережі старі пристрої.
Стандарт 802.11n, на даний момент, є найпопулярнішим (домінуючим) стандартом та підтримується всіма відносно новими пристроями, випущеними протягом останніх кількох років. Новий стандарт 802.11ac навіть у одноканальному режимі 1T1R забезпечує більш високу швидкість обміну, що істотно перевищує можливості 802.11n навіть у режимі MIMO 2x2. Недолік стандарту в його новизні далеко не кожен сучасний пристрій підтримує цей стандарт і може працювати на частоті 5 ГГц.
Щільну мережу робити не обов'язково, спочатку можна встановити кілька точок доступу і перевірити параметри сигналу в різних місцях. За потреби, в конфігурацію мережі можна внести зміни та встановити додаткові точки доступу в мертвих зонах та зонах з низьким рівнем сигналу.
Для перевірки сигналу не обов'язково вдаватися до дорогих рішень. Базову функціональність вам може надати ноутбук та програмне забезпечення inSSIDer. За допомогою цього програмного забезпечення можна виміряти рівень сигналу в різних місцях. Різне програмне забезпечення може по-різному виражати потужність сигналу у відсотковому співвідношенні, тому рекомендуємо використовувати таку таблицю.
| Рівень | Потужність |
| 100% | -35 дБм |
| Відмінний | -40 до -60 дБм |
| Гарний | -60 до -75 дБм |
| Середній | -75 до -80 дБм |
| Низький | -80 до -85 дБм |
| Поганий | -85 дБм |
| 1% | -95 дБм |
Надто високого рівня сигналу слід уникати шляхом зниження вихідної потужності точок доступу. Це не тільки зменшує нагрівання компонентів та збільшує термін експлуатації пристрою, але й знижує рівень перешкод для інших точок доступу, якщо такі є. При виборі каналів, що використовуються на частоті 2.4 ГГц, можливо кілька варіантів. Якщо у вас лише одна мережа і в радіусі дії немає інших точок доступу, можна надати всі автоматики та виставити значення каналу в «Auto».
У тих випадках, коли ви хочете створити 2-3 незалежні мережі з різними SSID (не плутати з Virtual AP), слід використовувати канали, що не перетинають: 1-й, 6-й і 11-й. У «зашумлених» місцях, де працює велика кількість точок доступу, використовуйте той канал, який менш завантажений. Для частоти 5 ГГц подібних проблем не виникає через наявність великої кількості доступних каналів.
Зверніть увагу! У випадках, коли у вашому регіоні діють юридичні обмеження, а робота бездротової мережі підпадає під ліцензування (наприклад, з метою комерційного використання), слід вибирати ту частоту (канал), на яку вам видано ліцензію.
Вибір обладнання
Для побудови надійної масштабованої мережі UniFi ви можете використовувати наступне обладнання:
- маршрутизатор: UniFi Security Gateway (USG)
- керовані комутатори UniFi Switch з функцією PoE: US-24-250W, US-24-500W, US-48-500W, US-48-750W
- внутрішні точки доступу 802.11n: UAP, UAP-LR, UAP-PRO
- внутрішні точки доступу Dual-Band: UniFi AP AC LITE, UniFi AP AC LR, UniFi AP AC PRO, UniFi AP AC EDU, UniFi AP AC
- зовнішня точка доступу 802.11n: UniFi AP Outdoor
- зовнішня точка доступу 802.11ac: UniFi AP AC Outdoor
На початковому етапі зовсім необов'язково використовувати маршрутизатор UniFi Security Gateway, ви можете використовувати будь-який інший пристрій, який відповідає вашим вимогам. Зверніть увагу, що в панелі керування UniFi Controller розділи WWW, WAN і LAN будуть недоступні, тому всю конфігурацію локальної мережі та доступу в інтернет вам доведеться виконувати на сторонньому програмному забезпеченні (панелі керування). З іншого боку, вартість USG невисока та порівнянна з вартістю 1-2 точок доступу. Натомість ви отримуєте можливість керування всією мережею з однієї панелі контролера.
При використанні великої кількості точок доступу UniFi доцільно використовувати комутатори UniFi Switch. Вартість US можна порівняти з дорогим маршрутизатором, і на це є вагома причина. UniFi Switch є високопродуктивним керованим свічкою Layer 2/Layer 3 з підтримкою PoE Out на всіх портах та повною програмною інтеграцією з комплексом UniFi.
Використовуючи комутатори UniFi, ви скорочуєте кількість зайвих проводів і частково перекриваєте вартість самого комутатора за рахунок купівлі спеціальних комплектів точок доступу без PoE-адаптерів, що є серйозним аргументом при побудові великої мережі. Доступні комплекти по 3, 4 та 5 пристроїв.
Точки доступу, їх кількість і тип слід обирати виходячи з потреб, а також враховуючи вищевикладені рекомендації.
Тестова конфігурація
При написанні цієї інструкції ми створили невелику тестову мережу, що складається з головного маршрутизатора UniFi Security Gateway і двох точок доступу (UniFi AP AC). Оскільки USG оснащений лише одним локальним портом, для розширення мережі ми додатково використовували гігабітний комутатор ZyXEL GS-105B V2.
Установка програмного забезпечення UniFi Controller
UniFi Controller є безкоштовним програмним забезпеченням і не вимагає будь-якої активації, що є безперечним плюсом. До того ж, за бажання, ви можете внести зміни до веб-інтерфейсу, наприклад, перевівши його російською мовою.
Контролер може бути встановлений на комп'ютер або сервер під керуванням операційних систем Windows, Linux та Mac. Для завантаження програмного забезпечення слід відвідати офіційний сайт компанії Ubiquiti. Відкрийте розділ Support, у ньому підрозділ Downloads. Тип обладнання слід вказати UniFi.
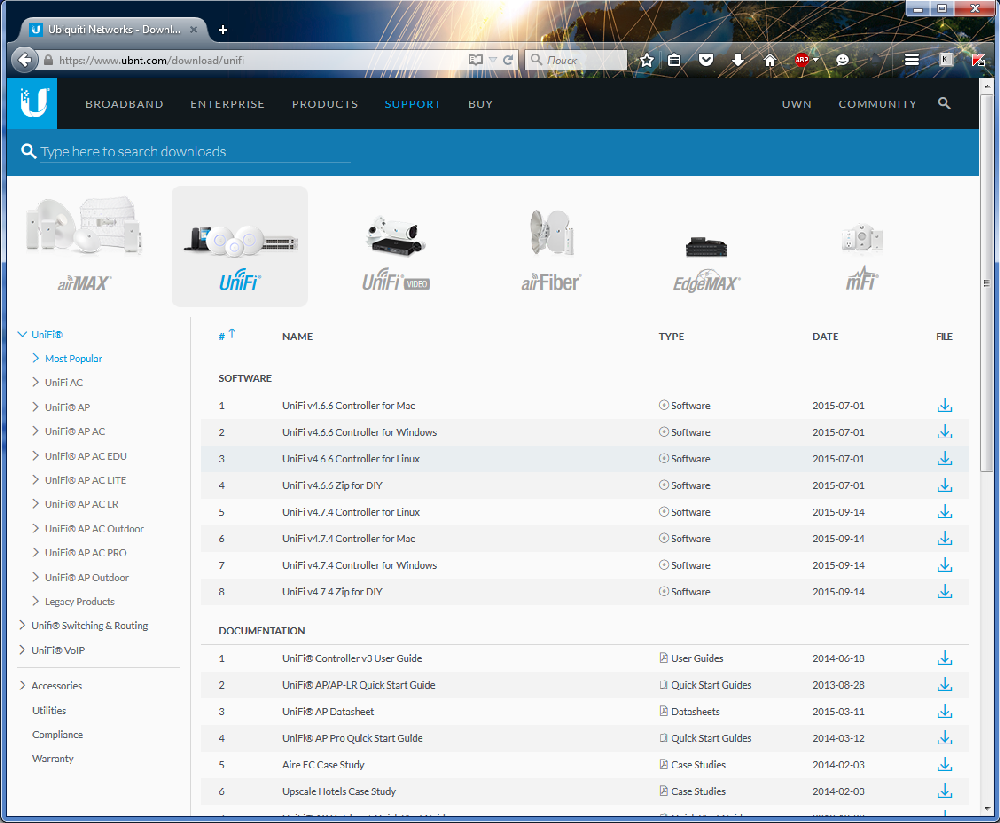
На момент написання цієї інструкції актуальна версія 4.7.5. Для користувачів, які володіють англійською мовою, налаштування не складе жодної праці.
Наприклад, розглянемо встановлення контролера на ПК під керуванням Windows. Завантажуємо відповідний установник та запускаємо його. 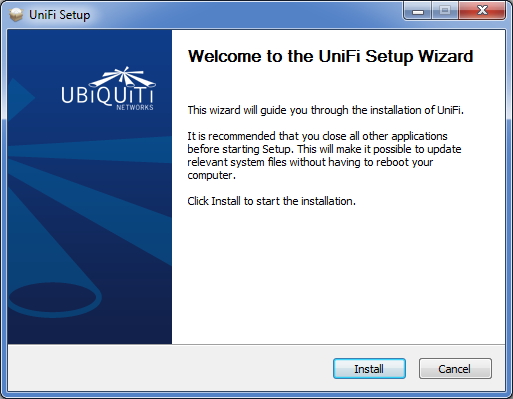
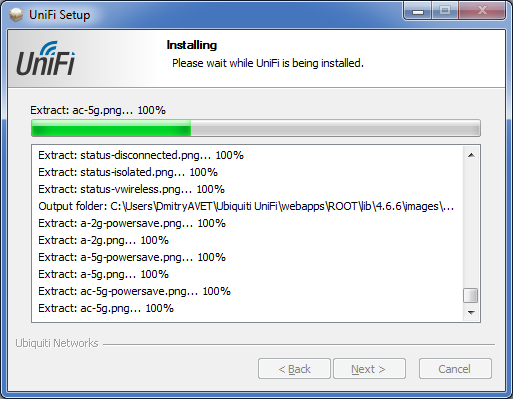
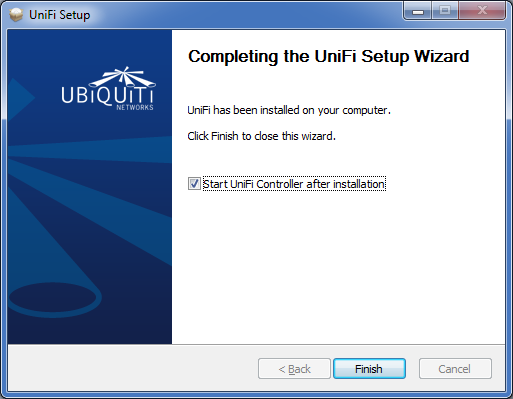
Після встановлення відкриється вікно ініціалізації. 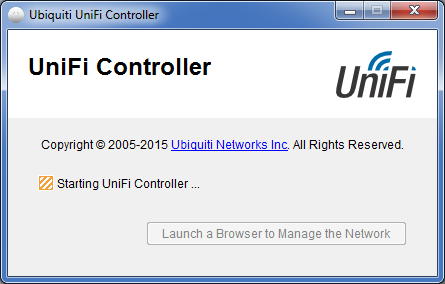
Потрібно трохи почекати, поки контролер запустить усі свої сервіси. Після запуску ви побачите встановлену версію та пропозицію запустити конфігуратор. 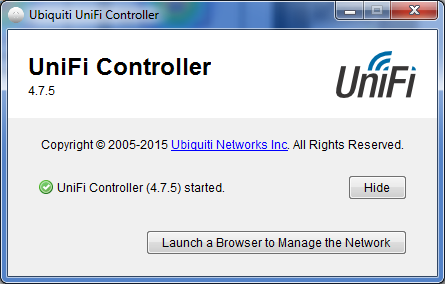
Закривати вікно не можна, якщо це зробити – контролер завершить свою роботу. Використовуйте кнопку «Hide» для згортання вікна у системний трей. При запуску конфігуратора відкриється браузер з адресою https://localhost:8443 Якщо порт 8443 у вас зайнятий іншою програмою, змінити порт на інший можна у файлі system.properties у папці C:Users/UserName/Ubiquiti/UniFi/data. 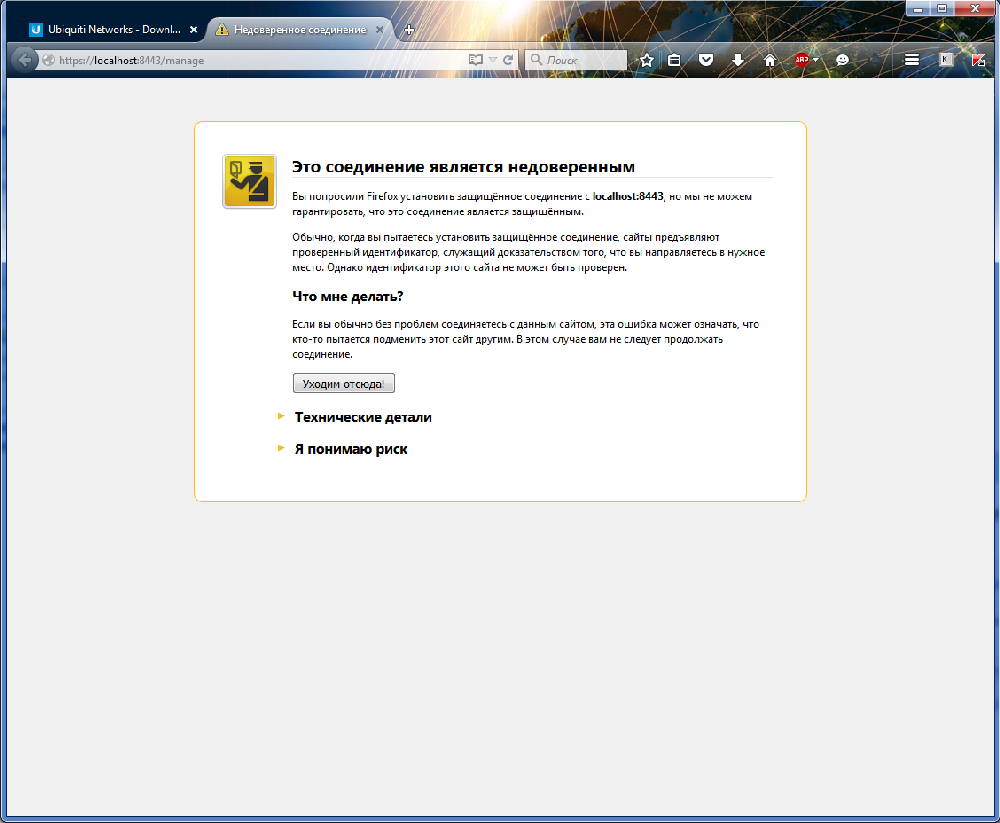
Майстер початкового налаштування UniFi
При першому запуску з'явиться попередження безпеки. Слід додати сайт до довірених вузлів, після чого перед вами відкриється UniFi Setup Wizar – Майстер налаштування UniFi. 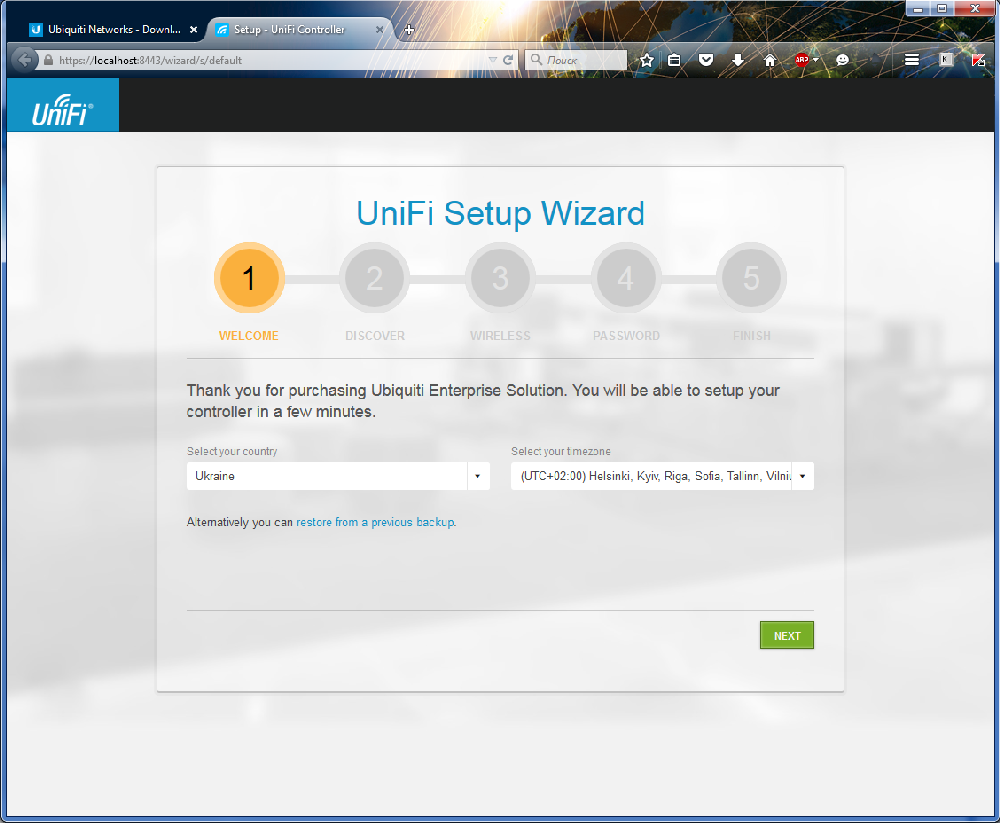
Тут необхідно вибрати країну та часовий пояс. Невелика хитрість полягає в тому, щоб вказати країну USA – у цьому випадку вам стане доступна ширина каналу 80 МГц для частоти 5 ГГц.
Натискаємо Next (Далі) та потрапляємо на сторінку, де здійснюється пошук та вибір пристроїв UniFi. Якщо ви використовуєте маршрутизатор USG, як це зробили ми – він з'явиться першим, самі точки доступу не відобразяться. Якщо ви не використовуєте USG, на цій сторінці з'явиться список знайдених точок доступу. Позначаємо всі пристрої та натискаємо Next. 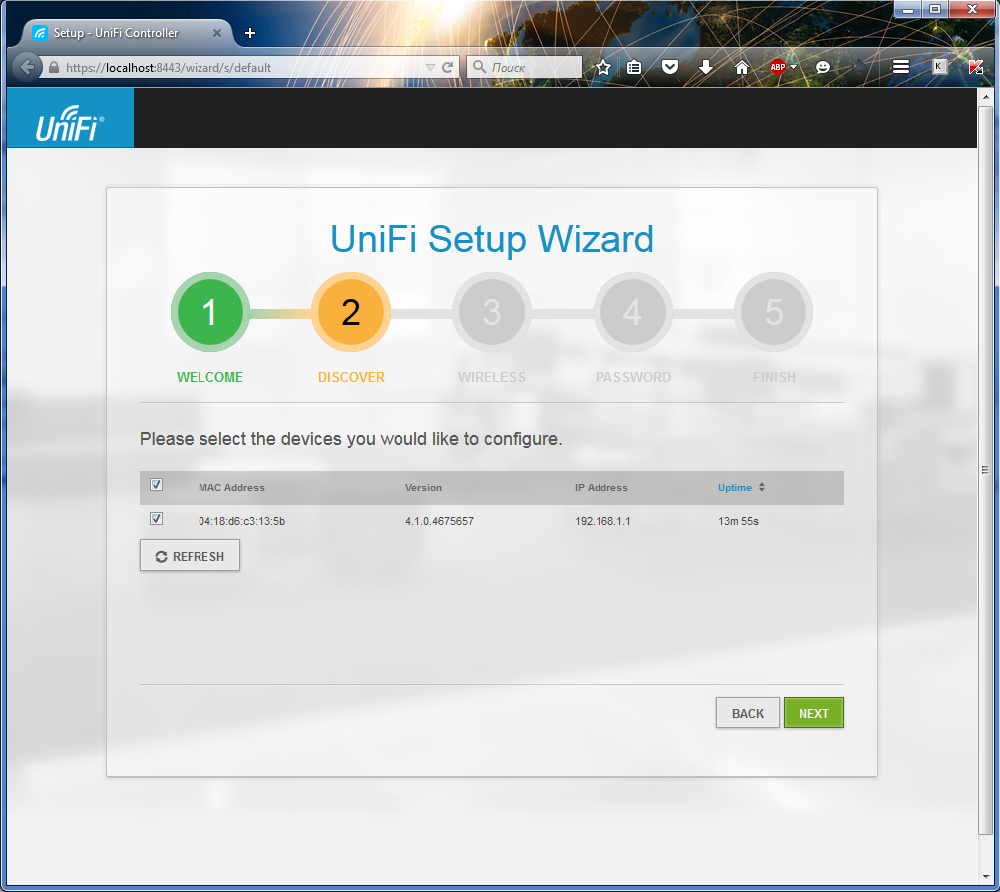
На наступній сторінці нас просять вказати назву бездротової мережі SSID та пароль для доступу до неї. При необхідності створення гостьової мережі вибираємо опцію «Enable Guest Access». Ми вибрали 2 мережі: першу внутрішню захищену Lanmarket.ua, другу – гостьову «Lanmarket.ua_Free_WiFi». 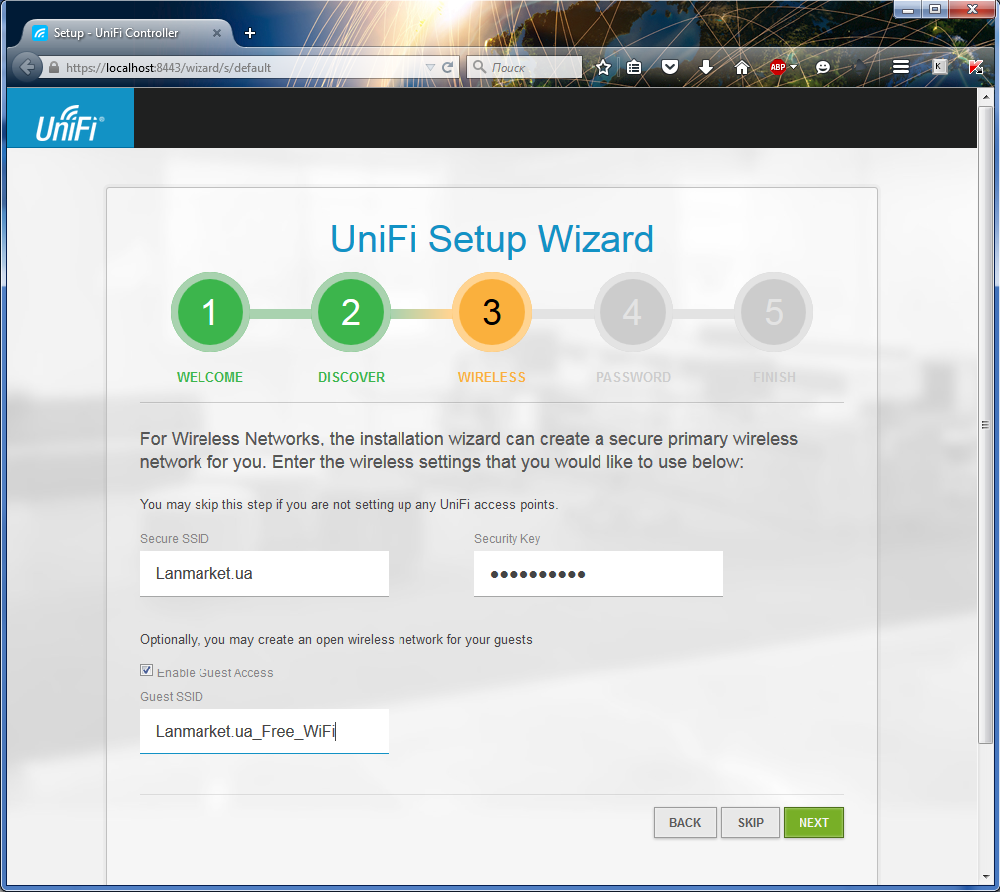
На 4-му етапі слід вказати логін адміністратора та його пароль. 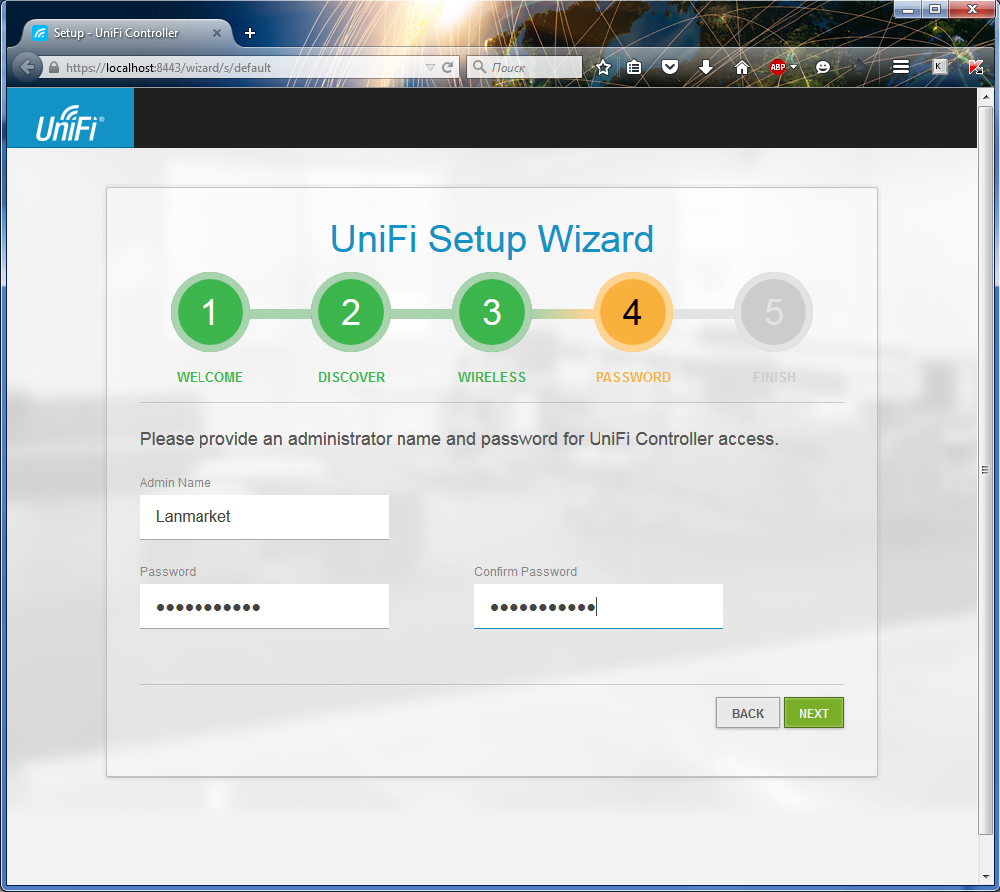
На завершальному етапі нас просять перевірити правильно параметрів, натискаємо Finish. 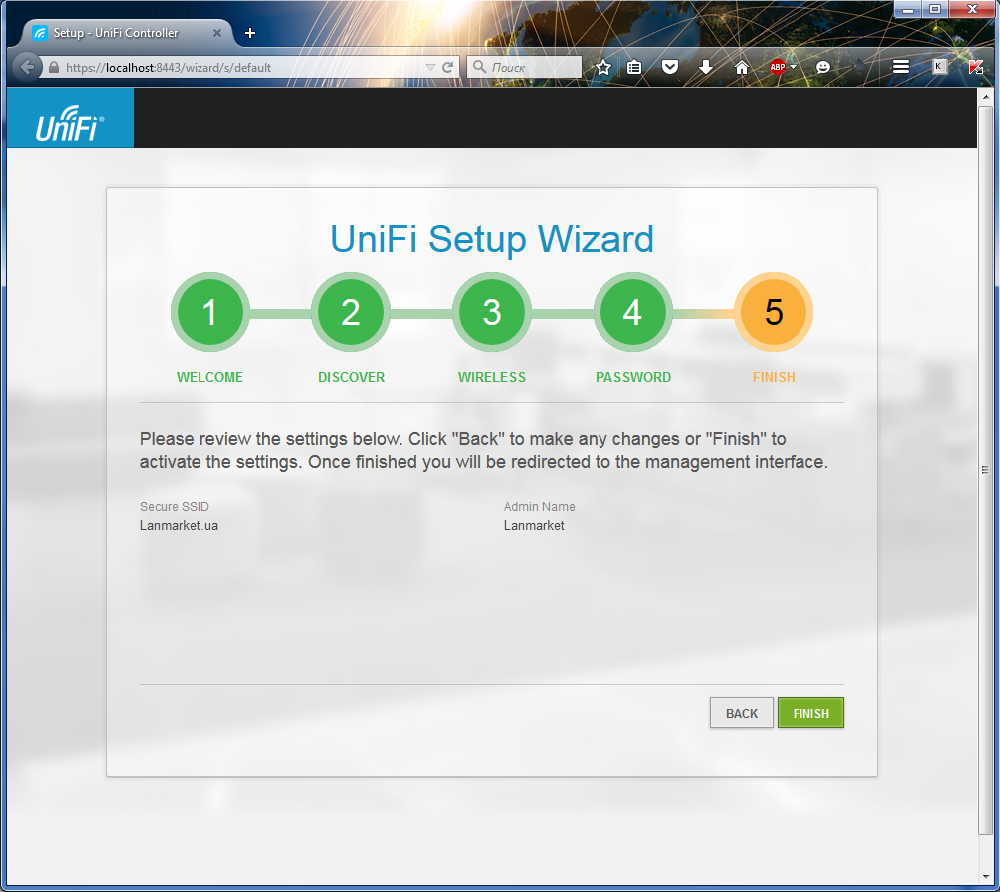
У цьому робота майстра конфігурування завершено.
Панель керування UniFi: початок роботи
Після завершення роботи майстра вас автоматично переадресує на сторінку авторизації. Вказуємо свій логін та пароль адміністратора. 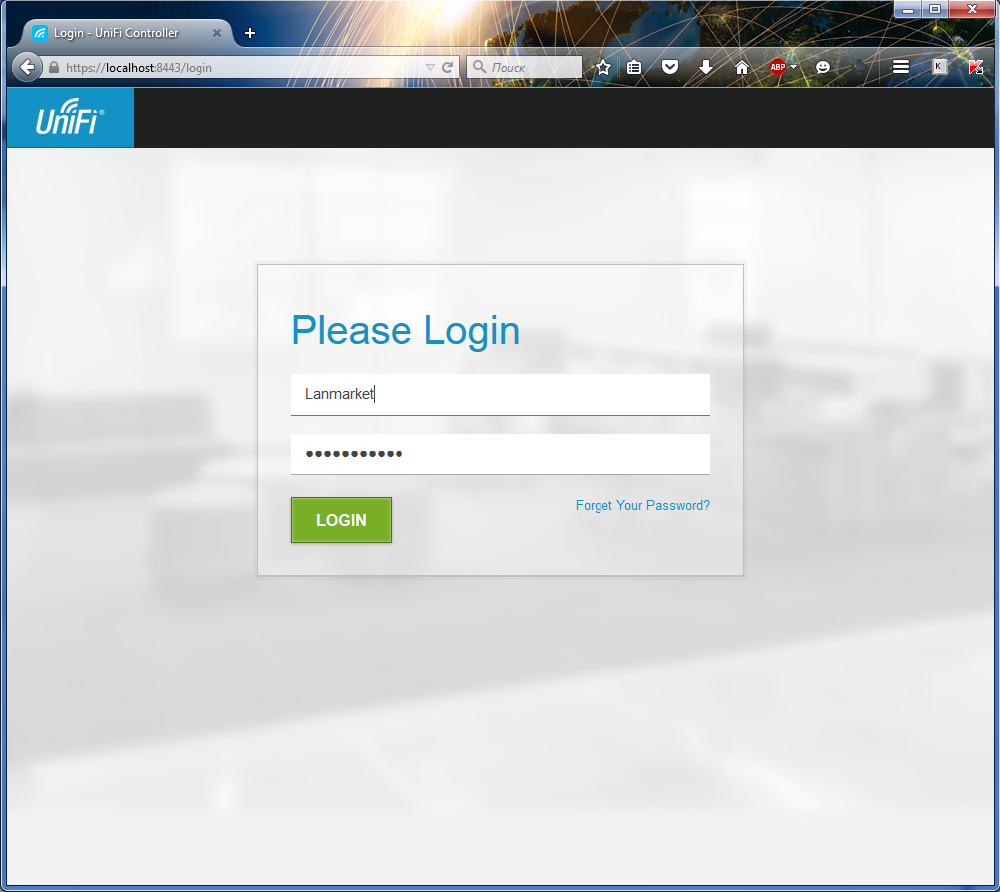
Головна сторінка називається "Dashboard", вона відображає коротку інформацію про конфігурацію вашої мережі. Якщо ви використовуєте UniFi Security Gateway, вам стане доступна інформація WWW, WAN і LAN. В іншому випадку ця інформація буде недоступною. 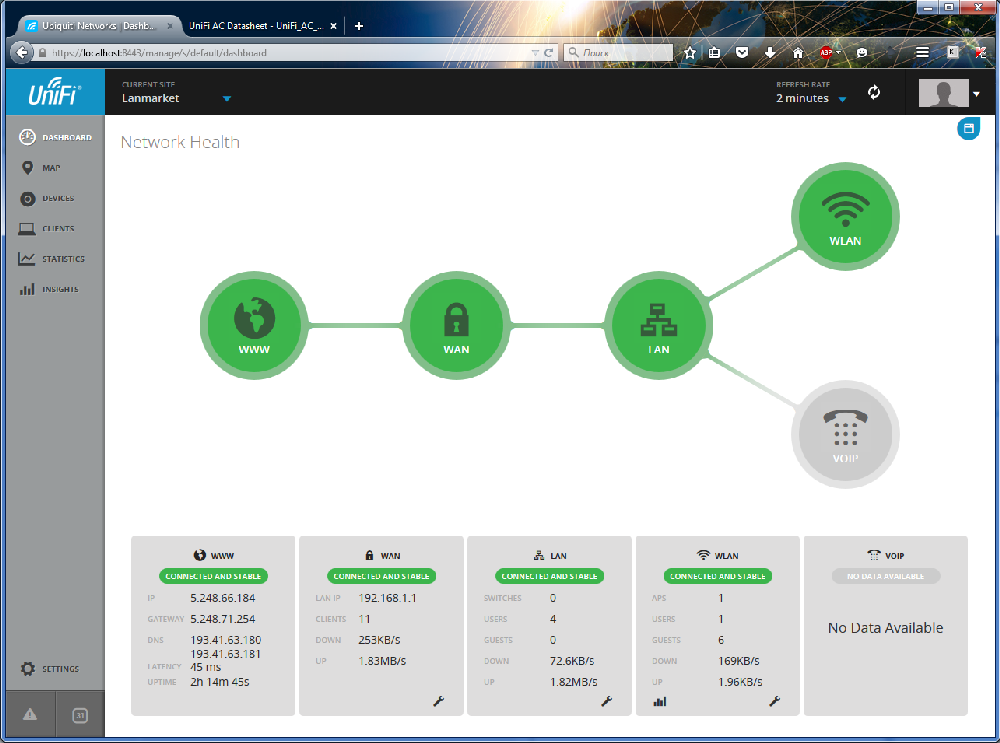
Для блоку WWW відображається зовнішня IP-адреса на WAN-порту, головний шлюз провайдера, DNS-сервери та час роботи. Для блоку WAN вказується локальний IP маршрутизатор, кількість підключених клієнтів і завантаження каналу. Блок LAN містить загальну інформацію, зібрану з комутаторів.
Перед тим, як приступати до конфігурування, в меню зліва виберіть розділ «Devices» (Пристрої). У списку ви побачите список пристроїв, які входять в мережу UniFi.
Навпроти кожного пристрою, у разі наявності оновлень прошивки (Firmware) відображається відповідна кнопка із пропозицією оновити пристрій. 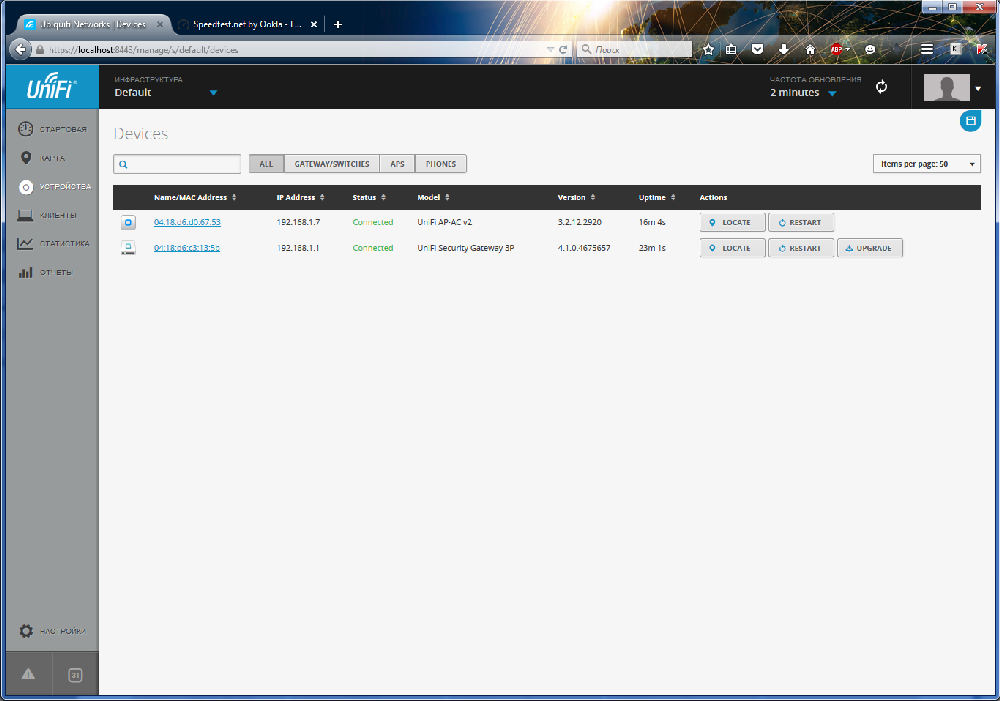
При оновленні рекомендуємо дотримуватись наступного порядку:
- Насамперед слід оновлювати головний маршрутизатор, т.к. оновлення можуть покращувати стабільність та усувати проблеми безпеки, якщо такі будуть виявлені.
- Другою справою слід оновлювати точки доступу. Одночасно можна запускати оновлення кількох або всіх AP за умови, що вони підключені до локальної мережі. Якщо у вас є точки, які підключені віддалено через Wireless Uplink (аналог репітера), оновлення слід виконувати по черзі.
- На останньому етапі можна оновити комутатори та IP-телефони.
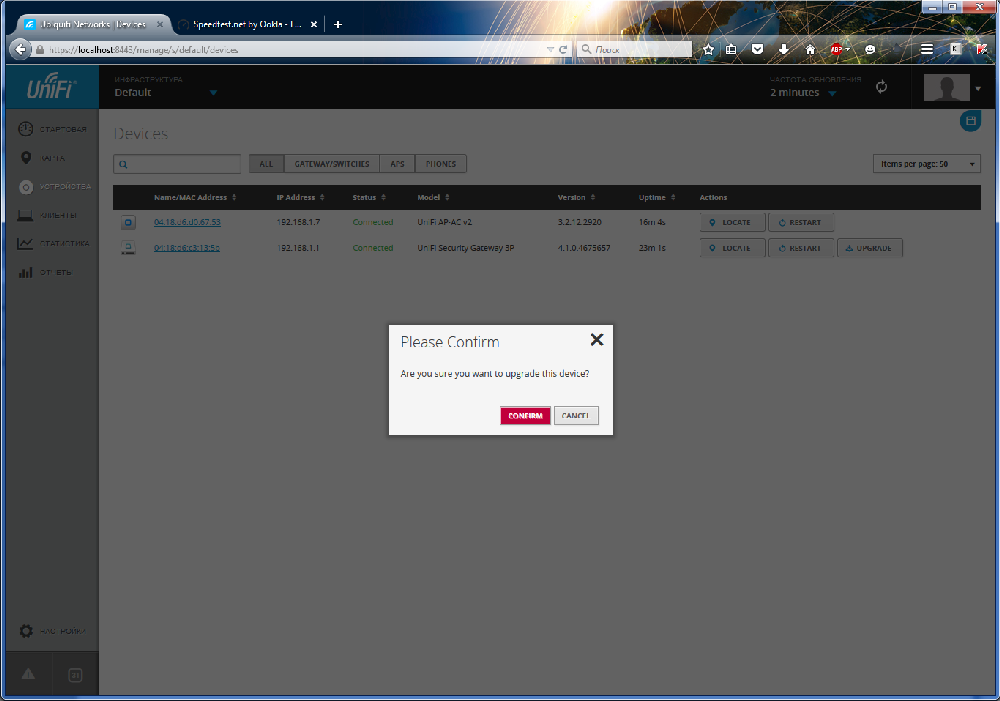

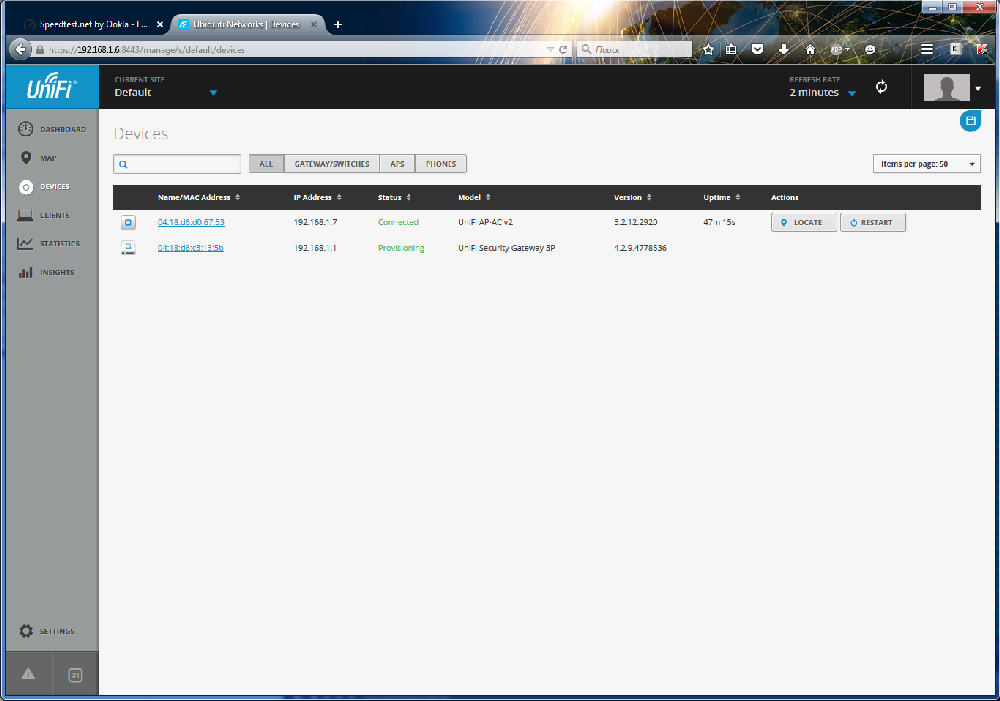
При оновленні ви побачите 2 типи статусу пристрою – Upgrading та Provisioning. Останній статус означає кінцеве налаштування пристрою. Виявіть терпіння і не відключайте пристрої від мережі до появи статусу Connected. 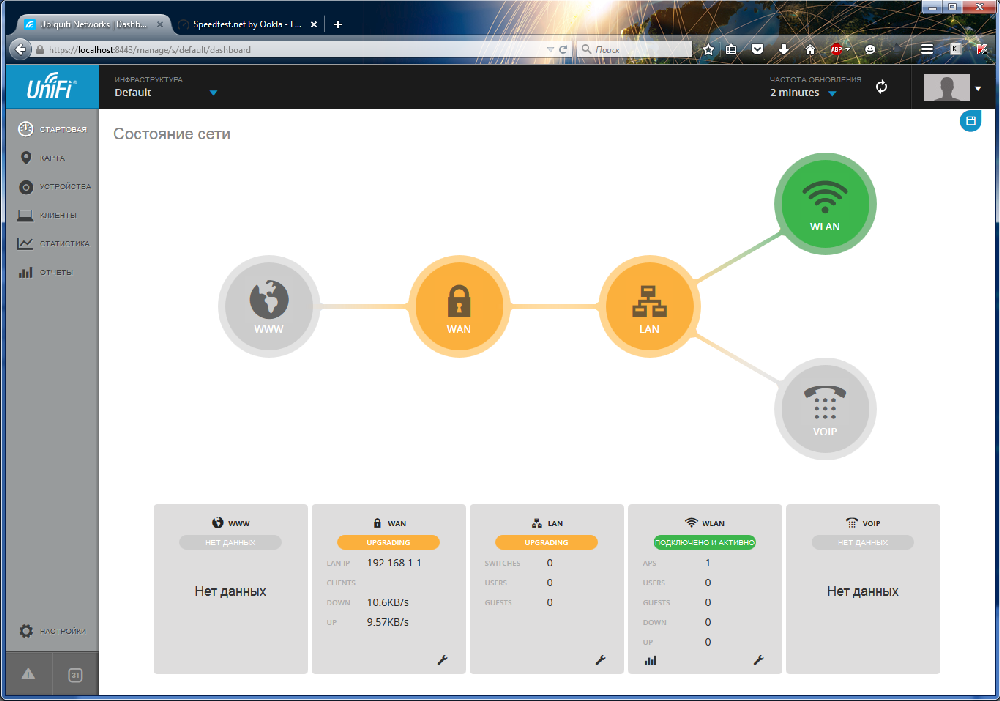
У процесі оновлення, якщо ви відкриєте стартову сторінку – всі вузли, на яких відбувається оновлення, змінять свій колір на помаранчевий. За наявності проблем деякі вузли можуть відобразитися червоним кольором. 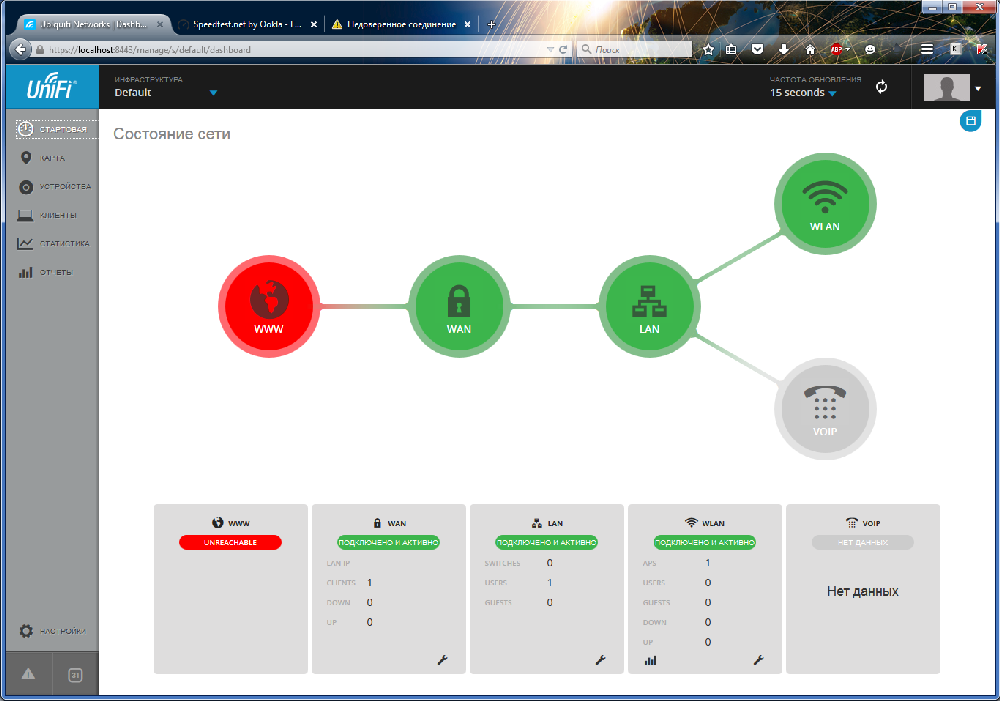
На сам маршрутизатор можна зайти за власною IP-адресою, за замовчуванням це 192.168.1.1. 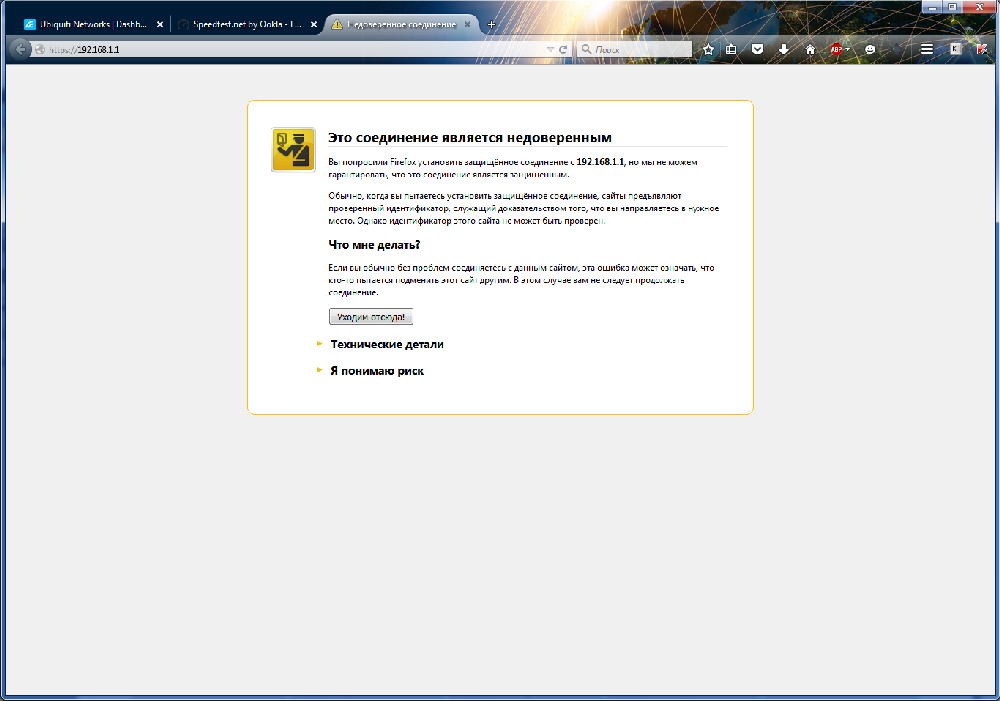
Як і у випадку з контролером, вузол слід додати до списку довірених. За замовчуванням усі пристрої Ubiquiti «з коробки» мають логін та пароль ubnt. Якщо ви спробуєте зайти на шлюз із цим логіном та паролем – у вас нічого не вийде, т.к. контролер автоматично змінює дані авторизації на всіх пристроях мережі. Ви можете використовувати логін та пароль, які ви вводили в майстер налаштування.
Перед авторизацією маршрутизатор вас попередить про те, що він управляється контролером. 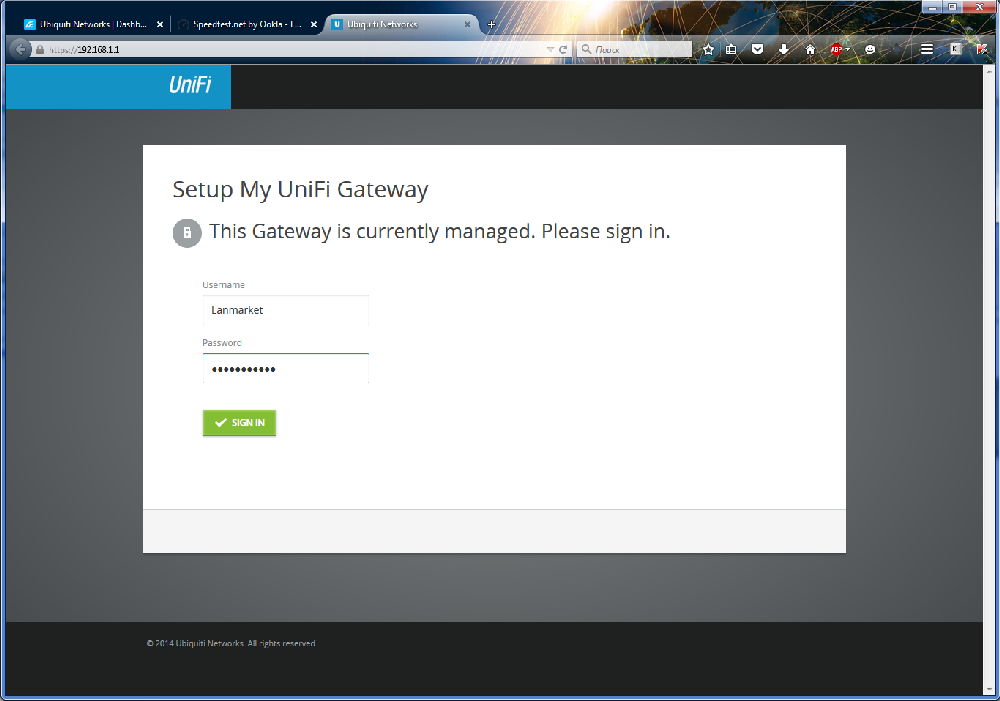
Після авторизації ви побачите спільну сторінку зі статусом. При спробі конфігурування (Manage my Gateway) вас автоматично переадресує на контролер. 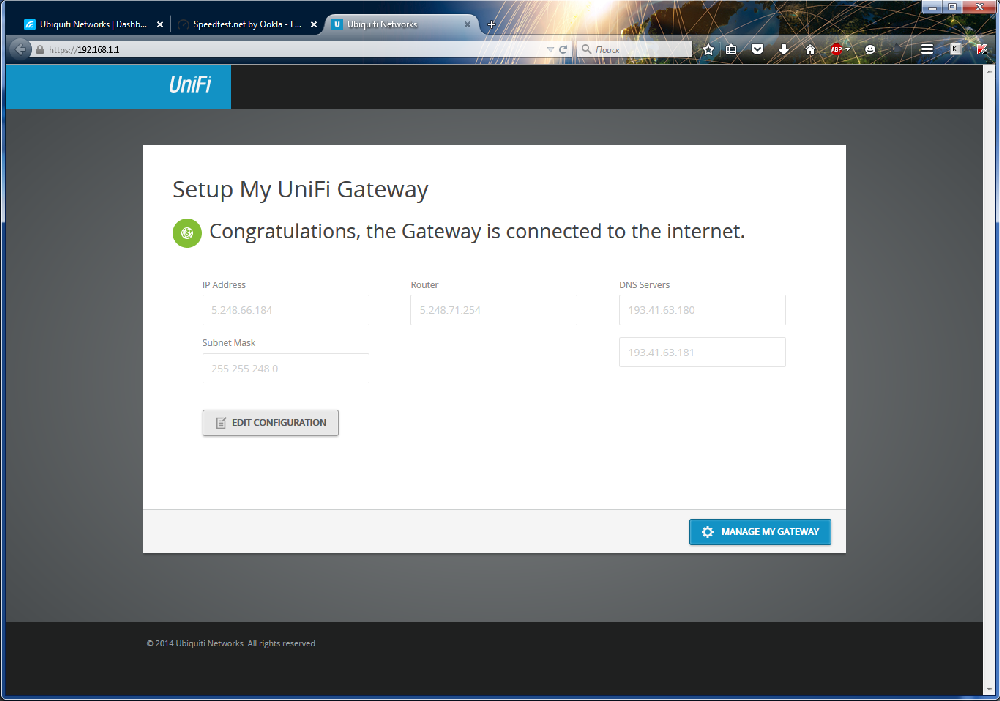
До речі, на стартовій сторінці (Dashboard) контролера ви можете провести тест швидкості вашого інтернет-з'єднання. Для цього наведіть на WWW і натисніть кнопку Speed Test: Start Now. У нашому випадку, швидкість інтернет-каналу становить 80 Мбіт download/upload. 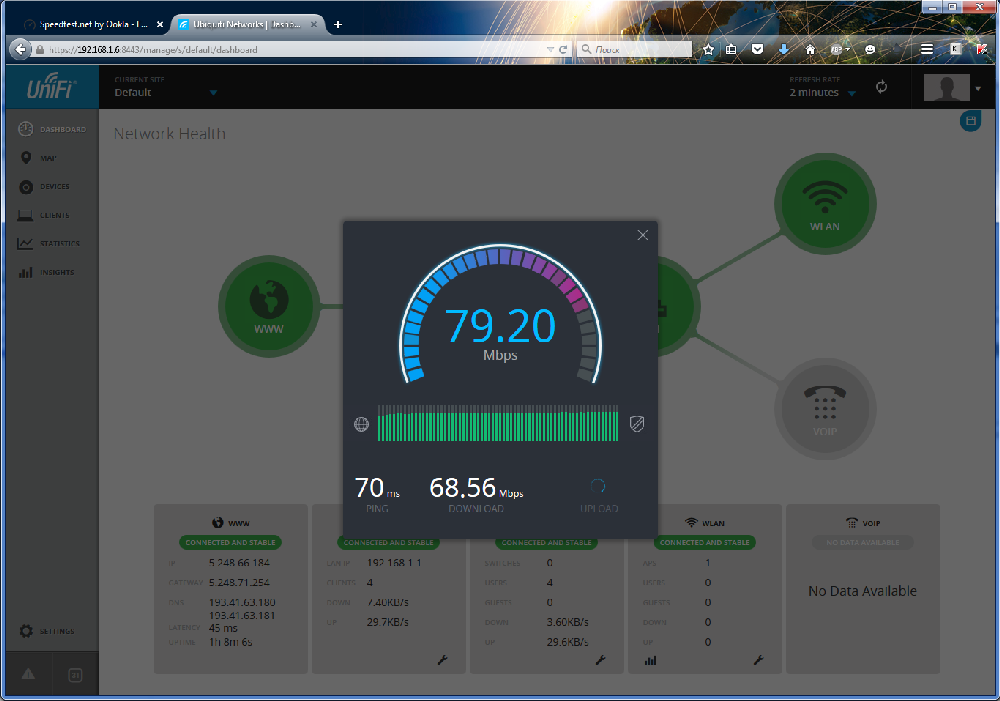
Розміщення пристроїв на карті
Контролер UniFi оснащений дуже корисним інструментом Map (Карта), який дозволяє нанести на карту усі пристрої вашої мережі. 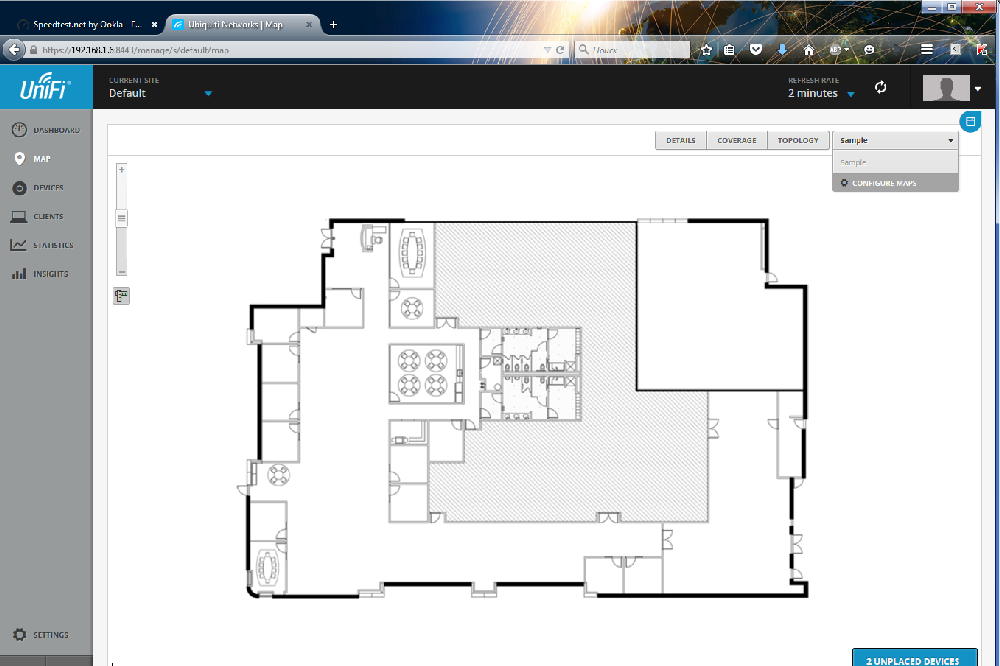
Відкриваємо вкладку Map, у правій частині, де вказано Sample (англ. приклад) у меню вибираємо Configure Maps. 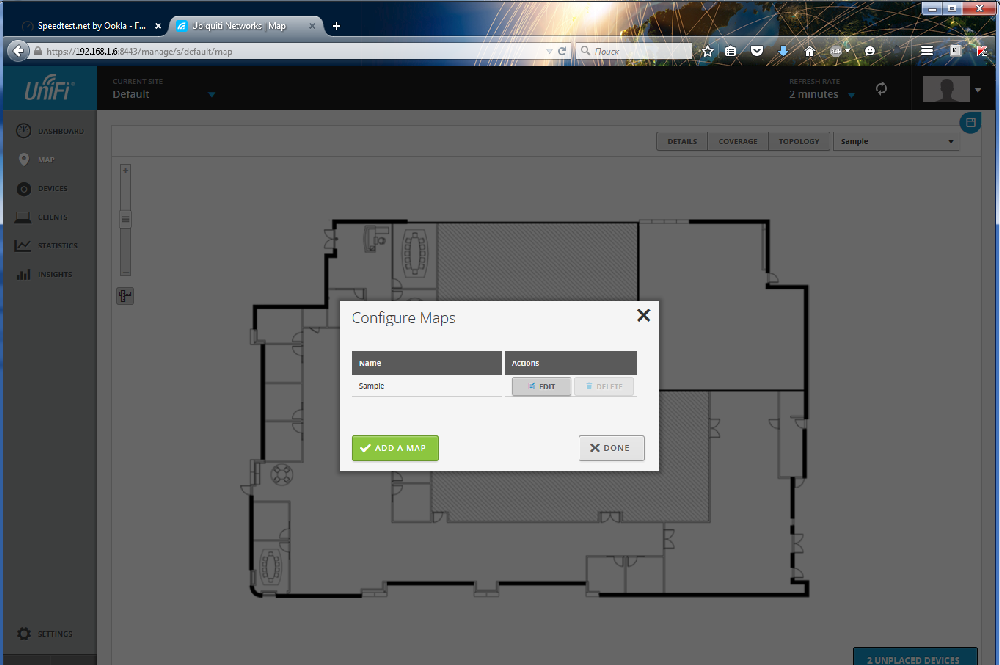
У вікні, для створення нової карти, слід натиснути Add a Map. Для назви карти ми намагалися використовувати російські назви, на жаль, контролер їх не підтримує. Використовуйте англійську назву карт. 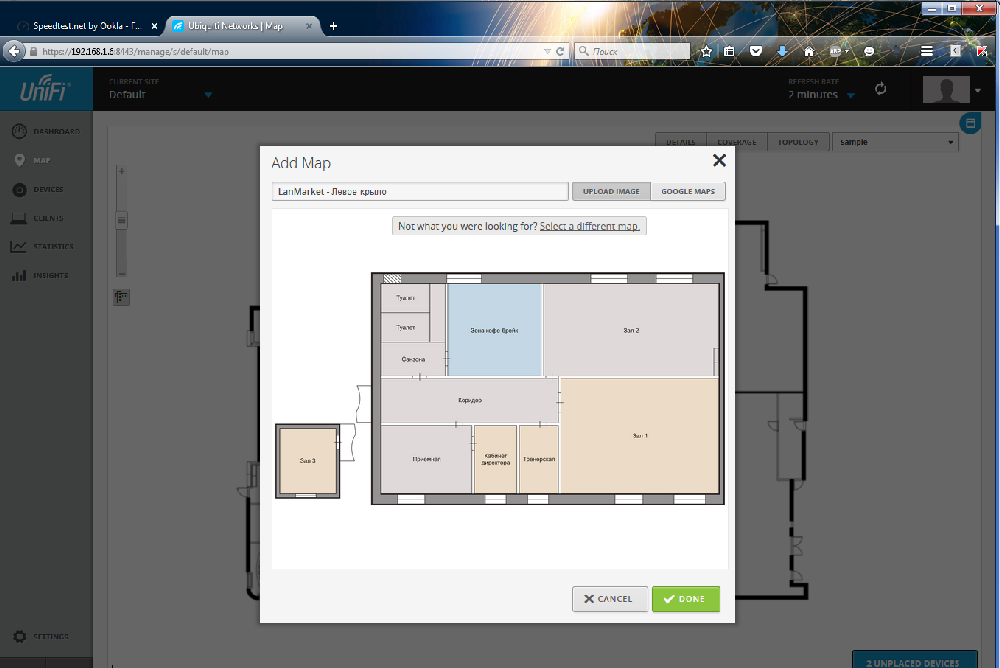
Щоб завантажити зображення, натисніть Upload Image. Після введення всіх даних натисніть Done (завершено) або Cancel, якщо потрібно скасувати дії. 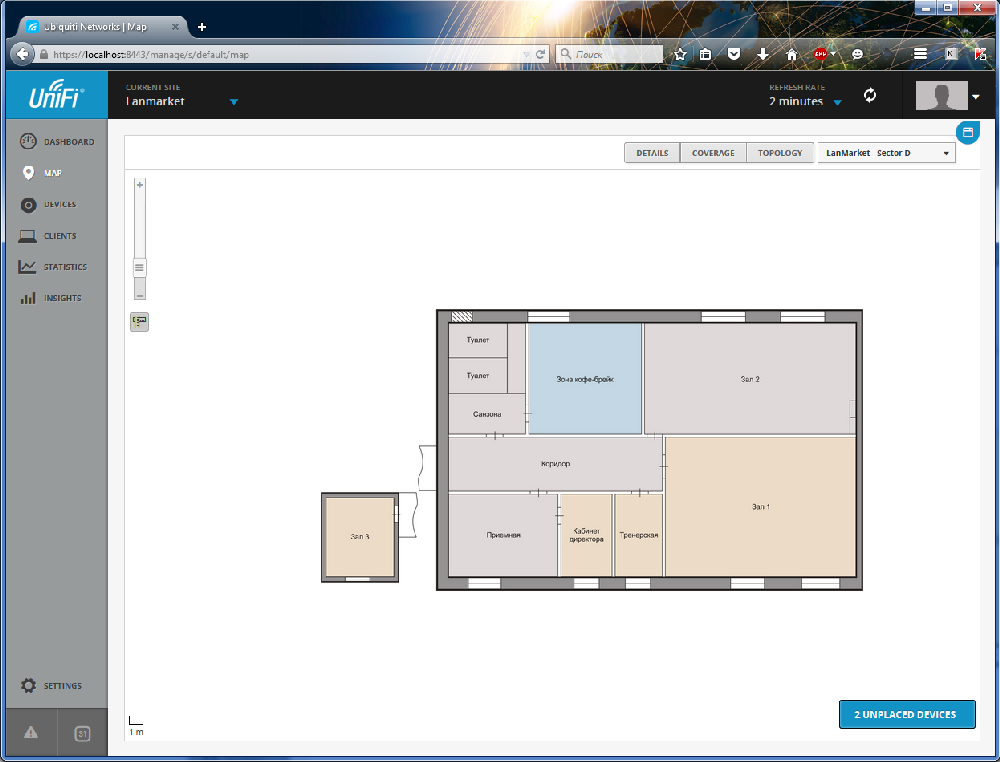
У правій частині внизу з'явиться повідомлення «X Unplaced Devices», яке вказує на кількість пристроїв, що не нанесені на карту. Натискаємо на це повідомлення та перетягуємо пристрої на карту. 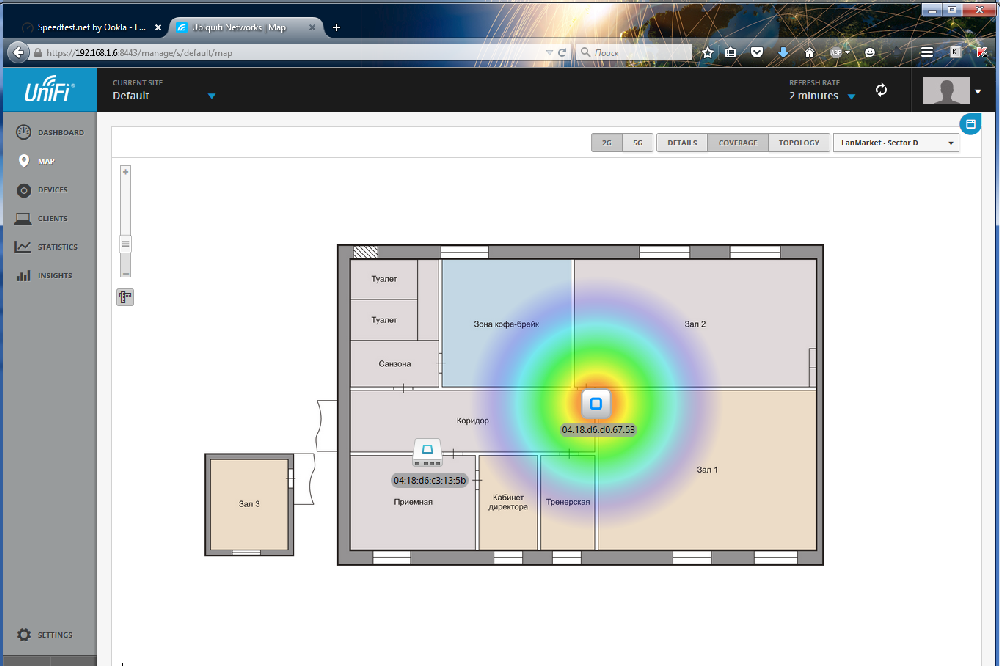
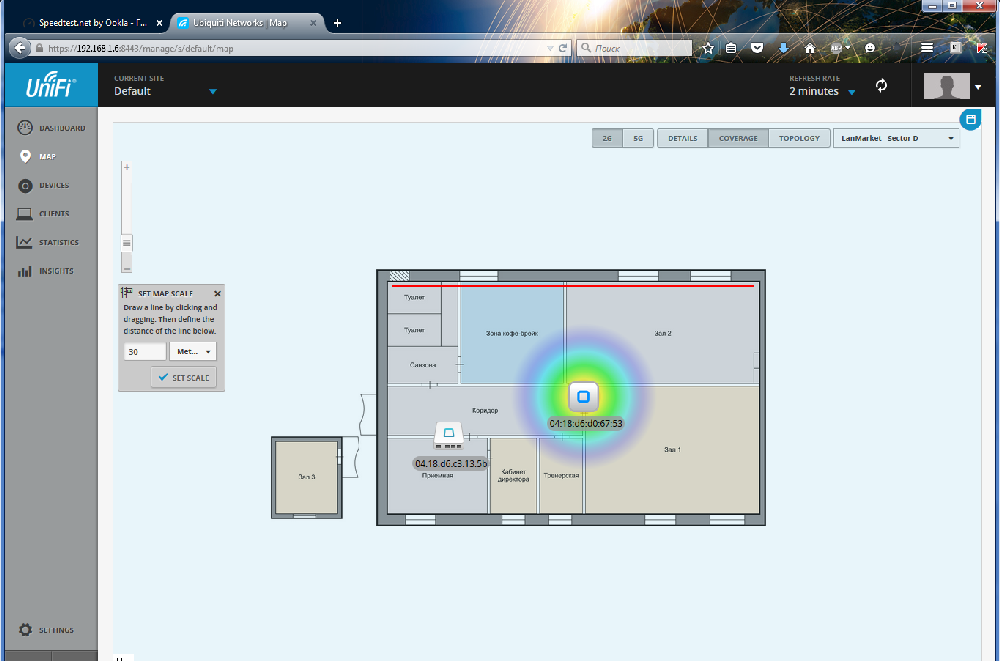
Якщо ви натиснете кнопку Coverage (Покриття) – відобразиться радіус покриття кожної точки доступу. За замовчуванням покриття неправильне, потрібно задати масштаб. У лівій частині є піктограма із двома лінійками, натискаємо її. Після чого креслимо лінію будь-де на карті, де ви точно знаєте довжину накресленої лінії. У лівій частині оберіть одиницю вимірювання Meters та вкажіть довжину намальованої лінії.
Після натискання Set Scale ви отримаєте правильний масштаб, який можна порівняти з покриттям точки доступу. 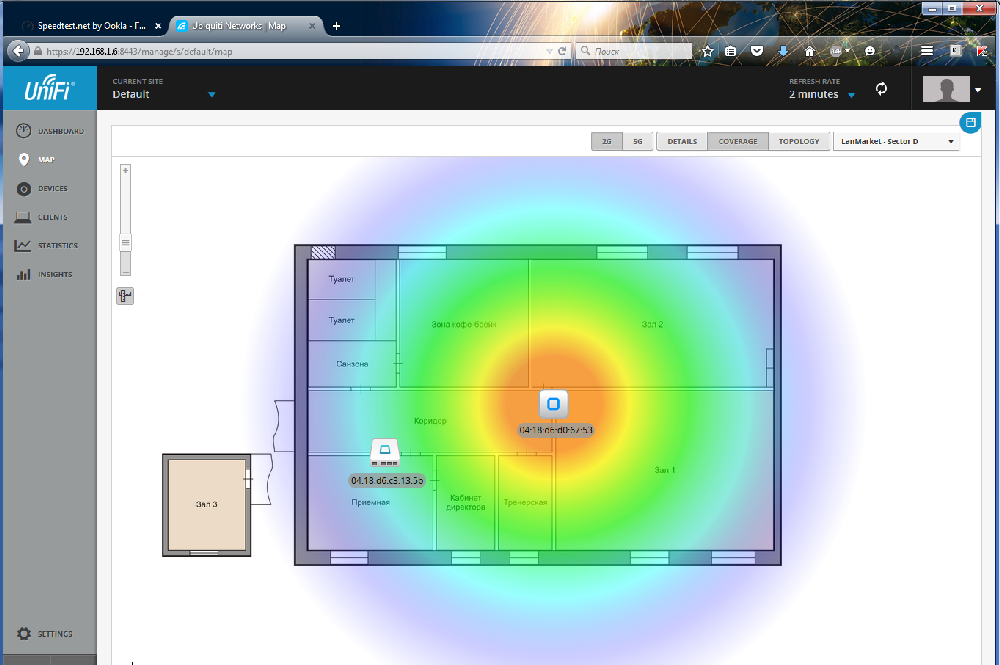
Якщо у верхній частині натиснути Detail – на всіх піктограмах на карті відобразиться детальніша інформація про пристрої. 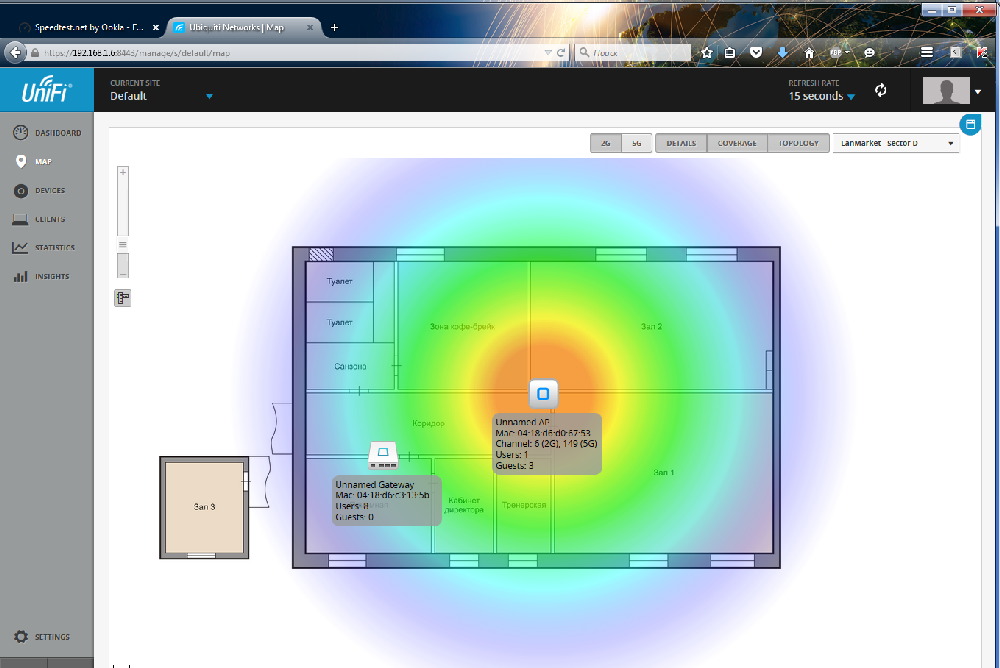
Для тих випадків, коли мережа велика, щоб знайти точку доступу, що настроюється фізично, в UniFi Передбачений інструмент Locate. Щоб його викликати, натисніть на пристрій, у меню, що з'явиться, натисніть на шестерню для відкриття панелі швидкого конфігурування. Кнопка Locate знаходиться у нижній частині. Якщо натиснути кнопку, на самому пристрої почне блимати індикатор. 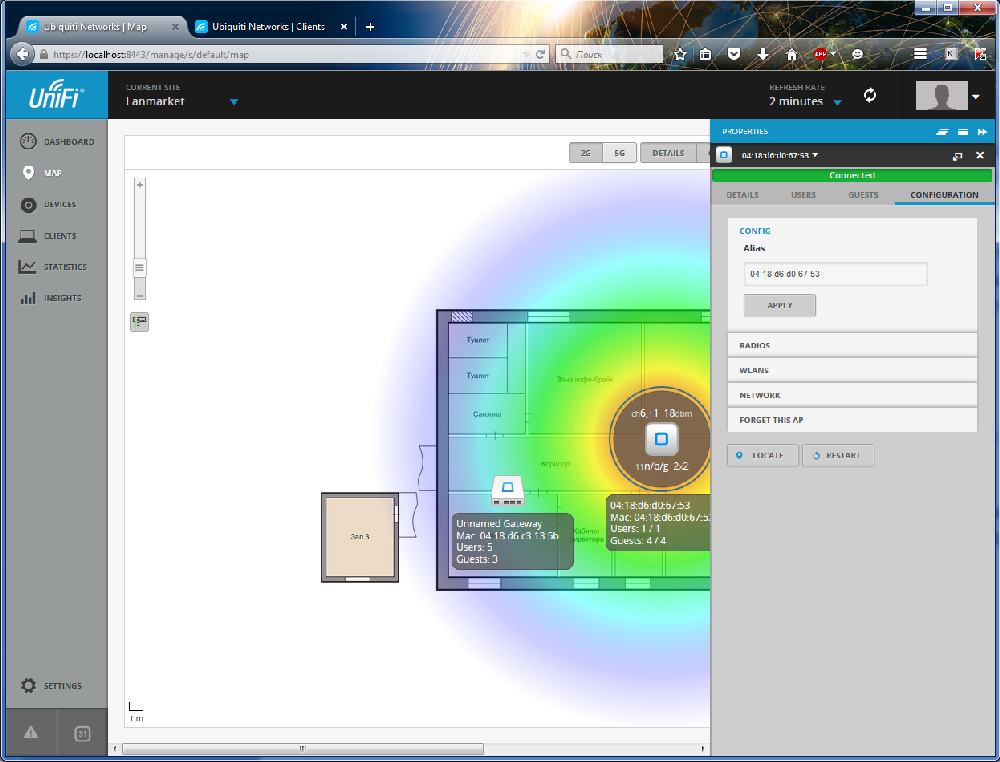
Якщо ви використовуєте UniFi зовні приміщення на великій території, має сенс використовувати супутникову або гібридну карту. Контролер UniFi підтримує роботу з картами Google (Google Maps), тому замість завантаження зображень ви можете їх використовувати. 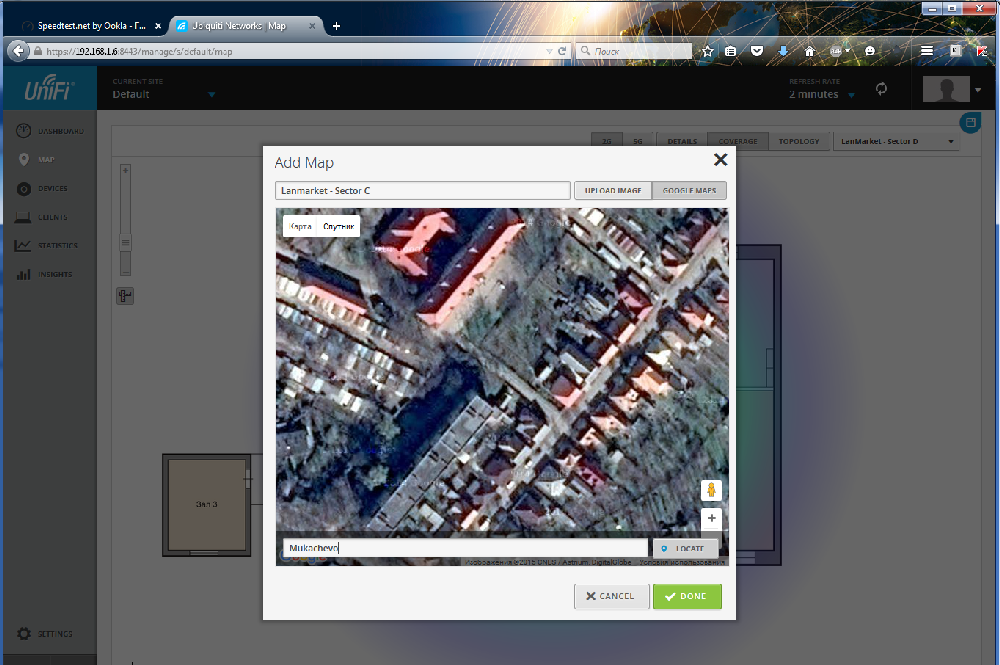
UniFi: робота з підключеними клієнтами
Виберіть пункт Clients у лівій частині меню. На сторінці з'явиться список усіх активних клієнтів: їх назви, MAC-адреси, інформація про те, до якої SSID вони підключені, інформація про трафік та інша корисна інформація.
Клієнтів можна сортувати за типом підключення, наприклад, відібрати тільки тих, хто підключено Wi-Fi. Доступне сортування за частотою 2.4 ГГц та 5 ГГц, а також фільтр по вибраній точці доступу. При необхідності, ви можете відфільтрувати клієнтів на кшталт, наприклад, відібрати лише гостей. 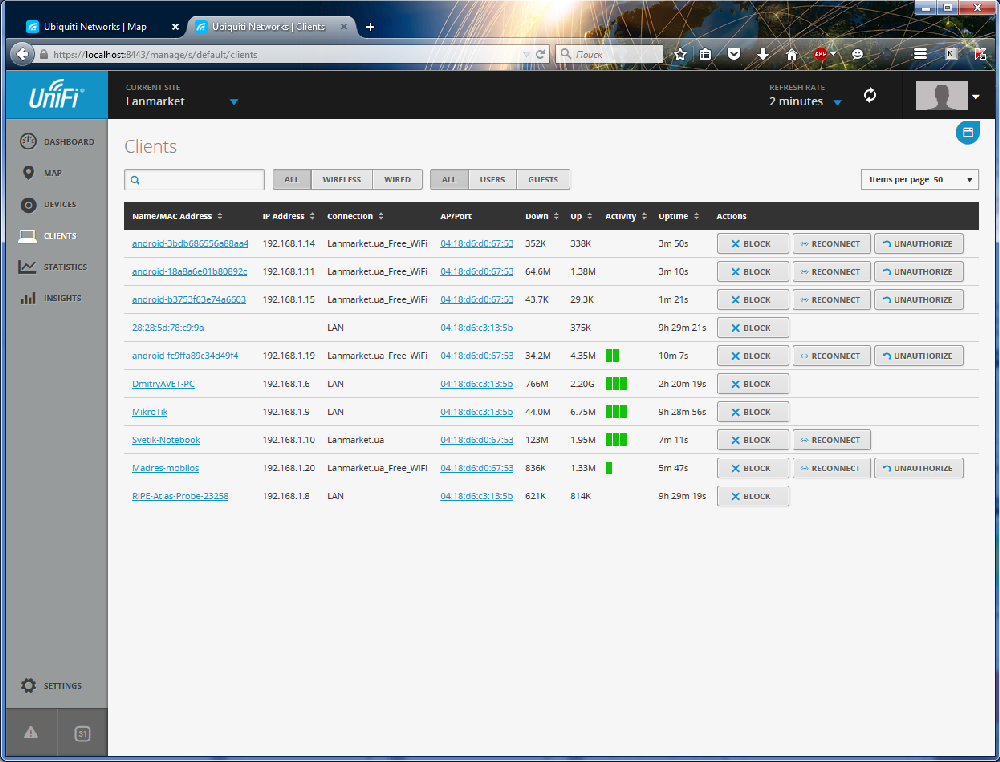
При відборі бездротових клієнтів з'являються нові можливості - додатково відображається потужність сигналу, стандарт і режим, що використовується. Режим і стандарт, що використовується, поєднані в одну піктограму: якщо використовується стандартний режим – піктограма має форму кола, якщо клієнтський пристрій використовує енергозберігаючий режим – піктограма набуде вигляду листочка. Усередині листочка вказується одна або кілька літер, які вказують на стандарт, що використовується. Наприклад, n – 802.11n, ac – 802.11ac тощо. 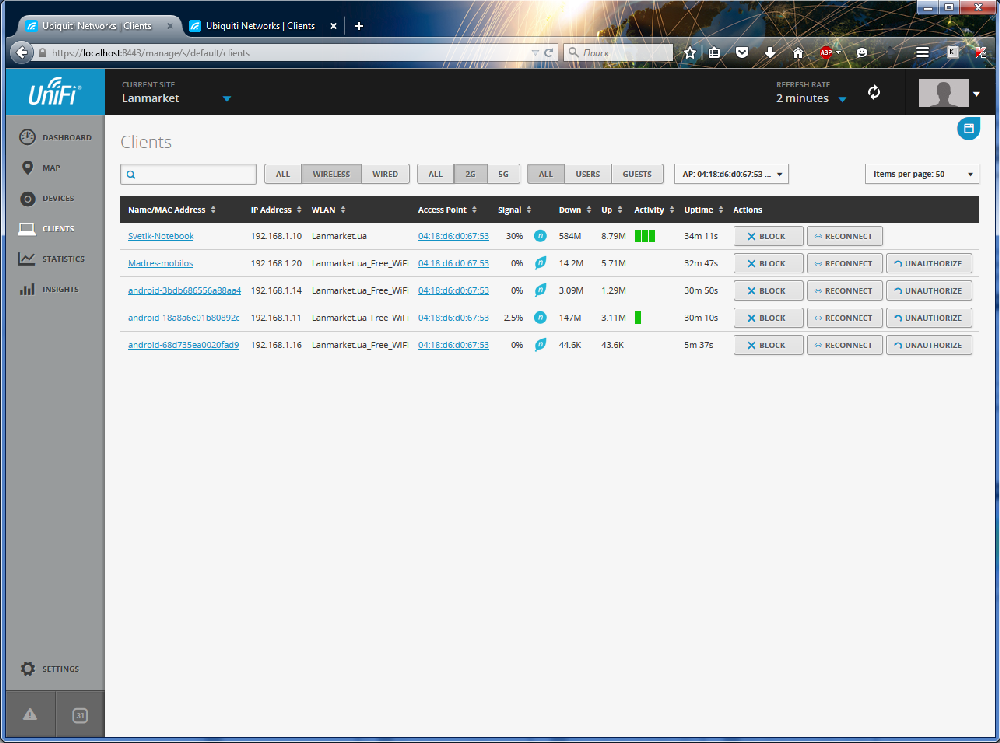
Для кожного клієнта є 3 дії: Block – блокує користувача (бан); Reconnect – перепідключення клієнта; Unauthorize – скасування реєстрації в мережі, тобто відключення клієнта.
Звіти
Контролер UniFi реалізує досить просунуту систему звітів та реєстрів, у меню вона позначена як Insights. У будь-який час тут ви можете переглянути список клієнтів, яких запам'ятав контролер та ознайомиться з додатковою інформацією щодо кожного клієнта. 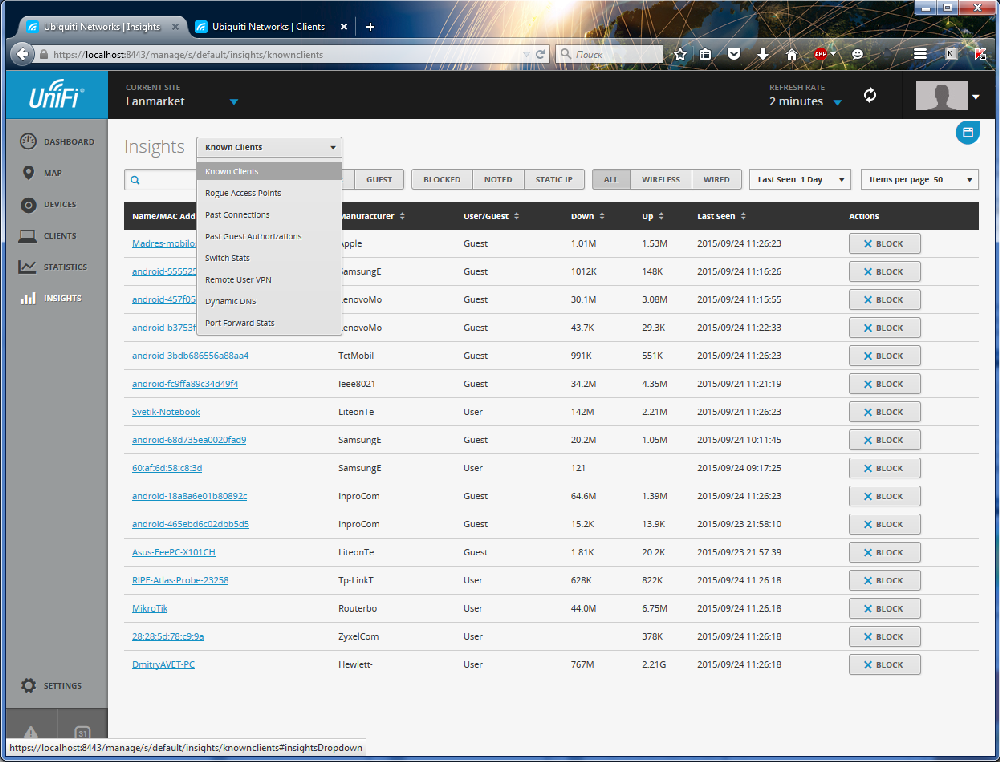
Докладно зупинятись на цьому інструменті ми не будемо, згадаємо лише реєстр Rogue Access Point. 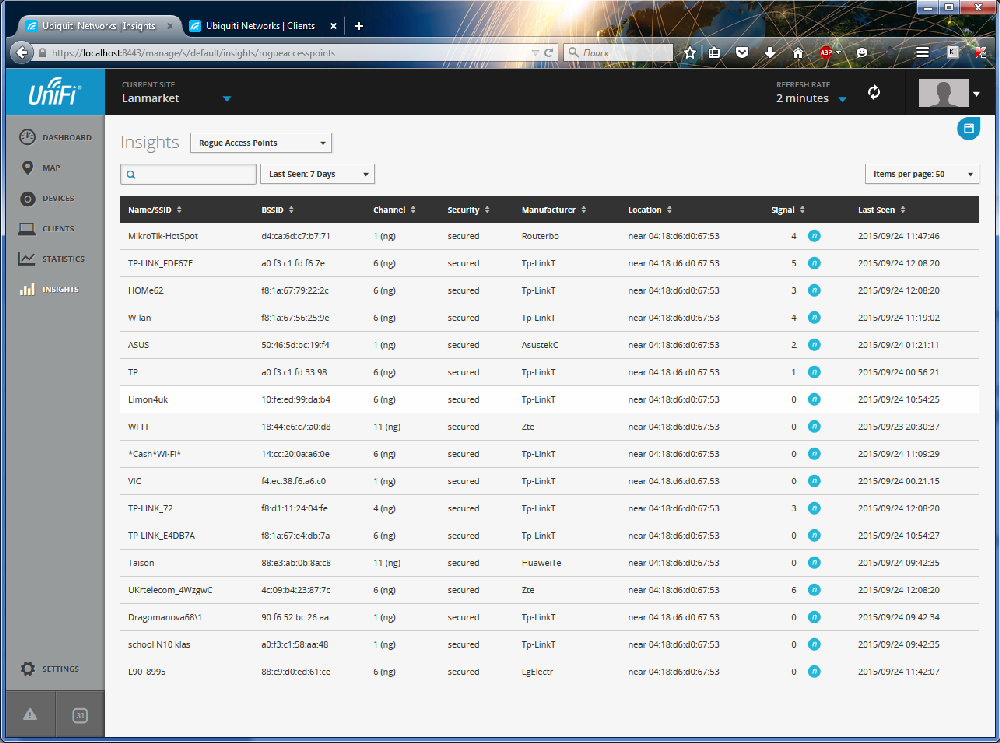
Реєстр RAP – досить потужний інструмент для системного адміністратора, який дозволяє виявляти «чужорідні» точки доступу, які працюють на території вашої корпоративної мережі або перетинаються з нею.
Контролер не тільки запам'ятовує такі точки доступу, але й вказують, коли останній раз вони виявляли активність, їх фізична MAC-адреса, використовуваний канал, тип обладнання. Мабуть, найважливіший параметр - Location, він вказує, біля якої AP була помічена чужорідна точка доступу, наприклад, near 04:18:d6:d0:67:53. Для зручності рекомендуємо використовувати для всіх пристроїв аліаси (Alias), таким чином замість MAC у вас буде відображатися задана назва пристрою, наприклад Zone 7 – AP 3, що виключить потребу в пошуку точки доступу по MAC.
Загальна статистика
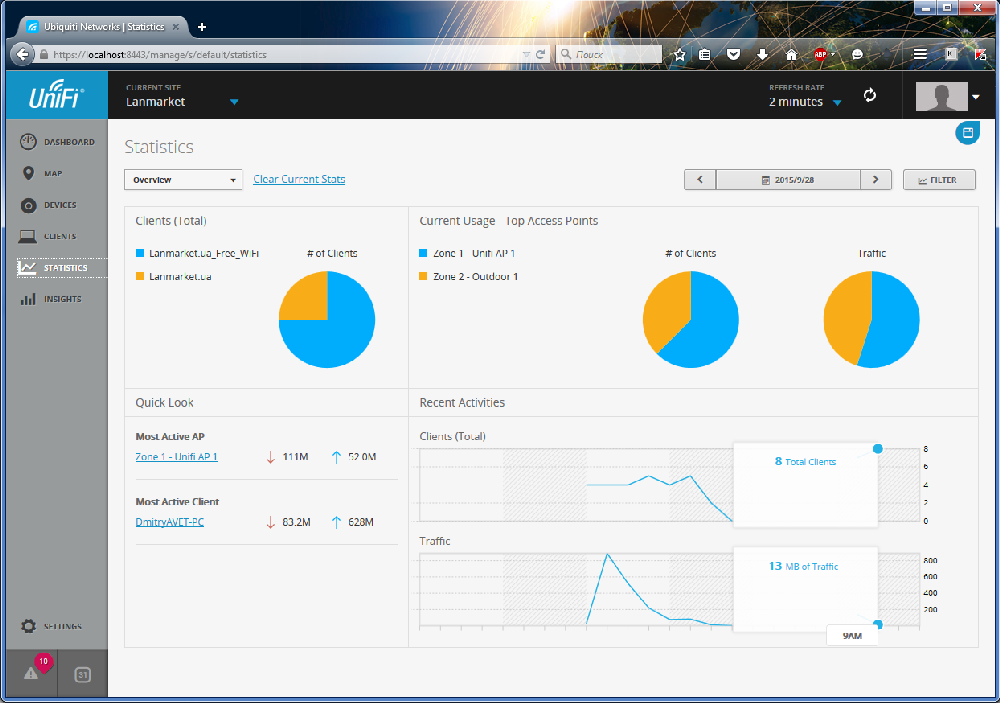
Контролер UniFi дозволяє не тільки збирати та зберігати статистику, але й підбивати підсумки, ґрунтуючись на цих даних. У розділі Statistics ви можете переглянути завантаження точок доступу, розподіл клієнтів між AP, а також обсяги трафіку, що проходить.
Підключення нових точок доступу
Підключення нової точки доступу до мережі UniFi здійснюється дуже просто. Достатньо підключити її до локальної мережі та виконати пару дій на панелі керування. 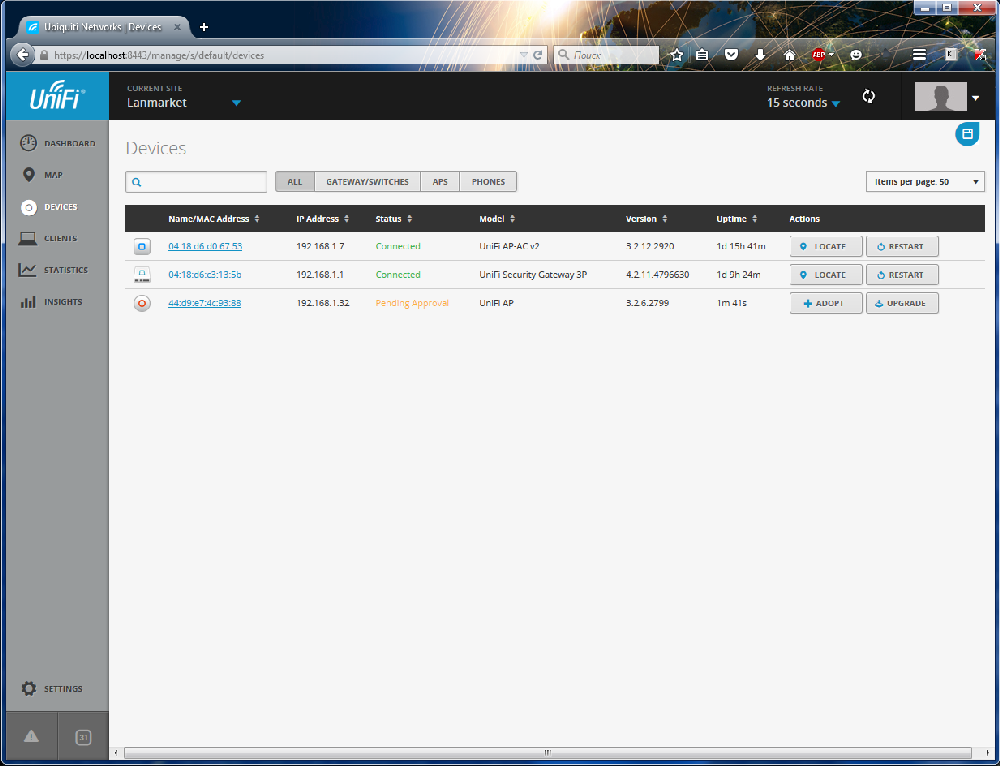
При підключенні до мережі індикатор пристрою спочатку буде білим, а потім змінить колір на помаранчевий. При цьому в панелі контролера в розділі Devices з'явиться новий пристрій із червоною іконкою та статусом «Pending Approval» (Очікує на схвалення). Натискаємо кнопку Adopt, чекаємо на додавання пристрою. Статус повинен змінитись на Adopting, якщо для AP є оновлення програмного забезпечення, контролер автоматично виконає оновлення пристрою (статус Upgrading). Потім контролер виконає налаштування AP (статус Provisioning). 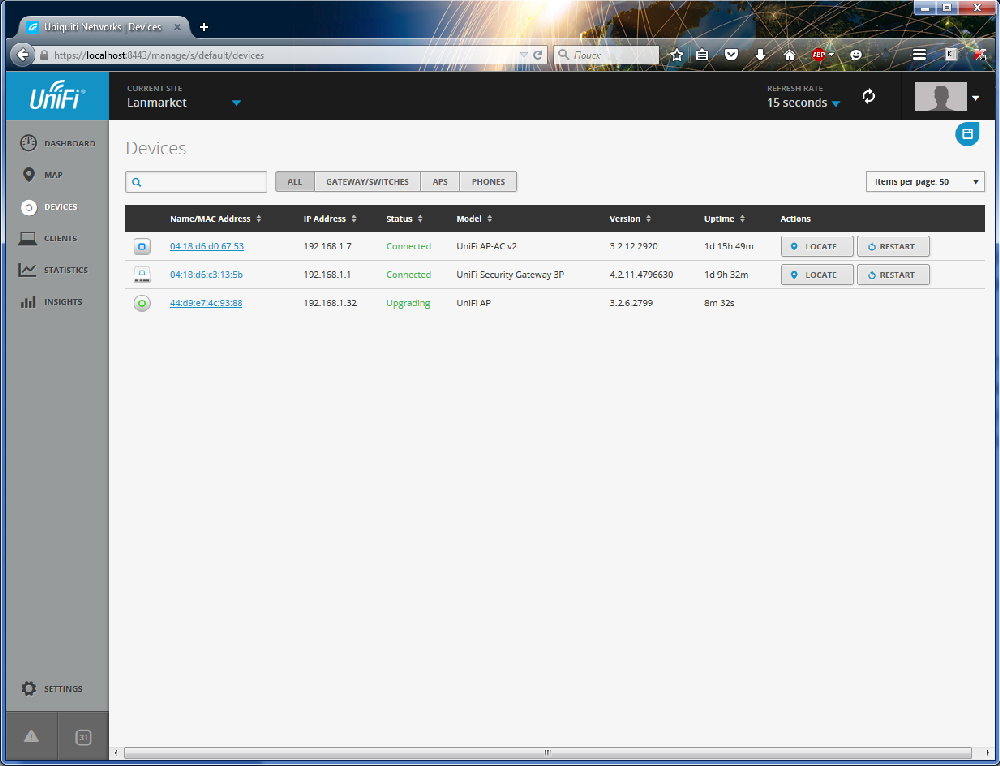
Якщо все пройшло успішно, точка доступу змінить статус на Connected. Натисніть на точку доступу, у правій частині з'явиться панель Properties (Властивості), відкрийте вкладку Configuration і виберіть вкладку WLANs 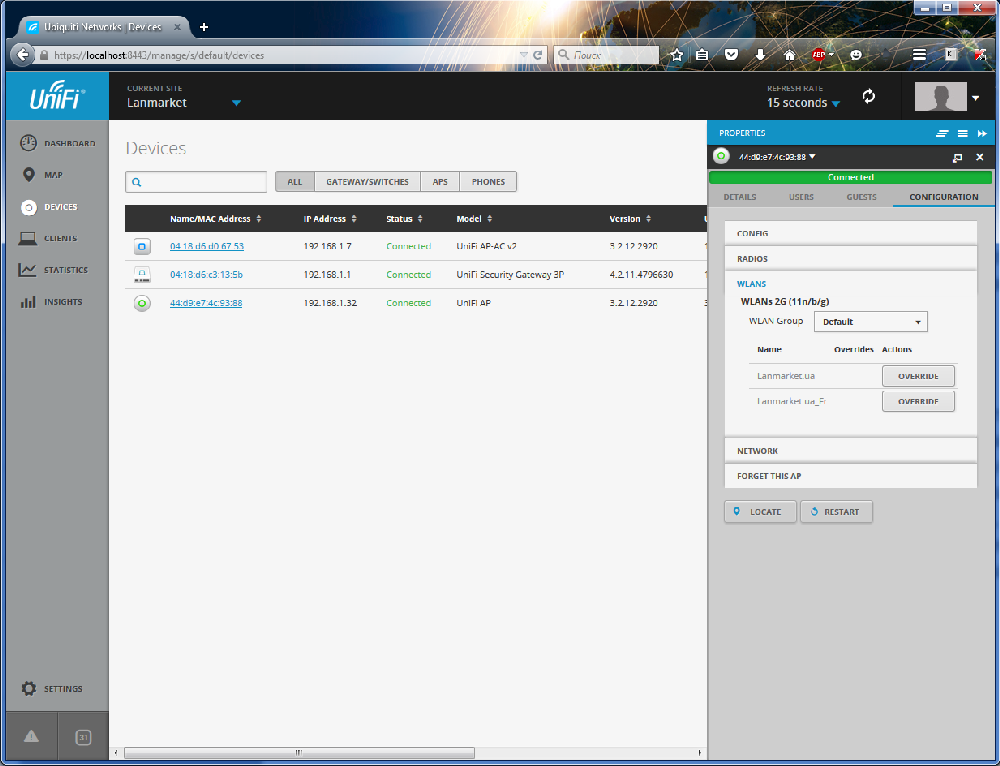
Тут можна переконатися, що контролер призначив точці SSID вашої мережі. Для мобільних пристроїв, смартфонів та планшетів мережа відображатиметься лише одна – та, у якої вищий рівень сигналу. 
Хоча якщо відкрити спеціальні програми-аналізатори, ви зможете переконатися, що адаптер насправді бачить усі точки доступу. 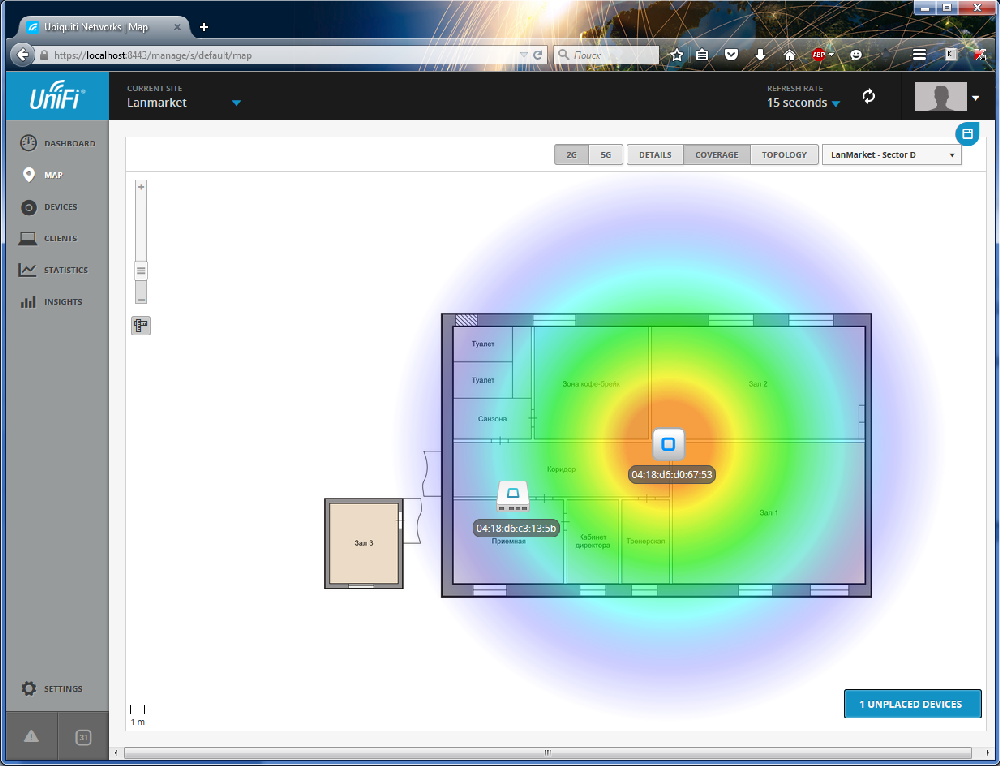
Переходимо до розділу Map, бачимо 1 unplaced devices, переміщуємо нашу нову точку доступу на карту. 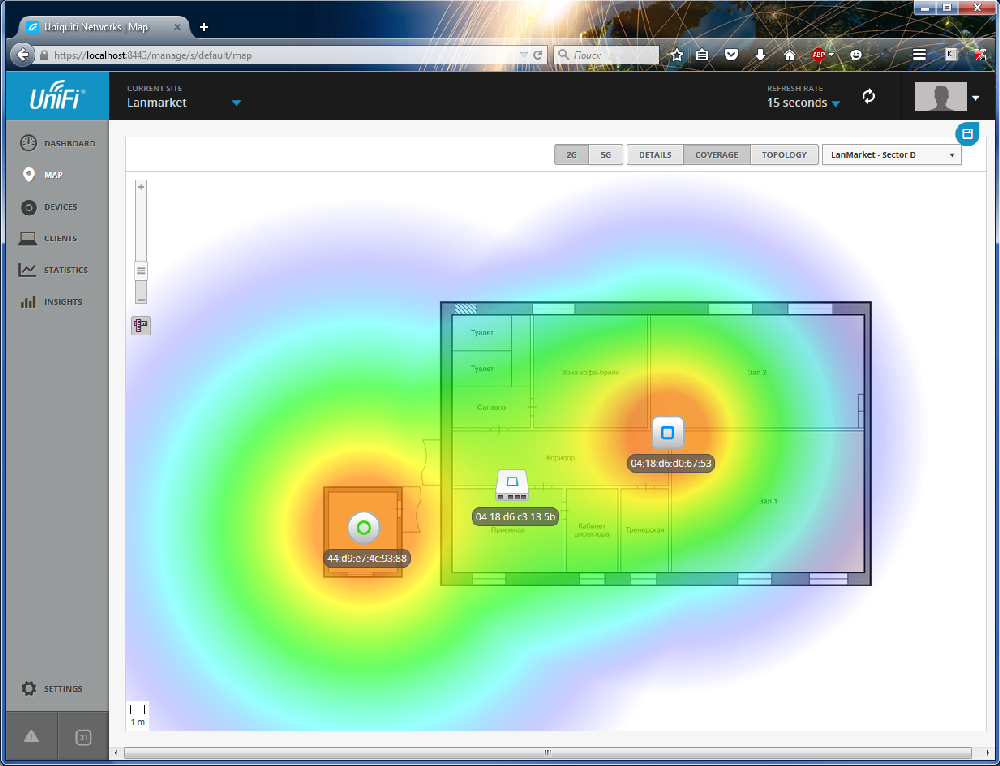
Нова точка також додасться у розділі статистики. 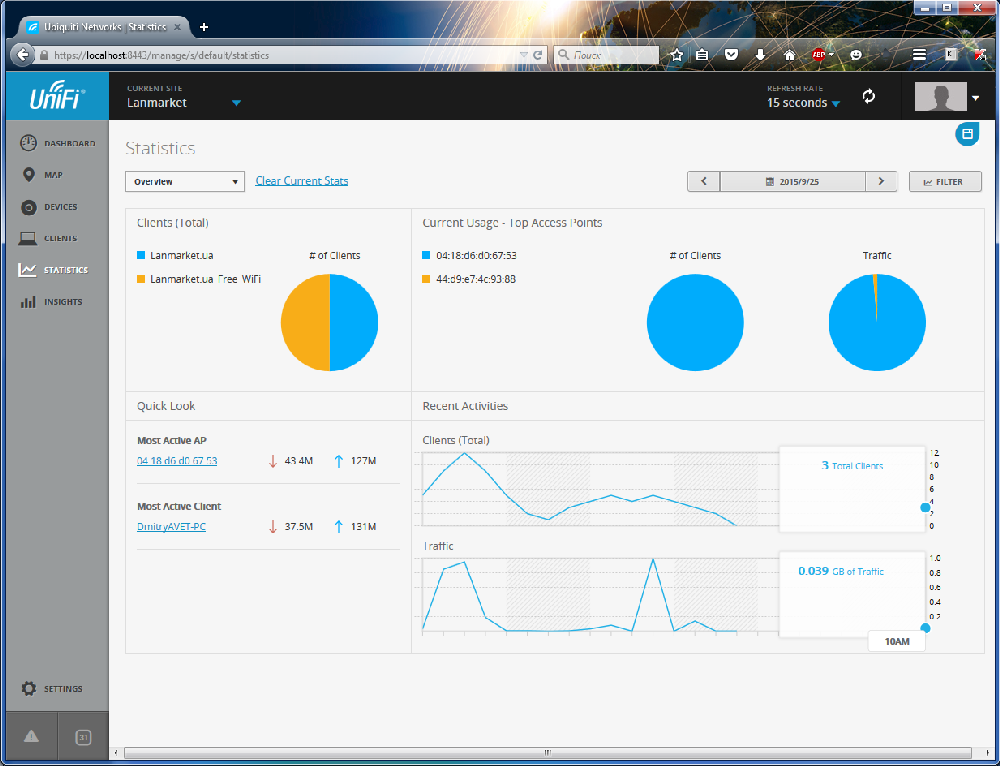
Реструктуризація та апгрейд мережі UniFi
Бувають випадки, коли потрібно змінити конфігурацію мережі, для чого без UniFi вам довелося б витратити досить багато часу. З розумним контролером UniFi все робиться дуже швидко.
Наприклад, ми відключили UniFi AP AC, а замість неї встановили звичайну точку доступу UniFi. Місце звичайної UniFi зайняла нова потужна точка доступу UniFi AP-Outdoor+, яку можна встановити зовні. У списку пристроїв UniFi AP-AC v2 змінить статус Disconnected, крім того, додасться нова точка доступу UniFi AP-Outdoor+. Додаємо точку, чекаємо оновлення та налаштування. 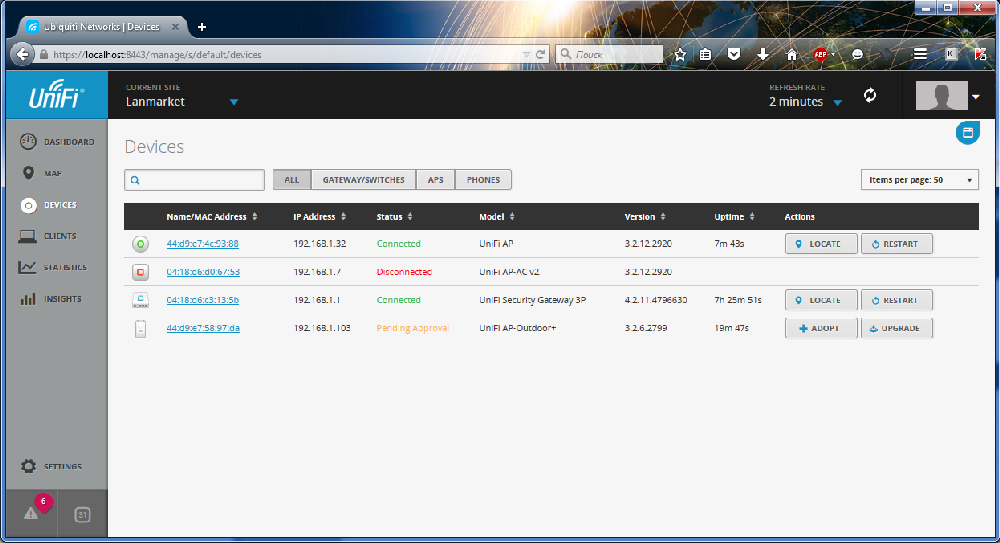
У розділі Maps вносимо відповідні зміни: стару точку забираємо, розставляємо нові. Як бачите, стара точка доступу змінила колір на червоний, це означає, що контролер не може встановити з нею зв'язок. 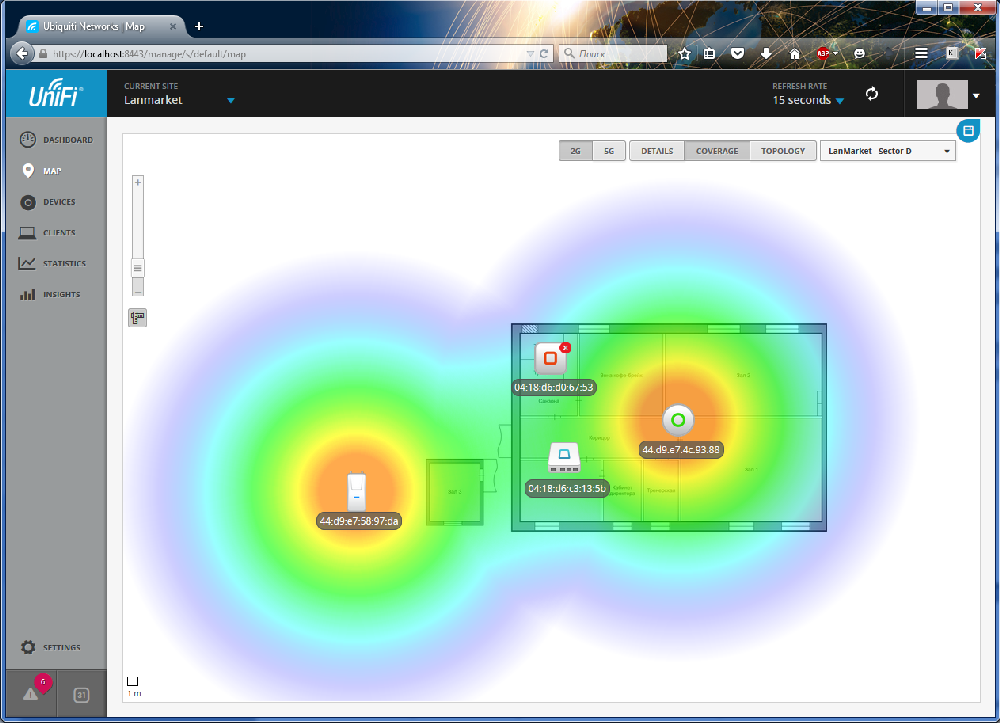
До речі, для кожної точки доступу можна задати свою групу та змінити інші параметри. Робиться це там у розділі Devices, виберіть точку доступу, у правій частині з'явиться конфігураційна панель. 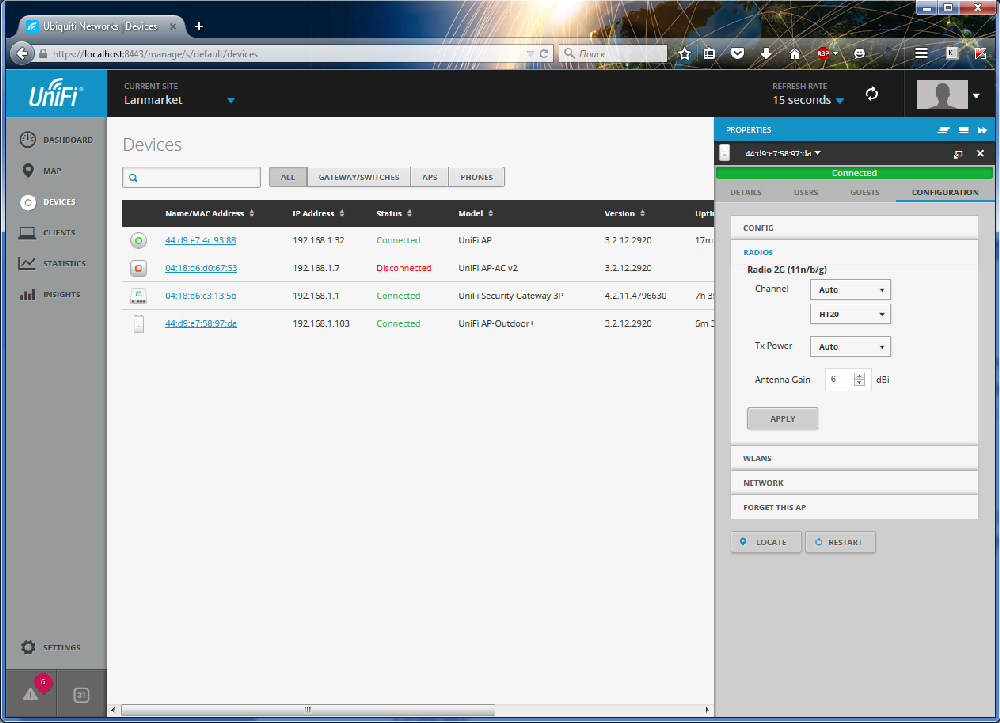
Зверніть увагу, що зона покриття, що відображається на карті, має пряму залежність від параметра Transmit Power (потужність передавача в дБм). 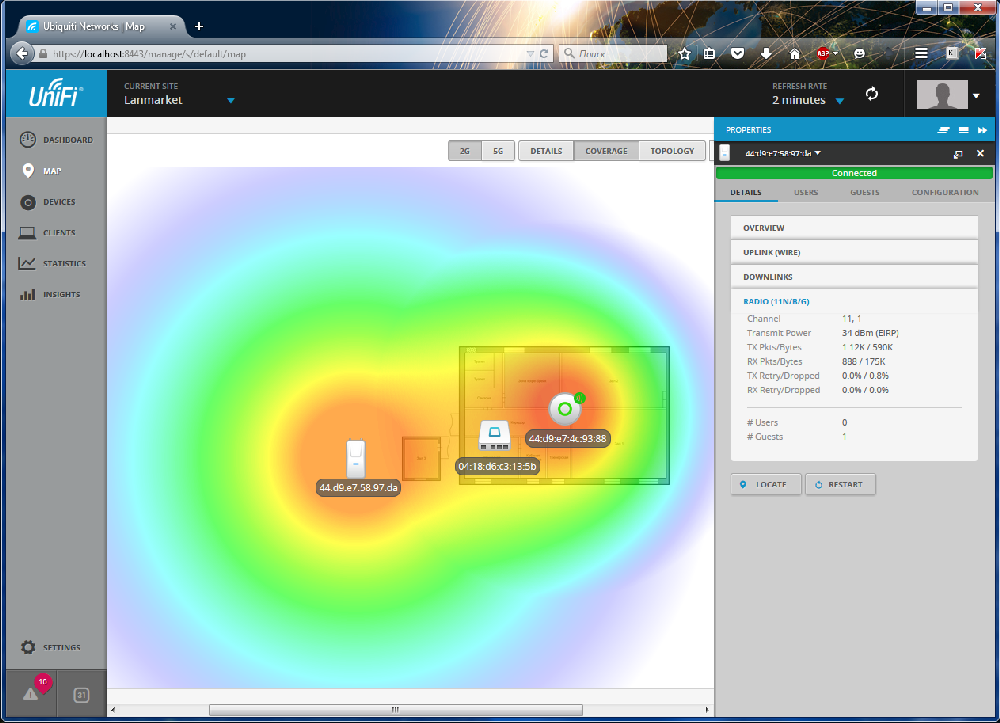
При виборі потужності передавача (TX Power) можна встановити одне з значень: Auto, Low, Medium, High і Custom. Для точок доступу із зовнішніми антенами вказується коефіцієнт посилення антени – Antenna Gain. При цьому підсумкова потужність складатиме суму TX Power + Antenna Gain, наприклад, для AP-Outdoor+ при потужності передавача 24 дБм з антена по 6 дБі, ви отримаєте підсумкове значення 30 дБм EIRP (Effective Isotropic Radiated Power).
Ефективна потужність EIRP розраховується за формулою з урахуванням втрат у місці з'єднання: EIRP = TX Power + Antenna Gain - Loss. При виборі більш високої потужності, ніж 20 дБм, потрібно в загальних налаштуваннях змінити параметр Country, т.к. для України встановлено обмеження 20 дБм (100 мВт), наприклад, встановити United States. В іншому випадку, контролер обмежить потужність всіх ваших точок доступу до 20 дБм.
Wireless Uplink: налаштування бездротових репітерів
У контролері UniFi є можливість створення точок-репітерів, називається ця функція Wireless Uplink, тобто. віддалена точка доступу підключається до головної бездротового каналу.
Врахуйте! До однієї кореневої точки доступу можна підключити не більше 4 репітерів. Підключення репітерів знижує пропускну спроможність головної точки, т.к. частина каналу виділяється для побудови лінку до віддаленої точки. Точки доступу можна підключати каскадом, тобто. до точки, яка підключена Wi-Fi не можна підключити другу точку і зробити її репітером (повторювачем).
Налаштувати точку дуже просто: заздалегідь її потрібно підключити кабелем та додати до мережі UniFi як звичайну точку. Після налаштування (статус Connected) відключаємо мережевий кабель. 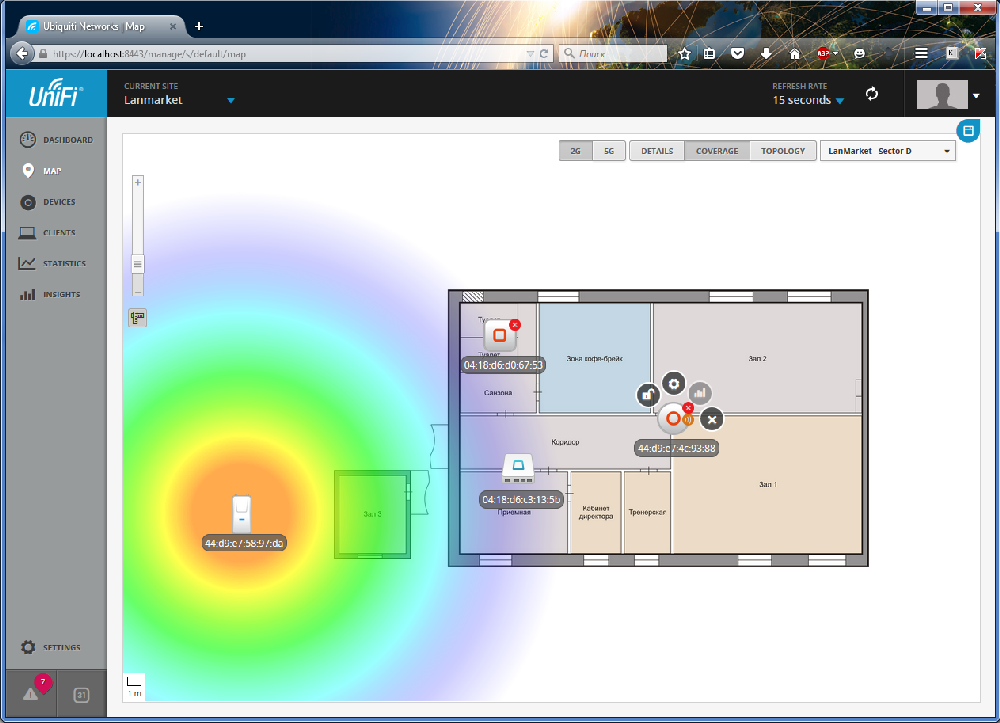
Чекаємо на пару хвилин, поки контролер не оновить інформацію. На карті біля точки доступу з'явиться помаранчевий миготливий кружок радіосигналу. Натискаємо на крапку, далі на шестерню (налаштування). 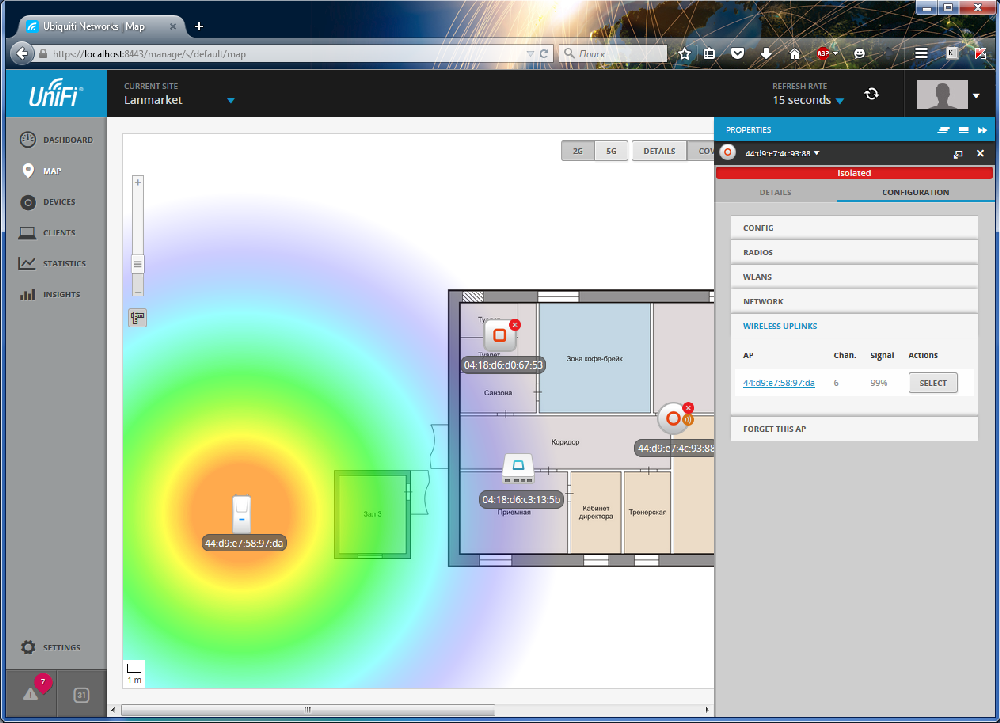
У налаштуваннях виберіть Wireless Uplinks, зі списку слід вибрати точку доступу, до якої потрібно підключитися. При цьому система проінформує вас про те, що змінюється конфігурація 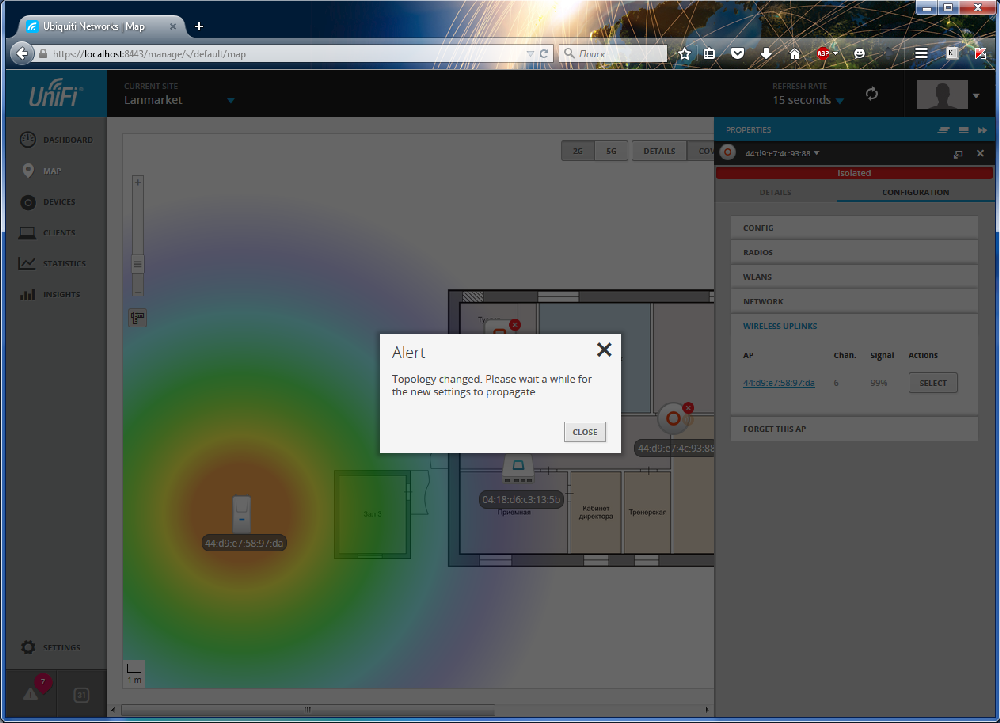
Натисніть у верхній частині карти кнопку Topology, з'явиться пунктирна лінія, яка показує бездротове з'єднання між двома точками. 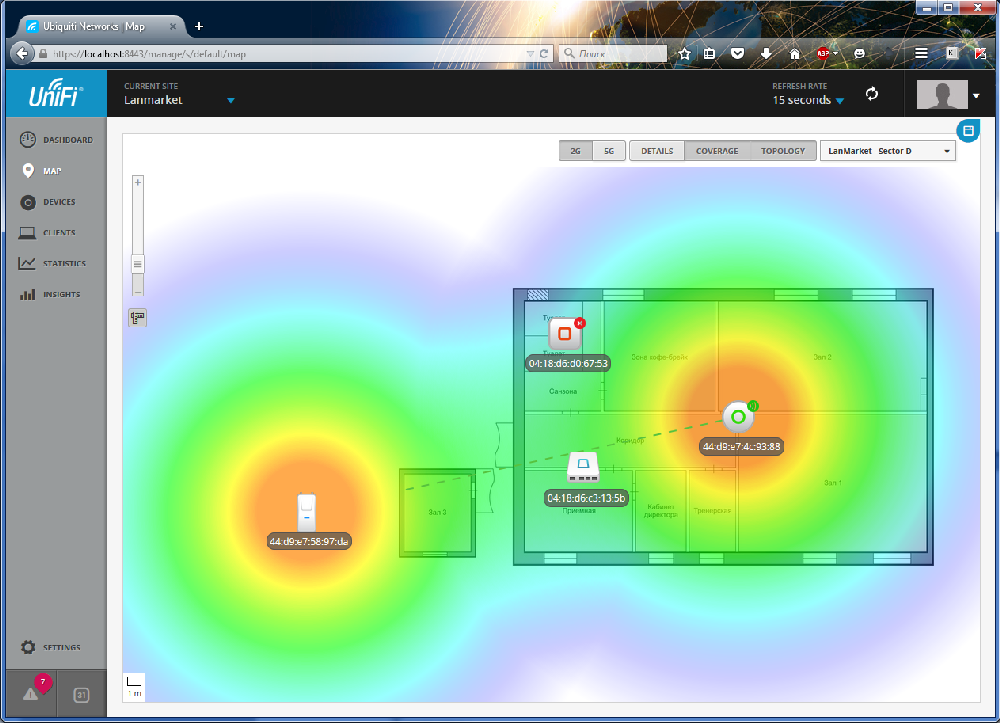
Відкрийте розділ Devices, бездротові точки, які підключені через WLAN, будуть мати статус Connected (wireless) тобто. підключені бездротовим каналом. 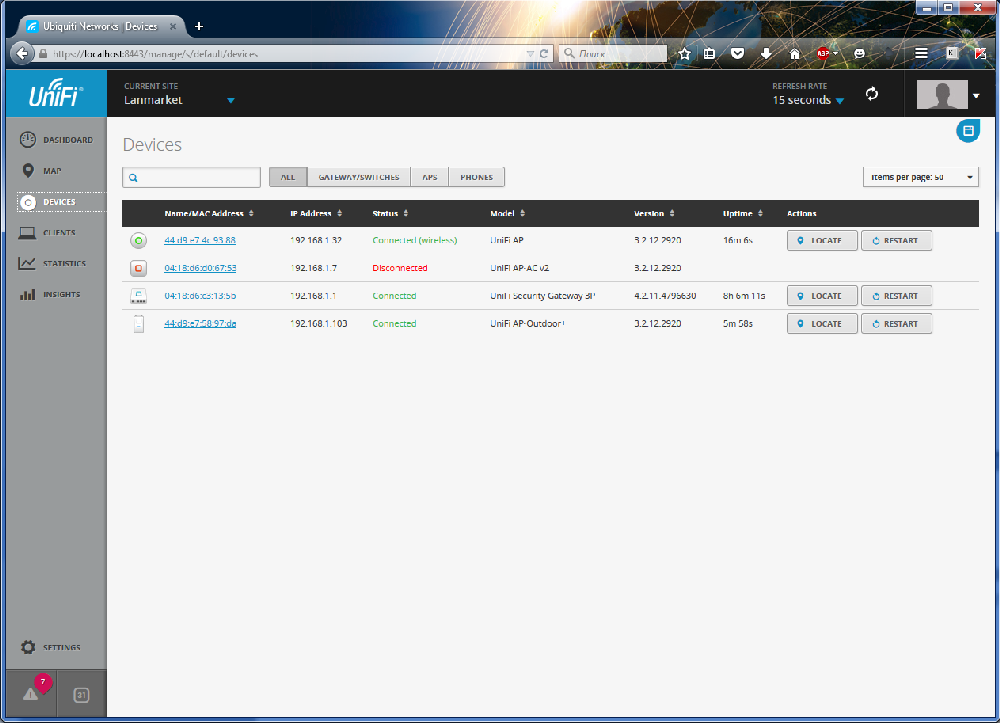
Щоб видалити непотрібні пристрої, натисніть на пристрій, на панелі конфігурації виберіть Forget (Забути). 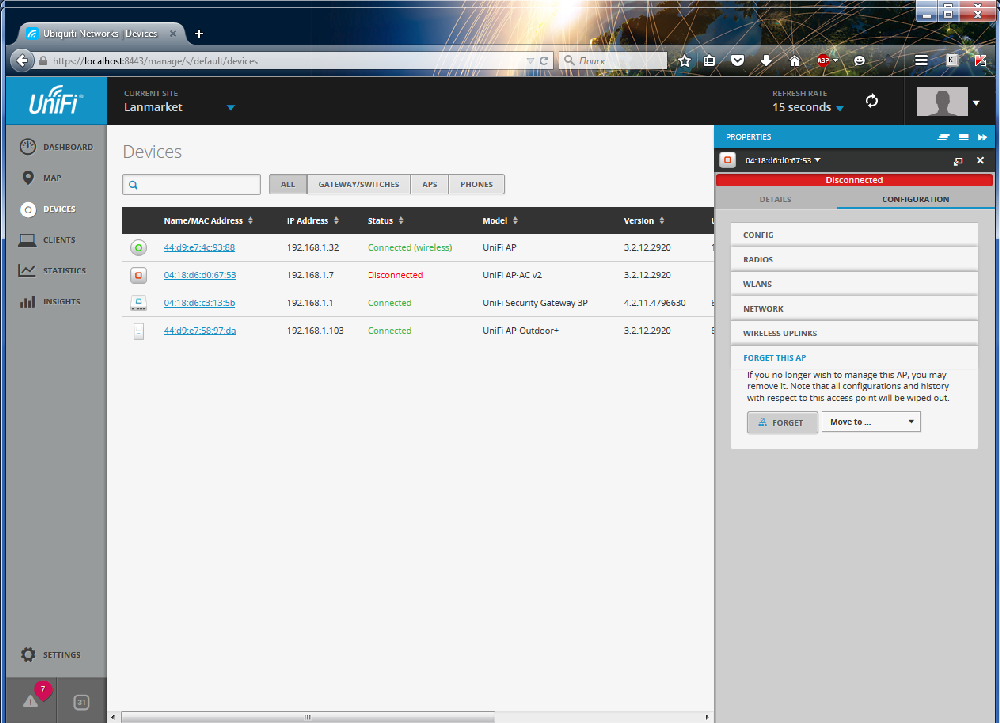
Налаштування мережі UniFi
Контролер UniFi містить досить велику кількість налаштувань. Щоб викликати загальні установки, натисніть Settings у меню.
Загальні налаштування
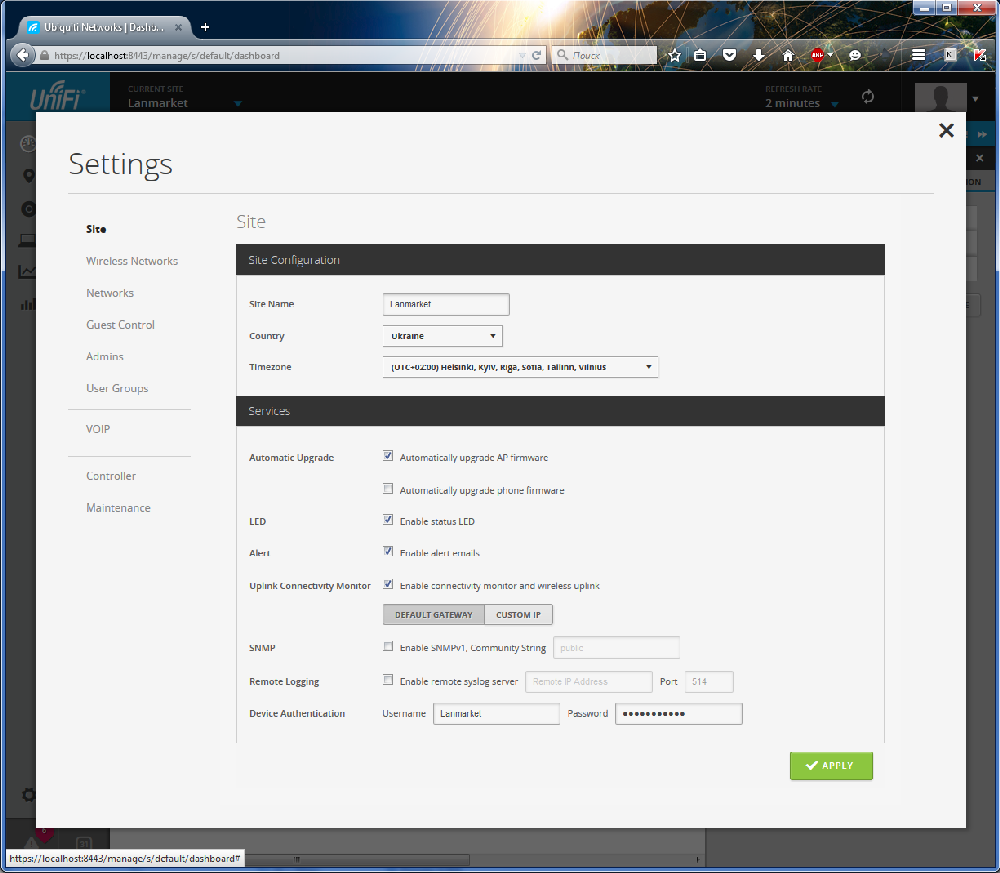
У полі Site Name можна вказати назву поточної інфраструктури. Контролер уміє працювати з безліччю мереж, кожна мережа має свої налаштування та назву. Country та Time Zone слід вказати відповідно до того регіону, в якому ви знаходитесь. Тут можна налаштувати автоматичне оновлення ПЗ точок доступу, активувати монітор і змінить логін і пароль для доступу до системи.
Налаштування бездротових мереж
Щоб настроїти бездротові мережі, перейдіть до розділу Wireless Networks. Тут відображається список усіх мереж, за бажанням можна створити окремі групи мереж, для цього слід натиснути Options. 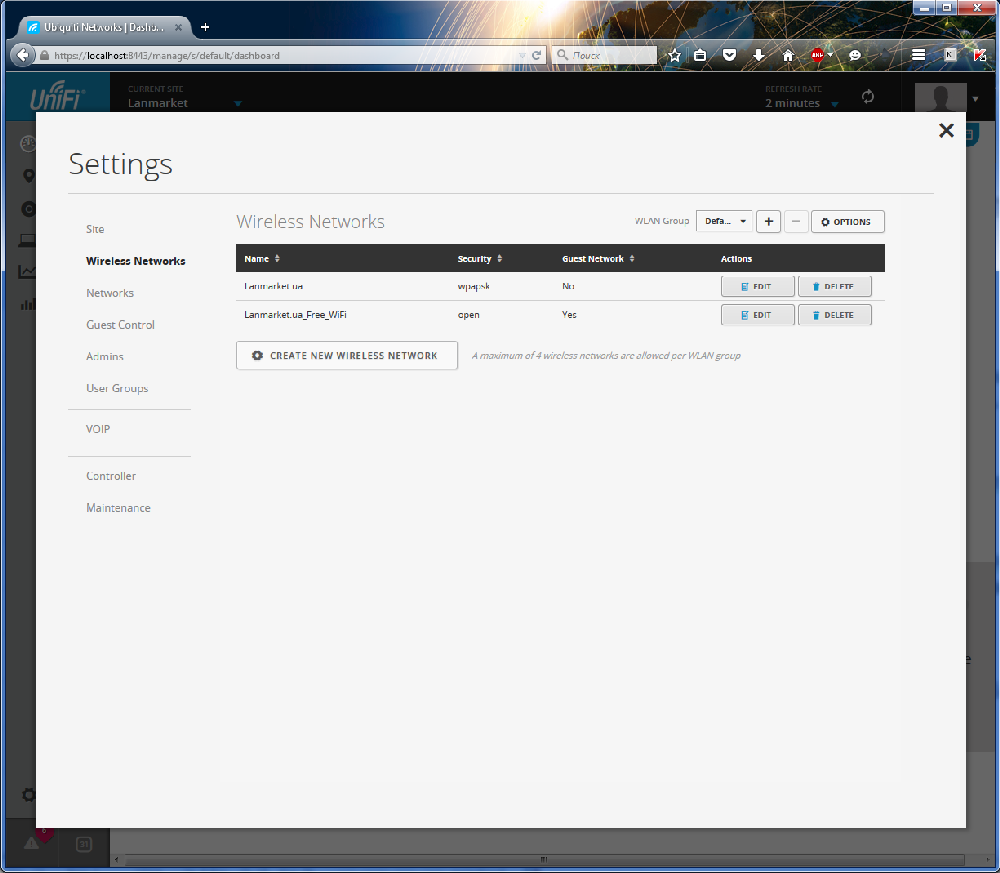
У панелі опцій захована також функція безшовного роумінгу Zero-Handoff Roaming, але її можна активувати лише в тому випадку, якщо обладнання підтримує цю функцію.
Друга корисна опція – балансування клієнтів між точками, що дозволяє вказати максимальну кількість клієнтів однією точку доступу. При перевищенні ліміту система буде перемикати нових клієнтів на сусідні незавантажені AP, якщо такі є. Старші моделі UniFi підтримують одночасне підключення 100-200 клієнтів. 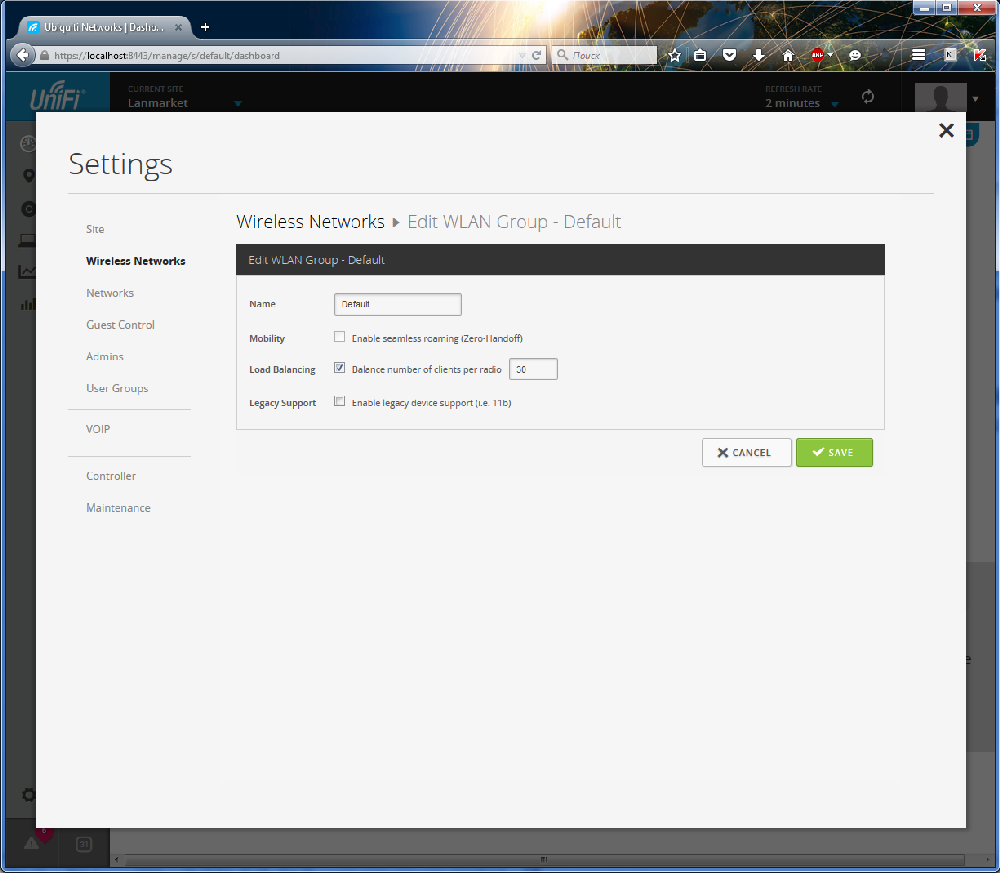
Якщо навпроти назви бездротової мережі натиснути кнопку Edit, ви потрапите в панель налаштування бездротової мережі. Тут можна не тільки вибрати назву, тип аутентифікації, але й налаштувати тип доступу та вказати групу. Надалі для вибраної групи можна вказати ліміт швидкості. 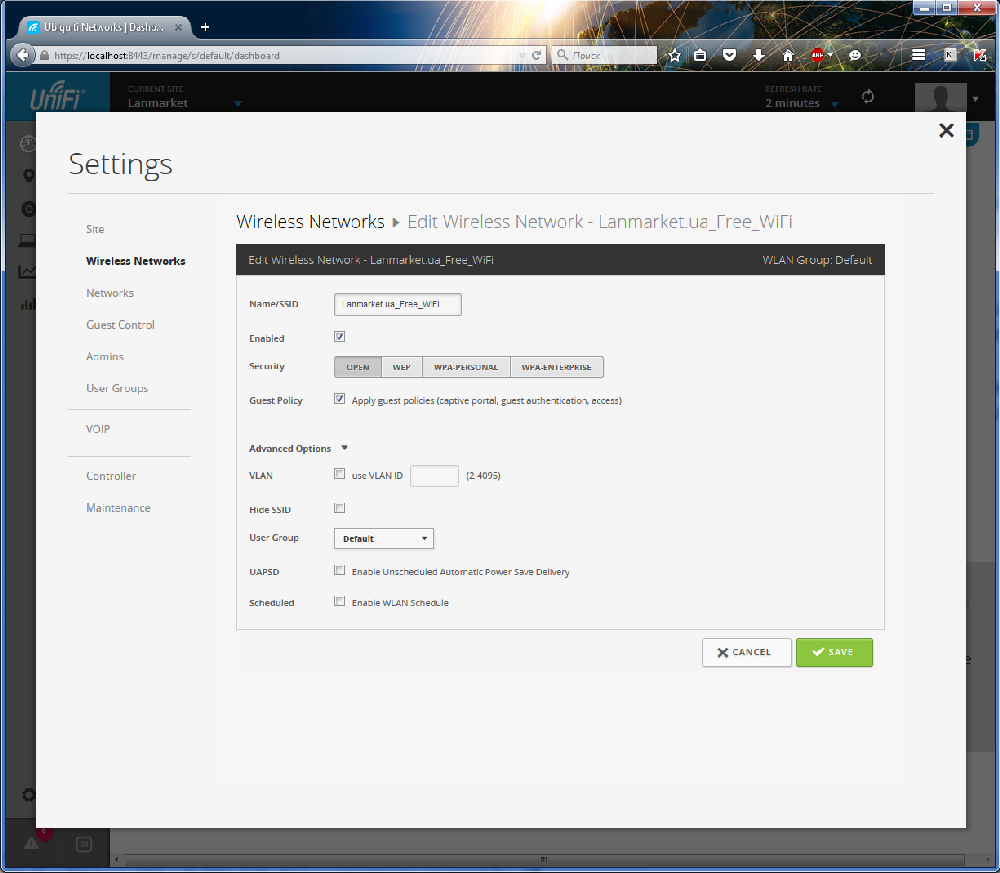
Налаштування локальної мережі
У розділі Networks знаходяться установки локальної мережі. За бажання, можна створити окрему гостьову мережу, з метою безпеки, так краще і вчинити. Якщо ви використовуєте контролер для управління кількома мережами, корисною буде опція Site-to-Site VPN, яка дозволяє об'єднати 2 віддалені мережі. 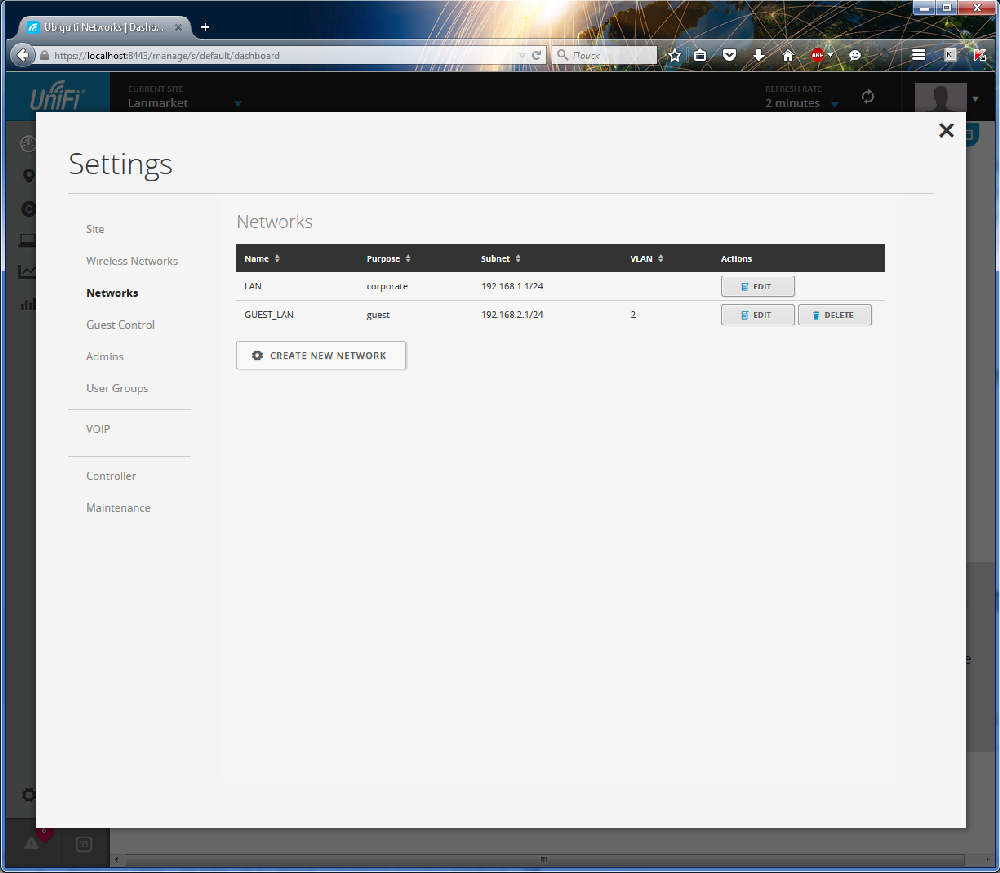
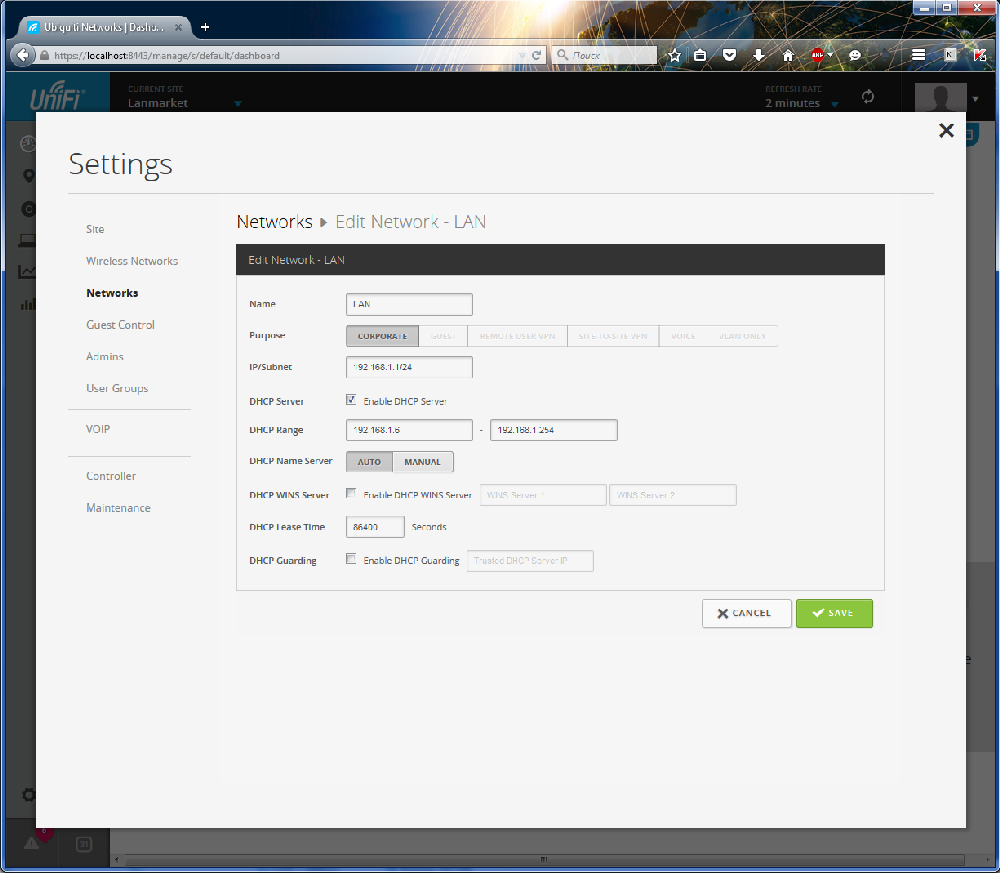
Управління доступом
Розділ Admin дозволяє відредагувати, видалити або створити новий обліковий запис адміністратора. 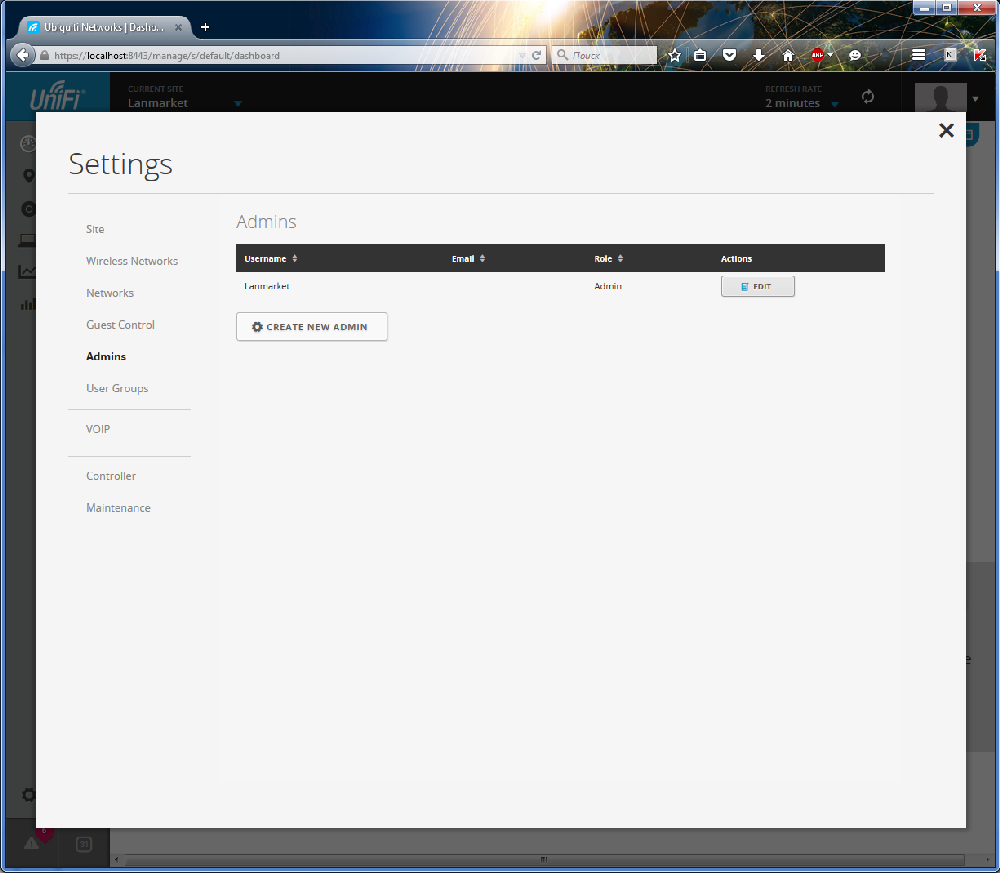
Управління групами
Розділ User Groups дозволяє керувати групами. Простий і водночас один з найкорисніших інструментів UniFi. Всього в пару кліків ви можете створити будь-яку кількість груп із різними лімітами швидкості. Наприклад, для гостей можна обмежити швидкість завантаження до 2Мбіт та відправку до 1Мбіт. Не забудьте вибрати цю групу в установках бездротової мережі. 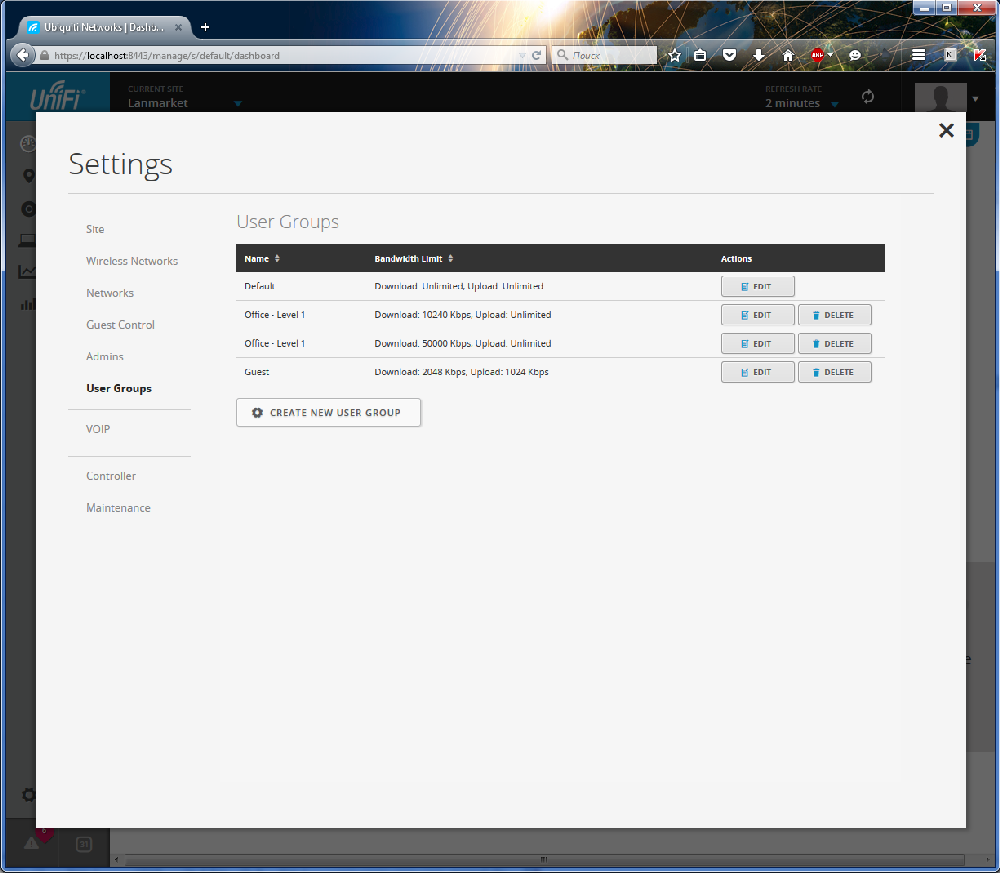
Інтеграція з VOIP
Розділ VOIP містить загальні налаштування IP-телефонії для тих випадків, коли ви хочете інтегрувати її в UniFi. 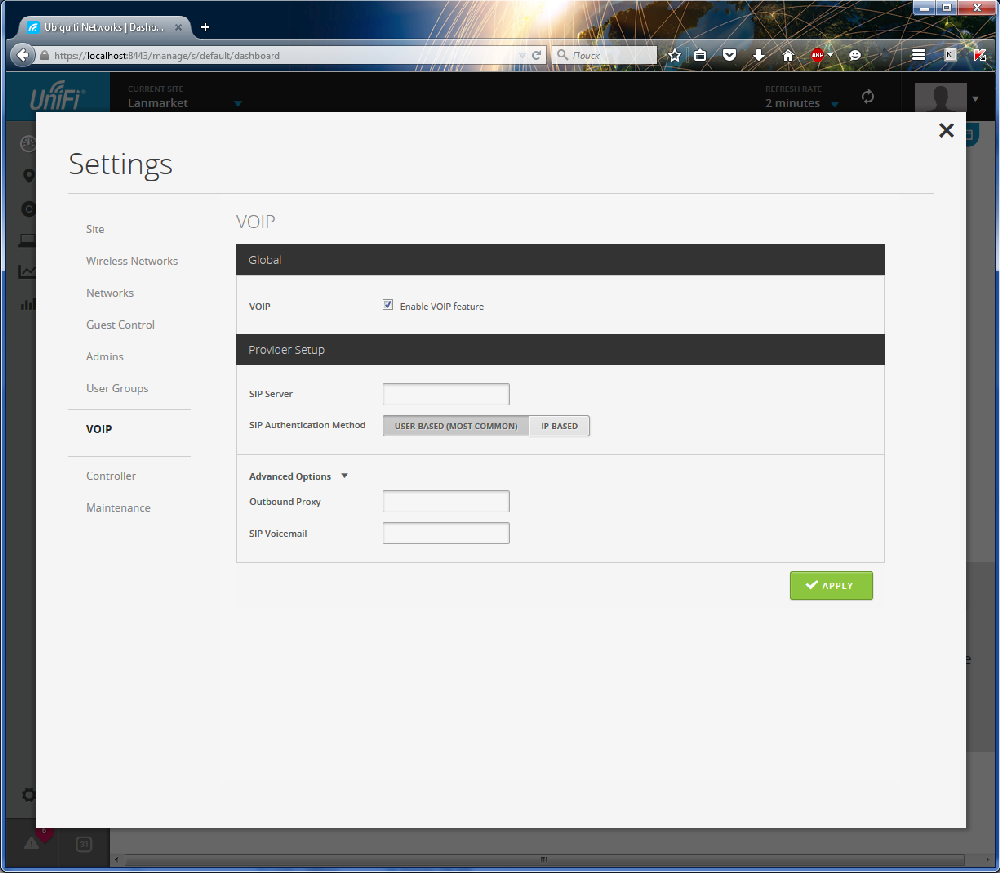
Управління гостьовою автентифікацією
Він же Guest Control, цей розділ не дарма, ми пропустили і перемістили далі. Незважаючи на простоту, він надає потужний функціонал. 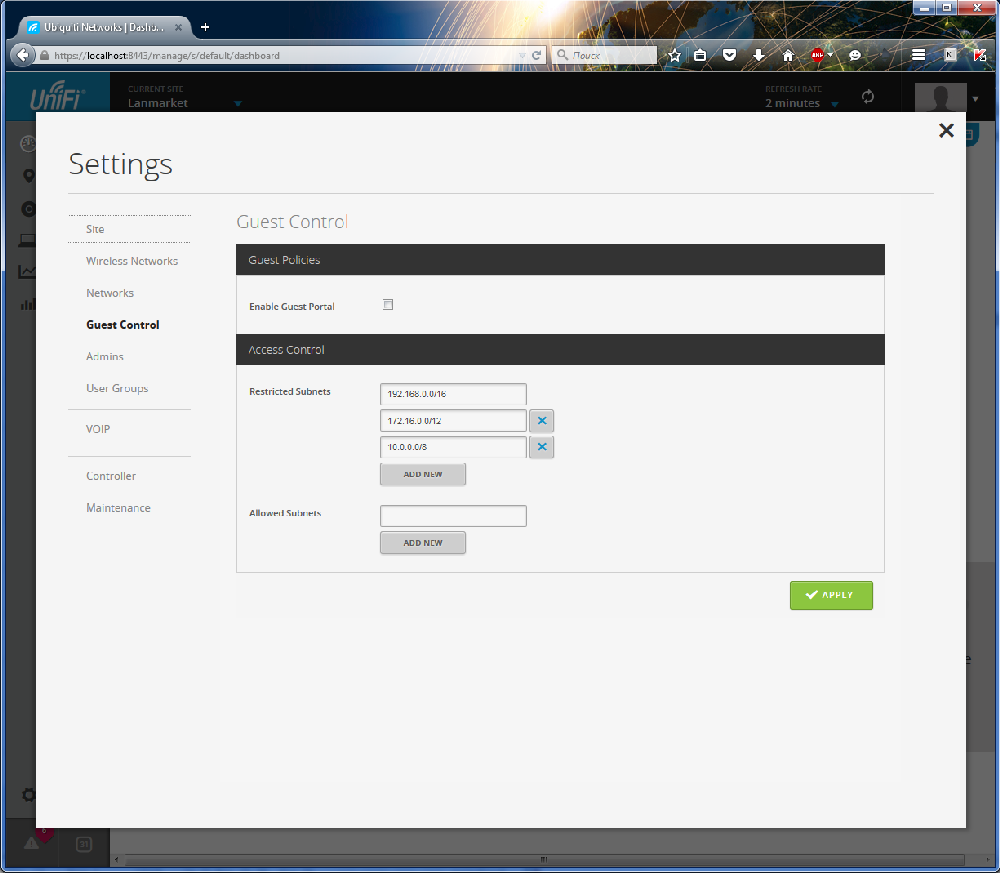
По-перше, ви можете ізолювати гостей від внутрішньої мережі вашої компанії або дозволити доступ до деяких підмереж. Робиться це за допомогою Access Control: Restricted Subnets – заборонені підмережі, Allowed Subnets – навпаки, список дозволених підмереж.
При активації порталу вас з'являється кілька варіантів. По-перше, опція Landing Page вказує, що відкривати після авторизації - рекламну сторінку (Promotional URL) або ту, яку користувач намагався відкрити при першому підключенні (Redirect to original URL).
No authentication: пробний (триальний, тимчасовий) доступ із зазначенням періоду, на який користувач отримує доступ до Інтернету. Для отримання доступу до Інтернету після підключення до мережі потрібно відкрити браузер і відкрити будь-який сайт. Система автоматично перенаправить гостя на портал, де йому буде запропоновано погодитись з правилами використання, після чого буде надано доступ до інтернету. 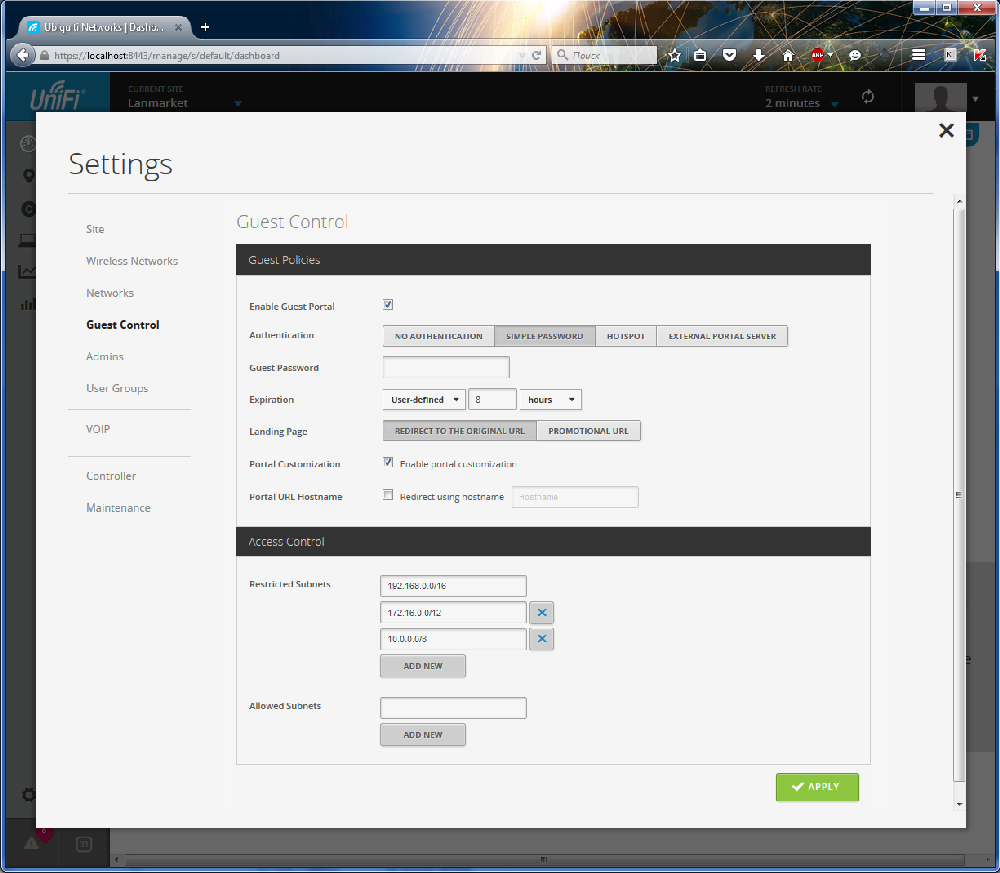
Simple Password: дозволяє встановити простий пароль, який даватиме доступ на певний час. Актуально для багатьох кафе, барів тощо.
External Portal Server: дозволяє використовувати сторонній сервер автентифікації.
Hotspot: відкриває розширені функції гостьового доступу. На цьому пункті зупинимося докладніше.
Налаштування HotSpot на UniFi
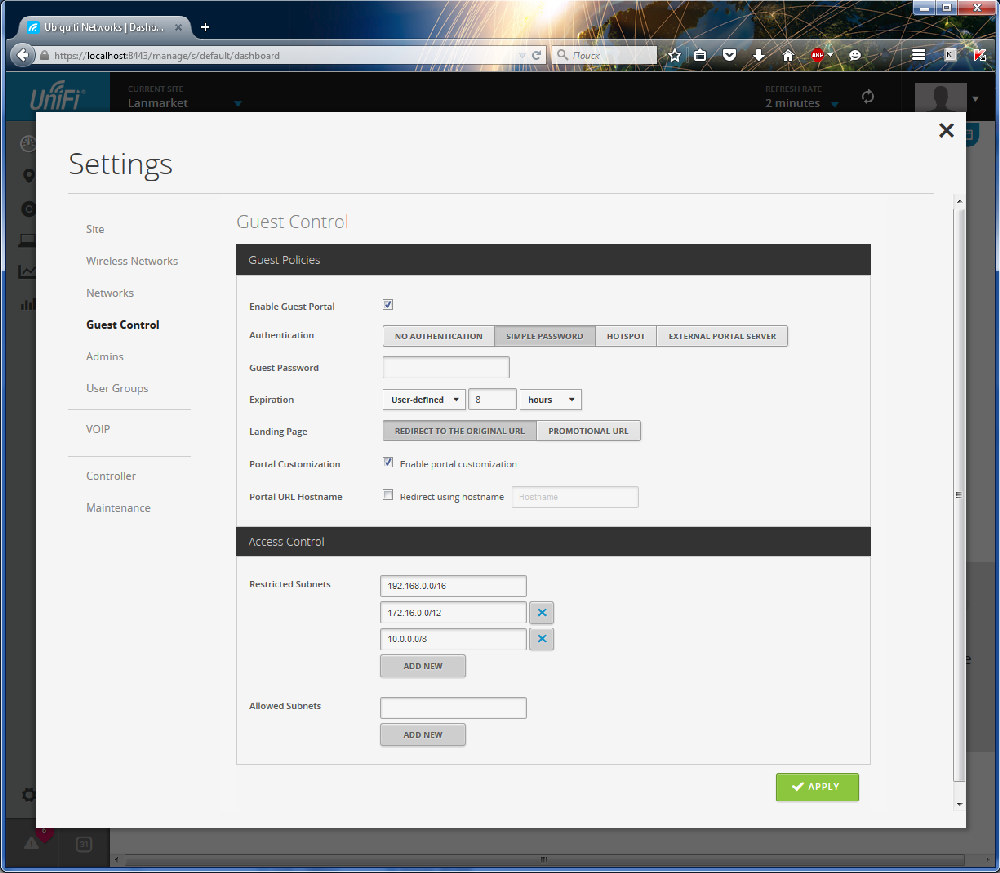
Отже, на попередньому етапі ви обрали HotSpot. Що тут можна налаштувати? 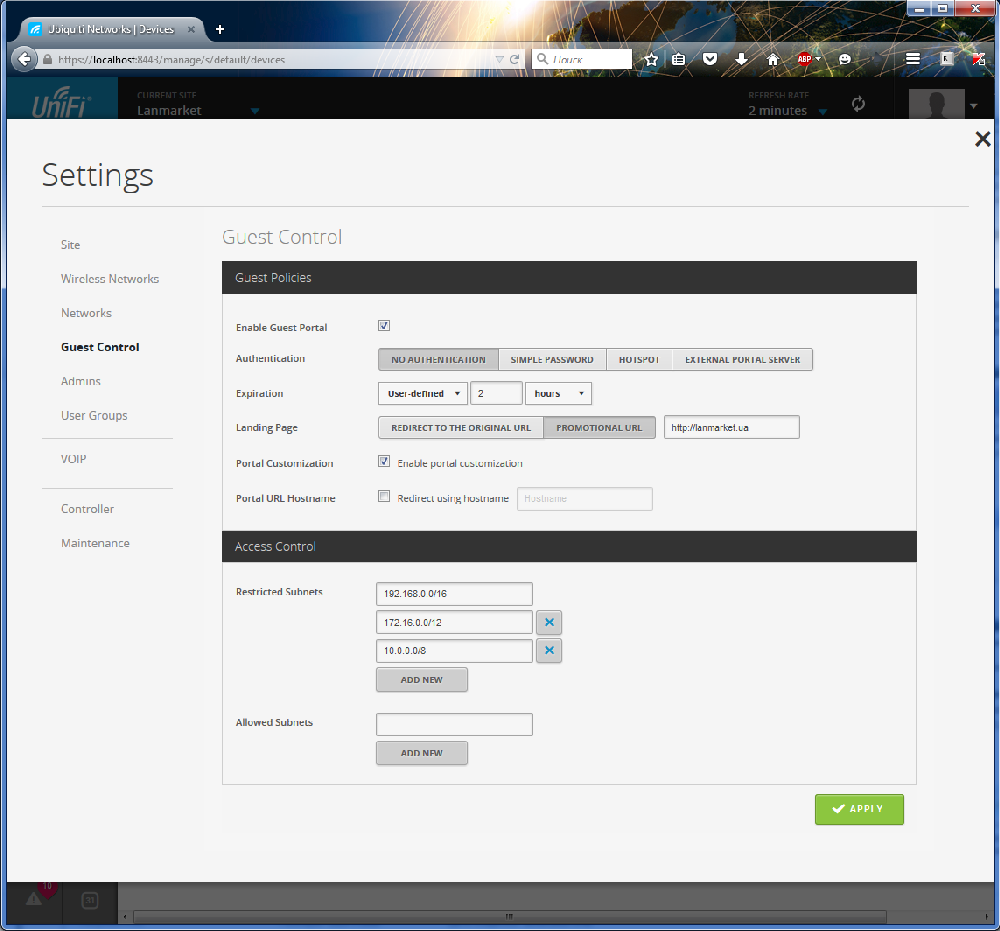
Якщо вибрати тип аутентифікації NONE, при підключенні до такої мережі у користувача з'явиться повідомлення про те, що для доступу до мережі потрібні додаткові дії. Всі сучасні операційні системи підтримують таку нотифікацію, наприклад, у Android OS це виглядає наступним чином. 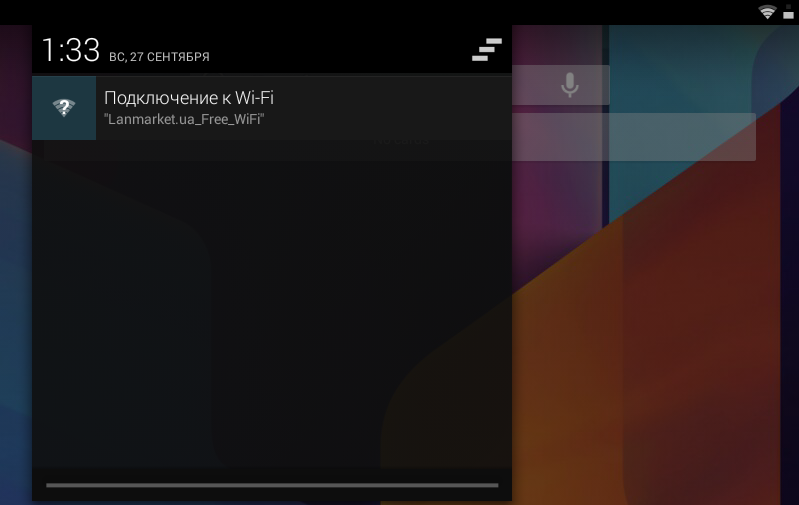
Після натискання повідомлення, буде запущено браузер і відкрито стартову сторінку хотспоту з пропозицією прийняти правила використання. 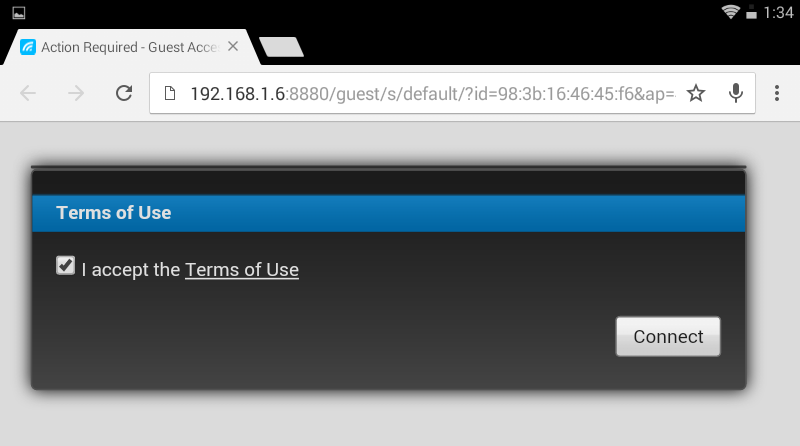
На панелі керування ви можете задати період, на який буде дозволено гостьовий доступ до мережі. Після цього часу користувач буде автоматично відключений від HotSpot.
При налаштуванні можливі інші, більш просунуті варіанти.
Payment: Enable payment-based authorization – підтримка оплати доступу до Інтернету за допомогою сервісів PayPal, Stripe, Quickpay, Authorize.net, Merchant Warrior та iPay.
Voucher: Enable voucher-based authorization – дозволяє використовувати ваучери з кодом доступу. 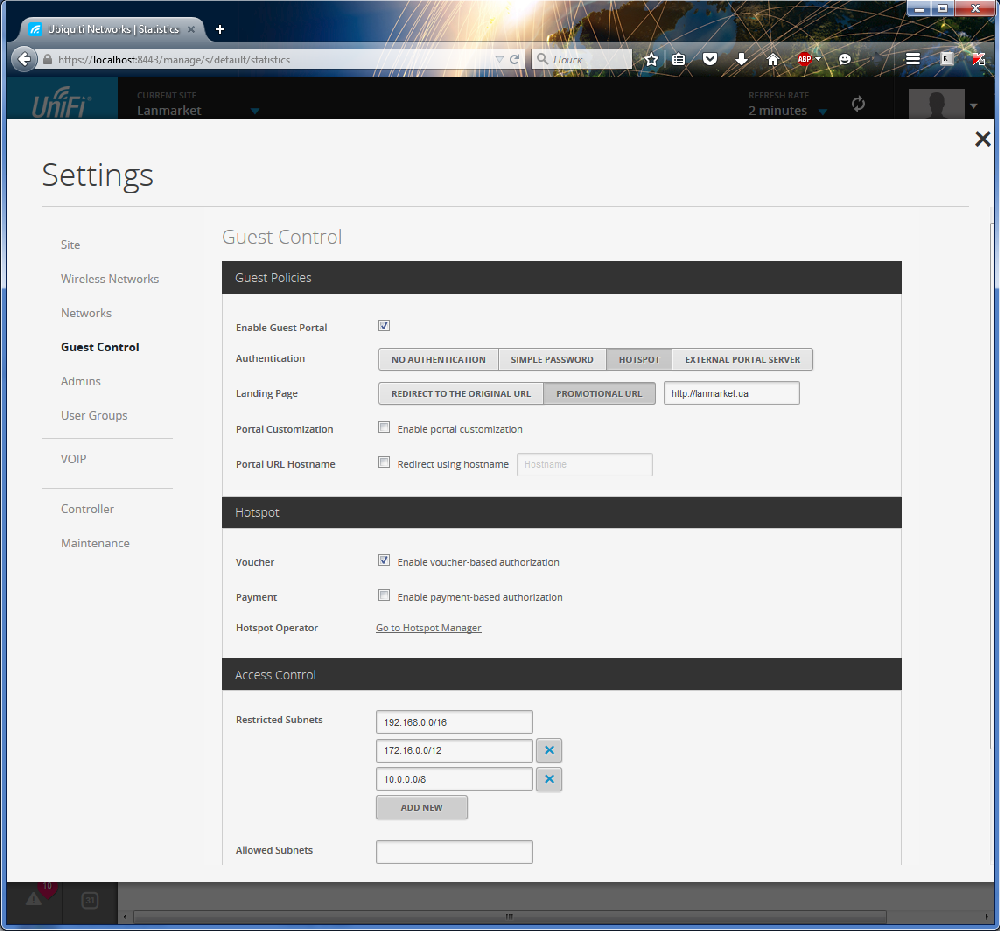
Найбільше нас тут цікавить Hotspot Operator – Go to Hotspot Manager. Після натискання посилання ви потрапите на панель управління хотспотом. 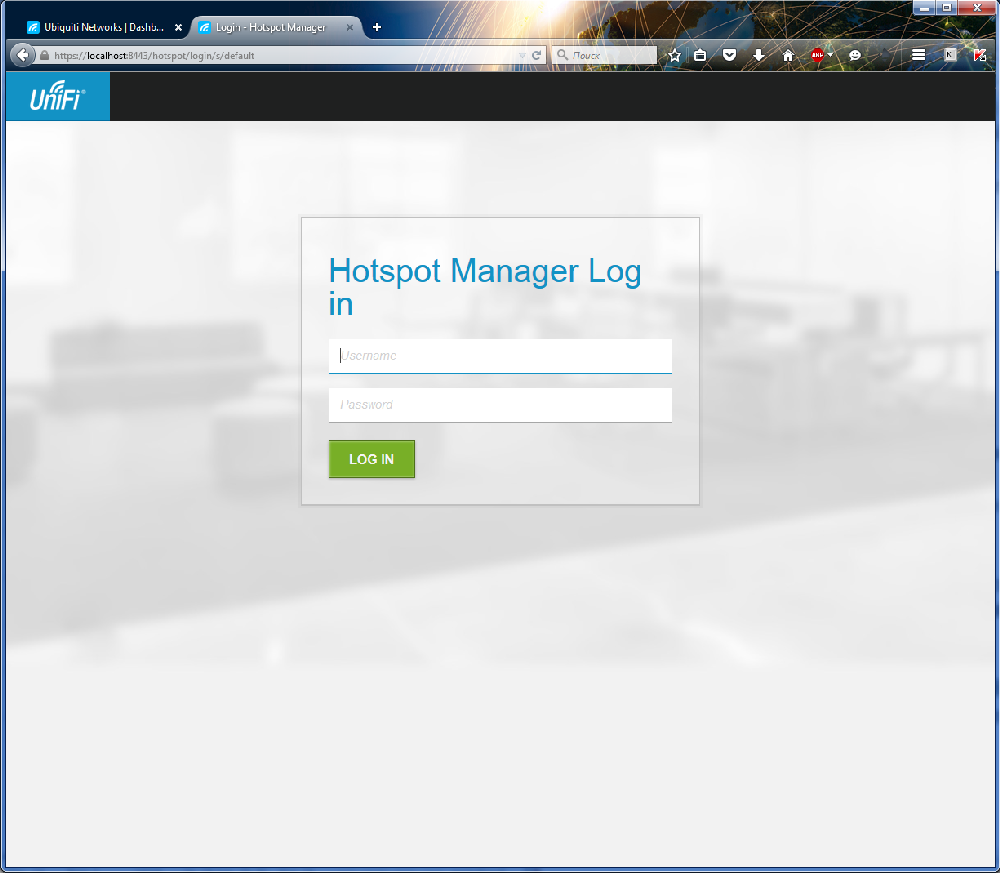
Так, ви не помилилися, хотспот має свою окрему панель управління з окремою авторизацією. Стандартний логін тут не діє, для першого входу необхідно заздалегідь бути авторизованим у контролері, тоді система запустить вас автоматично. 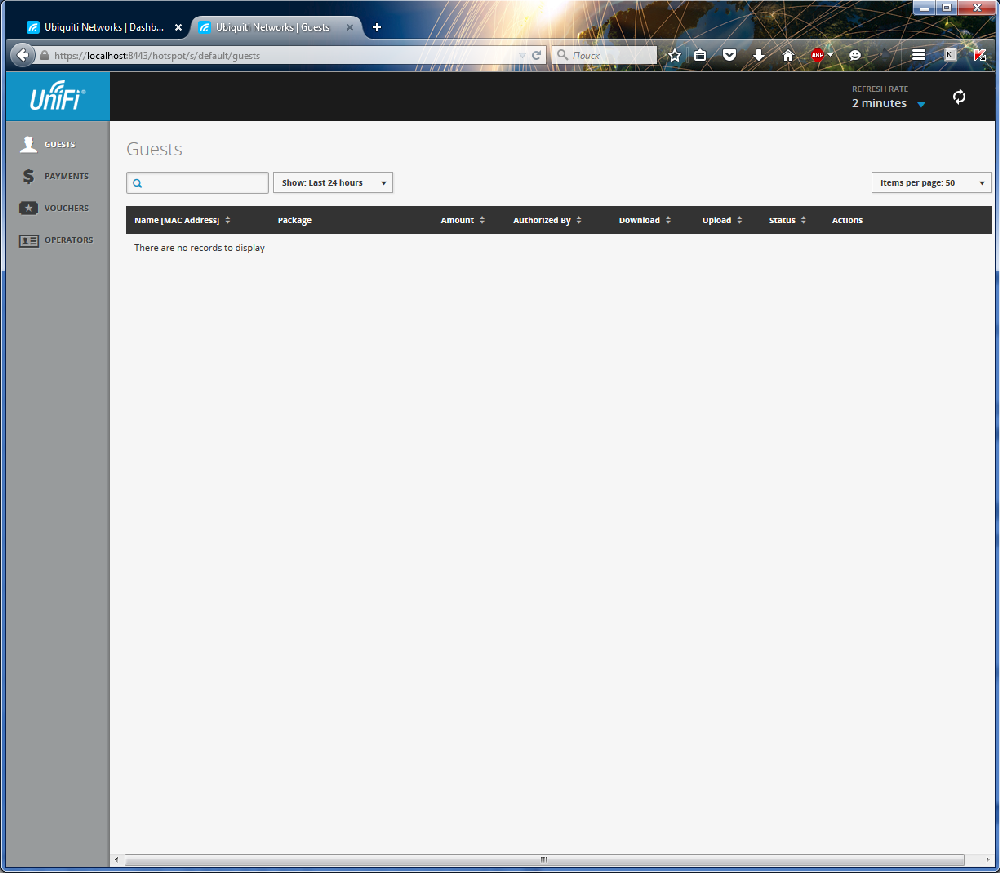
Розділ Guests містить перелік авторизованих гостей. 
У розділі Paymennts відображатимуться платежі.
У розділі Operators ви можете додати менеджерів, які управлятимуть хотспотом, генерувати ваучери.
На сторінці Vouchers натисніть кнопку Generate Vouchers для створення кодів. 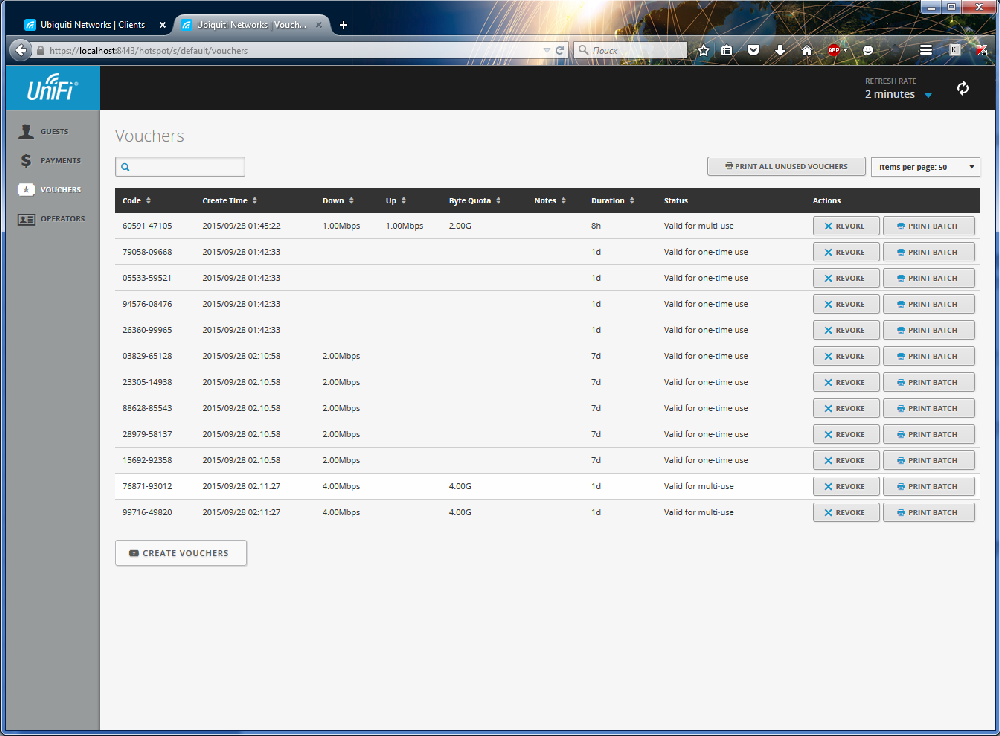
У полі Greate слід зазначити кількість ваучерів, які потрібно згенерувати. Генерувати велику кількість кодів не рекомендується, генеруйте ту кількість, яка реально потрібна. Ваучери поділяються на 2 типи: One time можуть бути використані лише 1 раз; Multi use можуть бути використані необмежену кількість разів. Vouchers for означає період часу, на який клієнту видається доступ до Інтернету, це значення може бути від декількох хвилин до декількох днів.
За допомогою додаткових параметрів Bandwidth Limit (Download), Bandwidth Limit (Upload) та Byte Quota можна обмежити швидкість завантаження, відправлення та загальний обсяг трафіку.
Всі ваучери можна побачити на відповідній сторінці. Одноразові ваучери видаляються зі списку після активації. 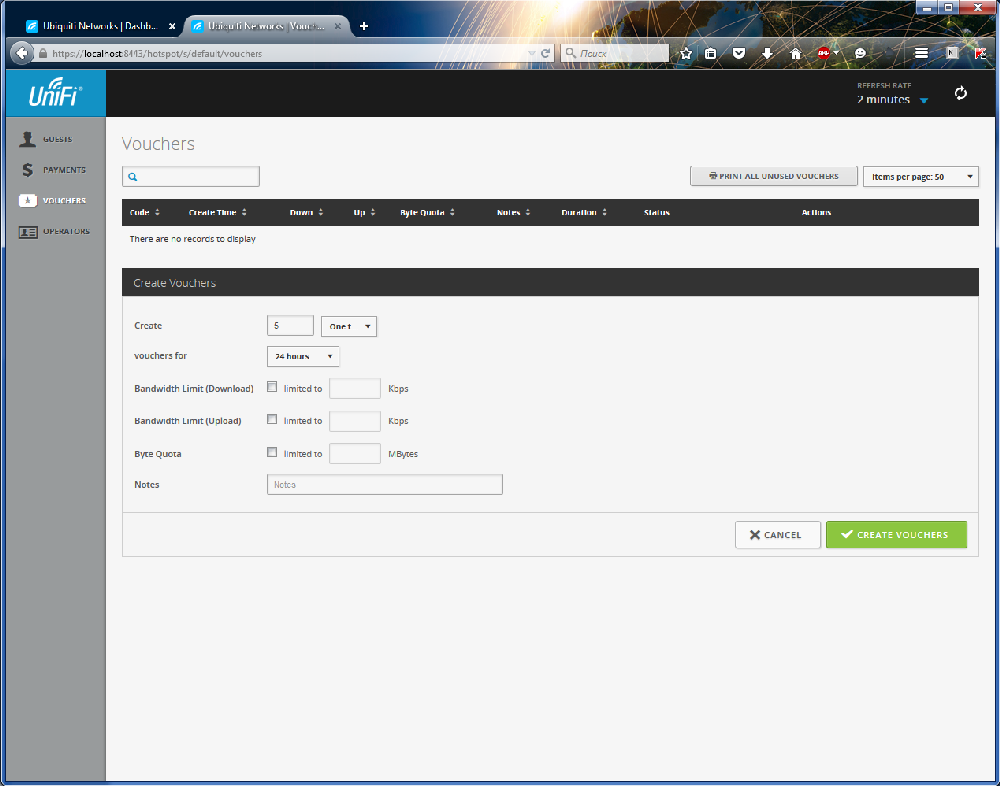
Після створення ваучерів натисніть Print Unused Vouchers для друку неактивованих ваучерів. Для друку ваучерів одного типу використовуйте Print Batch. 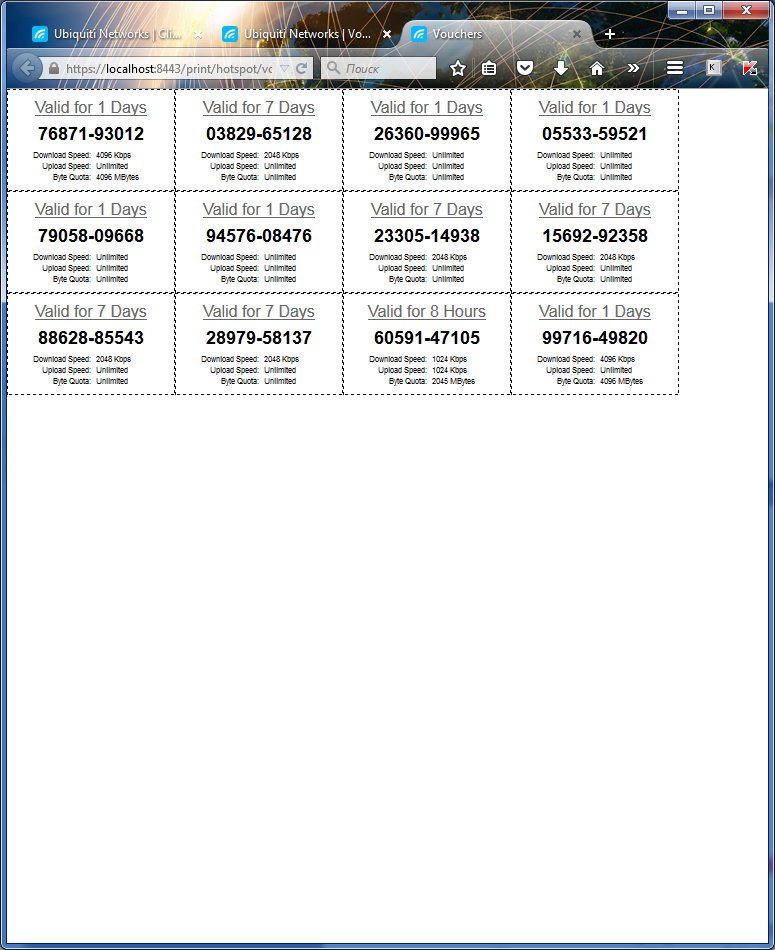
Для підключення до такої мережі клієнту достатньо використовувати ваучер. 
При цьому на головній сторінці поруч із клієнтом буде відображено код ваучера. 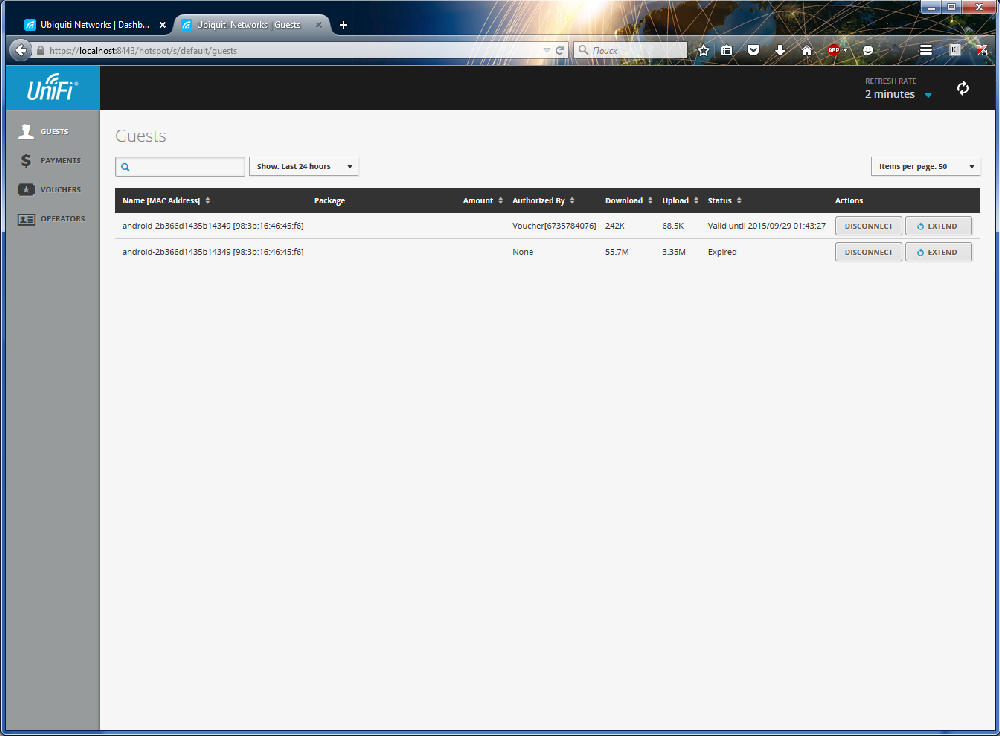
Настроювання безшовного роумінгу Zero Handoff
Безшовний роумінг дозволяє переміщатися по всій зоні покриття бездротової мережі UniFi з миттєвим перемиканням між станціями. Це працює за таким же принципом, як і мобільний зв'язок – під час руху абонент просто не помічає перемикання між базовими станціями стільникового оператора. 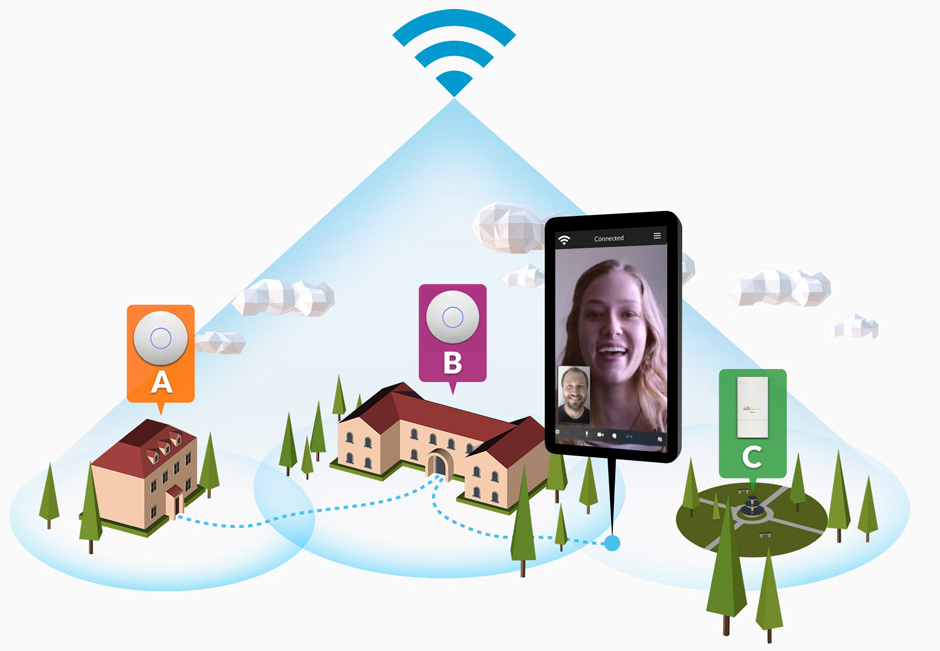
Компанія Ubiquiti тривалий час тестувала та доопрацьовувала цю технологію. Зараз вона доступна при використанні версії контролера 3 і вище. Для роботи ZHR необхідно, щоб усі ваші точки доступу працювали на одному каналі. У зв'язку з чим виникає друга вимога – низька щільність мереж. Справа в тому, що всі точки використовують один і той же канал, тому при дуже щільному сусідстві з іншими такими точками вони починають заважати один одному.
При спробі активувати роумінг у налаштуваннях Wireless Networks ви можете зіткнутися з тим, що ця функція недоступна. Справа в тому, що для WLAN групи Default заборонено використання ZHR.
Створюємо нову групу, активуємо опцію Enable seamless roaming (Zero-Handoff), вибираємо частоту (2.4 ГГц чи 5 ГГц) і використовуваний канал.
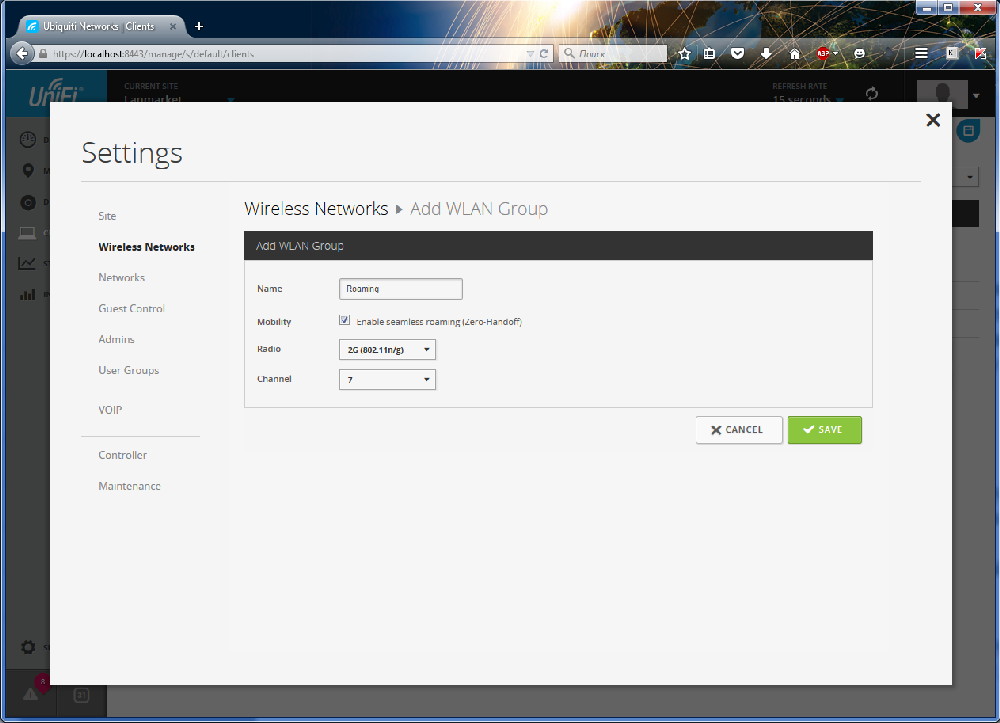
Перенести старі WLAN до нової групи не можна принаймні у версії 4.7.5, тому бездротову мережу потрібно створювати за новим. Після того, як ви створили нову групу, необхідно відкрити Devices і вибрати створену WLAN Group для всіх точок доступу, для яких ви хочете використовувати Zero Handoff Roaming.
При цьому на точках доступу будуть лише WLAN, які створені в групі. Зверніть увагу, технологія ZHR має 2 суттєві обмеження. По-перше, на даний момент, для 5 ГГц AC роумінг поки не підтримується, про що ви можете знайти інформацію в офіційній спільноті Ubiquiti.
Друге обмеження полягає в тому, що технологія безшовного роумінгу використовує алгоритми безпеки для взаємодії з пристроєм клієнта. З цієї причини для гостьової мережі (Open Security) та HotSpot створення безшовного роумінгу неможливе!
Зміна дизайну HotSpot: налаштування фірмового стилю
Контролер підтримує можливість зміни дизайну хотспоту. Тут немає редакторів WYSIWYG, всі зміни виконуються з файлами на мові HTML.
Для зміни дизайну, для Windows відкрийте папку [диск]:Users[користувач]Ubiquiti UniFidatasites[інфраструктура]portal
У папку ви побачите низку допоміжних директорій, стилі CSS, скрипти та безпосередньо самі сторінки. Файли містять коментарі, тому якщо ви володієте HTML, будь-яких труднощів виникати не повинно.
При зміні дизайну, ми рекомендуємо вдаватися до адаптивного дизайну, адже до хотспоту можуть підключатися не тільки ноутбуки, а й смартфони з малою роздільною здатністю екрану.
На закінчення
Сьогодні ми познайомилися з потужним інструментом для побудови та керування великою мережею від компанії Ubiquiti. Розробникам вдалося створити програмний контролер із інтуїтивно зрозумілим інтерфейсом, у якому зможе розібратися навіть не фахівець.
Багато функцій у веб-інтерфейсі недоступні і можуть бути налаштовані лише через CLI, що втім захищає користувача від неправильних дій. UniFi Controller дозволяє створювати масштабовані мережі будь-якого рівня складності з можливістю керування з одного місця. Все це дозволяє ефективно використовувати UniFi на великих підприємствах, навчальних закладах (школах, університетах), громадських місцях (кафе, бар, центр міста із зоною Wi-Fi) та торгових центрах.































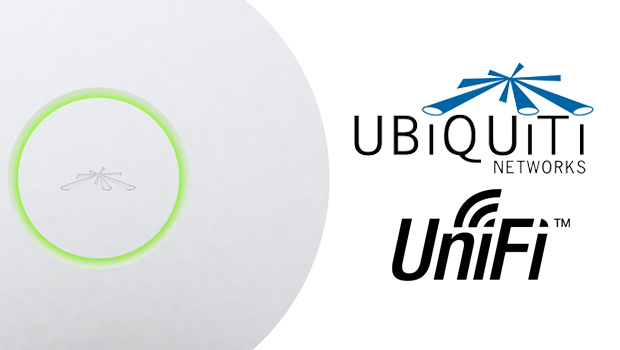















 Sofetec
Sofetec  Furukawa
Furukawa  Grandway
Grandway  FiFix
FiFix  Cor-X
Cor-X  V-Solution
V-Solution  Ubiquiti Networks
Ubiquiti Networks  D-Link
D-Link  Mikrotik
Mikrotik  TP-Link
TP-Link  Edge-core
Edge-core  BDCOM
BDCOM  Interline
Interline  Jirous
Jirous  RF elements
RF elements  Ok-net
Ok-net  Hortex
Hortex  Cambium Networks
Cambium Networks  Tenda
Tenda  ZTE
ZTE  Huawei
Huawei  Ripley
Ripley  Fujikura
Fujikura  Inno Instrument
Inno Instrument  DVP
DVP  RCI
RCI  Jilong
Jilong  Южкабель
Южкабель  Одескабель
Одескабель  Netis
Netis  FiberField
FiberField  Totolink
Totolink  Grandstream
Grandstream  Yokogawa
Yokogawa  Mimosa
Mimosa  OpenVox
OpenVox  Hikvision
Hikvision  Keenetic
Keenetic  Ютекс
Ютекс  Signal Fire
Signal Fire  Utepo
Utepo  Dahua
Dahua  ONV
ONV  Prolum
Prolum  ATcom
ATcom  Ritar
Ritar  Zyxel
Zyxel  Ruijie
Ruijie  APC
APC  Fibaro
Fibaro  Merlion
Merlion  Mercusys
Mercusys  MULTITEST
MULTITEST
Авторизуйтеся, щоб додати відгук