У огляді бездротової точки доступу TP-Link 5210G ми вже познайомилися з можливостями цього пристрою, а в цій статті ми розглянемо пару основних варіантів застосування двох таких точок для створення далекого бездротового з'єднання. Випадків, коли така сполука може бути затребувана, дуже багато. Наприклад для підключення до вашої мережі віддаленого від вашого офісу на якусь відстань складу, або для об'єднання двох офісів у різних будинках, одним словом, там де не доцільно тягнути кабель. При цьому бюджет не дуже великий, і немає потреби у високопродуктивній мережі з великою пропускною спроможністю.

І так, для всіх наведених нижче з'єднань, нам знадобиться дві бездротові точки доступу TP-Link 5210G.
Варіант №1
Почнемо з першого варіанта, який всі помилково називають точка-точка, хоча насправді воно таким не є. Це звичайне з'єднання, де є головна станція (точка доступу) і є клієнт, а може бути багато клієнтів. Хоча це з'єднання може бути повністю прозорим і використовуватися для управління мережею з обох сторін. Саме тому багато хто і помиляється.
У цьому варіанті, можлива роздача IP адрес та маршрутизація, як засобами вашого роутера, так і засобами точки доступу TP-Link 5210G.
Перший пристрій настроюється як точка доступу. Для цього ми підключаємо його до комп'ютера і заходимо в web-інтерфейс за допомогою браузера. За замовчуванням IP-адреса точки доступу TP-Link 5210G - 192.168.1.254, а логін і пароль адміністратора - admin/admin.
Так як точка доступу не має вбудованого DHCP клієнта, то насамперед, ми повинні присвоїти їй іншу IP адресу, якщо ваша мережа відмінна від 192.168.1.0/24 або якщо адреса 192.168.1.254 вже зайнята іншим пристроєм.
Для цього переходимо до розділу Network і вписуємо в поле IP Address: нову адресу, у полі Subnet Mask: маску підмережі та в поле Gateway: адресу вашого маншрутизатора.
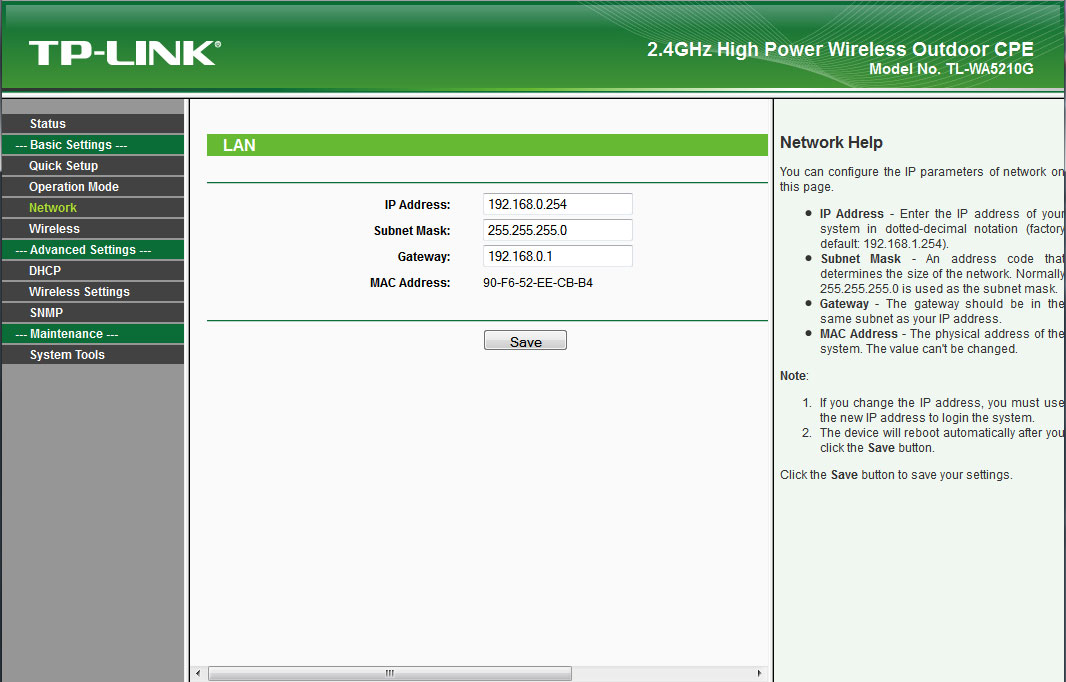
Тепер нам треба зберегти налаштування натисканням кнопки Save і перейти до розділу Operation Mode, де вибрати режим роботи - AP: Access Point.
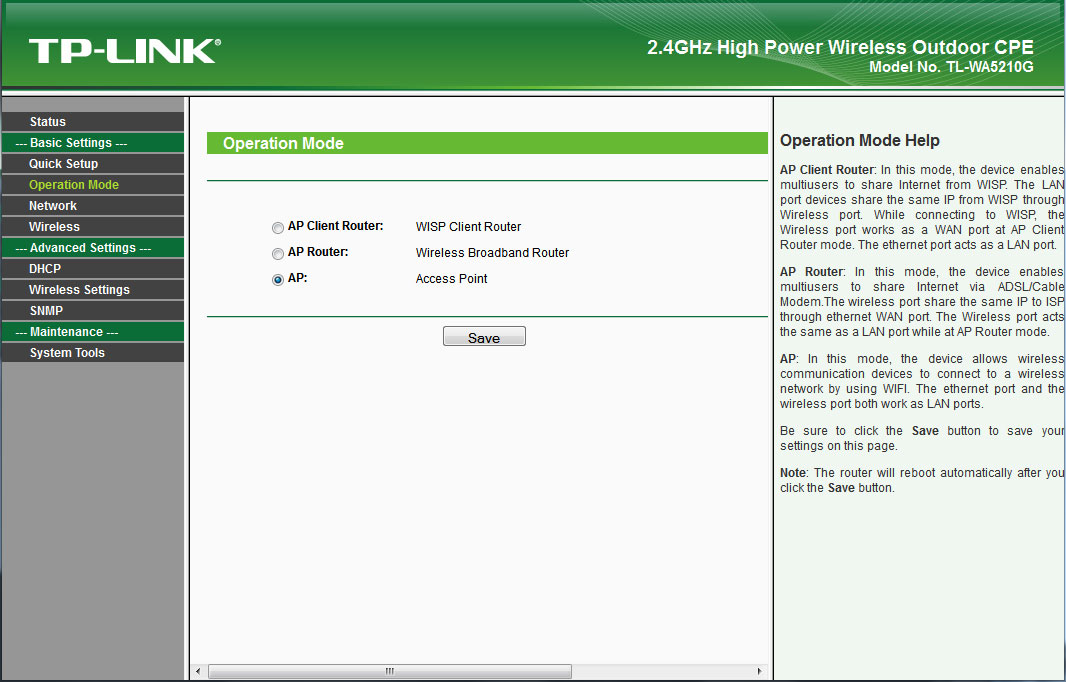
Після збереження налаштувань (кнопка Save), ми переміщуємося до розділу Wireless - Basic Settings. Де в полі SSID: вказуємо ідентифікатор нашої точки доступу. У полі Region: ми повинні вибрати нашу країну. А в полі Channel: - канал, на якому встановлюватиметься наше з'єднання. Power: вибираємо в залежності від відстані, на яку треба встановити з'єднання. Само собою, чим більша відстань, тим вищою має бути потужність. Однак не варто забувати, що на високій потужності, неможливо домогтися високих швидкостей, тому виставляєте цей параметр, порівнянно з необхідністю. Галочка поруч із Enable High Power Mode включає режим підвищеної потужності. І параметр для поля Mode: ми вибираємо 54Mbps (802.11g), для більш швидкісного з'єднання.
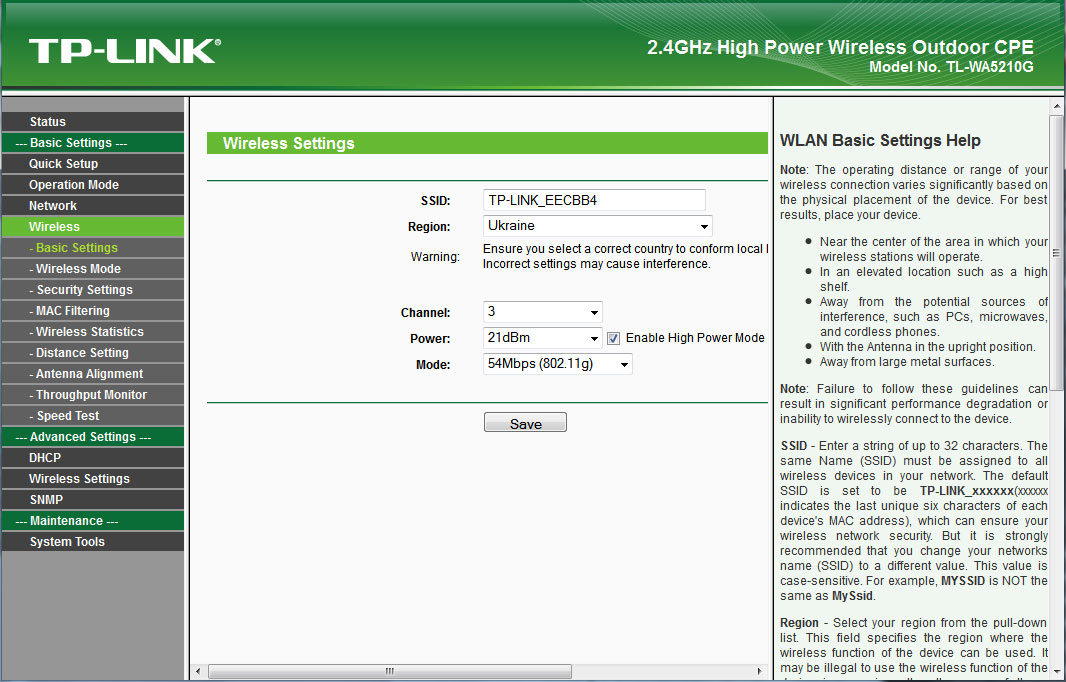
Наступним кроком будуть налаштування в розділі Wireless - Wireless Mode, де ми повинні вибрати режим Access Point. При цьому, якщо ми не хочемо, щоб наш SSID транслювався, ми можемо прибрати галочку поруч із Enable SSID Broadcast.
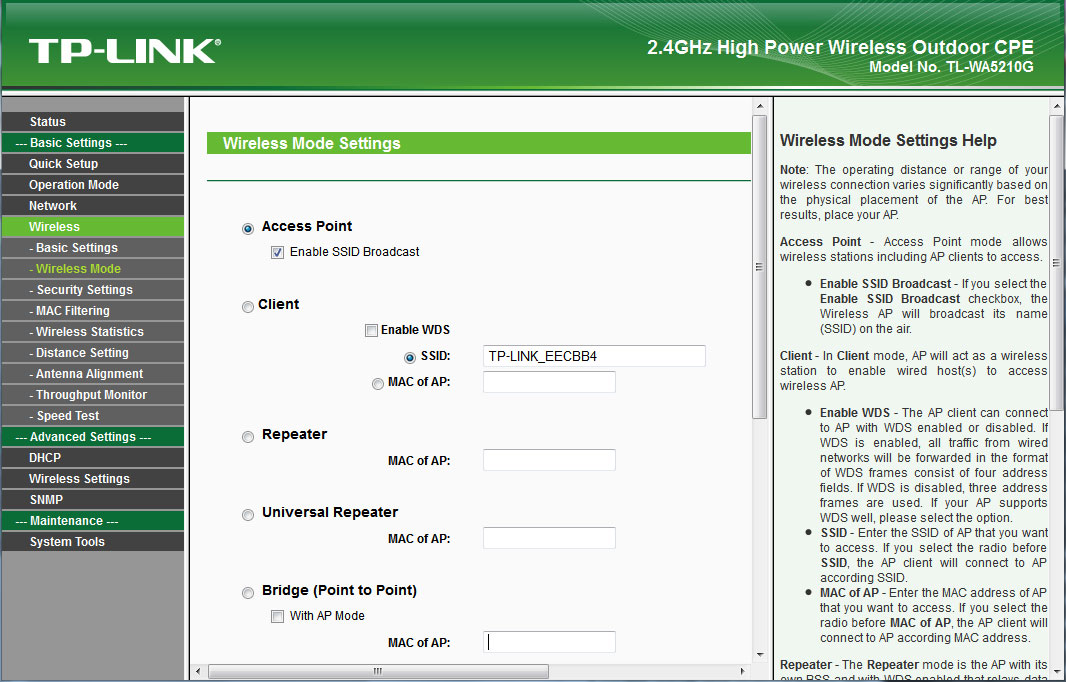
Зберігши налаштування, переходимо до розділу Wireless - Security Settings. Тут вибираємо тип шифрування WPA-PSK/WPA2-PSK. І відповідно в полях для цього шифрування вказуємо... Version: - WPA2-PSK, Encryption: - AES, і PSK Passphrase: - вказуємо ключ шифрування.
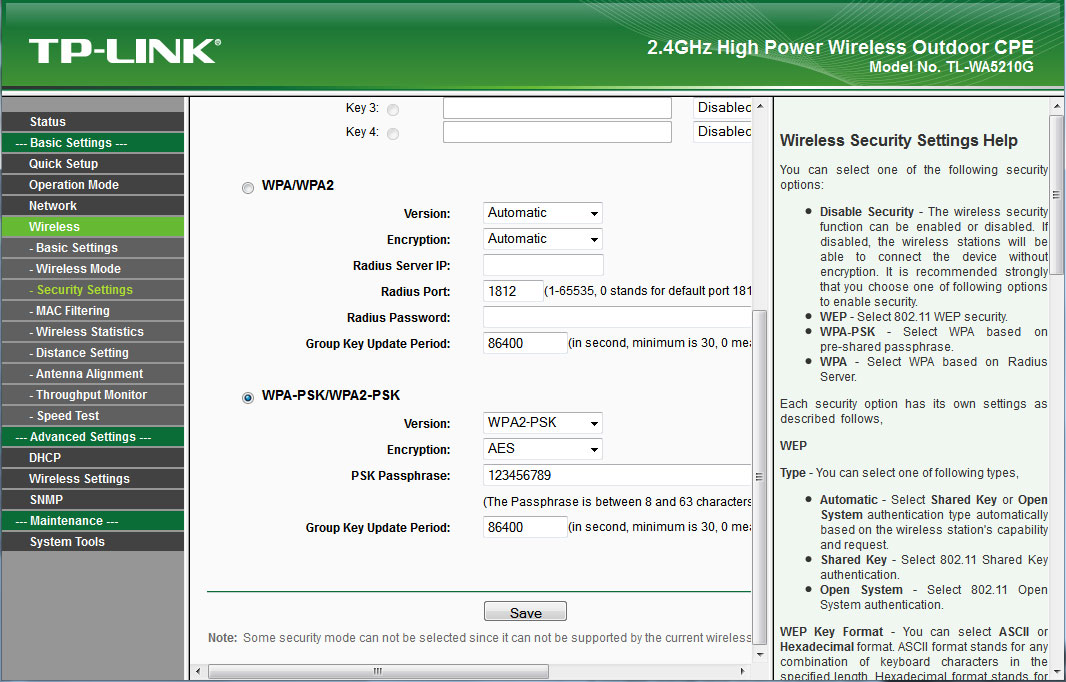
Після збереження налаштувань кнопкою Save, налаштування базової точки доступу можна вважати закінченою.
Тепер приступимо до налаштування клієнта.
Як і у випадку з першим пристроєм, друге нам так само треба підключити до комп'ютера і насамперед змінити IP-адресу в розділі Network, щоб вона відрізнялася від адреси точки доступу.
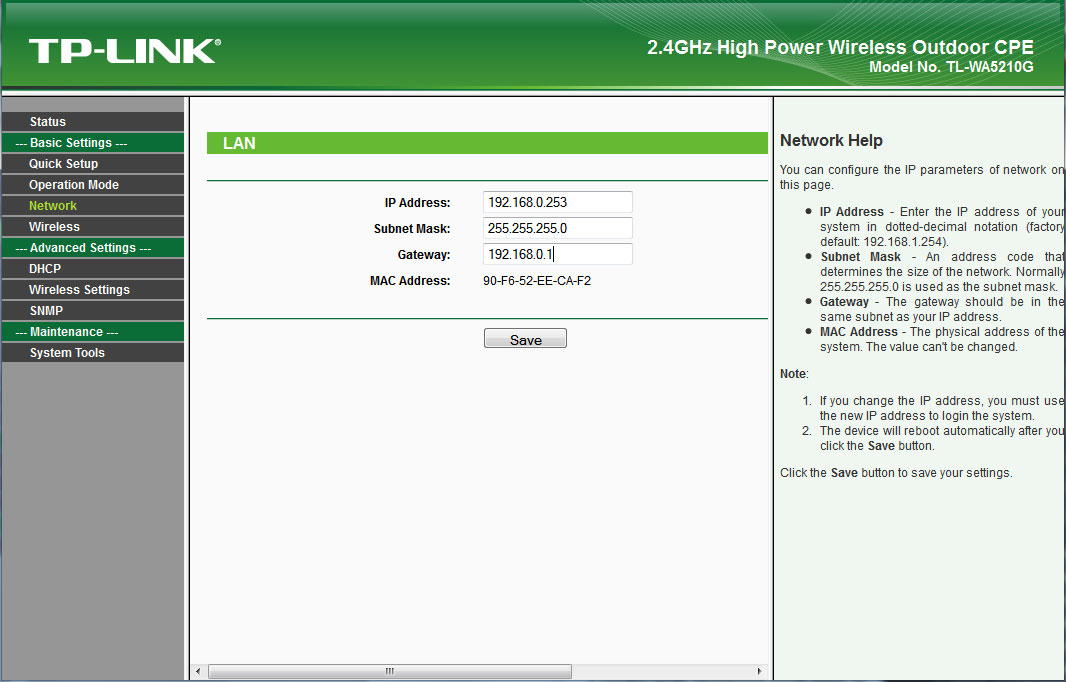
Зберігаємо налаштування та переходимо до розділу Operation Mode, де як і в першому випадку, вибрати режим роботи - AP: Access Point.
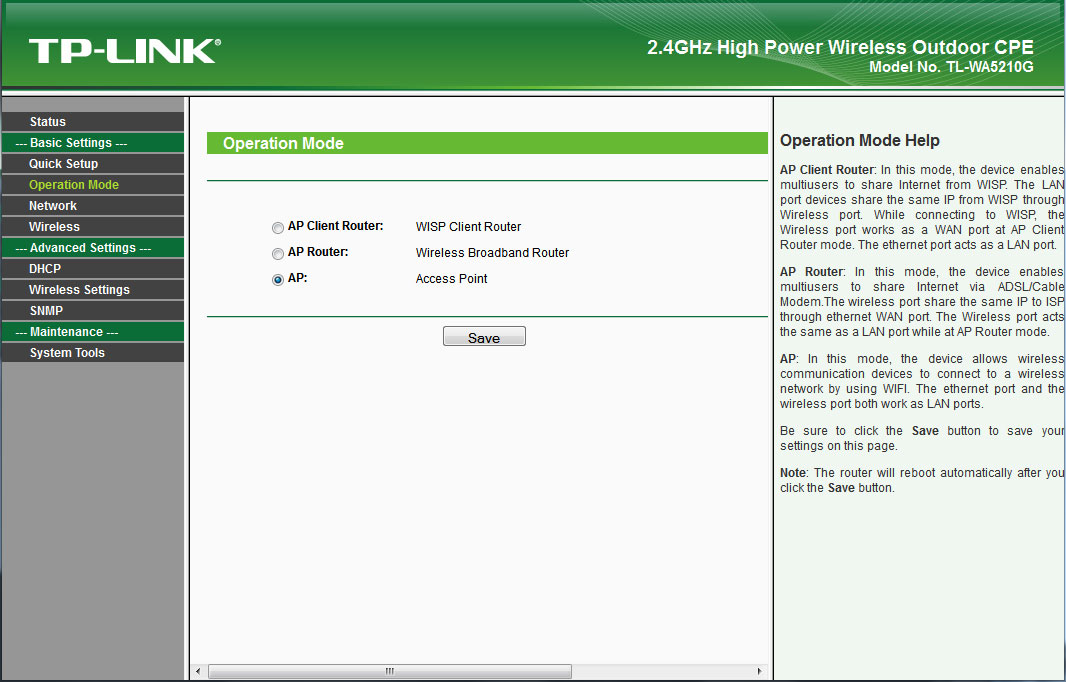
І продовжуємо налаштування вже в розділі Wireless - Basic Settings. Де поле SSID: ми не чіпаємо. У полі Region: ми повинні вибрати нашу країну. А в полях Channel: і Power: ті ж значення, що і в першій точці доступу. І параметр для поля Mode: ми вибираємо 54Mbps (802.11g), для більш швидкісного з'єднання.
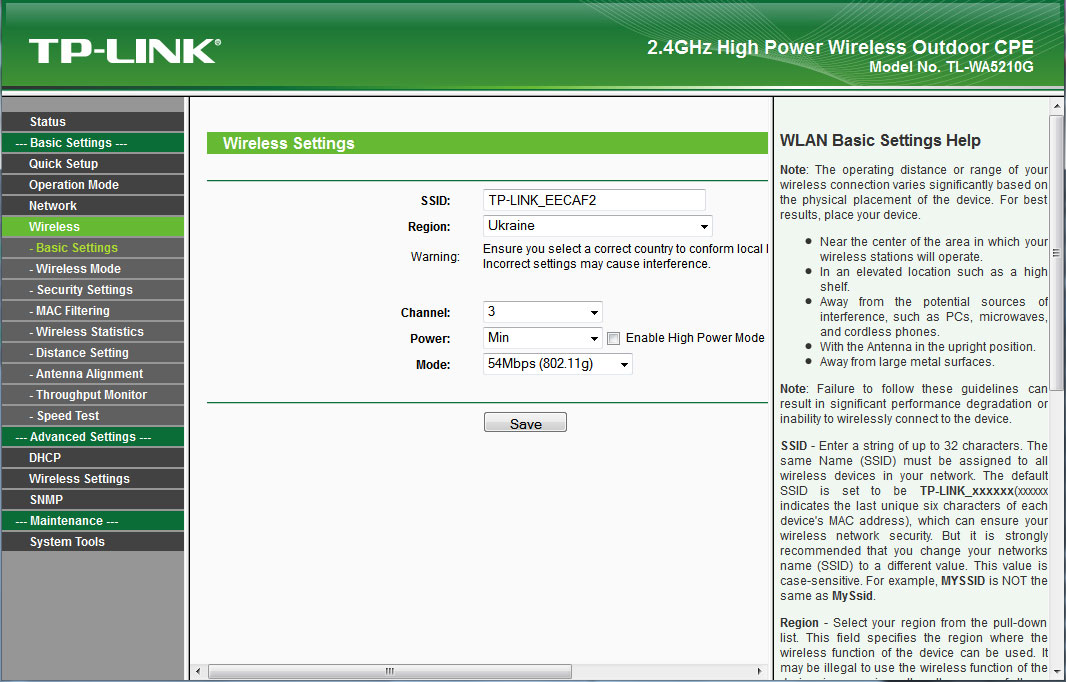
Зберігаємо налаштування кнопкою Save та переходимо до розділу Wireless - Wireless Mode. Тут ми обираємо режим роботи Client. Галочка встановлена біля Enable WDS, дозволить другому пристрою, працювати як бездротову точку доступу, і розширити вашу мережу не тільки для дротових пристроїв підключених до Ethernet порту, але і для бездротових клієнтів. У полі SSID ми вписуємо ідентифікатор нашої базової станції. З'єднання можна також здійснювати за адресою MAC, для цього виберіть пункт MAC of AP: і впишіть в це поле MAC адресу першої точки доступу.
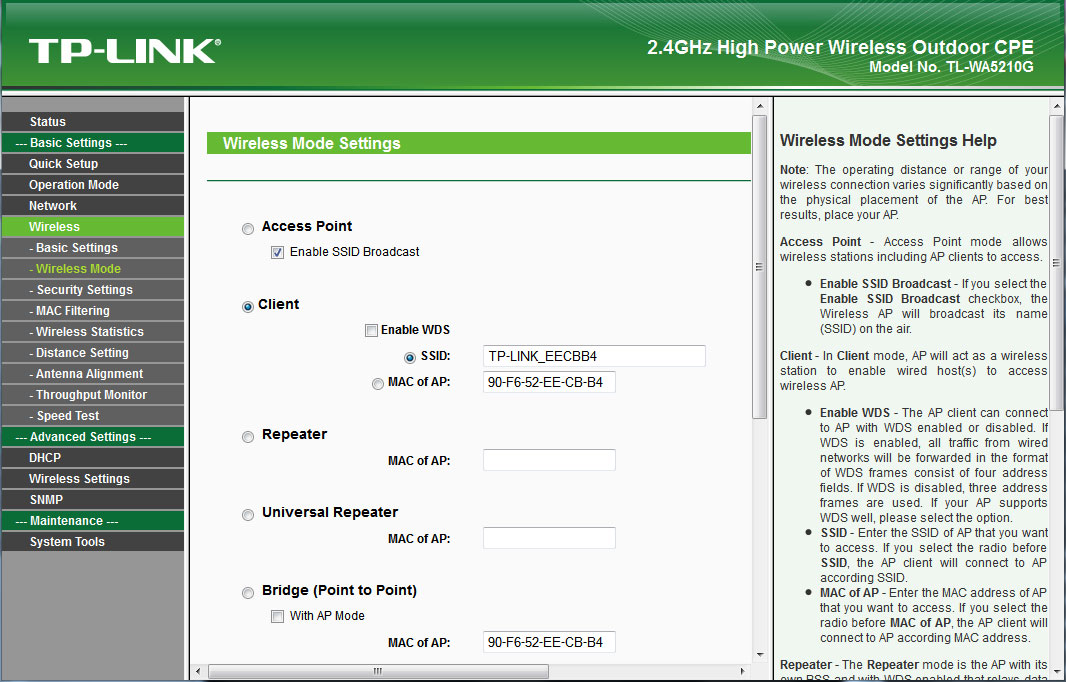
І останньою дією буде налаштування шифрування. Вона повинна повністю збігатися з налаштуваннями першого пристрою.
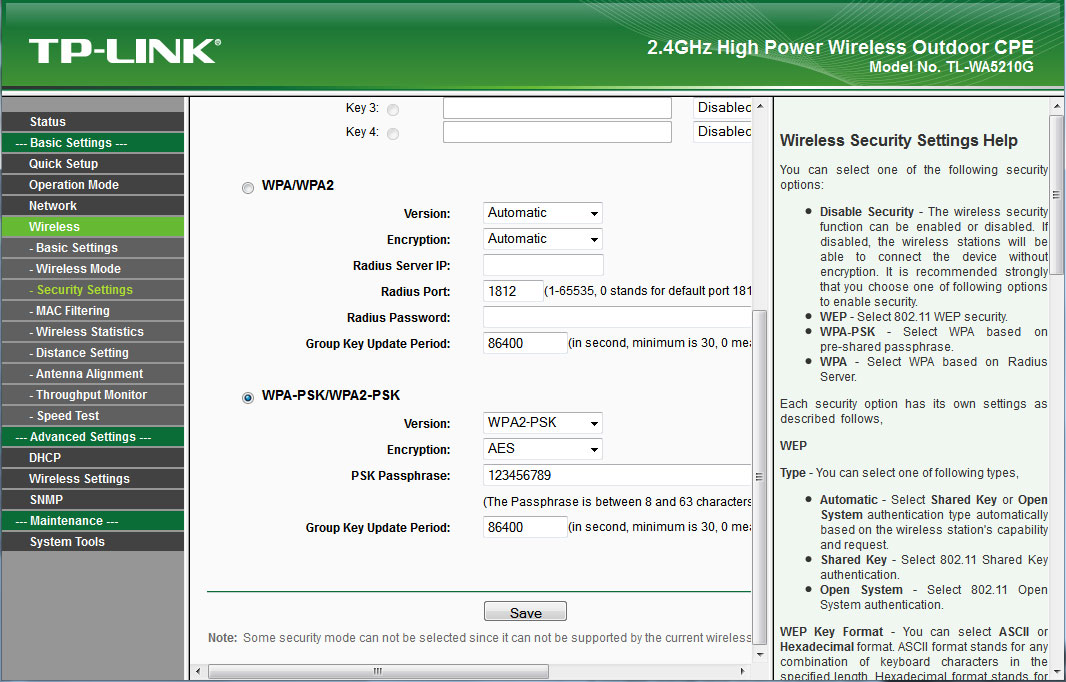
Зберігши всі налаштування, ми можемо вмикати обидва пристрої. Якщо все зроблено правильно, вони мають з'єднатися між собою. При цьому на клієнтському пристрої, світлодіодна шкала, повинна вказувати на рівень сигналу, що приймається.
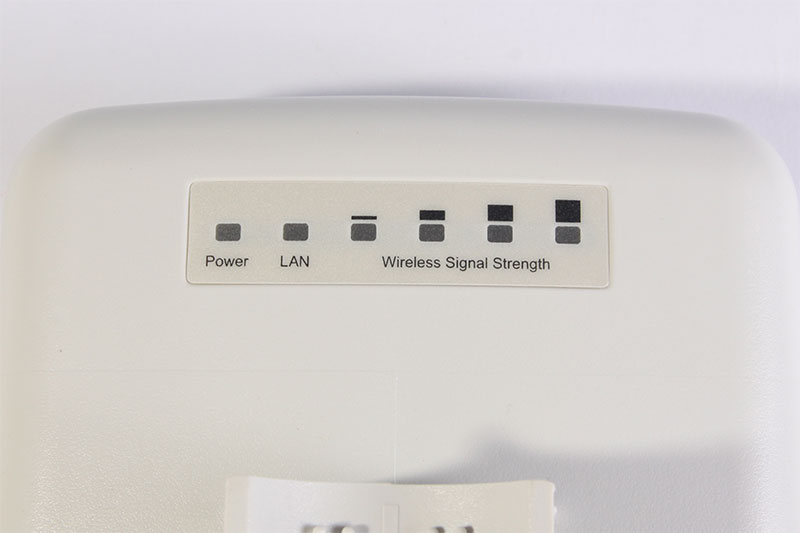
Варіант №2
Це і є те справжнісіньке з'єднання за типом точка-точка. Воно буде дійсним лише для двох пристроїв, що ідентифікують один одного за MAC адресою. Воно повністю прозоре. Для простоти розуміючи - це повний аналог кабелю, що йде з точки А в точку Б, тільки замість конекторів, на кінцях цього з'єднання самі пристрої TP-Link 5210G. Це з'єднання не буде видно іншим комп'ютерам або пристроям, на відміну від варіанта №1.
Для налаштування TP-Link 5210G у режимі Bridge (Point to Point) спочатку підключаємо наш пристрій до комп'ютера, та заходимо у web-інтерфейс за допомогою браузера. За замовчуванням IP-адреса точки доступу TP-Link 5210G - 192.168.1.254, а логін і пароль адміністратора - admin/admin.
Так як точка доступу не має вбудованого DHCP клієнта для цього типу з'єднання, то насамперед, ми повинні присвоїти їй іншу IP адресу, якщо ваша мережа відмінна від 192.168.1.0/24 або якщо адреса 192.168.1.254 вже зайнята іншим пристроєм.
Для цього переходимо до розділу Network і вписуємо в поле IP Address: нову адресу, у полі Subnet Mask: маску підмережі та в поле Gateway: адресу вашого маншрутизатора.
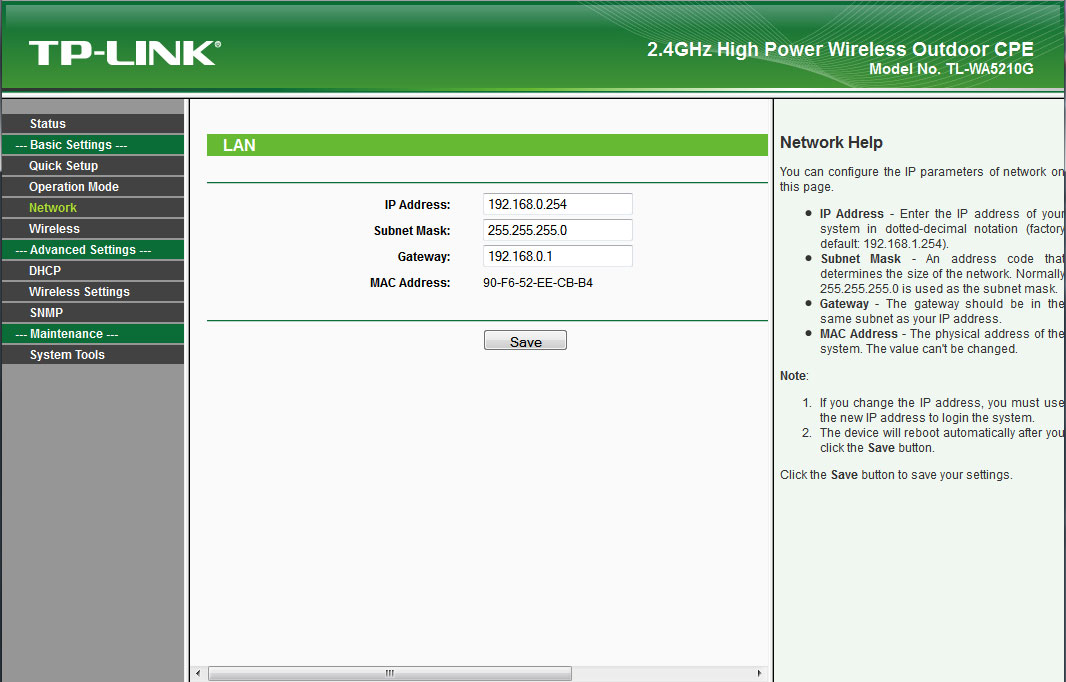
Зберігаємо налаштування натисканням кнопки Save. При цьому, не маловажним буде записати MAC адресу цього пристрою. Він нам знадобиться надалі.
Тепер нам треба перейти до розділу Operation Mode, де вибрати режим роботи - AP: Access Point.
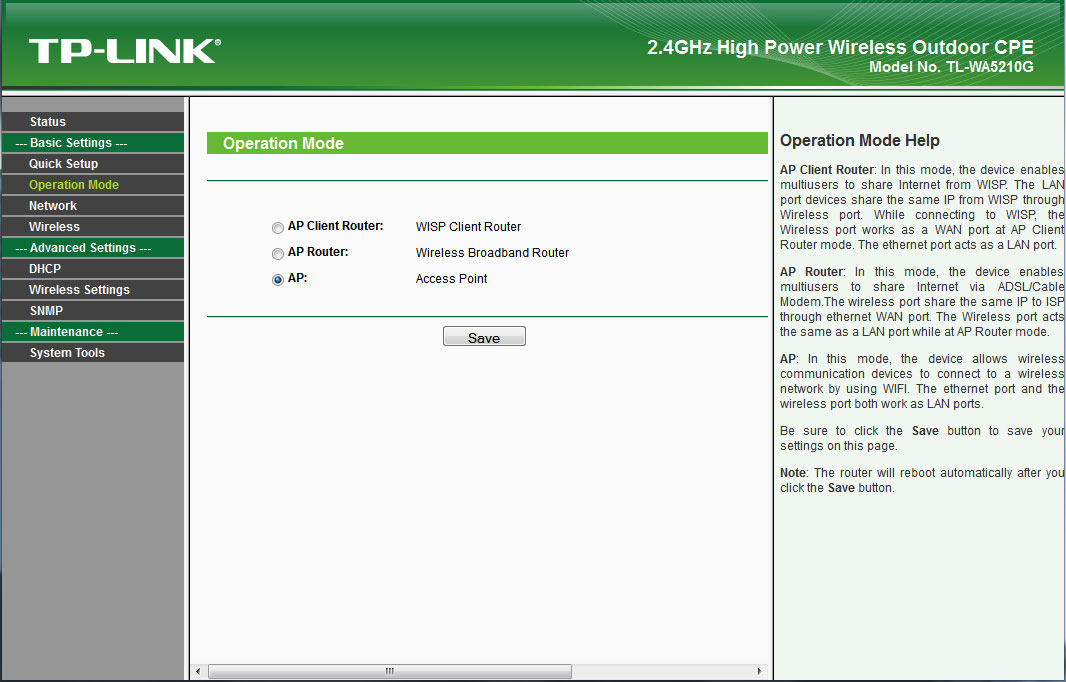
Зберігаємо налаштування натисканням кнопки Save.
І переходимо до розділу Wireless - Basic Settings. Тут є поле SSID: нас мало цікавить. У полі Region: ми повинні вибрати нашу країну. У полі Channel: ми вибираємо канал, на якому буде встановлюватися наше з'єднання. Power: вибираємо в залежності від відстані, але яку треба встановити з'єднання. Само собою, чим більша відстань, тим вищою має бути потужність. Однак не варто забувати, що на високій потужності, неможливо домогтися високих швидкостей, тому виставляєте цей параметр, порівнянно з необхідністю. Галочка поруч із Enable High Power Mode включає режим підвищеної потужності. І нарешті, параметр для поля Mode: ми вибираємо 54Mbps (802.11g), для більш швидкісного з'єднання.
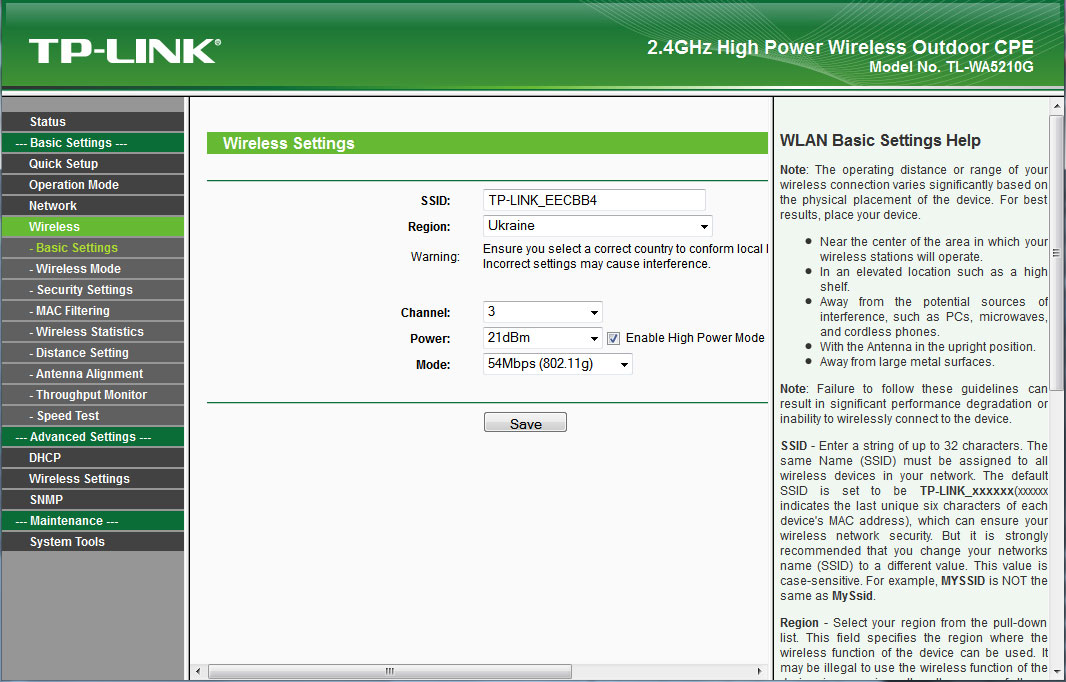
Зберігаємо налаштування натисканням кнопки Save. І переходимо до розділу Wireless - Wireless Mode, де вибираємо режим Bridge (Point to Point). При цьому не ставимо галочку поряд з With AP Mode, тому що в іншому випадку, наш пристрій буде працювати ще й у режимі точки доступу. А в полі MAC of AP: ми вписуємо адресу MAC другого пристрою. Його можна дізнатися на наклейці на самому пристрої або підключивши другий пристрій до комп'ютера і подивившись його в web-інтерфейсі.
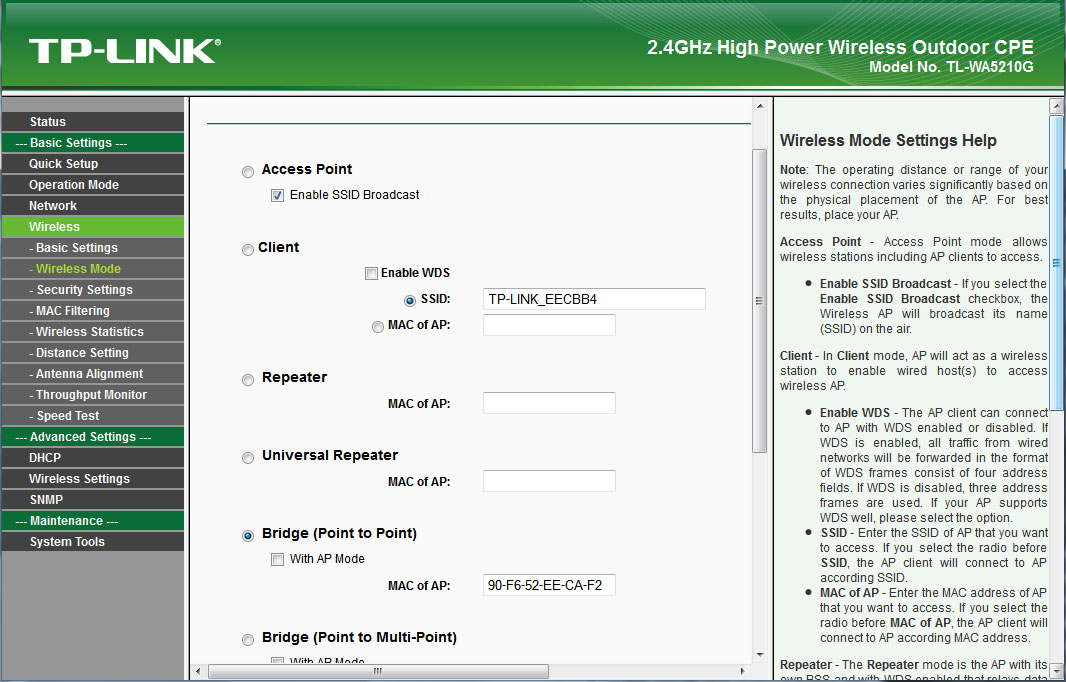
Як і в інших випадках, зберігаємо зроблені налаштування натисканням кнопки Save.
Налаштування другого пристрою відбувається так само, за винятком того, що ми повинні призначити йому IP адресу в розділі Network, відмінний від IP адреси першого пристрою. А у розділі Wireless - Wireless Mode, при виборі режиму Bridge (Point to Point), у полі MAC of AP вказати MAC адресу першого пристрою, який я говорив, записати.
Далі, ми встановлюємо та включаємо обидві точки, і якщо всі налаштування зроблено правильно, то вони повинні з'єднатися. Дізнатися про це можна у розділі Status. Де в бездротовій інформації, у графі Signal:, ми повинні бачити рівень сигналу протилежної точки доступу. Якщо з'єднання немає, то ця графа буде порожньою.
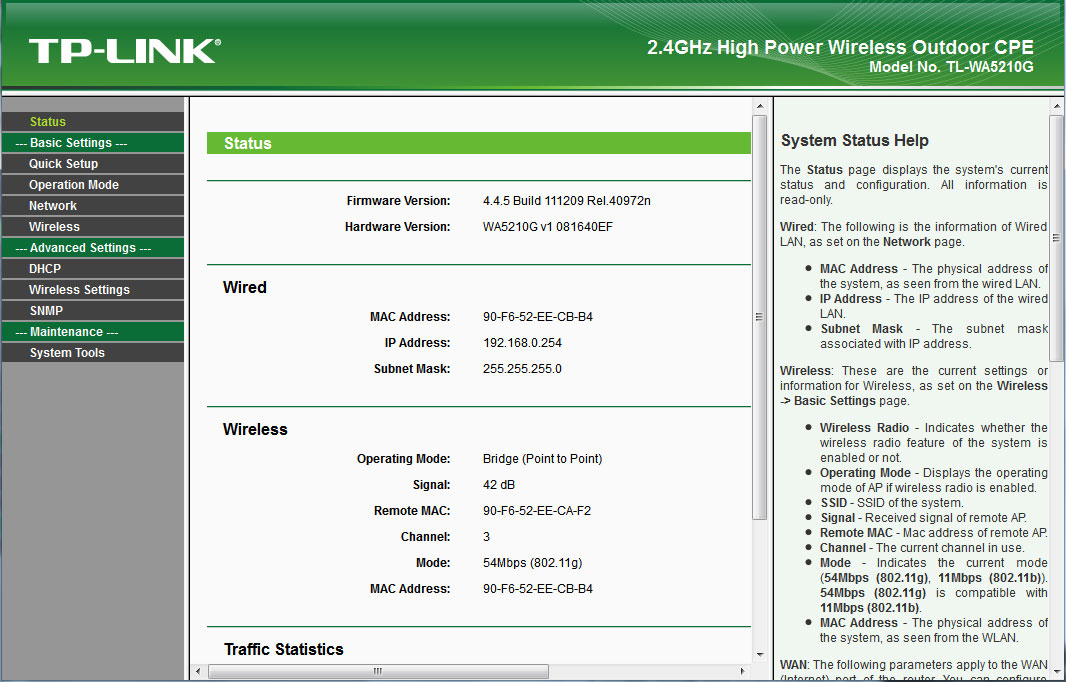
Перевірити з'єднання можна також за допомогою пінгу IP адреси віддаленого пристрою.
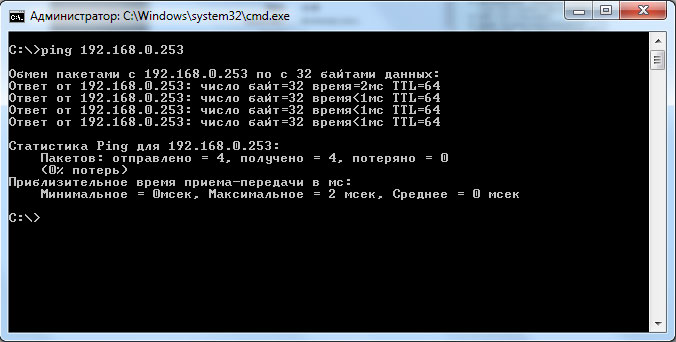
Перевірка швидкості з'єднання
І останнє, що хотілося б зробити, це, звичайно ж, перевірити швидкість нашого з'єднання. Для цього у програмному забезпеченні TP-Link 5210G є спеціальна утиліта. Знаходиться вона у розділі Wireless та називається Speed Test.
Відкривши її, ми повинні вказати IP-адресу віддаленого пристрою (другої точки доступу) у полі Destination IP:. А в полях User: і Password: відповідно логін і пароль для адміністрування другого пристрою. Через деякий час, після натискання кнопки Run Test, ми повинні побачити результати передачі даних у графі Tx: та прийому даних у графі Rx:.
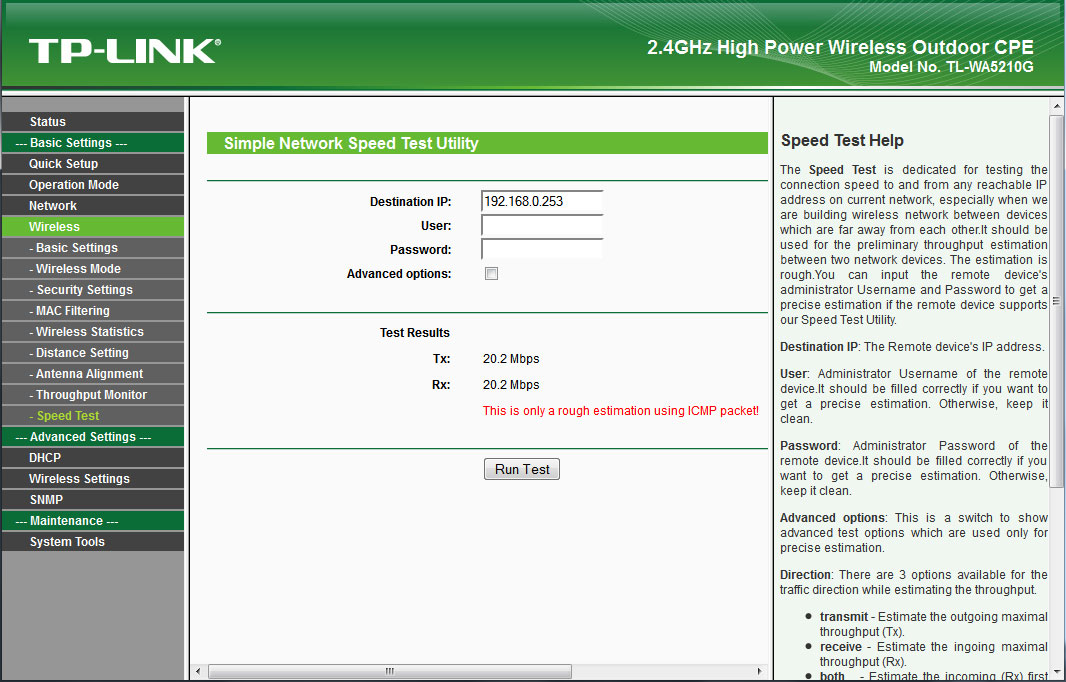
Як бачимо вище, у разі, результати склали близько 20Mbit/s реальної швидкості, що цілком відповідає стандарту 802.11g і швидкості з'єднання 54Mbit/s.
Олексій С., спеціально для LanMarket































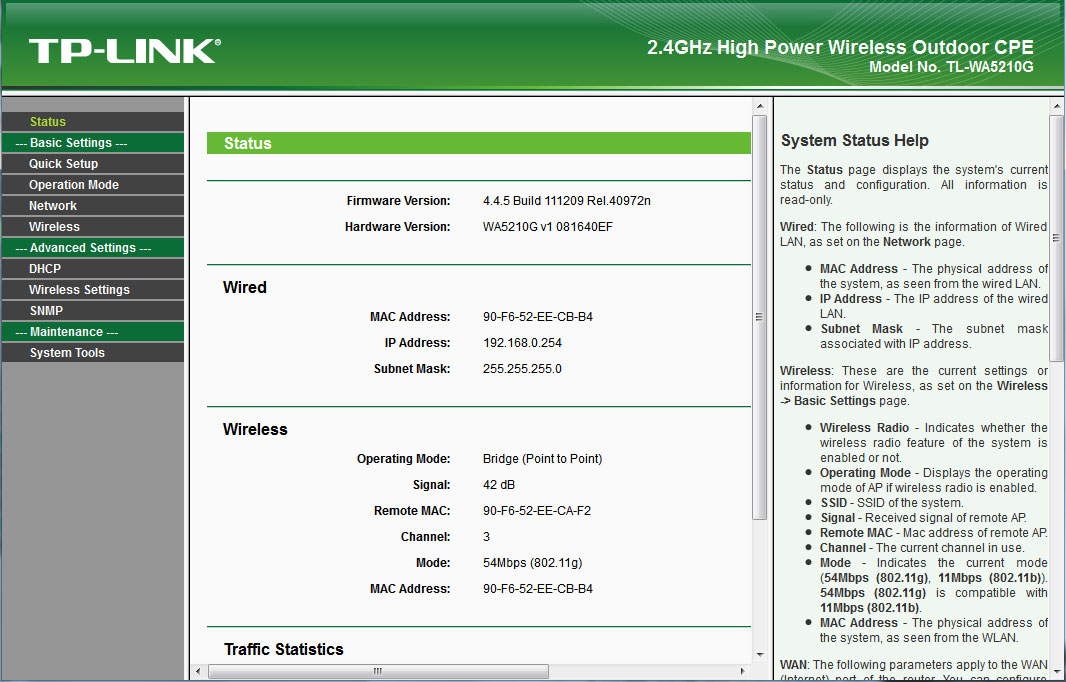
















 Sofetec
Sofetec  Furukawa
Furukawa  Grandway
Grandway  FiFix
FiFix  Cor-X
Cor-X  V-Solution
V-Solution  Ubiquiti Networks
Ubiquiti Networks  D-Link
D-Link  Mikrotik
Mikrotik  TP-Link
TP-Link  Edge-core
Edge-core  BDCOM
BDCOM  Interline
Interline  Jirous
Jirous  RF elements
RF elements  Ok-net
Ok-net  Hortex
Hortex  Cambium Networks
Cambium Networks  Tenda
Tenda  ZTE
ZTE  Huawei
Huawei  Ripley
Ripley  Fujikura
Fujikura  Inno Instrument
Inno Instrument  DVP
DVP  RCI
RCI  Jilong
Jilong  Южкабель
Южкабель  Одескабель
Одескабель  Netis
Netis  FiberField
FiberField  Totolink
Totolink  Grandstream
Grandstream  Yokogawa
Yokogawa  Mimosa
Mimosa  OpenVox
OpenVox  Hikvision
Hikvision  Keenetic
Keenetic  Ютекс
Ютекс  Signal Fire
Signal Fire  Utepo
Utepo  Dahua
Dahua  ONV
ONV  Prolum
Prolum  ATcom
ATcom  Ritar
Ritar  Zyxel
Zyxel  Ruijie
Ruijie  APC
APC  Fibaro
Fibaro  Merlion
Merlion  Mercusys
Mercusys  MULTITEST
MULTITEST
Авторизуйтеся, щоб додати відгук