Трохи раніше ми вже розглядали побудову бездротового мосту на прикладі обладнання Ubiquiti, зокрема йдеться про LiteBeam M5 . Сьогодні ми поговоримо про побудову мостів на прикладі обладнання компанії Mikrotik. Для цієї інструкції ми взяли два пристрої з попереднього огляду - SXT Lite 5 і SXT Lite 5 ac .
Пристрої модельного ряду SXT відрізняються демократичною ціною та хорошими характеристиками, зокрема високою вихідною потужністю. Існує 2 варіанти налаштування, перший підходить адміністраторам-початківцям, другий використовують досвідчені користувачі, чим суттєво економлять свій час.
Суть першого варіанта полягає в початковому налаштуванні обладнання всередині приміщення, з наступним встановленням на об'єктах. Установка SXT найчастіше пов'язана з висотним монтажем, до того ж обидві точки знаходяться на територіальному віддаленні одна від одної. Тому, якщо ви новачок і погано знаєтеся на тонкощах, найкращим варіантом буде попереднє налаштування бездротового моста. Досвідчені адміністратори здійснюють налаштування у місці установки, т.к. володіють відповідними знаннями, а попереднє налаштування забиратиме у них зайвий час.
Налаштування першої точки (Master)
Перед початком налаштування необхідно встановити або закріпити SXT на штативі або в будь-якому іншому місці так, щоб його не потрібно було тримати в руках. Чим більша відстань між двома пристроями – тим краще.
Як головний пристрій (Master), у нас виступатиме SXT Lite 5 ac. Другий SXT ми включимо трохи згодом. 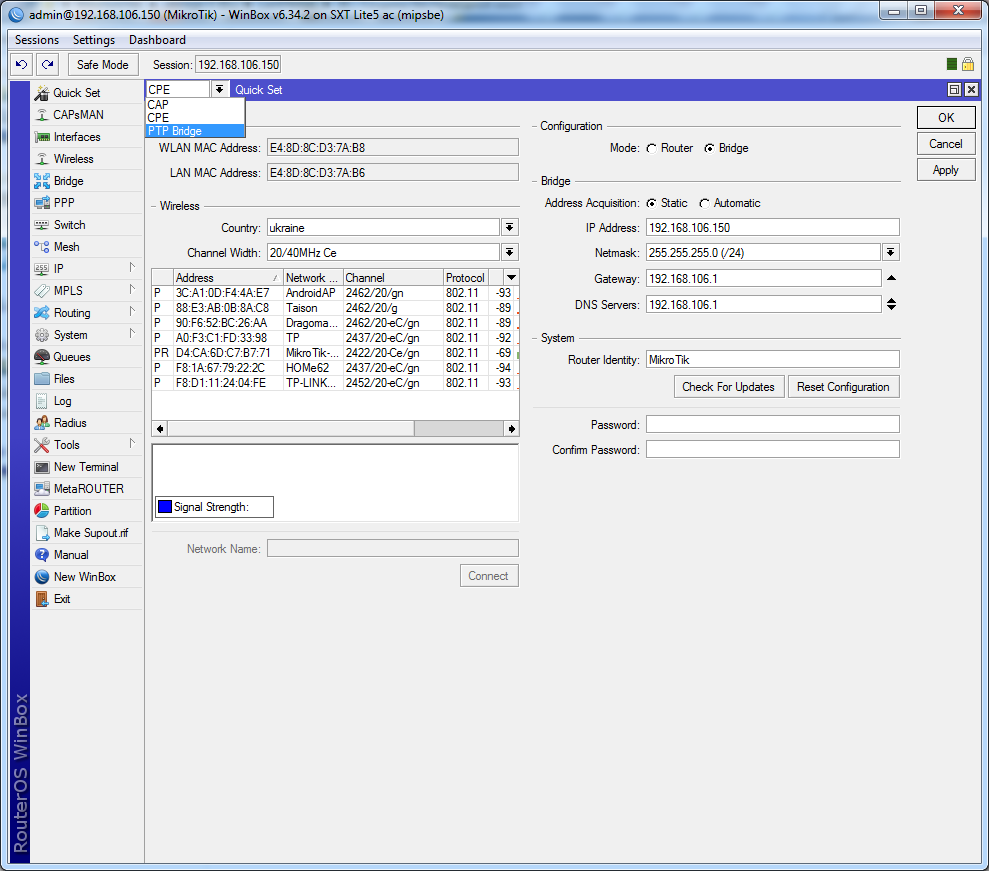
При першому увімкненні SXT Lite 5 ac можна використовувати налаштування за замовчуванням (Default), при необхідності, скинути налаштування можна через меню System – Reset Configuration.
Перед цим оглядом, наш SXT був підключений до mANTBox 15s як клієнт CPE, тому насамперед змінюємо режим роботи на PTP Bridge. Робиться це у меню, що випадає на сторінці QuickSet.
Другий етап – встановлення режиму Bridge (міст) та завдання статичної адреси пристрою. У нашому випадку ми вказуємо статичний IP 192.168.106.150, а також DNS-сервер та шлюз нашої локальної мережі (IP 192.168.106.1). Ми настійно рекомендуємо використовувати саме статичну адресу, інакше IP вашого пристрою змінюватиметься (конфігурація Automatic / DHCP ), якщо ви не зробите прив'язку MAC:IP в налаштуваннях сервера DHCP. 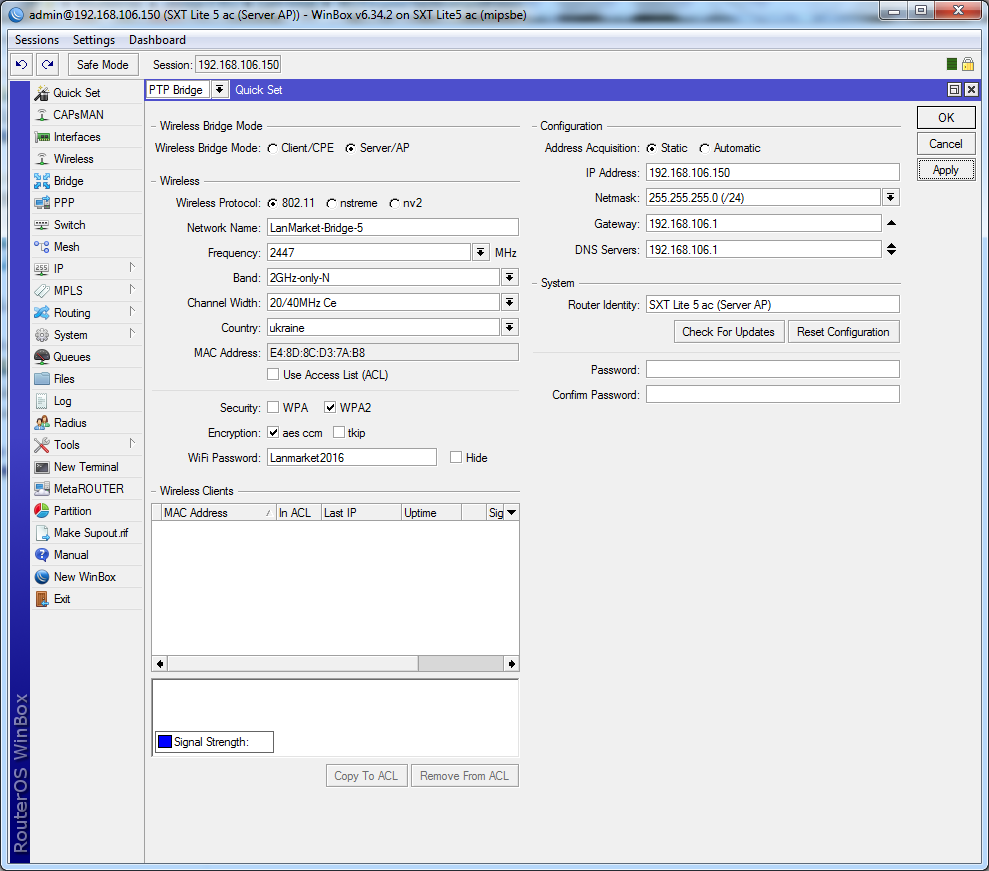
У режимі PTP Bridge вибираємо Wireless Mode – Server/AP , тобто. вказуємо, що наш SXT буде працювати як точка доступу (Master), до якої буде підключено другий пристрій (Slave).
Як бачите, у QuickSet для SXT Lite 5 ac, за замовчуванням, доступна службова підмережа 2.4 ГГц, у зв'язку з чим подальше налаштування ми будемо виконувати в інших розділах. 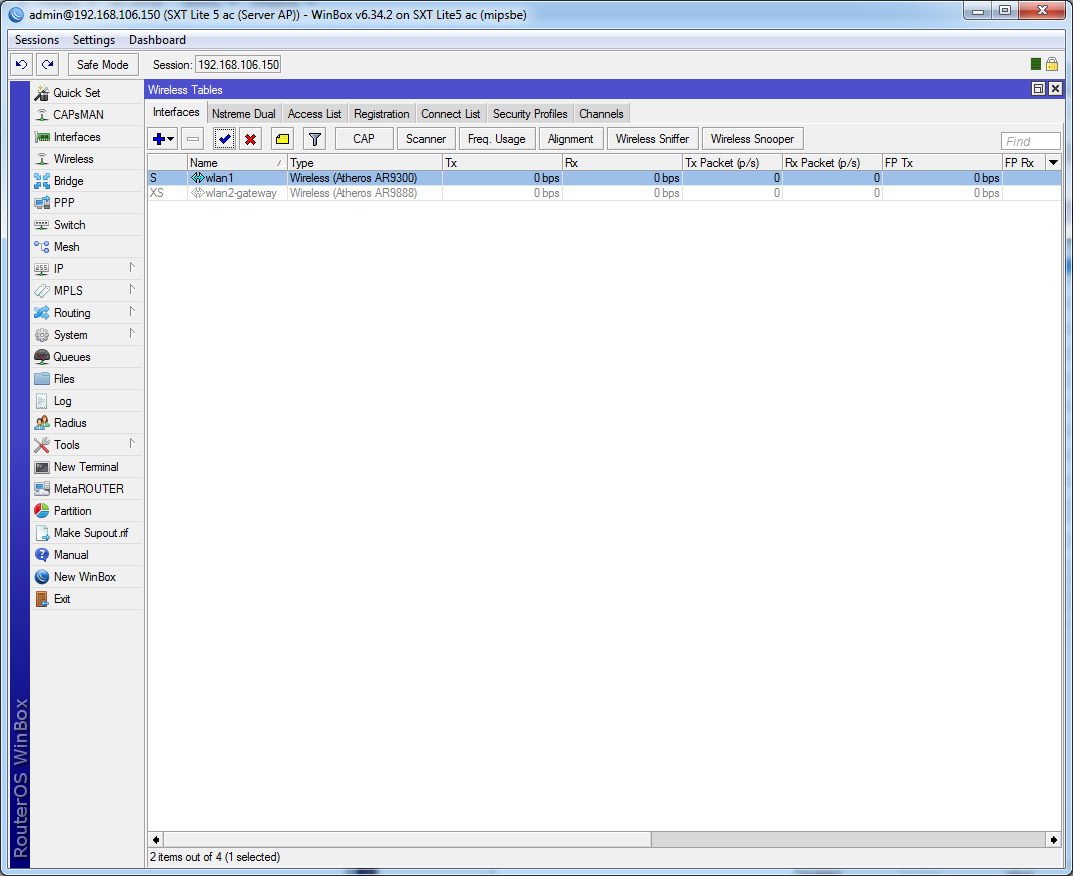
У розділі Wireless, за потреби, відключаємо мережу 2,4 ГГц – інтерфейс wlan1 (AR9300). Не поспішайте вмикати інтерфейс на 5 ГГц (wlan2-gateway, AR9888), оскільки він працює за високої потужності, яку слід знизити при використанні в приміщенні. 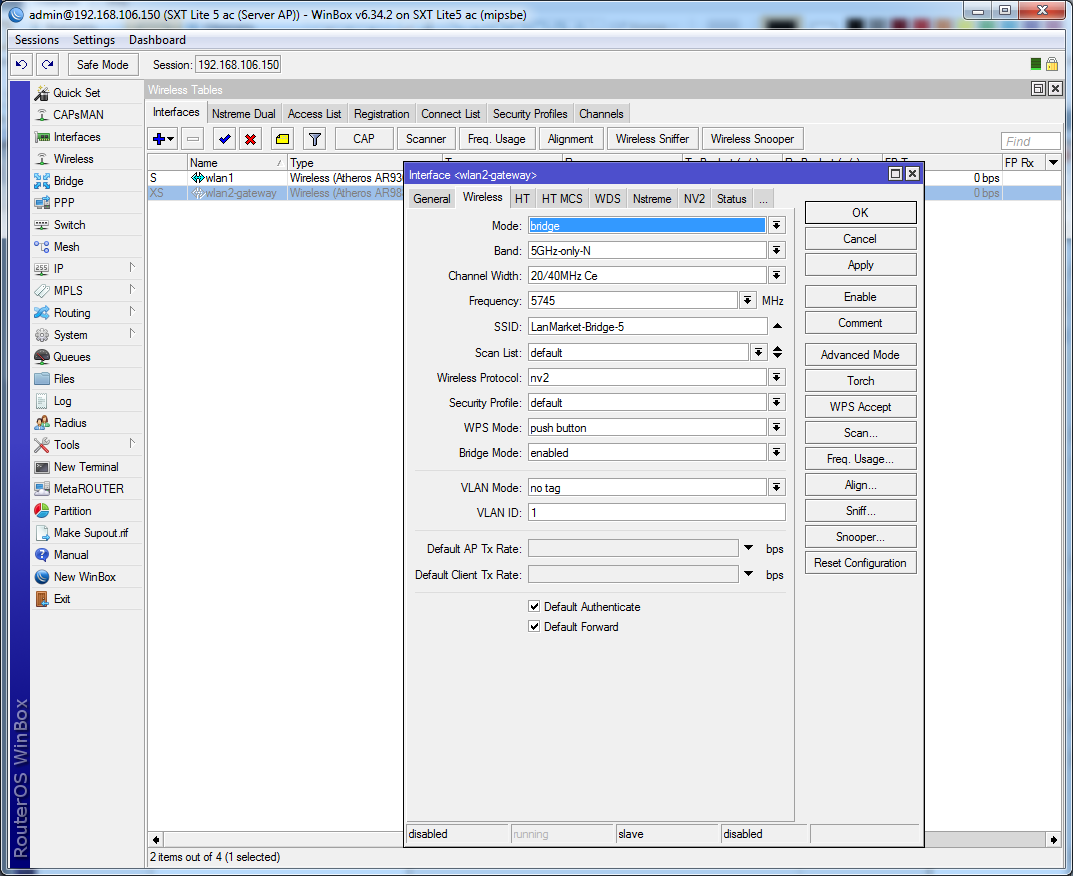
Вибираємо наш інтерфейс і в правій частині натискаємо Advanced Mode (розширений режим), після чого нам стануть доступні розширені налаштування. Переходимо у вкладку TX Power , вибираємо режим "all rates fixed" і встановлюємо потужність на рівні 2 дБм. 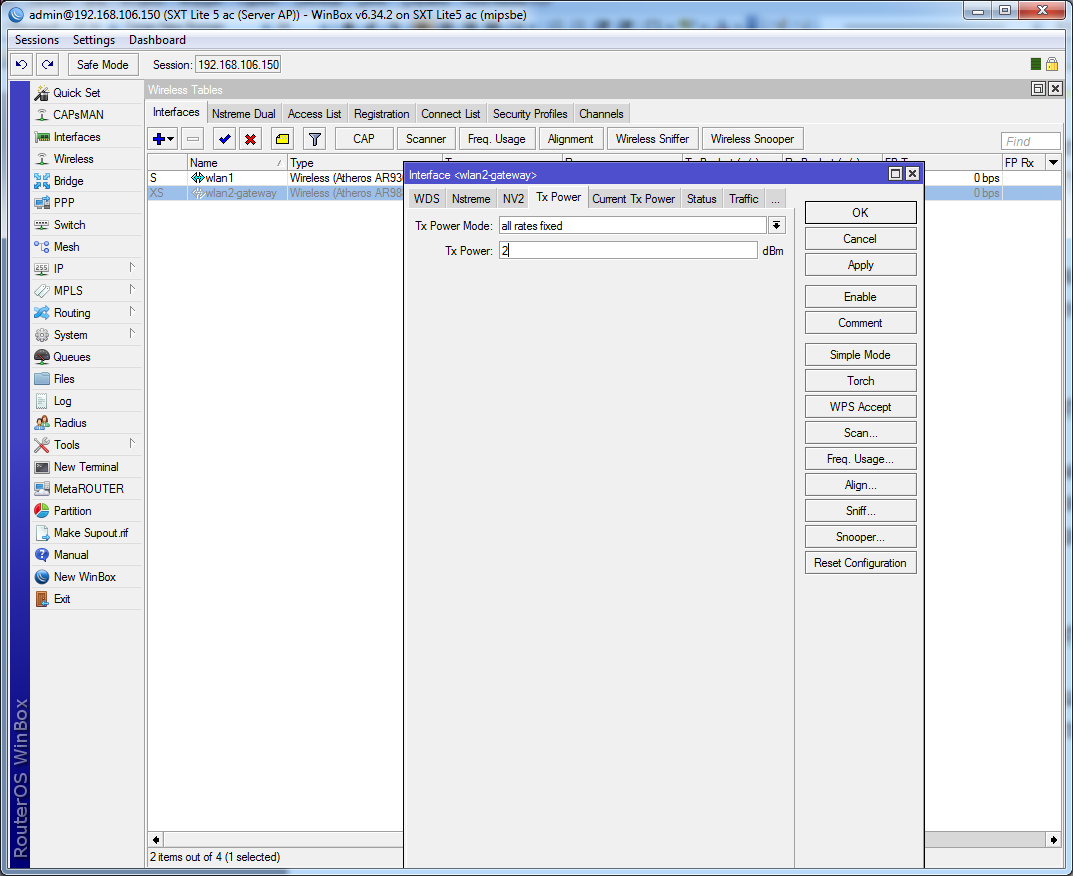
Знижена потужність необхідна для того, щоб пристрої не глушили один одного, до того ж не рекомендується знаходитися в безпосередній близькості до пристроїв з таким потужним рівнем випромінюванням. Якщо дотримуватись рекомендацій, на відстані 1 метра від пристрою, рівень сигналу не повинен перевищувати -20 дБм.
Наступним етапом є вибір робочого каналу (частоти). Вибирати слід ту частоту, на яку вам видано дозвіл. 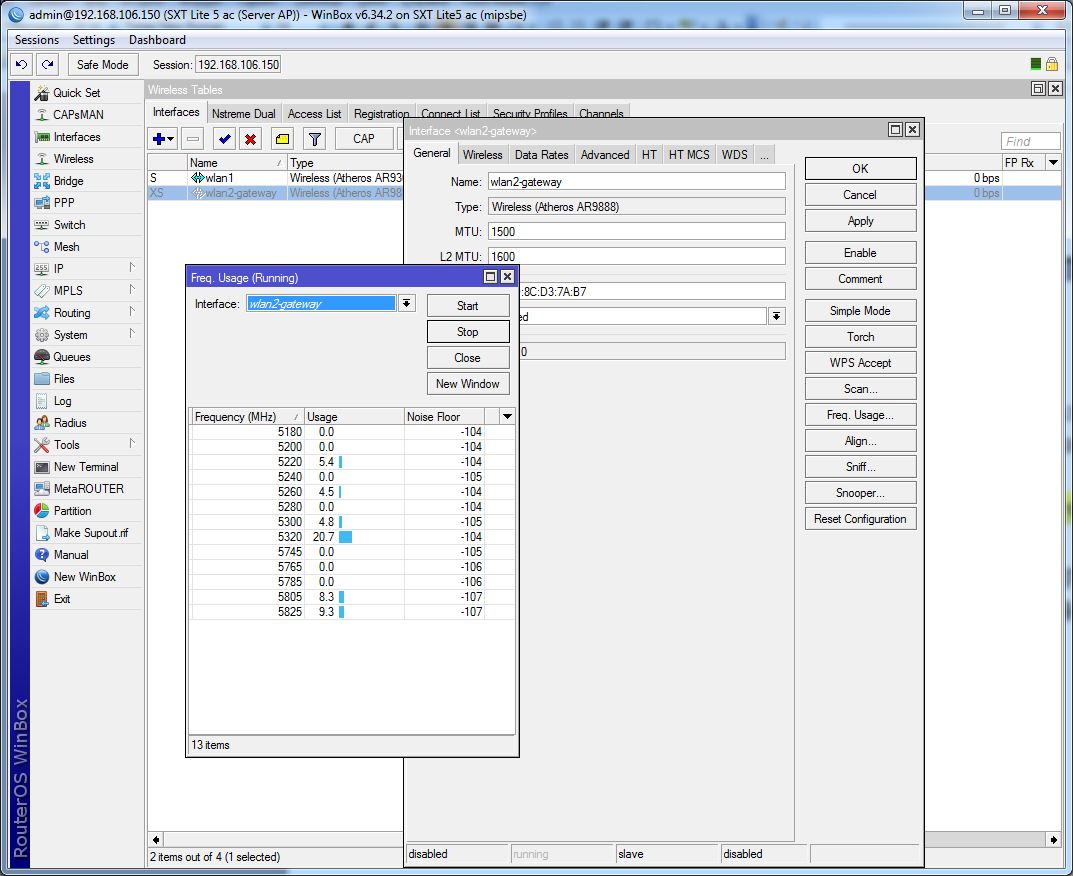
Попередньо можна просканувати ефір щодо завантаженості частот. Робиться це за допомогою інструмента Freq. Usage (Frequency Usage) . Вибираємо бездротовий інтерфейс і натискаємо Start . 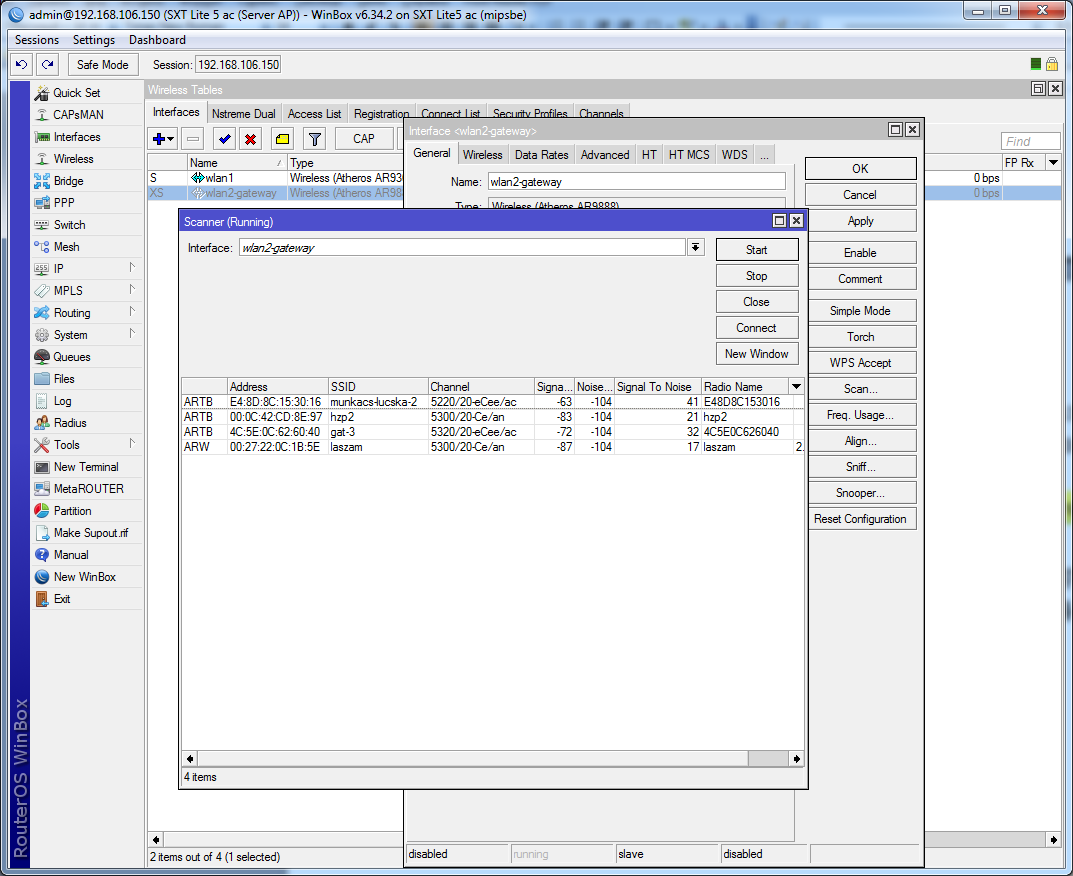
Як бачите, частина частот уже використовується. Для отримання більш детальної інформації можна скористатися іншим інструментом – Scan, який покаже всі доступні бездротові мережі. Тут ви можете переглянути назву мережі, робочий канал, рівень сигналу та інші параметри. Багато інформації можна дізнатися з індексів, що знаходяться перед назвою мережі:
- A – мережа активна;
- R - пристрій на базі RouterOS;
- T – використовується TDMA;
- W – мережа використовує WDS;
- B – режим мосту, Bridge:
- P – приватна мережа, захищена паролем;
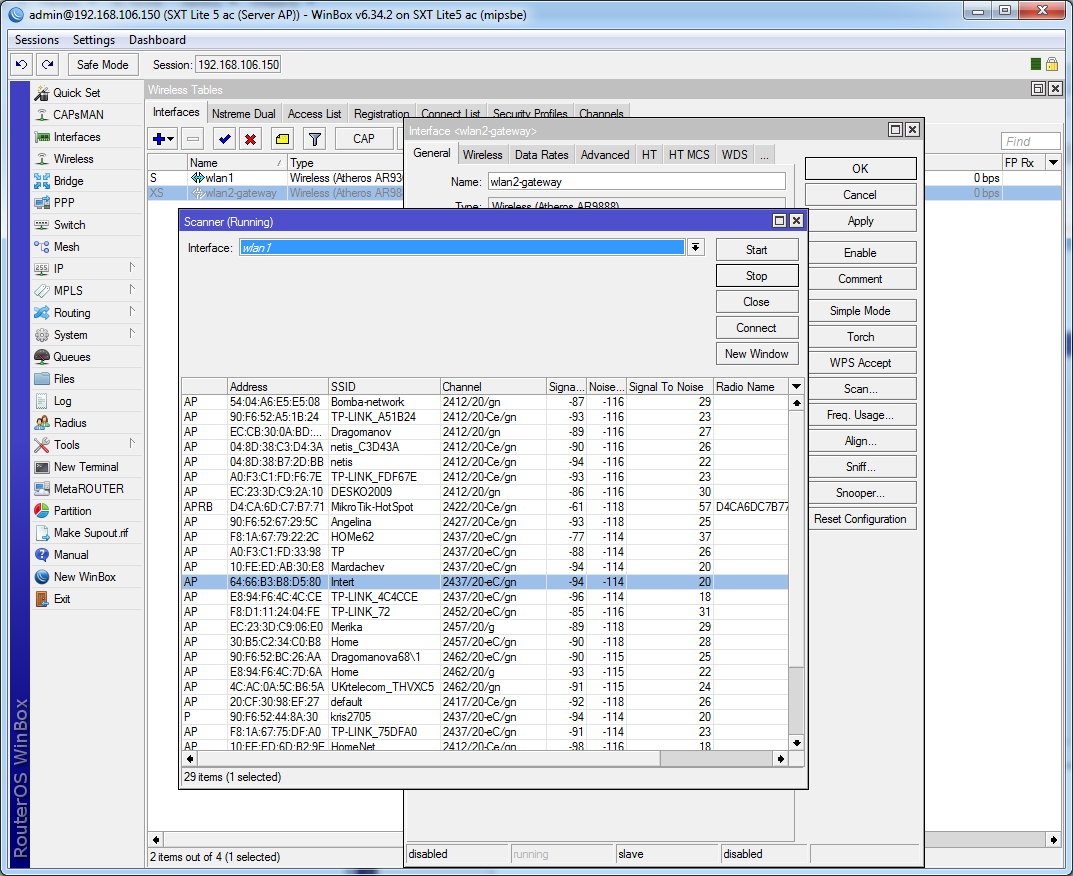
Для мережі 2.4 ГГц можна також провести сканування, ви будете здивовані результатами, проводячи сканування в місті. Саме тому частота 5 ГГц найкраще підходить для побудови бездротового моста. Для прикладу ми вибрали частоту 5745 МГц з верхнього діапазону, т.к. цей діапазон менш завантажений, причому практично він дає кращу продуктивність для 1 МГц ширини каналу. 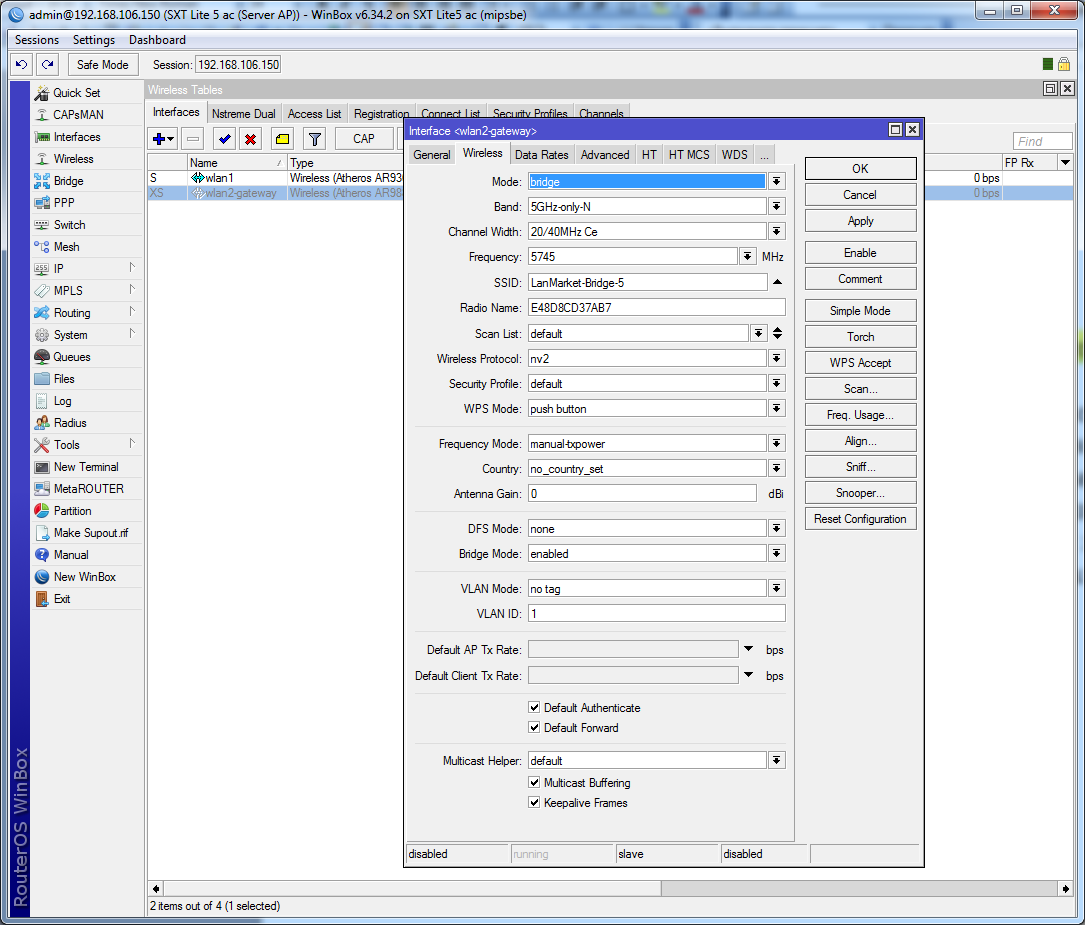
Починаємо конфігурувати бездротову мережу, на вкладці Wireless необхідно вказати ряд параметрів. Трохи нижче міститься опис та роз'яснення.
Mode: Bridge – режим роботи «Бездротовий міст».
Band – у цьому параметрі слід вибрати стандарт 802.11n. При використанні протоколу Nstreme V2 (NV2) цей параметр не має великого значення. В інших випадках рекомендуємо використовувати 802.11n або 802.11ac, якщо він підтримується обома пристроями.
Channel With – ширина каналу, а також напрямок для розширення каналу по відношенню до обраної частоти (Ce – вгору, eC – вниз). Вказуємо «20/40MHz Ce», це означає, що система спробує працювати із шириною каналу 40 МГц, інакше ширина каналу буде 20 МГц. Розширення ширини каналу здійснюється вгору, вибираючи останній канал (частоту), слід вибирати режим розширення «eC», в іншому випадку, при досягненні верхньої межі частоти, що підтримується, канал не буде розширений.
Frequency – частота, де працює пристрій.
Wireless Protocol – протокол (стандарт) зв'язку. Оскільки тільки один з наших пристроїв підтримує новий стандарт 802.11ac, найкращим варіантом буде вибір пропрієтарного протоколу NV2. 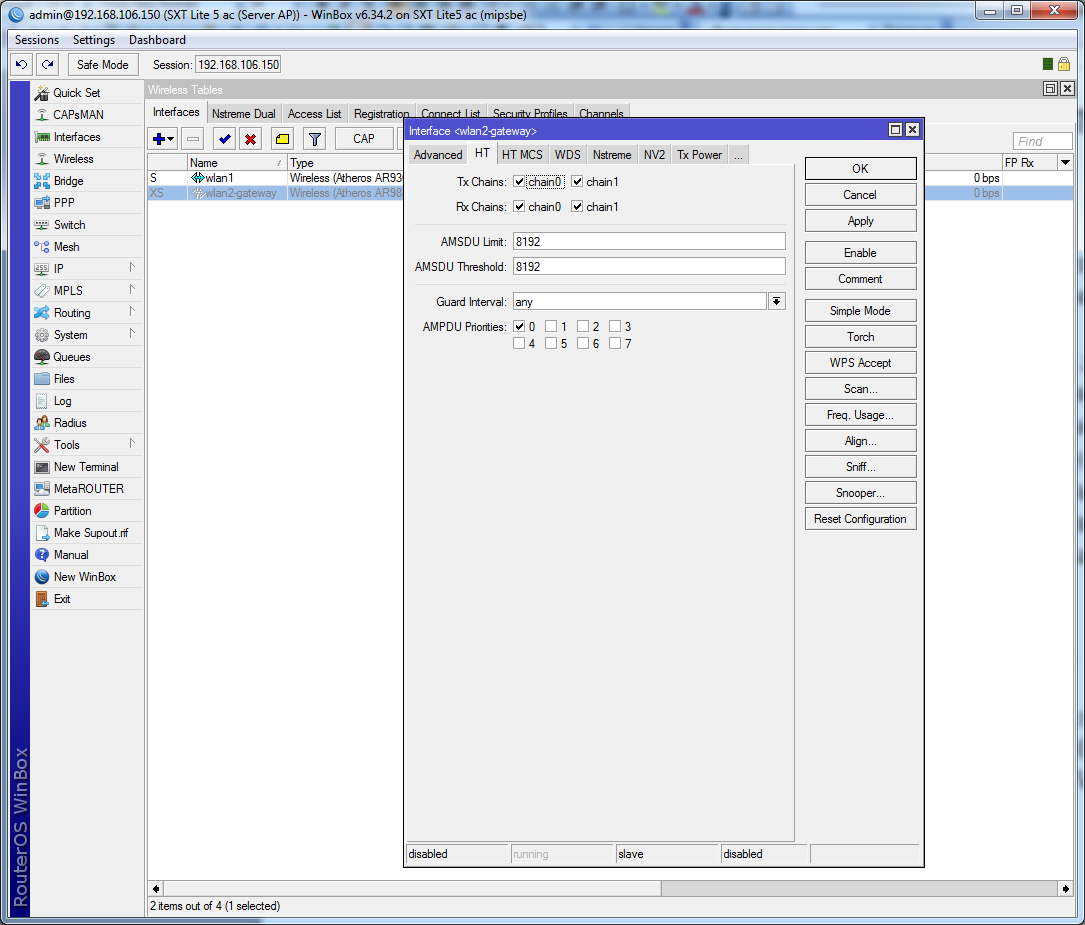
Наступним кроком необхідно перевірити вкладку HT , переконайтеся, що у вас задіяні обидва канали MIMO - навпаки TX Chain і RX Chains повинні бути проставлені по 2 опції (chain0, chain1). 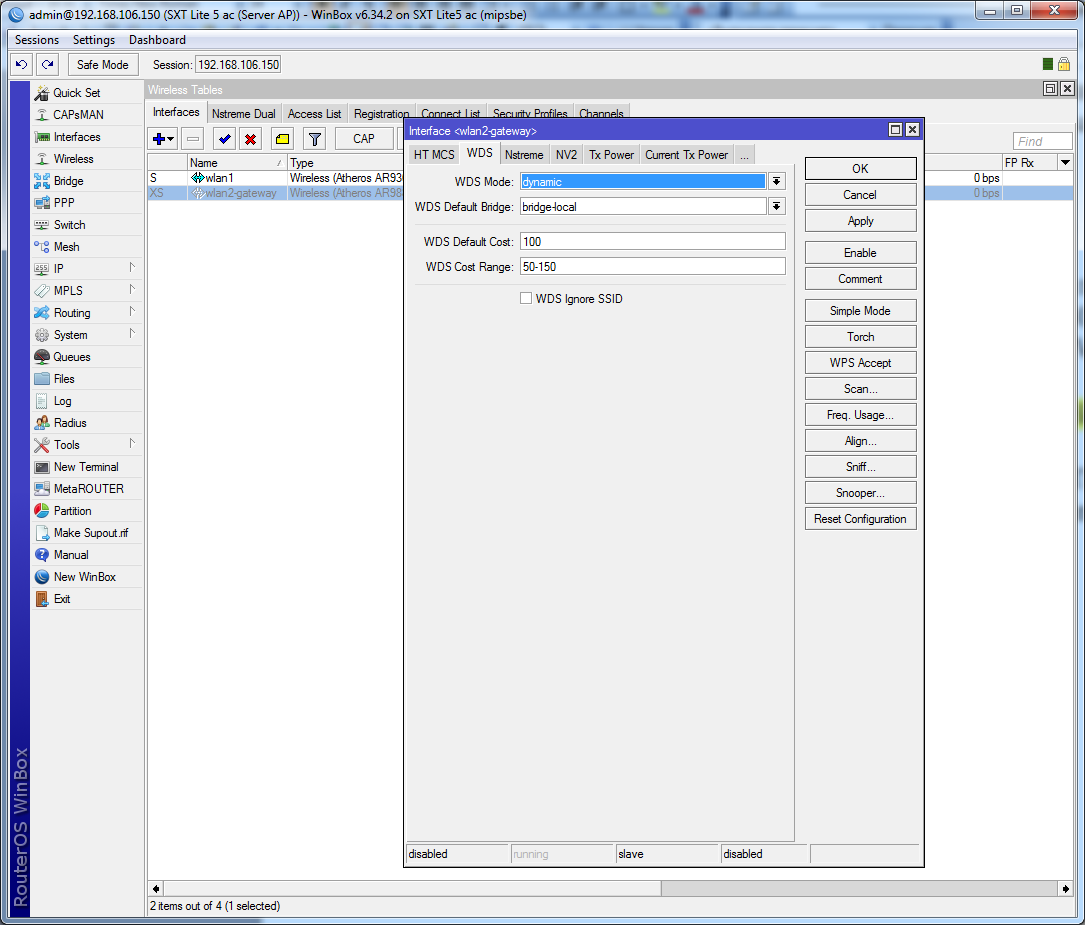
Далі переходимо на вкладку WDS . І тут у багатьох постає питання, навіщо активувати WDS? Справа в тому, що стандарти зв'язку 802.11 розроблялися досить давно, тому для AP передбачалося, що підключений клієнт кінцевий. Тому для точки доступу всі MAC за другою точкою (в режимі station) будуть підмінюватися на MAC самої точки доступу. Щоб цього не відбувалося, необхідно активувати WDS. Таким чином, ми створюємо прозорий міст L2 зі збереженням MAC всіх клієнтів.
Необхідно вказати параметр WDS Default Bridge - вибираємо міст, в нашому випадку використовуються налаштування за замовчуванням, так що це буде bridge-local . 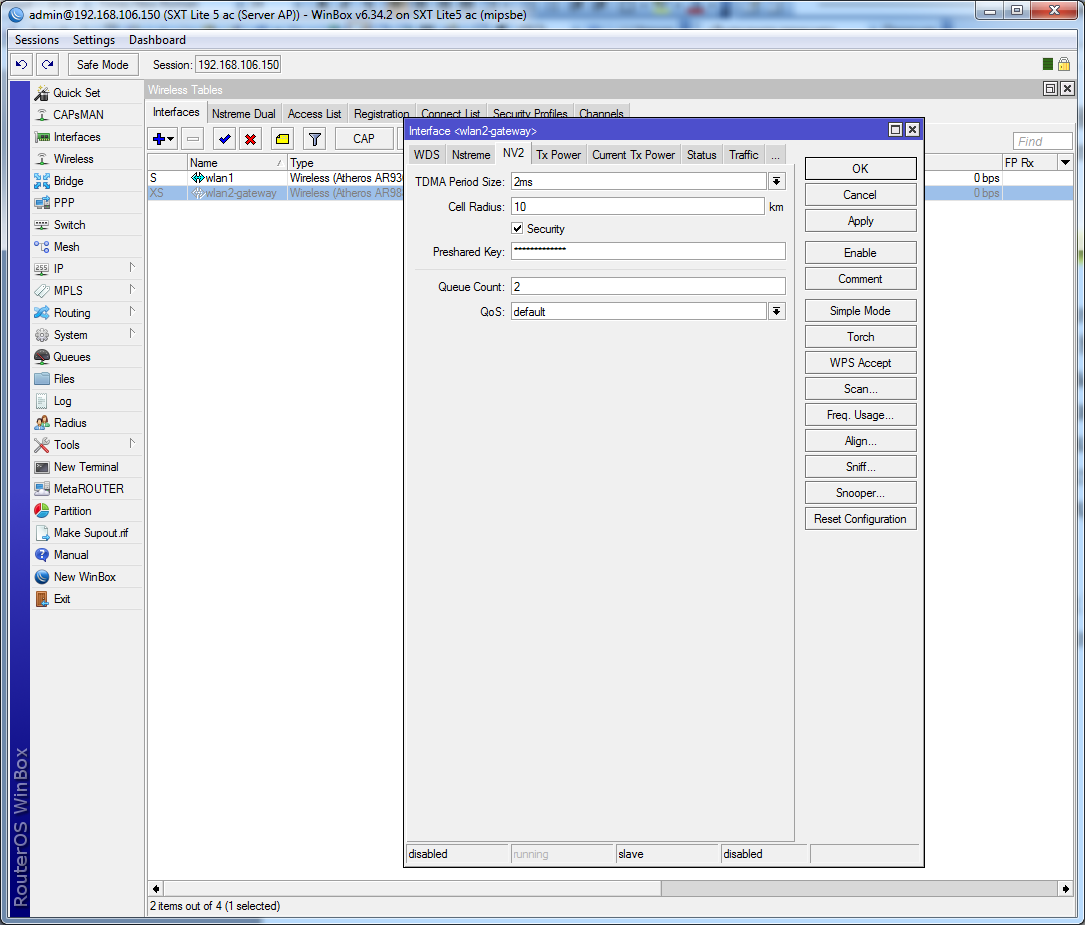
Переходимо на вкладку NV2 , де зібрані параметри протоколу Nstreme V2 .
TDMA Period Size – параметр, який визначає розмір слота. Іншими словами, це тимчасовий період, в якому здійснюється передача даних. Параметр може використовувати значення від 1 до 10. Чим менший розмір слота, тим менша затримка при передачі, але нижча максимальна швидкість (більше службових даних в ефірі) і навпаки. Для бездротового мосту найоптимальнішим варіантом буде встановити 2 мс. Надалі із цим параметром можна поекспериментувати.
Cell Radius – відстань до другого пристрою за кілометри. Мінімальне значення – 10 км, якщо реальна відстань менша – залишаємо параметр без змін. Якщо відстань більша, її слід вказати з невеликим запасом.
Ставимо опцію «Security» та вводимо пароль у полі «Preshared Key» . 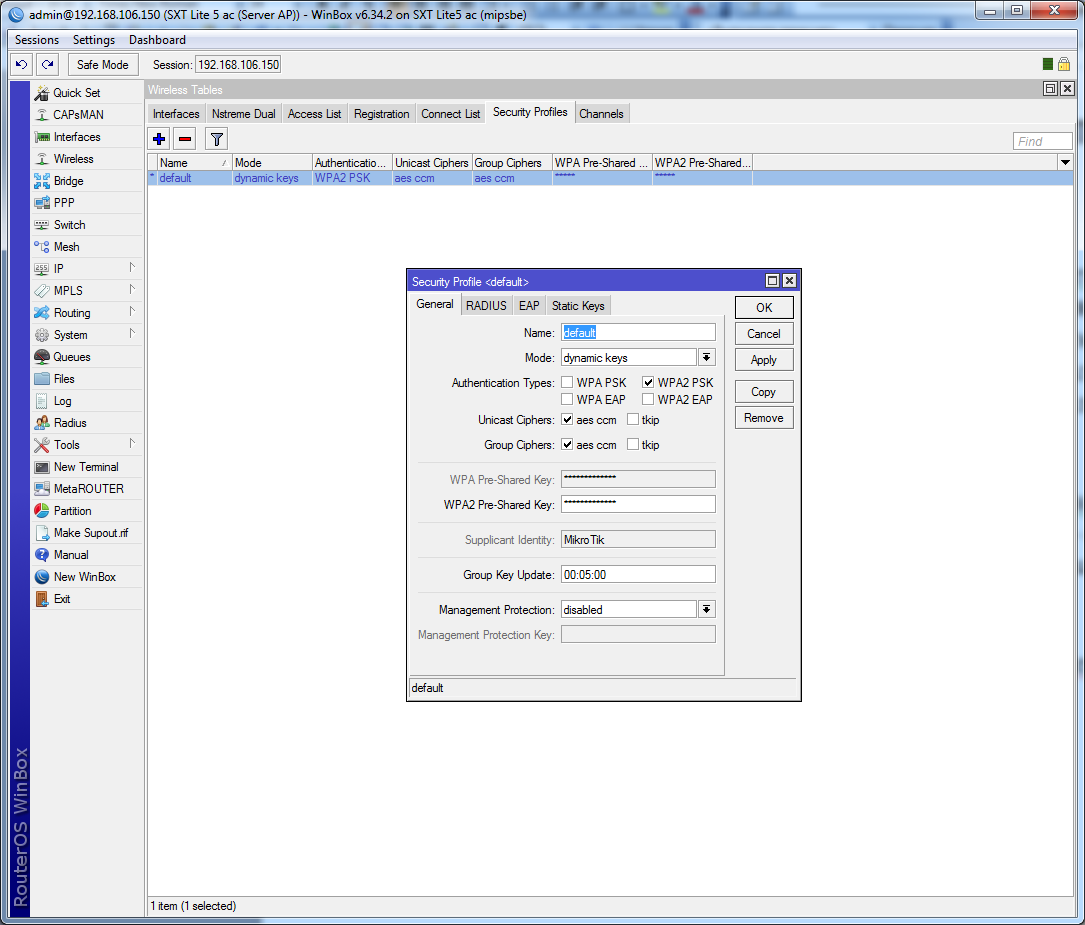
Якщо ви використовуєте стандартні протоколи 802.11, пароль та тип шифрування слід задавати у розділі Wireless, вкладка Security Profiles . Завжди вибирайте найсучасніші стандарти (WPA2 PSK + aes ccm).
Для бездротових мостів, які використовують більшу частину смуги пропускання, рекомендується встановити додаткові параметри черги. Пов'язано це з тим, що частина пакетів може бути відкинута, щоб не відбувалося, слід збільшити розмір буфера.
Для цього заходимо до розділу меню Queues і переходимо на вкладку Queue Types (типи черг). 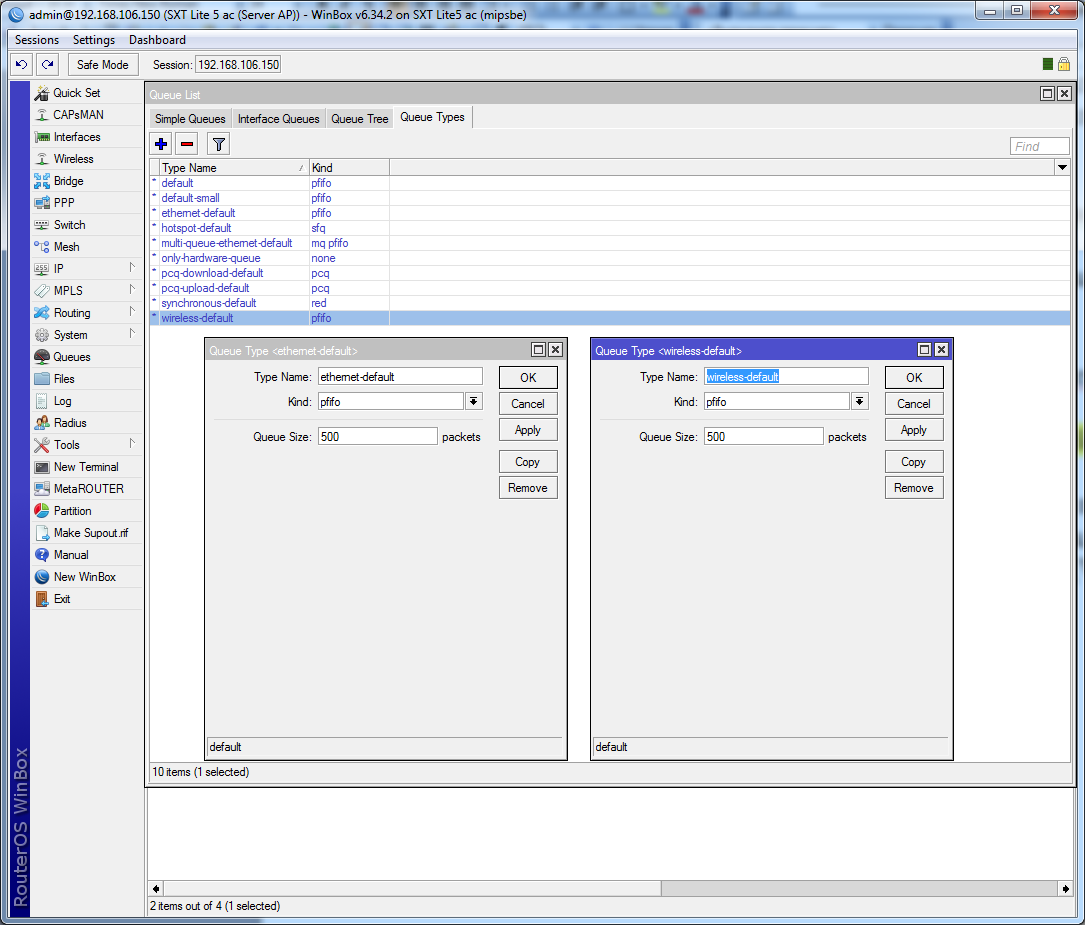
Тут нас цікавлять типи "ethernet-default" та "wireless-default", для обох потрібно вибрати тип черги PFIFO та значення Kind = 500.
PFIFO - тип черги, заснований на принципі First-In First-Out: пакет, який прийшов першим буде відправлятися першим, тобто. насправді проста черга. Різниця між методами PFIFO і BFIFO полягає в тому, що перший метод як параметр використовує кількість пакетів, а другий оперує розміром буфера.
Буфер можна встановити у розмірі 500 пакетів, надалі ми рекомендуємо підправити цей параметр. Якщо на мості збільшується пінг – розмір буфера слід зменшувати до досягнення прийнятного значення.
На цьому налаштування SXT Lite 5 ac (Master) завершено, переходимо до другого пристрою.
Налаштування другої точки (Slave)
Для другої точки також встановлюємо режим PTP Bridge , а в ньому режим Client/CPE . Загальний режим пристрою – Bridge. 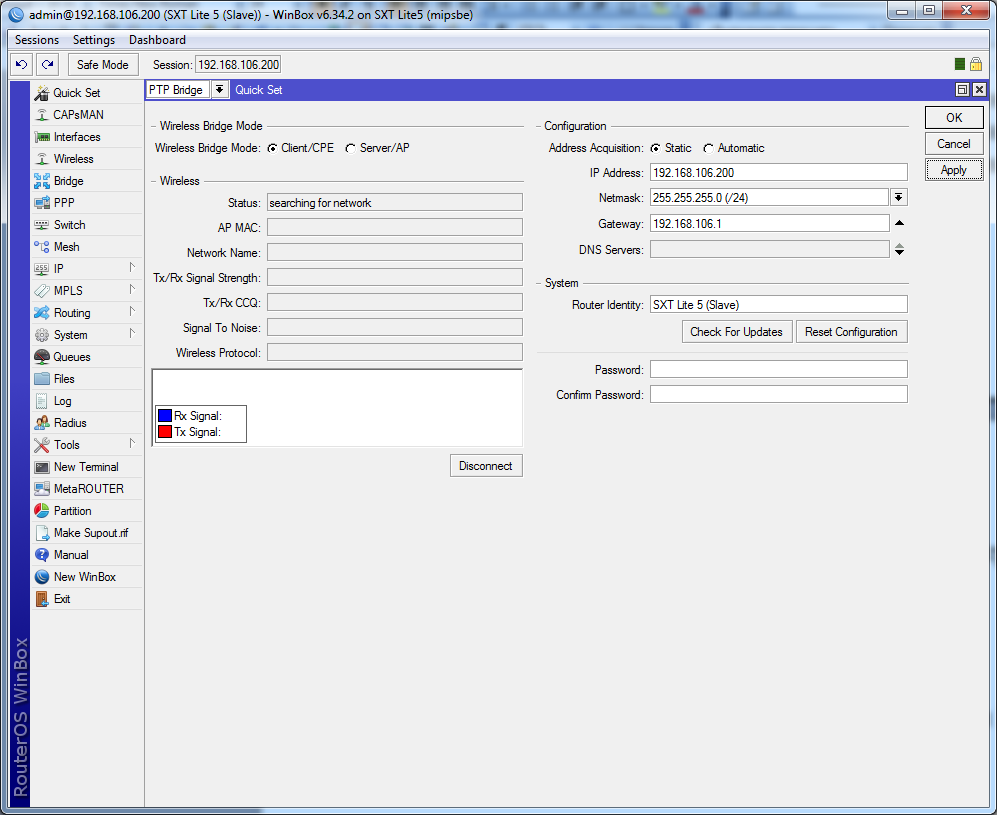
Для пристрою задаємо статичний IP (у нашому випадку 192.168.106.200) та налаштовуємо параметри мережі (маска, шлюз, DNS). 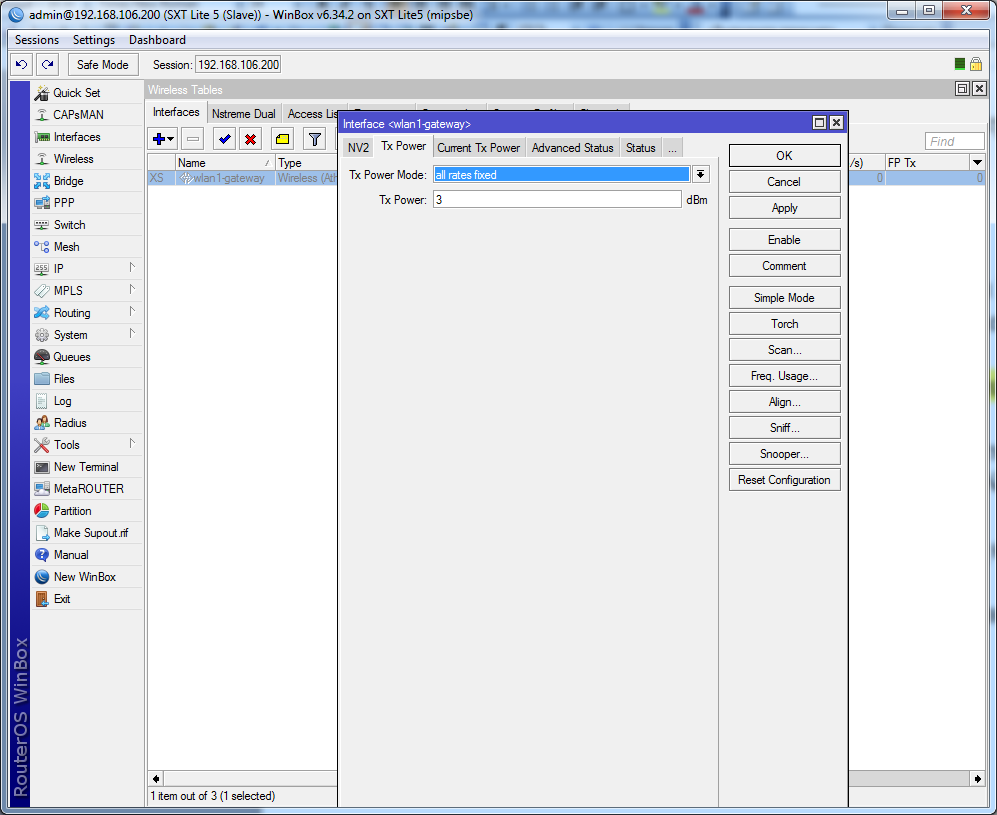
Перед налаштуванням відключаємо бездротовий інтерфейс і встановлюємо для нього мінімальну потужність.
Якщо ви використовуєте протокол 802.11, тип шифрування та пароль слід задати у профілі, вкладка Security Profiles розділу Wireless. Тепер можна розпочати налаштування бездротового інтерфейсу. 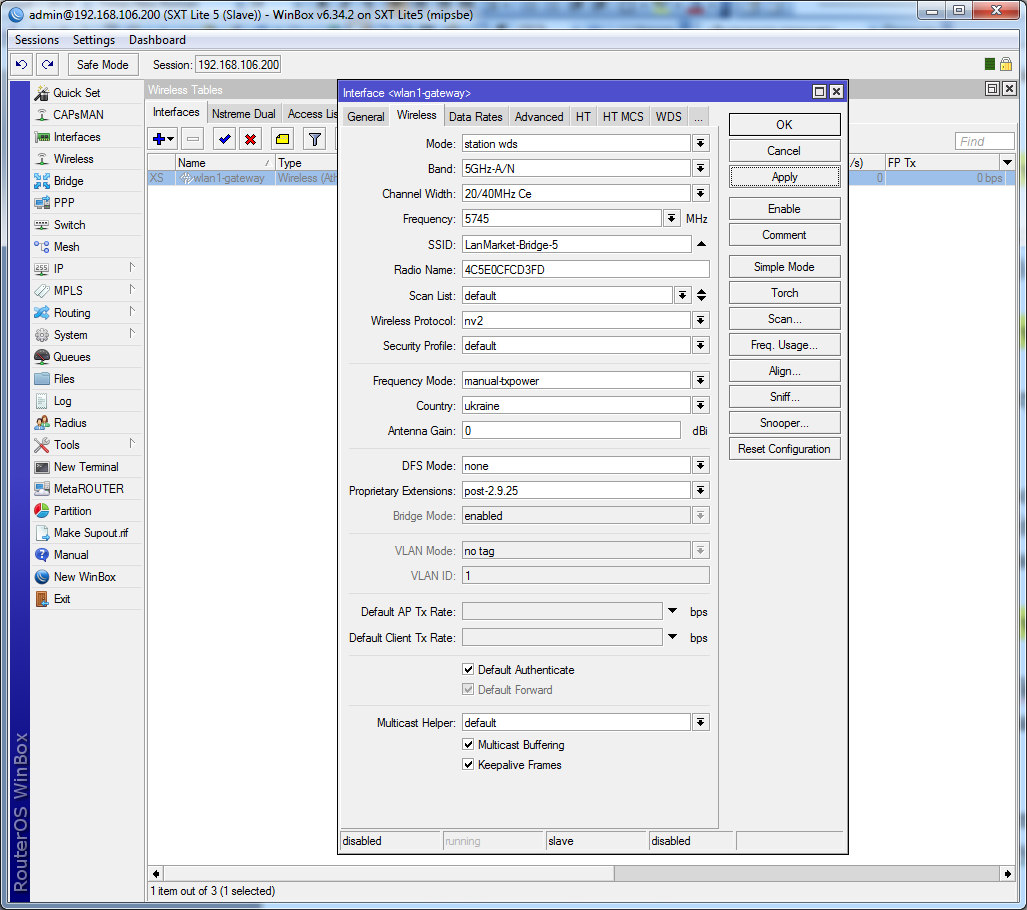
Вибираємо інтерфейс і переходимо на вкладку Wireless . по 95 Мбіт у кожну сторону (повний дуплекс). Реальна швидкість передачі у цьому випадку становить ~170 Мбіт/сек.
На закінчення
Якщо міст пройшов випробування – можна приступати до монтажу пристроїв та подальшого доналаштування. Насамперед слід підвищити потужність передавальних модулів на обох пристроях.
Як зрозуміти, яку потужність встановити? У цьому вам допоможе значення TX/RX Signal Strength , яке відображає рівень сигналу, а також офіційна документація на пристрої, що використовуються.
Для досягнення максимальної швидкості, необхідно, щоб рівень сигналу був не меншим за чутливість пристрою для максимально підтримуваної модуляції. У нашому прикладі використовується SXT Lite 5 ac і SXT Lite 5, для них такі параметри:
- MCS7 -77 дБм;
- MCS9 -72 дБм;
Тобто. в ідеальних умовах, рівень сигналу повинен бути на рівні -60…-75 дБм. При підвищенні рівня більше -60 дБм слід знижувати потужність передавача. Не забувайте те що, що значне підвищення потужності автоматично знижує максимальну швидкість, т.к. Чим вище потужність – тим нижча щільність модуляції, такі особливості бездротових модулів.
Зважайте на зону Френеля, яка впливає на параметр CCQ . При ідеальній прямій видимості та чистій зоні Френеля значення CCQ становить 100%.
По суті, CCQ – це якість зв'язку, що відображає співвідношення поточної швидкості каналу щодо максимально можливої. Зниження CCQ говорить про погану видимість, наявність перешкод та/або інтерференції.
Для визначення наявності перешкод аналізуються 2 параметри. Перший параметр Noise Floor значення нижче -95 вважається високим рівнем шуму. В ідеалі рівень шуму не повинен перевищувати -110…-115 дБм.
Другий параметр - SNR (Signal to Noise Ratio) , іншими словами співвідношення сигнал/шум - чим воно більше, тим краще якість зв'язку. Насправді ідеальним вважатимуться значення понад 45-50 дБм.
Залежно від значення всіх цих параметрів, у разі потреби, здійснюється коригування налаштувань.































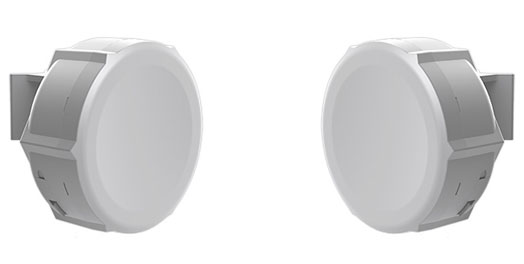















 Furukawa
Furukawa  Grandway
Grandway  V-Solution
V-Solution  Ubiquiti Networks
Ubiquiti Networks  D-Link
D-Link  Mikrotik
Mikrotik  TP-Link
TP-Link  Edge-core
Edge-core  BDCOM
BDCOM  Jirous
Jirous  Ok-net
Ok-net  Cambium Networks
Cambium Networks  Tenda
Tenda  ZTE
ZTE  Huawei
Huawei  Ripley
Ripley  Fujikura
Fujikura  DVP
DVP  Jilong
Jilong  Одескабель
Одескабель  Netis
Netis  FiberField
FiberField  Totolink
Totolink  Grandstream
Grandstream  Yokogawa
Yokogawa  Mimosa
Mimosa  OpenVox
OpenVox  Hikvision
Hikvision  Keenetic
Keenetic  Ютекс
Ютекс  Signal Fire
Signal Fire  Utepo
Utepo  Dahua
Dahua  ONV
ONV  Prolum
Prolum  ATcom
ATcom  Ritar
Ritar  Zyxel
Zyxel  Ruijie
Ruijie  APC
APC  Fibaro
Fibaro  Merlion
Merlion  Mercusys
Mercusys  MULTITEST
MULTITEST  Reolink
Reolink  ЗЗКМ
ЗЗКМ  GEAR
GEAR  ATIS
ATIS  CSV
CSV  Full Energy
Full Energy
Авторизуйтеся, щоб додати відгук