Досить поширеним завданням є випадок, коли потрібно надати доступ до корпоративної або будь-якої іншої локальної мережі з-за. Наприклад, для віддаленого працівника, або для того, щоб отримати доступ до робочих ресурсів з дому, або навпаки - для того, щоб мати доступ до своїх домашніх гаджетів, підключених до локальної мережі, з офісу або іншого місця поза домом. У такому разі оптимальним рішенням буде створення тунельного з'єднання VPN, яке і дозволить майже повною мірою вирішити це завдання.
У цій статті ми розглянемо створення такого з'єднання на обладнанні, під керуванням Mikrotik RouterOS , за протоколом PPTP. Для цього нам необхідно створити PPTP сервер на нашому маршрутизаторі, задати дані авторизації для користувача або користувачів (якщо їх кілька) і зробити певні налаштування для Firewall, щоб цей трафік безперешкодно проходив через міжмережевий екран.
Підключаємося до нашого маршрутизатора за допомогою фірмової утиліти Winbox і перше, що нам потрібно зробити, це створити нового користувача з індивідуальним логіном та паролем для авторизації на нашому PPTP сервері. Для цього переходимо в розділ PPP і у вікні, відкриваємо вкладку Secrets, де за допомогою кнопки "+", додаємо нового користувача. У полі Neme вписуємо логін (ім'я) користувача і задаємо пароль для нього в полі Password. Як параметр Service, вибипаємо pptp. У полі Local Address вказуємо IP адресу нашого маршрутизатора, а в полі Remote Address вказуємо IP адресу, яка буде присвоєна цьому користувачеві при його підключенні, ця процедура значно полегшить подальший контроль над користувачами, що підключаються.
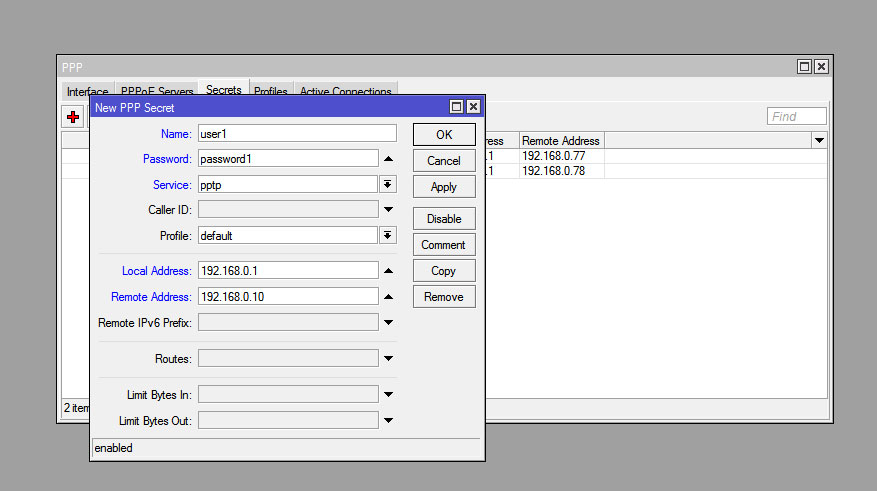
Зберігаємо нового користувача кнопкою OK. І якщо вам необхідно створити більше одного користувача, то повторюємо цю процедуру, необхідну кількість разів. Тільки щоб уникнути конфліктів, Remote Address у кожного з них має бути індивідуальним.
Далі нам необхідно активувати PPTP сервер у Mikrotik RouterOS. Для цього, в цьому ж розділі PPP, переходимо на вкладку Interface, де у верхній частині вкладки, знаходимо і натискаємо кнопку PPTP Server. У вікні, ставимо галочку Enabled, і всі галочки в розділі Authentication.
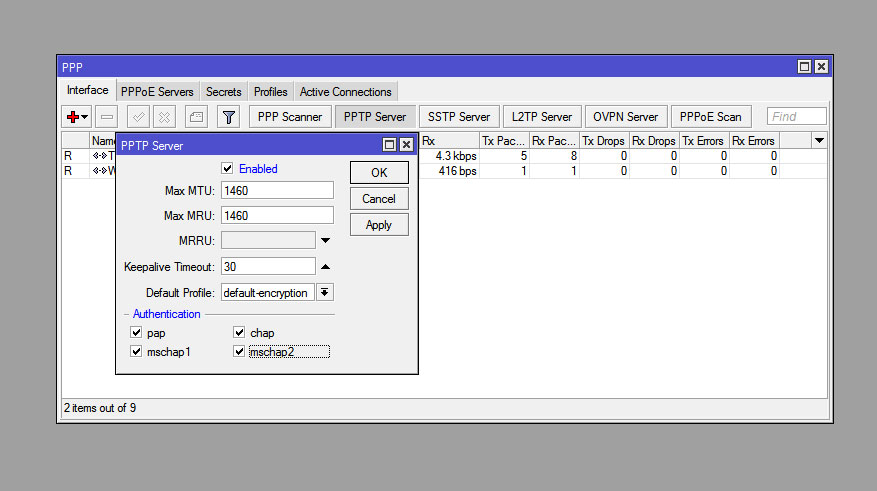
Зберігаємо налаштування сервера кнопкою OK. І переходимо в розділ IP - Firewall, де необхідно дозволити проходження трафіку протоколом TCP і портом 1723, це порт тунельного з'єднання PPTP і дозволити протокол GRE.
На вкладці Filter Rules, кнопкою "+" додаємо нове правило, де на вкладці General, як chain вибираємо input, protocol вибираємо tcp, а в полі Dst.Port вписуємо значення 1723.

Переходимо на вкладку Action та вибираємо acept як параметр для поля action.
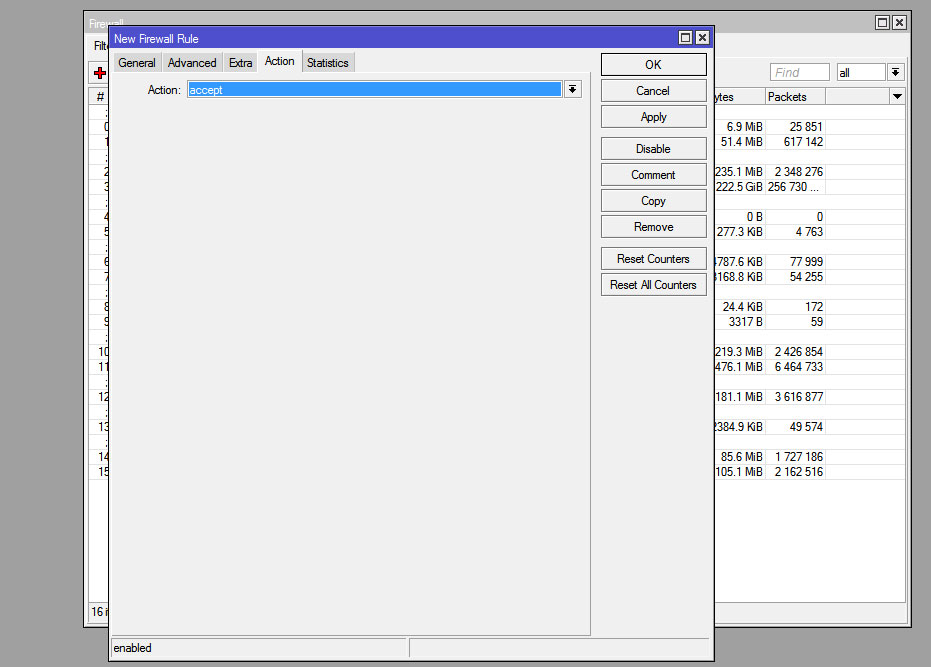
І зберігаємо це правило кнопкою OK.
І створюємо друге правило. На вкладці General, як chain вибираємо input, protocol вибираємо gre і переходимо на вкладку Action.

На вкладці Action і вибираємо acept як параметр для поля action.
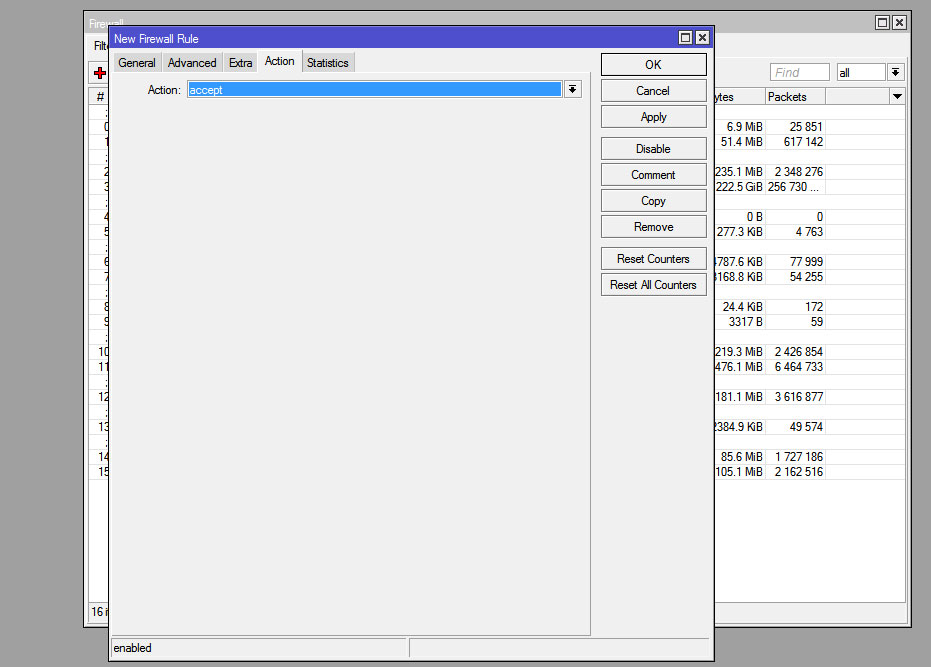
Як завжди, зберігаємо це правило кнопкою OK.
Тепер, щоб ці правила працювали, їх необхідно підняти найвище від усіх забороняючих правил у списку. Це можна зробити простим перетягуванням цих двох правил угору.
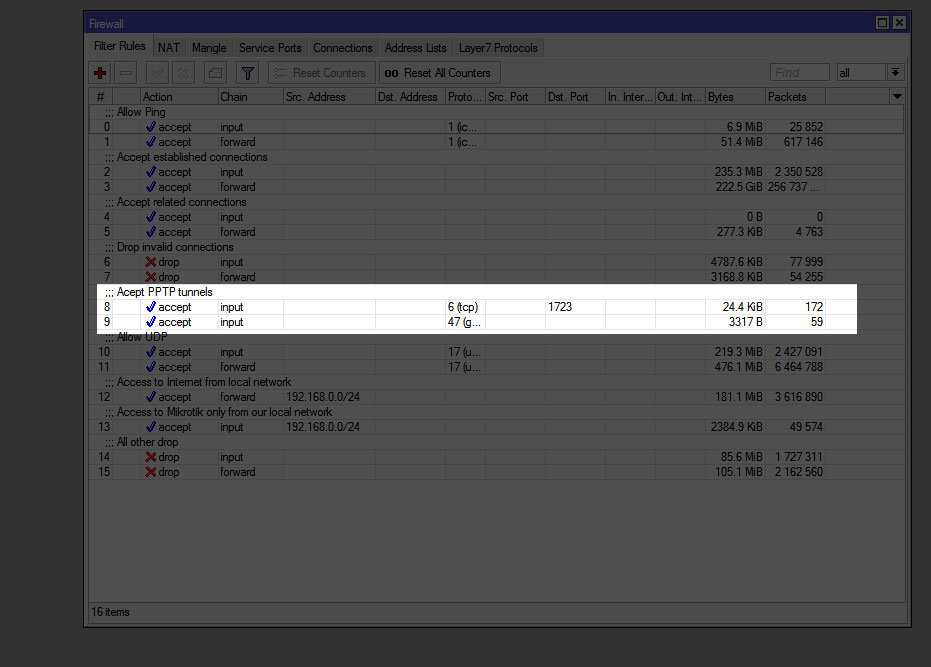
На цьому налаштування можна вважати закінченим. Все, що залишилося зробити, це на стороні клієнта налаштувати VPN з'єднання і вказати IP адресу нашого сервера, логін і пароль конкретного користувача.
Олексій С., спеціально для LanMarket































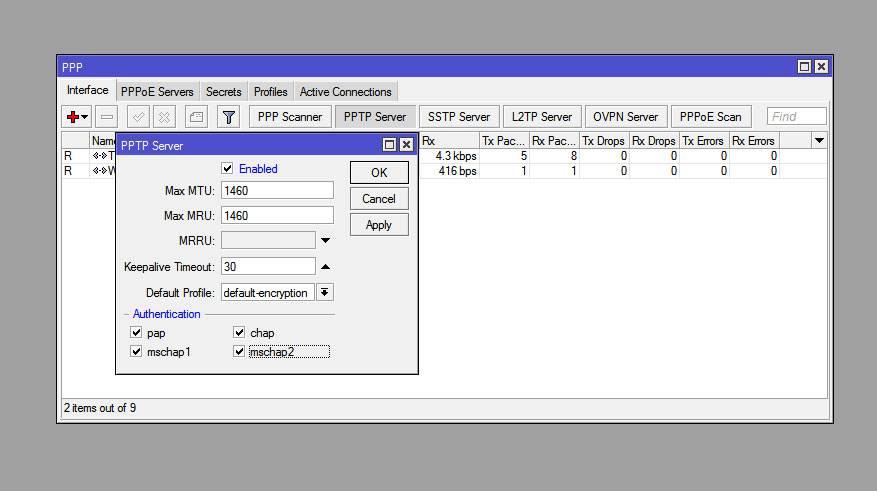















 Furukawa
Furukawa  Grandway
Grandway  V-Solution
V-Solution  Ubiquiti Networks
Ubiquiti Networks  D-Link
D-Link  Mikrotik
Mikrotik  TP-Link
TP-Link  Edge-core
Edge-core  BDCOM
BDCOM  Jirous
Jirous  Ok-net
Ok-net  Cambium Networks
Cambium Networks  Tenda
Tenda  ZTE
ZTE  Huawei
Huawei  Ripley
Ripley  Fujikura
Fujikura  DVP
DVP  Jilong
Jilong  Одескабель
Одескабель  Netis
Netis  FiberField
FiberField  Totolink
Totolink  Grandstream
Grandstream  Yokogawa
Yokogawa  Mimosa
Mimosa  OpenVox
OpenVox  Hikvision
Hikvision  Keenetic
Keenetic  Ютекс
Ютекс  Signal Fire
Signal Fire  Utepo
Utepo  Dahua
Dahua  ONV
ONV  Prolum
Prolum  ATcom
ATcom  Ritar
Ritar  Zyxel
Zyxel  Ruijie
Ruijie  APC
APC  Fibaro
Fibaro  Merlion
Merlion  Mercusys
Mercusys  MULTITEST
MULTITEST  Reolink
Reolink  ЗЗКМ
ЗЗКМ  GEAR
GEAR  ATIS
ATIS  CSV
CSV  Full Energy
Full Energy
Авторизуйтеся, щоб додати відгук