Почнемо цю статтю, мабуть, із конкретно поставленого завдання. Яка з одного боку може здатися складною, проте Ви скоро переконаєтесь, що це не так. А завдання таке: у невеликому офісі є своя локальна мережа, до якої підключені всі комп'ютери. У тому числі, є і бездротова точка доступу , до якої підключені ноутбуки та різного роду гаджети. Але до офісу часто приходять відвідувачі, які мають із собою ноутбуки, планшетні ПК та інші комунікаційні пристрої. Завдання стояло в тому, щоб дозволити відвідувачам користуватися мережею, але так, щоб це не вплинуло на загальну роботу мережі. Іншими словами, щоб відвідувачі не забивали канал, дізнавшись про халявний інтернет. Та й щоразу давати пароль від основної мережі Wi-Fi, теж, як ви розумієте не вихід.
Перше що спадає на думку, почувши це завдання, це поставити ще одну точку доступу, підключити її до основної мережі та зробити в ній відповідні налаштування. Але по-перше, це зайві витрати, а по-друге у людей, які поставили це завдання, вже є відмінний роутер Mikrotik , з бездротовою точкою доступу. І як ви напевно здогадалися з назви статті – вирішувати це завдання ми будемо засобами Mikrotik RouterOS . А саме створимо віртуальну точку доступу, з усіма необхідними нам параметрами та обмеженнями, доступ до якої і буде у відвідувачів.
І так ми відкриваємо утиліту Winbox, підключаємося до роутера і заходимо в розділ WIreless. Де насамперед, на вкладці Security Profiles, ми повинні створити новий профіль безпеки. Робимо це за допомогою кнопки "+". У новому вікні на вкладці General, у полі Name – вписуємо ім'я нашого профілю, наприклад public-profile. А далі, якщо ми хочемо залишити нашу мережу відкритою, щоб відвідувачі могли безперешкодно до неї підключатися, не питаючи пароль у співробітників або секретаря, то в полі Mode вибираємо значення none і зберігаємо наш профіль, кнопкою Ok.
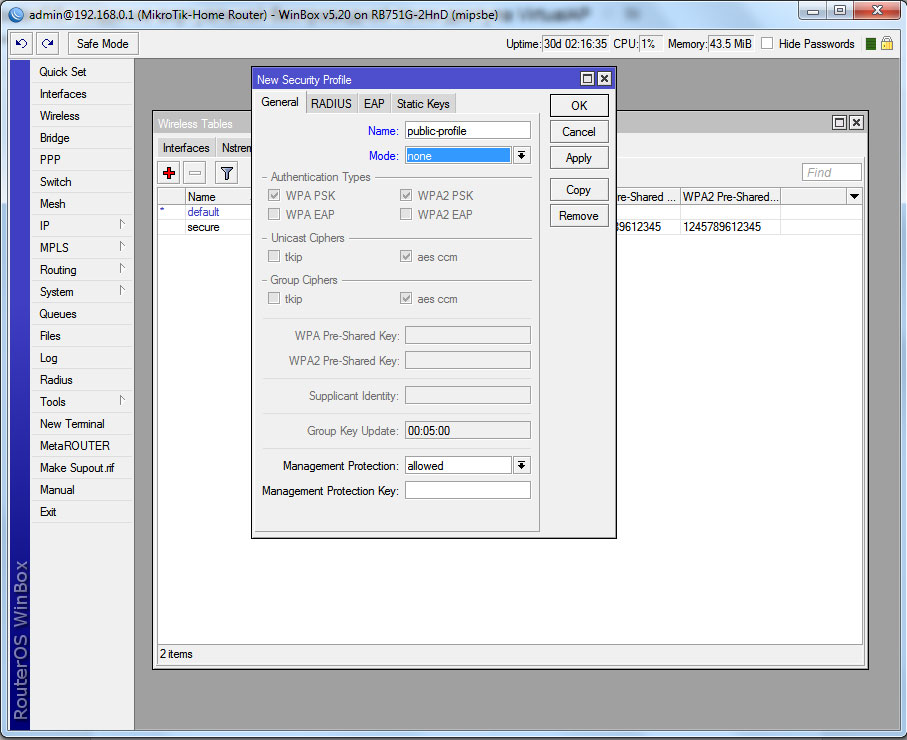
Але якщо ми все ж таки хочемо захистити цю точку доступу, то тоді в полі Mode, вибираємо параметр dynamic keys і відзначаємо галочки біля всіх типів шифрування. Робиться це для того, щоб усі відвідувачі змогли підключитися до нашої віртуальної точки доступу , незалежно від того, які системи шифрування та стандарти зв'язку підтримує їх пристрій. І в полях WPA Pre-Shared Key та WPA2 Pre-Shared Key вказуємо ключ шифрування. Зрозуміло, що в такому випадку він повинен бути простим.
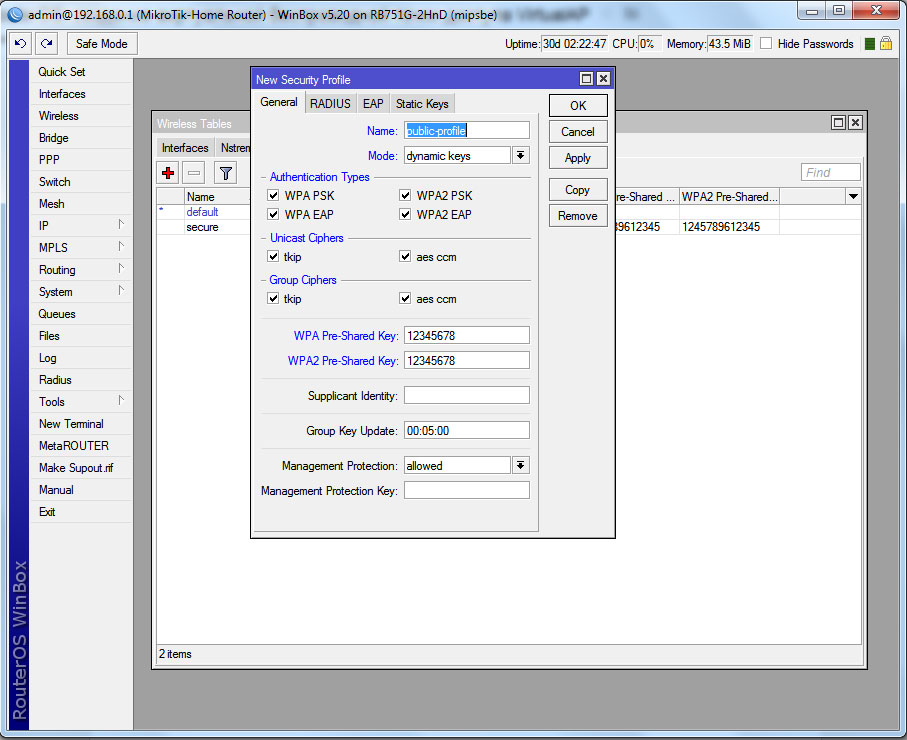
Зберігаємо новий профіль та переходимо на вкладку Interfaces. Тут, тією самою кнопкою “+” ми додаємо новий віртуальний інтерфейс, вибравши з меню пункт VirtualAP.
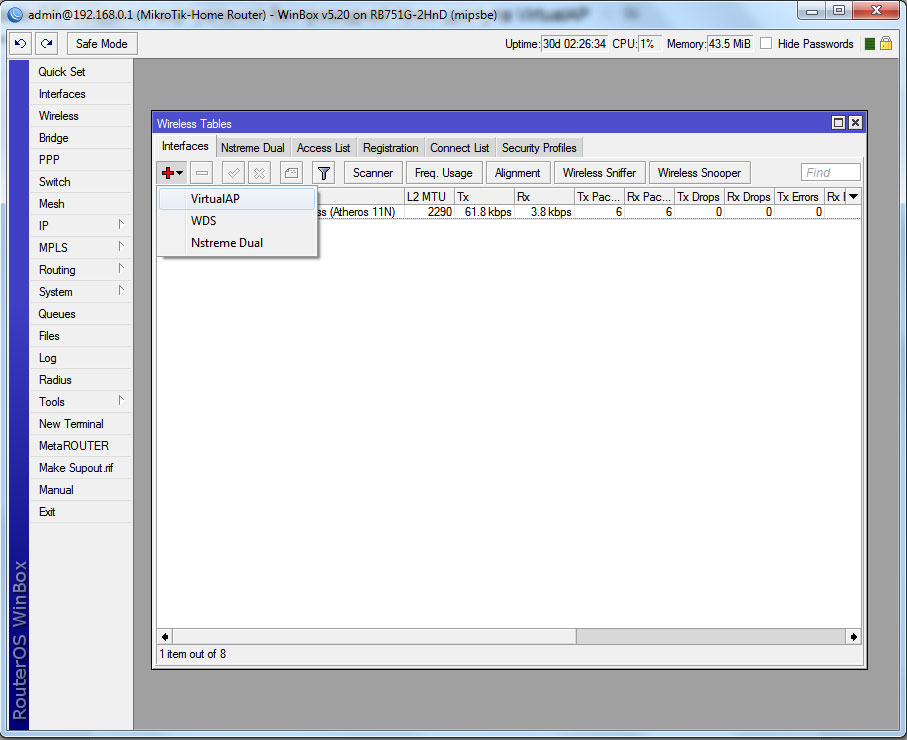
І тепер, у новому вікні, ми не чіпаючи нічого на вкладці General, переходимо на вкладку Wireless. Тут у полі SSID ми вказуємо назву нашої точки доступу, допустимо VirtualAP. Як Master Interface, вибираємо наш основний бездротовий інтерфейс, зазвичай це wlan1. А для Security Profile вибираємо створений нами раніше public-profile.
Звичайно ж, нам ще треба обмежити швидкість підключення, для всіх, хто буде підключатися до цієї точки доступу, для цього в полі Default AP TX Rate ми вписуємо значення нашого обмеження. Наприклад - 1Mbit, цього буде цілком достатньо для відвідування сторінок в Інтернеті, і ніяк не повинно позначитися на навантаження всієї мережі. І щоб наші відвідувачі не могли користуватись спільними ресурсами локальної мережі, прибираємо галочку біля Default Forward.
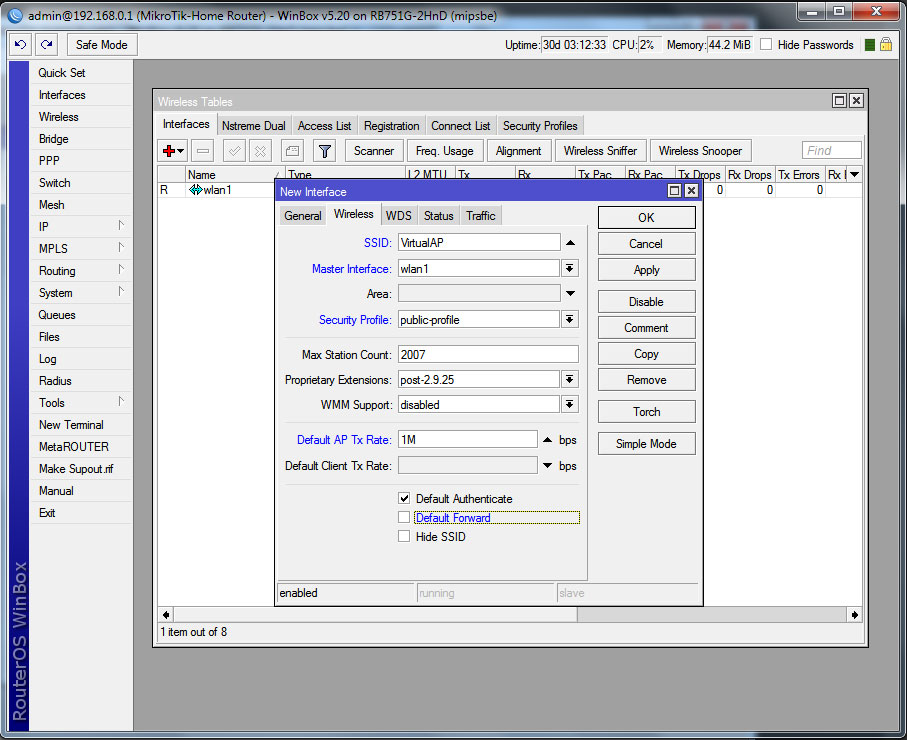
Зберігаємо налаштування нашої віртуальної точки доступу , і все, що нам залишилося, це додати нашу точку в Bridge. Для цього переходимо в однойменний розділ, де на вкладці Ports, кнопкою + додаємо наш порт в основний міст. У полі Interface, вибираємо створену нами віртуальну точку доступу wlan2, а як Bridge, наш міст, який пов'язує провідний і бездротовий інтерфейси.
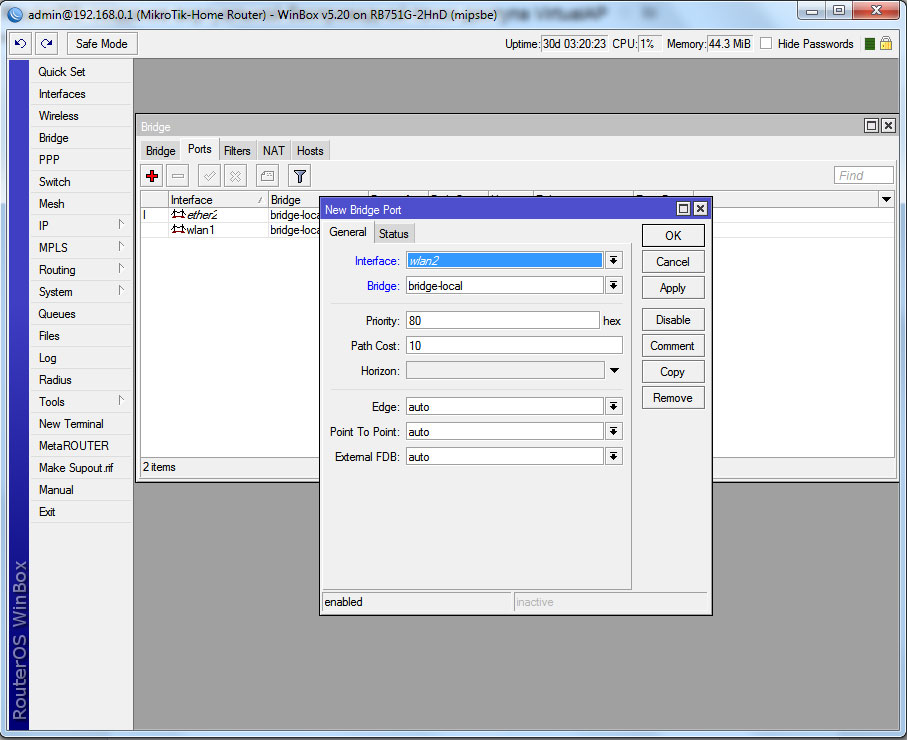
Зберігаємо зроблені налаштування кнопкою Ok.
Тепер нам залишилося лише перевірити, чи ми правильно зробили. Відкриваємо бездротові з'єднання на нашому комп'ютері та у списку доступних, має з'явитися наша віртуальна точка доступу.
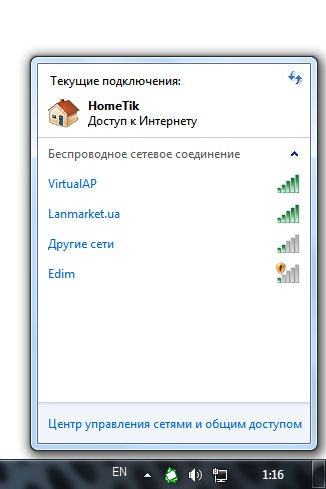
На цьому, створення та налаштування віртуальної точки доступу можна вважати закінченою. Тепер будь-який відвідувач може підключитися до неї та відправити пошту або знайти потрібну йому інформацію в мережі інтернет. При цьому обмеження створені для цього підключення повинні захистити основну мережу від перевантажень, що дозволить співробітникам вільно користуватися ним.
Олексій С., спеціально для LanMarket































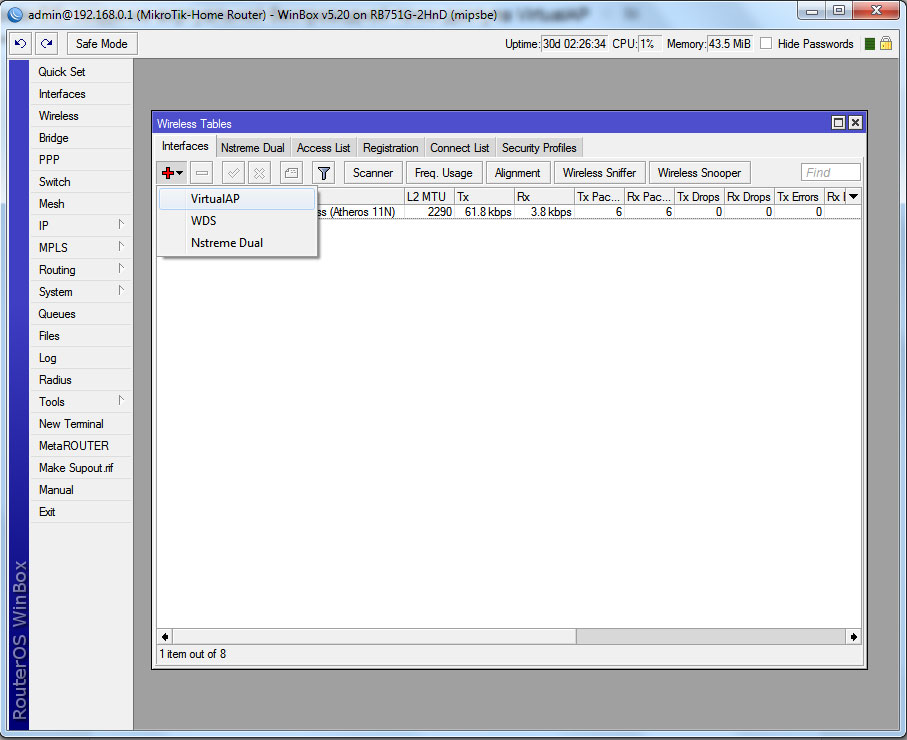















 Furukawa
Furukawa  Grandway
Grandway  V-Solution
V-Solution  Ubiquiti Networks
Ubiquiti Networks  D-Link
D-Link  Mikrotik
Mikrotik  TP-Link
TP-Link  Edge-core
Edge-core  BDCOM
BDCOM  Jirous
Jirous  Ok-net
Ok-net  Cambium Networks
Cambium Networks  Tenda
Tenda  ZTE
ZTE  Huawei
Huawei  Ripley
Ripley  Fujikura
Fujikura  DVP
DVP  Jilong
Jilong  Одескабель
Одескабель  Netis
Netis  FiberField
FiberField  Totolink
Totolink  Grandstream
Grandstream  Yokogawa
Yokogawa  Mimosa
Mimosa  OpenVox
OpenVox  Hikvision
Hikvision  Keenetic
Keenetic  Ютекс
Ютекс  Signal Fire
Signal Fire  Utepo
Utepo  Dahua
Dahua  ONV
ONV  Prolum
Prolum  ATcom
ATcom  Ritar
Ritar  Zyxel
Zyxel  Ruijie
Ruijie  APC
APC  Fibaro
Fibaro  Merlion
Merlion  Mercusys
Mercusys  MULTITEST
MULTITEST  Reolink
Reolink  ЗЗКМ
ЗЗКМ  GEAR
GEAR  ATIS
ATIS  CSV
CSV  Full Energy
Full Energy
Авторизуйтеся, щоб додати відгук