Оновлення RouterOS до останньої версії на устаткуванні Mikrotik
Перед багатьма початківцями, що вперше працюють з пристроями Mikrotik, часто виникає питання, як правильно оновлювати пристрої, що працюють під керуванням RouterOS ?
Існує 2 основні способи оновлення. Перший – через браузер на панелі керування WebFig, другий – за допомогою програмного забезпечення Winbox. Обидва ці способи не мають відмінностей у плані назв розділів меню, опцій тощо, тому ми не будемо розділяти їх на окремі інструкції.
Можливий також третій варіант використання NetInstall. Netinstall застосовується у випадках, коли необхідно відновити працездатність пристрою після невдалого чи неправильного оновлення, а також у випадках, коли не вдається отримати доступ до пристрою першими двома способами.
Як приклад, ми скористалися популярним роутером Mikrotik hAP lite (RB941-2n). До речі, живлення на роутер ми подали прямо з ноутбука за допомогою кабелю USB-to-microUSB.
Купуючи обладнання Mikrotik , ви отримуєте його з налаштуваннями за замовчуванням та актуальною, на момент виготовлення, версією прошивки (операційної системи). До того, як потрапити до ваших рук, девайс може кілька місяців пробути на складі, версія ОС (прошивки) може втратити актуальність. У зв'язку з чим ми рекомендуємо оновлювати пристрої відразу після придбання до налаштування та експлуатації.
Кожен з варіантів оновлення передбачає 2 режими – онлайн та офлайн. Онлайн-режим оновлення передбачає, що пристрій завантажить прошивку безпосередньо з Інтернету. Режим офлайн придатний для оновлення, коли доступ до Інтернету на пристрої відсутній.
З погляду практичності та витрат часу, найбільш оптимальний варіант – оновлення онлайн. Причому абсолютно не має значення, чи це здійснюватиметься через WebFig, чи через Winbox.
Пошук актуальної версії RouterOS для оновлення офлайн
Якщо ви вирішили вдатися до оновлення в режимі офлайн, спочатку вам необхідно завантажити необхідні файли. Для цього заходимо відповідний розділ на офіційному сайті http://www.mikrotik.com/download 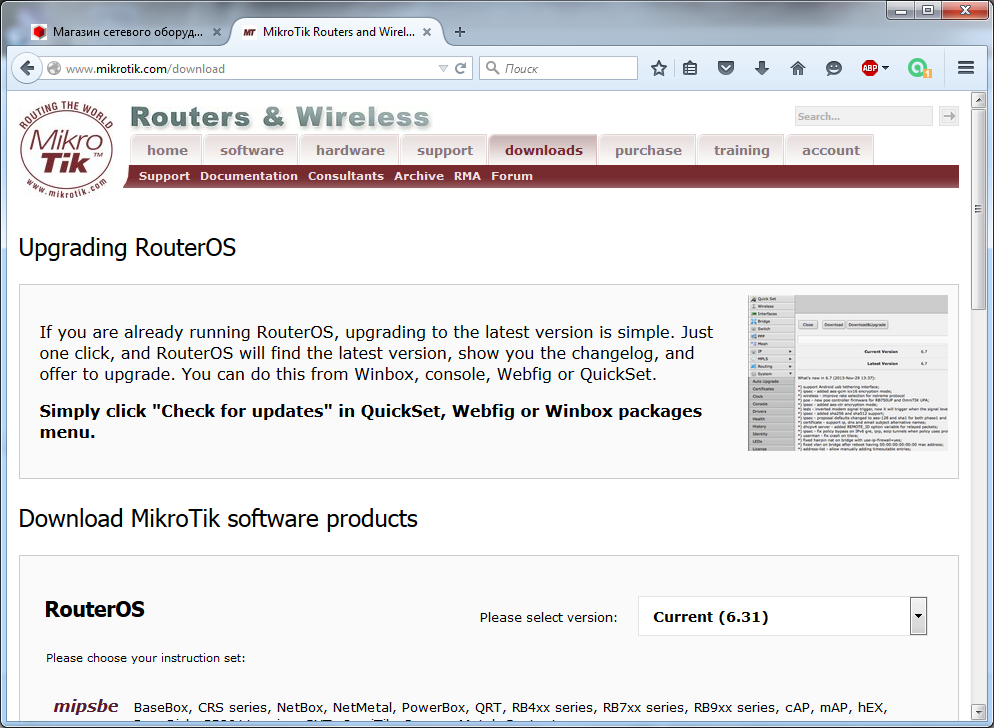
У розділі RouterOS, зверніть увагу, щоб було обрано канал Current у секції Please select version. Використання інших каналів для робочої системи не рекомендується.
Трохи нижче ви маєте вибрати платформу, яка використовується на вашому пристрої:
1. mipsbe - призначений для пристроїв BaseBox, SXT , OmniTik, cAP, mAP, hEX, DynaDish, Groove, NetBox, NetMetal , PowerBox, QRT , Metal і Sextant, а також лінійки CRS, RB4xx, RB7xx, RB9xx, RB2. Наприклад, для RB951G-2HnD .
2. ppc – спеціальна версія для лінійки RB3xx, RB600, RB800 та пристроїв RB1000/RB1100.
3. x86 – версія для PC та RB230.
4. mipsle – лінійка RB1xx, RB5xx та Crossroads.
5. tile - версія для пристроїв сімейства CCR.
6. smips – спеціальна версія для hAP lite. 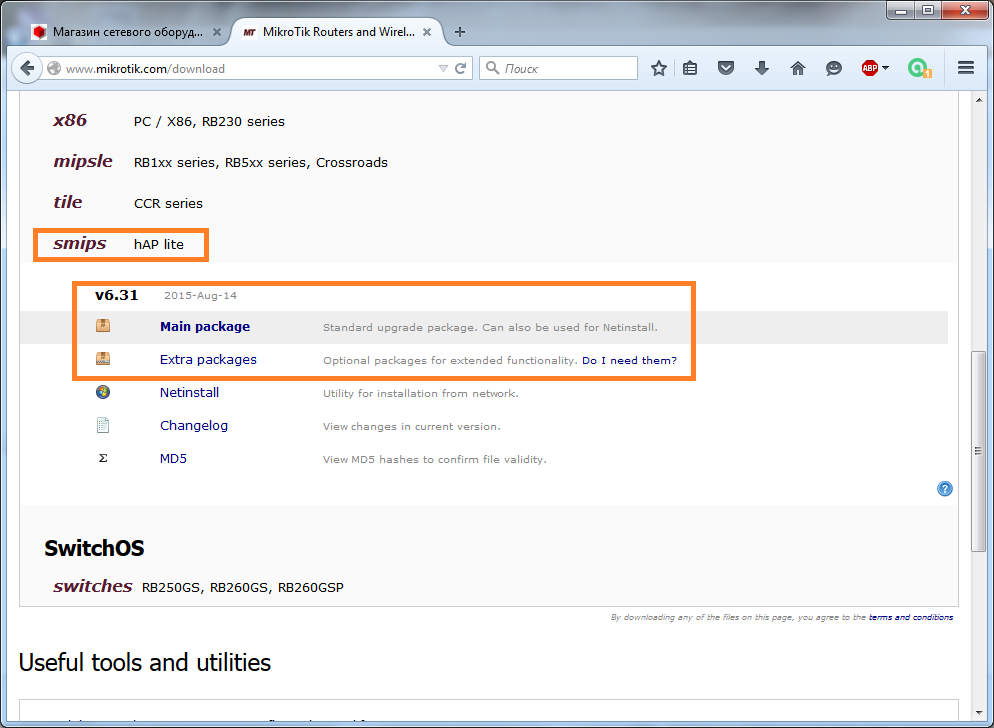
У нашому випадку для RB941-2n (hAP lite) необхідна версія smips. Зі списку вибираємо "Main package" - це і є файл прошивки. 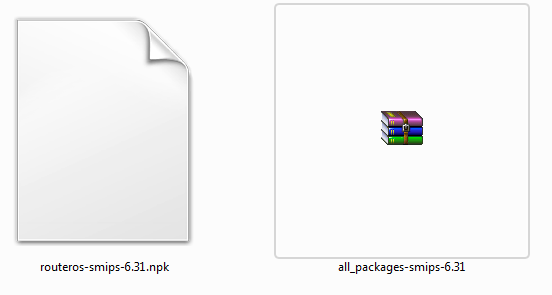
Трохи нижче у списку ви побачите «Extra packages», який представляє собою архів з основними та додатковими компонентами. Extra packages підходить для тих випадків, коли ви не хочете виконувати повне оновлення, а лише бажаєте оновити один з компонентів, наприклад, пакет для роботи з бездротовим модулем (файл wireless-cm2-Х.ХХ-smips.npk). Також ви можете вибрати тут додаткові компоненти (модулі), для домашнього використання hAP lite може знадобитися пакет Multicast (multicast-Х.ХХ-smips.npk), який у базовому варіанті відсутній. 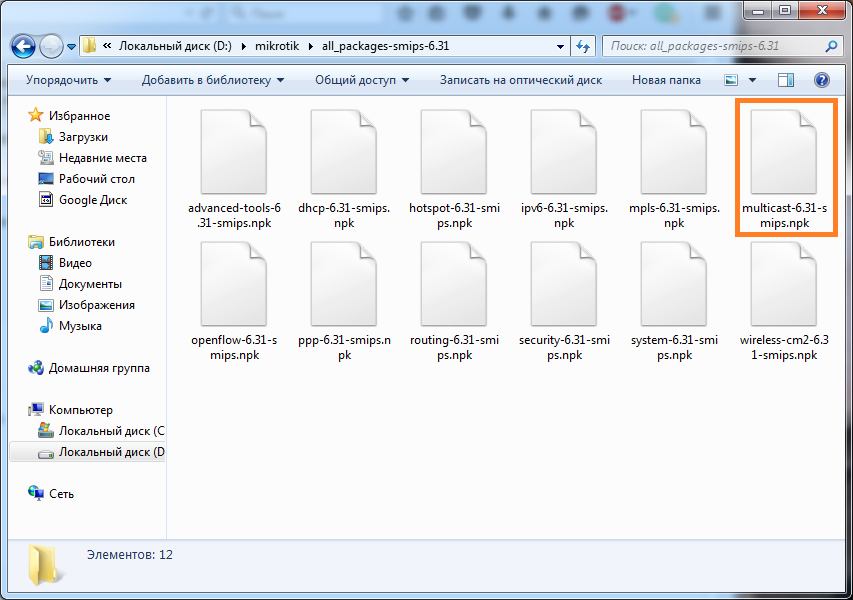
Перше підключення
При першому підключенні необхідно настроїти мережну картку на автоматичне отримання параметрів (DHCP).
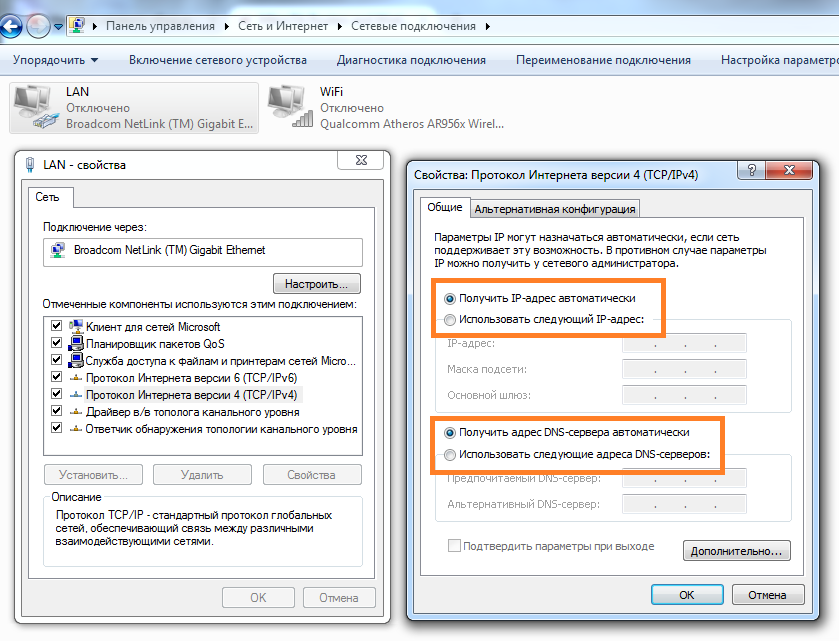
За замовчуванням, роутер буде мати IP-адресу 192.168.88.1 Логін у браузері, або Winbox з логіном admin, пароль порожній. Якщо ви використовуєте браузер, необхідно набрати http://192.168.88.1 в адресному рядку. Для Winbox можна скористатися як IP-адресою, так і знайти пристрій через вкладку Neighbors. 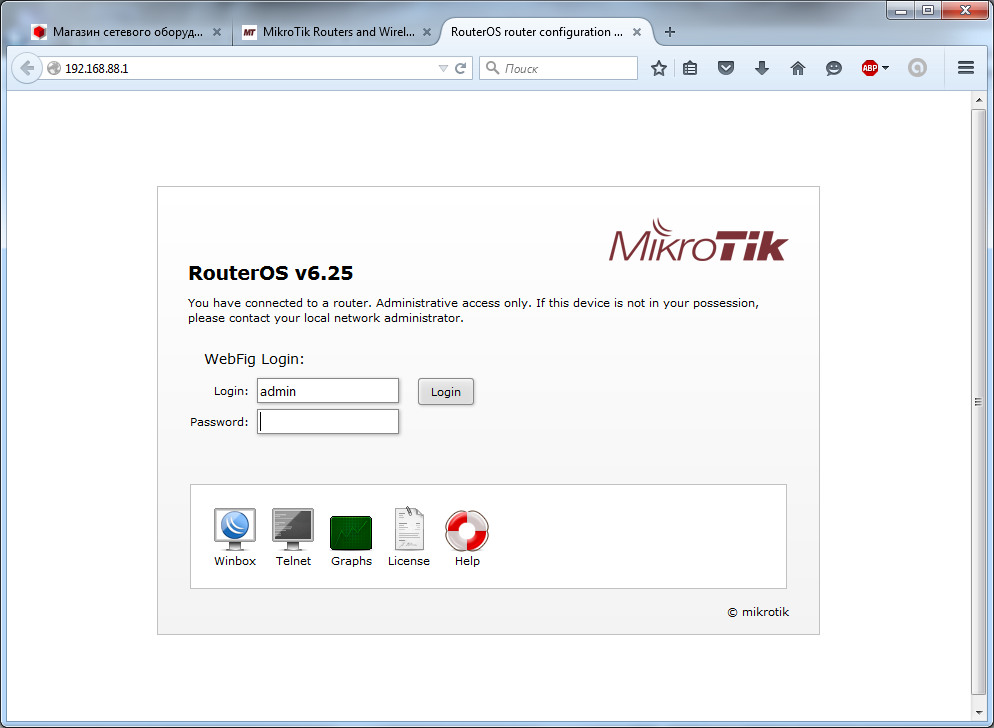
Зверніть увагу, у WebFig версія прошивки на пристрої буде показана у правій верхній частині, наприклад v.6.25. Для Winbox версія RouterOS міститься в назві робочого вікна, в нашому випадку це: admin@192.168.88.1 (Mikrotik) – WinBox v6.25 on hAP lite (smips). 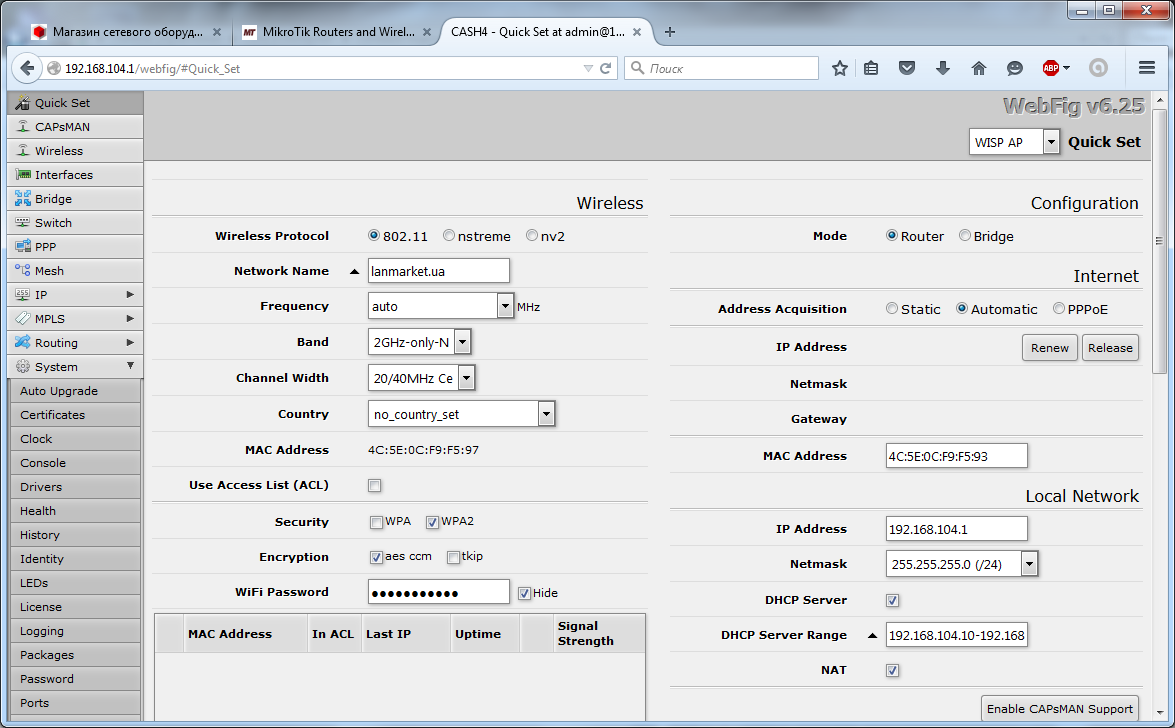
Пошук оновлень та апгрейд в режимі онлайн
Якщо ж ви вирішили вдатися до найпростішого способу, у WebFig/Winbox на стартовій сторінці «Quick Set» (швидке налаштування) слід натиснути кнопку «Check For Updates». 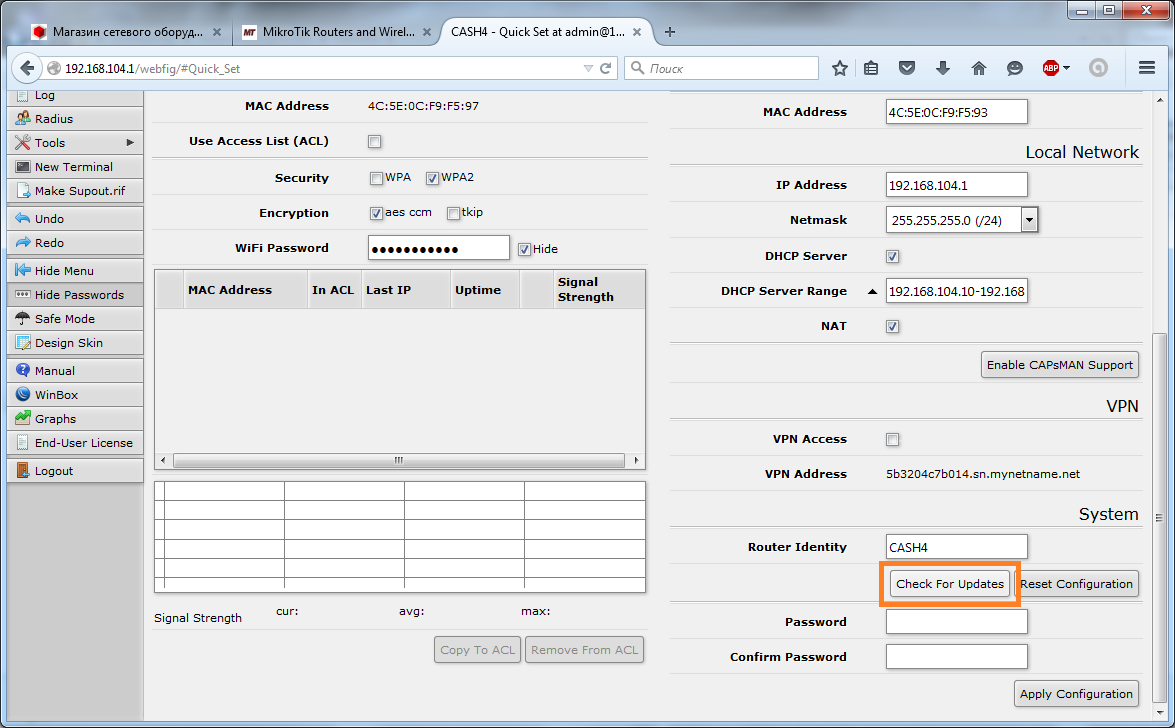
Зрозуміло, пристрій повинен мати доступ до мережі Інтернет (задіяний WAN-порт, або налаштований режим CPE по Wi-Fi). Цей же функціонал реалізується за допомогою розділу меню System => Packages => кнопка Check For Updates. 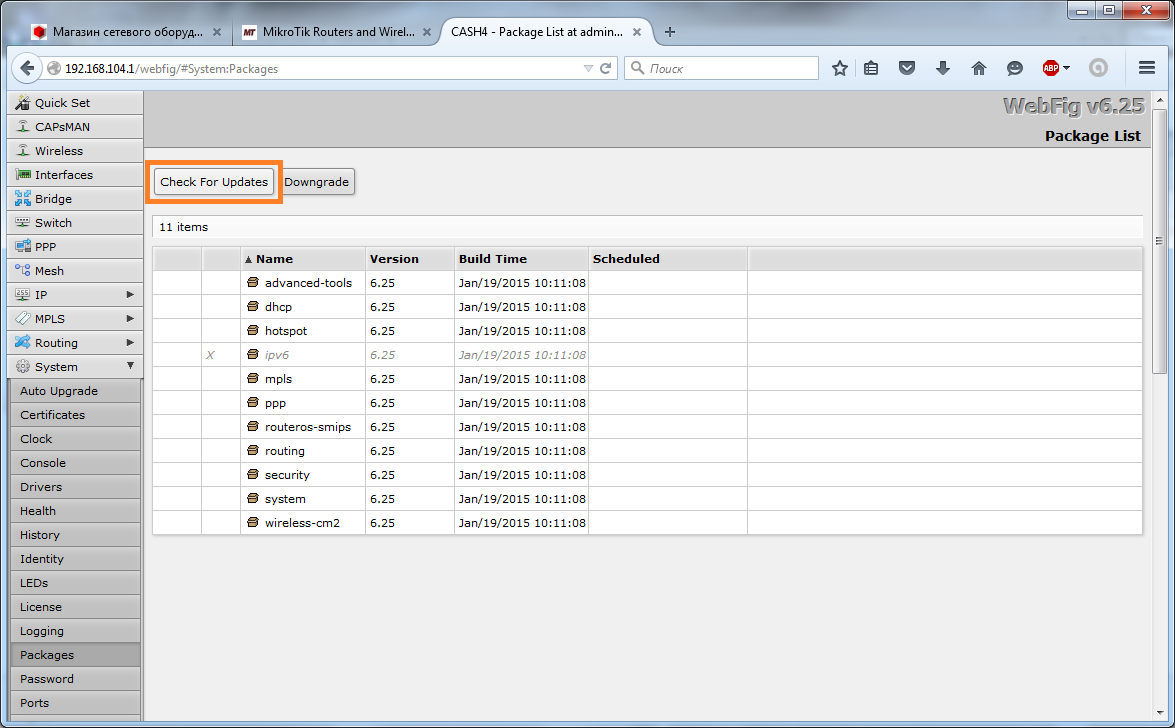
У вікні нас цікавить «Current Version» і «Latest Version», як нескладно здогадатися, перше – поточна встановлена версія, а друге – актуальна версія. 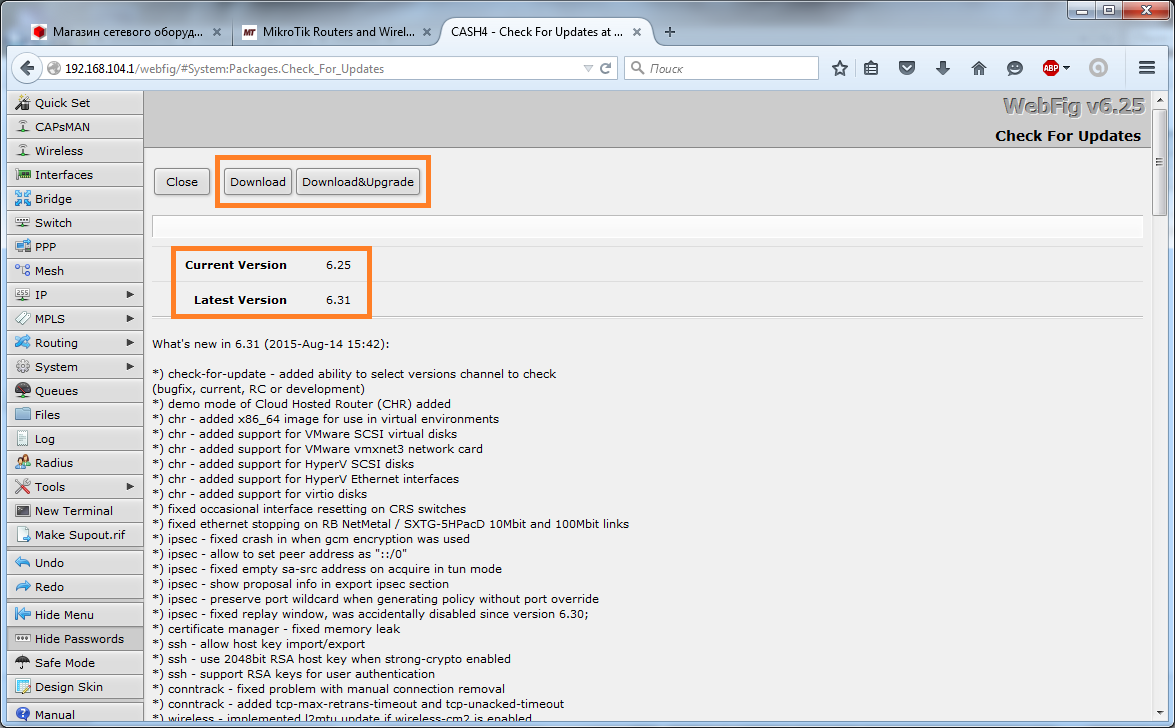
Для простого завантаження можна натиснути «Download», у цьому випадку оновлення буде застосовано тільки при першому перезавантаженні пристрою. При натисканні «Download&Upgrade» пристрій завантажить актуальну версію ROS і перезавантажить пристрій для оновлення. 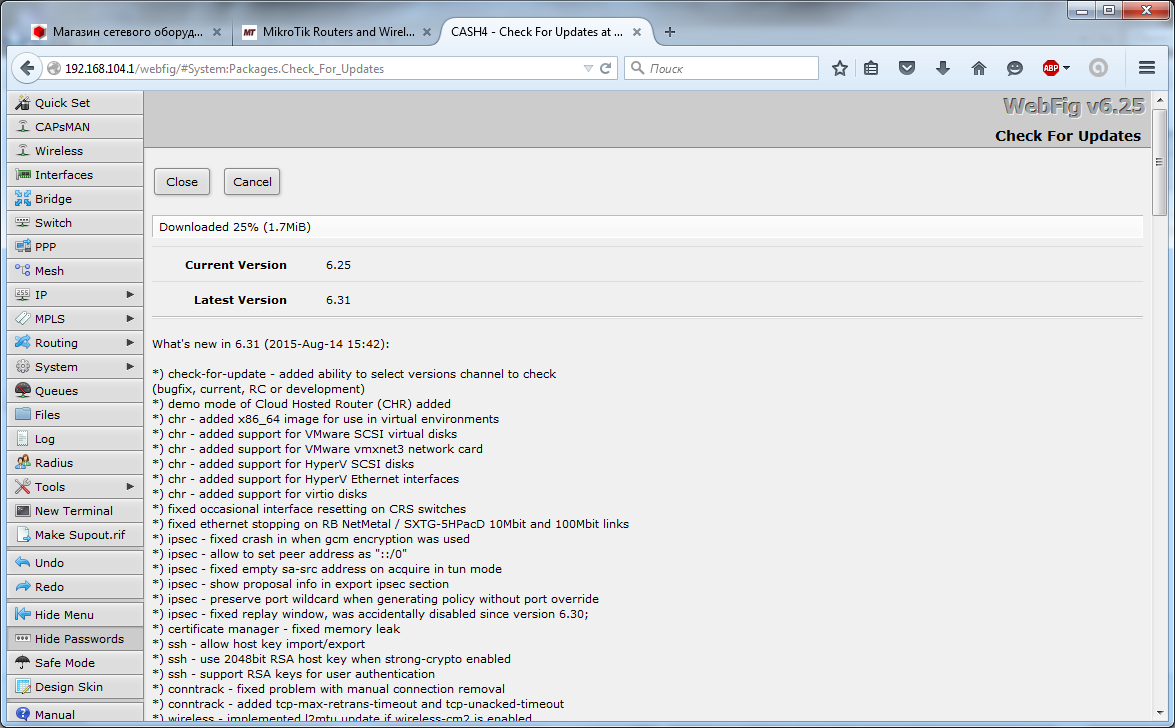
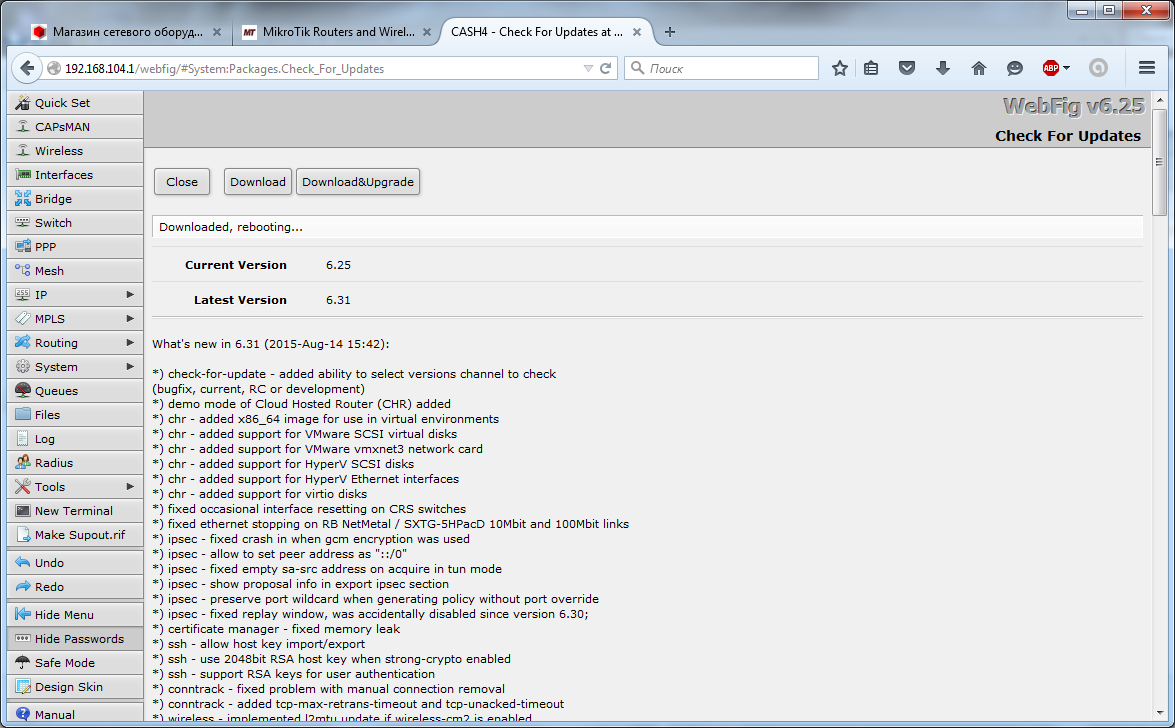
Після перезавантаження логінімся на панель управління і бачимо, що пристрій успішно оновився. 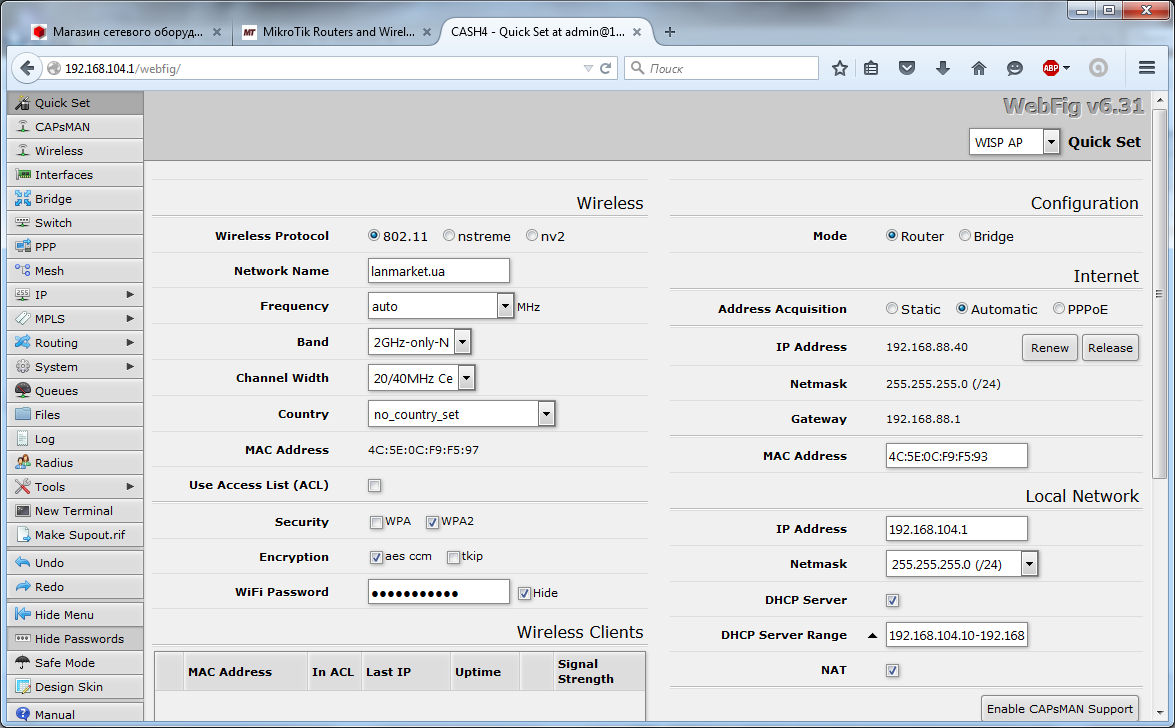
Однак на цьому процес оновлення не завершено. Необхідно зайти в розділ "System" => "Routerboard" для порівняння значень "Current Firmware" та "Upgrade Firmware". Тут зазначається версія завантажувача RouterBOOT, список змін доступний на сторінці http://wiki.mikrotik.com/wiki/RouterBOOT_changelog 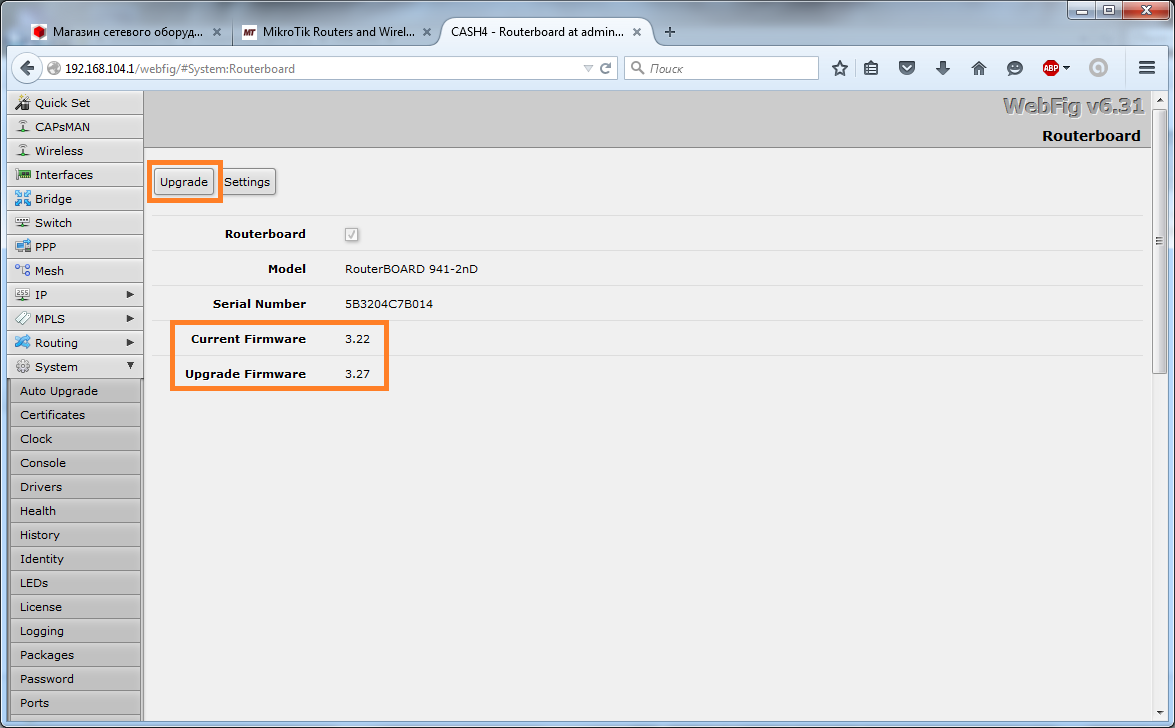
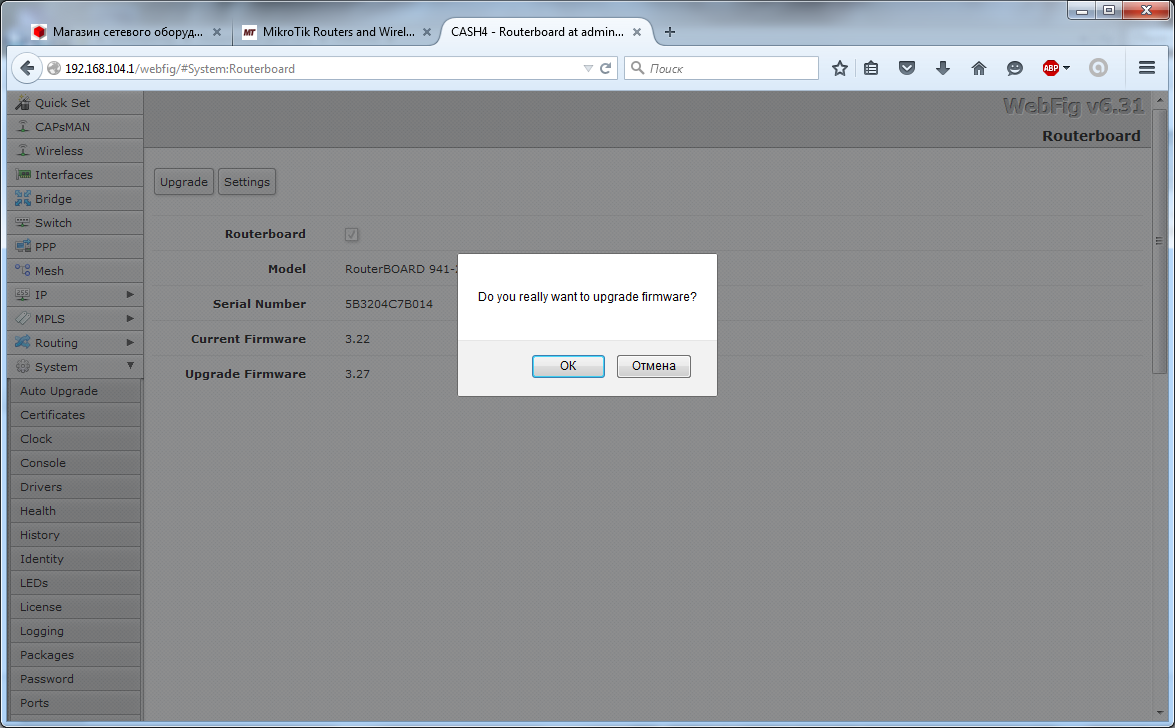
Для оновлення завантажувача, необхідно натиснути «Upgrade» і підтвердити оновлення. Після цього заходимо в "System" => "Reboot" і перезавантажуємо пристрій. Після перезавантаження повторно заходимо в меню Routerboard та перевіряємо версію. 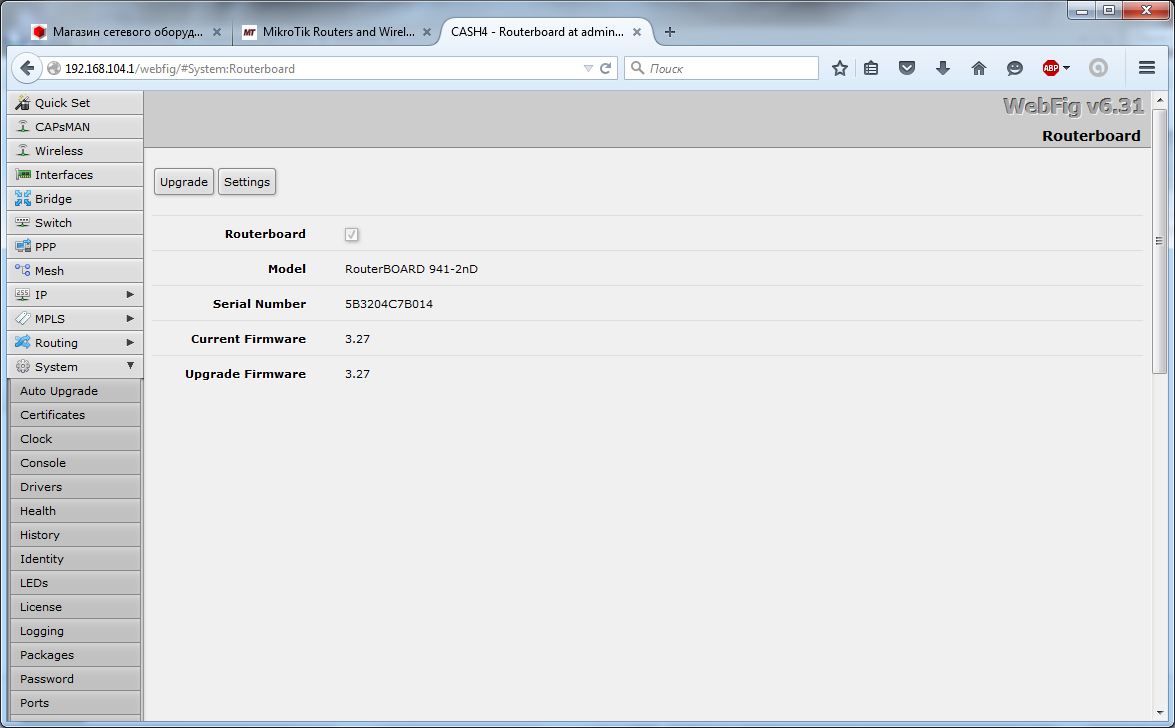
Автономне оновлення (оффлайн)
Отже, ви вже завантажили потрібні файли. Відкриваємо провідник, виділяємо наш файл routeros-smips-6.31.npk (де 6.31 – версія) та копіюємо його. Тепер файл потрібно завантажити у пристрій. Для цього заходимо в розділ "File" і натискаємо кнопку "Paste". Можна також використовувати комбінації клавіш Ctrl+C (Copy – копіювання) та Ctrl+V (Paste – вставити), однак на деяких конфігураціях це не спрацьовує. 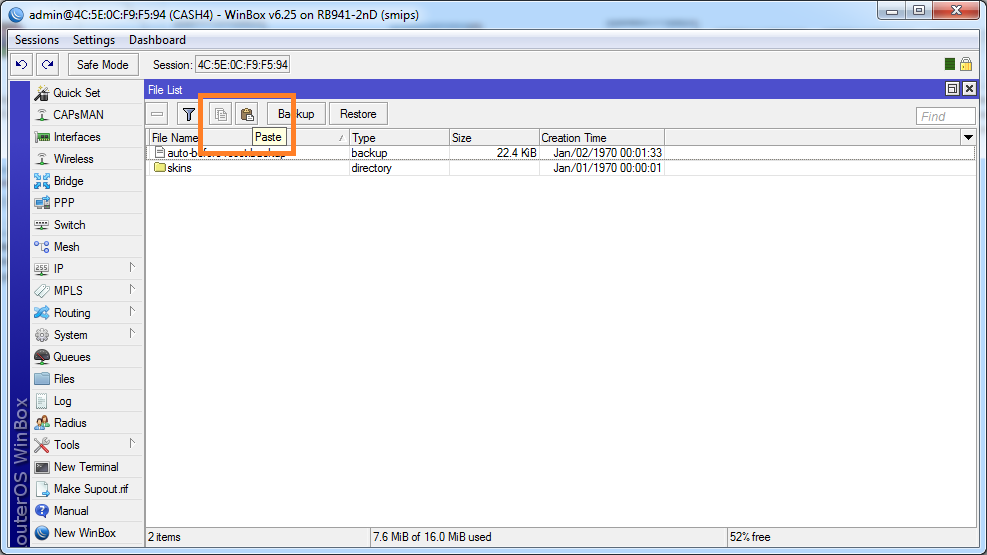
Після завантаження файлу прошивки у пристрій його необхідно перезавантажити. Після перезавантаження перевіряємо версію RouterBOOT, як було описано раніше і, при необхідності, виконуємо оновлення. 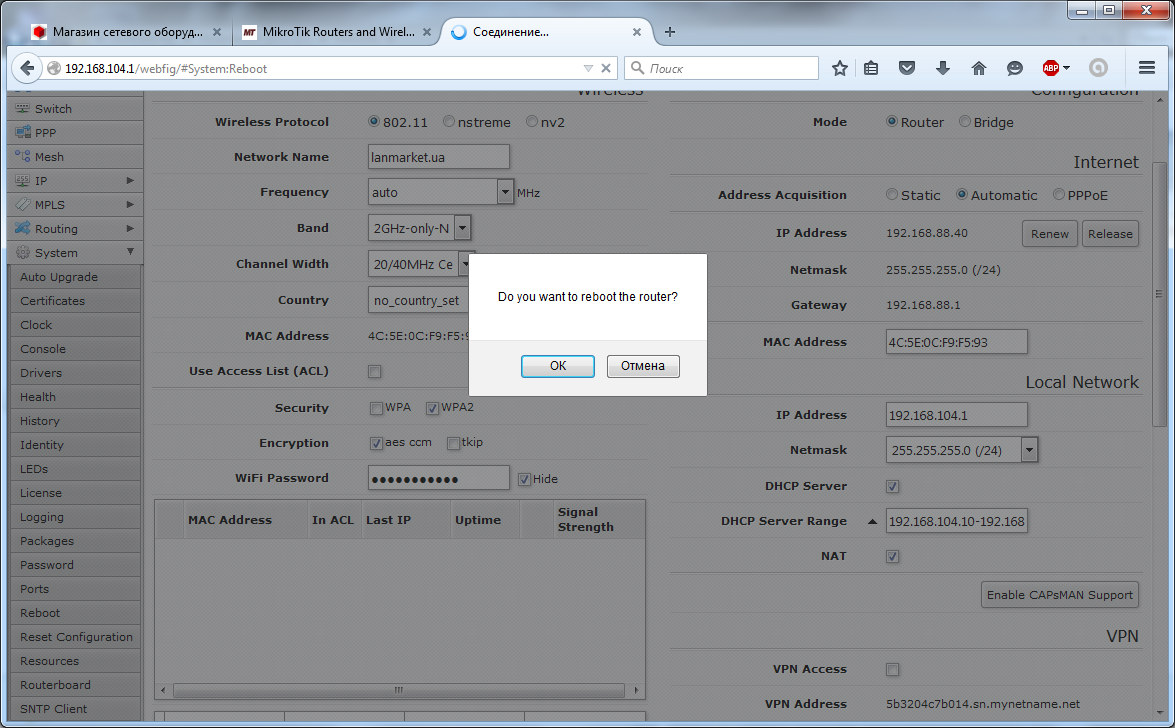
Перед оновленням робочої конфігурації
Якщо ви виконуєте оновлення на вже працюючій конфігурації, рекомендується зберегти налаштування. Зробити це можна як за допомогою Terminal (складніший і просунутий спосіб), так і за допомогою того ж розділу "File". Процес збереження (бекапу) зводиться до натискання всього 1 кнопки, тому не забирає часу. Для збереження натисніть "Backup", за бажання, ви можете вказати своє ім'я файлу, встановити пароль та шифрування файлу.
Для відновлення налаштувань достатньо натиснути кнопку «Restore», попередньо вибравши необхідний файл із резервною копією налаштувань. Найчастіше, а точніше, практично завжди, оновлення відбувається з повним збереженням попередніх налаштувань. Хоча, все ж таки бувають поодинокі випадки, коли налаштування скидаються.















































 Furukawa
Furukawa  Grandway
Grandway  V-Solution
V-Solution  Ubiquiti Networks
Ubiquiti Networks  D-Link
D-Link  Mikrotik
Mikrotik  TP-Link
TP-Link  Edge-core
Edge-core  BDCOM
BDCOM  Jirous
Jirous  Ok-net
Ok-net  Cambium Networks
Cambium Networks  Tenda
Tenda  ZTE
ZTE  Huawei
Huawei  Ripley
Ripley  Fujikura
Fujikura  DVP
DVP  Jilong
Jilong  Одескабель
Одескабель  Netis
Netis  FiberField
FiberField  Totolink
Totolink  Grandstream
Grandstream  Yokogawa
Yokogawa  Mimosa
Mimosa  OpenVox
OpenVox  Hikvision
Hikvision  Keenetic
Keenetic  Ютекс
Ютекс  Signal Fire
Signal Fire  Utepo
Utepo  Dahua
Dahua  ONV
ONV  Prolum
Prolum  ATcom
ATcom  Ritar
Ritar  Zyxel
Zyxel  Ruijie
Ruijie  APC
APC  Fibaro
Fibaro  Merlion
Merlion  Mercusys
Mercusys  MULTITEST
MULTITEST  Reolink
Reolink  ЗЗКМ
ЗЗКМ  GEAR
GEAR  ATIS
ATIS  CSV
CSV  Full Energy
Full Energy
Авторизуйтеся, щоб додати відгук