Інструкції в цій статті однаково справедливі для виконання початкової настройки практично всіх моделей маршрутизаторів компанії Mikrotik .
Процес початкового налаштування складається з кількох основних етапів:
- увімкнення пристрою;
- підключення до маршрутизатора;
- скидання налаштувань;
- оновлення програмного забезпечення;
- підключення до провайдера;
- налаштування локальної мережі;
- налаштування бездротової мережі;
- налаштування Firewall та NAT;
Увімкнення пристрою
Насамперед, ми повинні підготувати та включити наш роутер. Для цього підключаємо кабель від провайдера до Ethernet порт №1 і з'єднуємо заздалегідь підготовленим кабелем Ethernet порт №2 з карткою нашого комп'ютера. І тільки після цього, підключаємо блок живлення до відповідного гнізда. Після ввімкнення живлення повинен загорітися індикатор живлення.
Підключення до маршрутизатора
Налаштування маршрутизаторів Mikrotik може здійснюватись декількома способами: через web-інтерфейс, за допомогою фірмової утиліти Winbox або через Telnet. Другий варіант краще, оскільки набагато зручніше і крім того, у разі відсутності конфігурації бездротового обладнання Mikrotik , воно може не мати IP адреси і підключення до нього через браузер, буде не можливим. Тому, далі ми розглядатимемо процес конфігурування саме через Winbox.
Утиліту Winbox можна заздалегідь завантажити із сайту www.mikrotik.com.
Якщо ви цього не зробили, то нічого страшного. Її можна завантажити безпосередньо з роутера. Для цього нам треба зайти на нього через браузер. Новий пристрій за замовчуванням має IP адресу 192.168.88.1. Ми набираємо його в адресному рядку браузера та потрапляємо на web-інтерфейс пристрою Mikrotik .
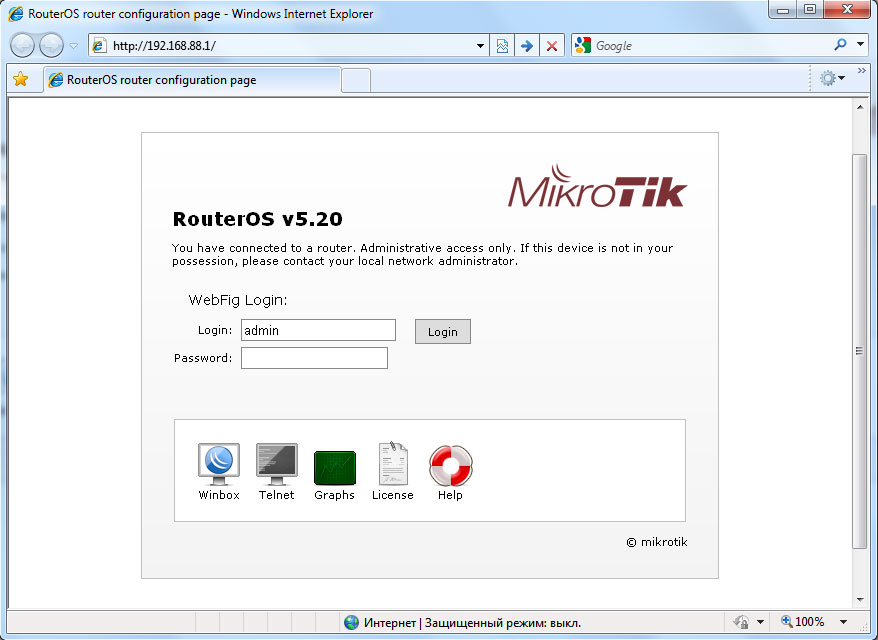
Тепер ми можемо запустити утиліту.
Перше підключення, ми повинні здійснити вказавши IP адресу роутера. Подальші підключення краще здійснювати за MAC адресою. (Чому ви можете дізнатися з цієї статті.)
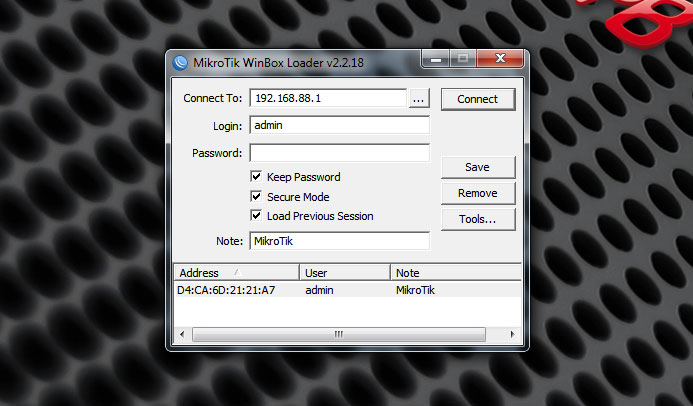
Скидання налаштувань
Після першого увімкнення нам буде запропоновано конфігурацію за замовчуванням. Але краще її не використовувати та налаштувати все самому. Для цього скидаємо налаштування кнопкою Remove Configuration.
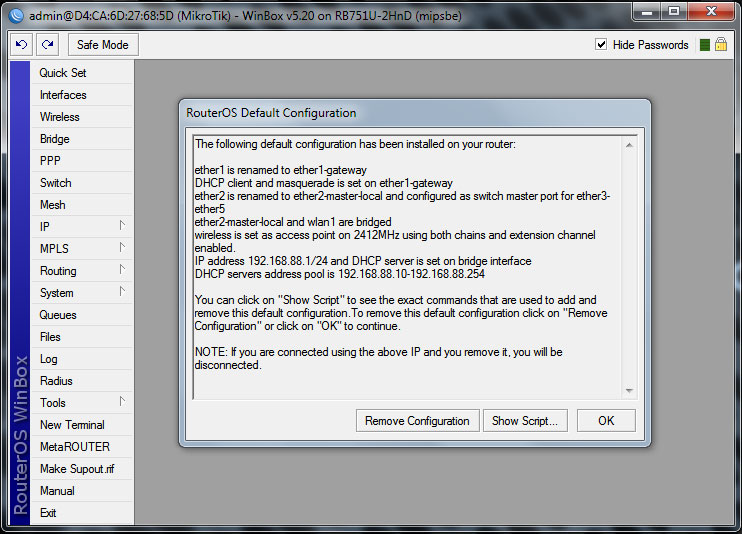
З'єднання з роутером після цього буде розірвано. Підключаємося повторно, цього разу, вже використовуючи адресу MAC.
Оновлення програмного забезпечення
Цю процедуру можна провести будь-якої миті, однак, ми рекомендуємо це зробити відразу. Щоб оновити програмне забезпечення до останньої версії, нам потрібно завантажити файл оновлення .npk для свого бездротового обладнання Mikrotik на сайті виробника.
Після цього, переходимо в розділ Files і перетягуємо завантажений файл у вікно.
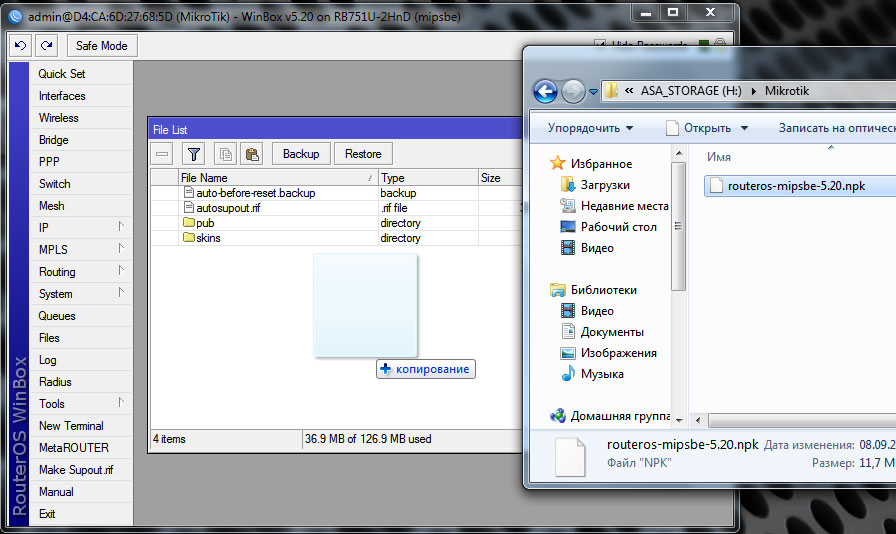
Після того, як файл буде "залитий" у роутер , ми повинні його перевантажити System -> Reboot.
Після закінчення перезавантаження, в черговий раз підключаємося до пристрою і завершуємо процедуру оновлення ПЗ: System -> Routerboard і натискаємо кнопку Upgrade
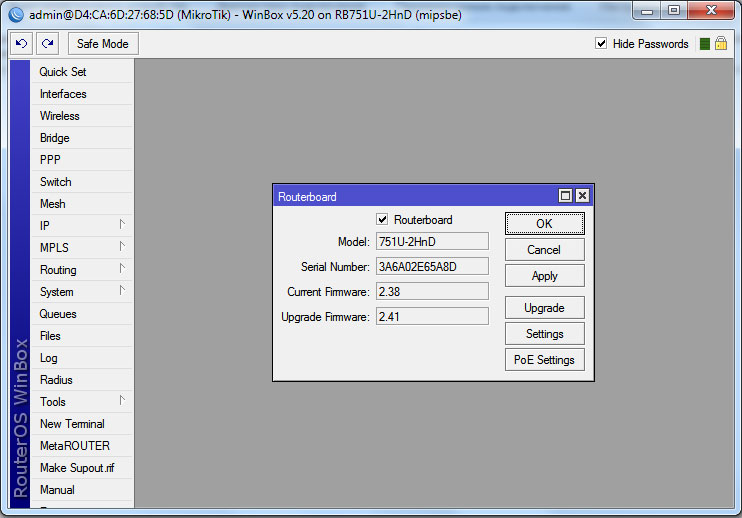
Можливо, після оновлення програмного забезпечення потрібно повторне скидання конфігурації за промовчанням.
Підключення до провайдера
Підключення до провайдера, одна з найвідповідальніших процедур у процесі налаштування нового маршрутизатора. Однак ця процедура може проводитися не тільки в момент первинного налаштування, але і в процесі використання пристрою, наприклад, при зміні провайдера або при підключенні до другого провайдера, як додатковий або резервний канал Інтернет. Крім того, існує кілька можливих варіантів підключення та різних протоколів, які використовують провайдери. Саме тому опис цього процесу, винесений в окрему статтю, після прочитання якої, та закінчення налаштування підключення до провайдера, повертайтеся для продовження первинного налаштування.
Налаштування локальної мережі
Налаштування локальної мережі починається з об'єднання Ethernet портів у режимі Swich. Для цього відкриваємо розділ Interfaces і подвійним кліком, відкриваємо властивості інтерфейсу ether3, де на вкладці General як Master Port вибираємо eather2. Повторюємо цю процедуру всім портів, які потрібно об'єднати в комутатор. Не забуваймо, що порт ether1 у нас залишається для підключення до провайдера.
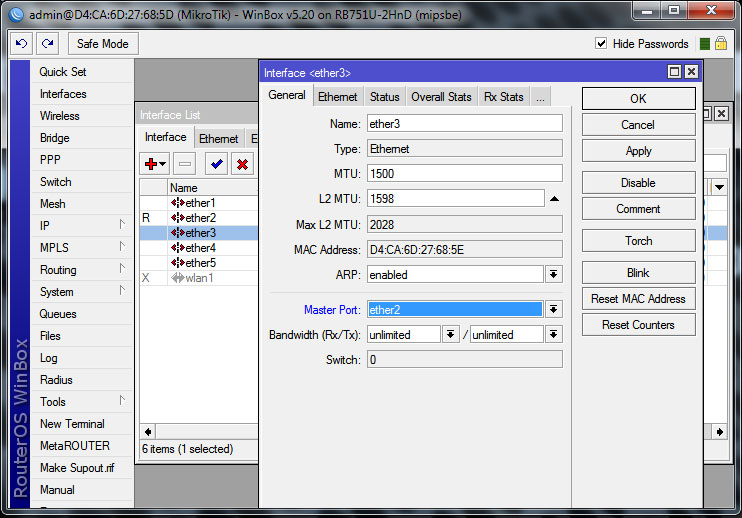
Якщо ваш роутер обладнаний бездротовим модулем Wi-Fi, то ви повинні об'єднати наші дротові та бездротові інтерфейси в мережевий міст. Якщо ж у вашому роутері немає радіокартки, пропустіть цей крок і переходьте до налаштування IP-адрес.
Відкрийте розділ Bridge та створіть новий міст за допомогою кнопки “+” на вкладці Bridge. Yt Не змінюючи жодних параметрів, збережіть новий міст.
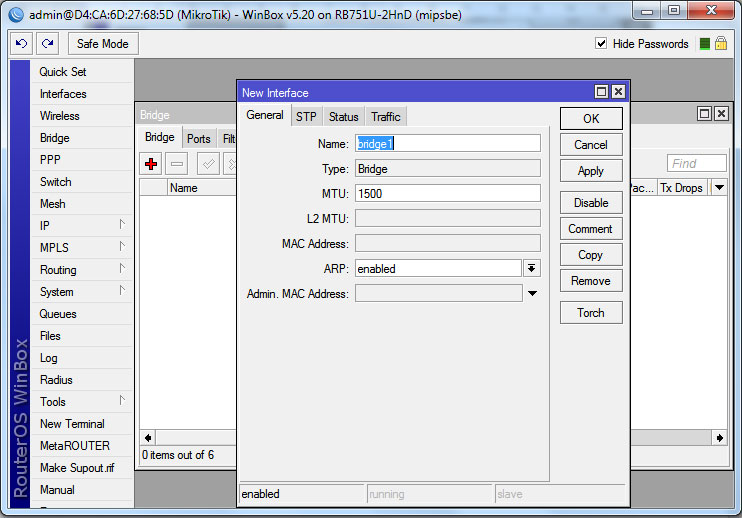
Перейдіть на вкладку Ports, де додайте новий порт, кнопкою "+".
Де на вкладці General виберіть значення параметра Interface - ether2, а як Bridge, виберіть створений нами міст bridge1.
І повторіть процедуру, тільки для Interface – wlan2.
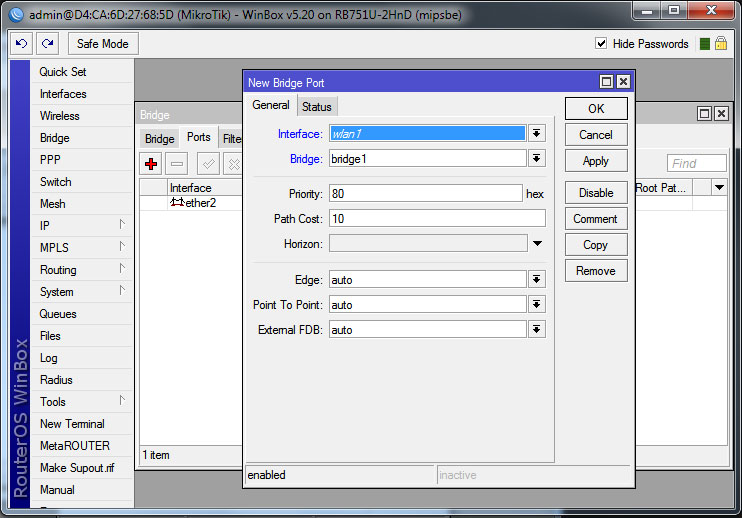
Далі ми повинні призначити нашій мережі IP адресу. Відкриваємо розділ IP -> Addresses, і у вікні, за допомогою кнопки "+" додаємо нові адреси, для нашої майбутньої мережі.
І якщо роутер підтримує бездротовий зв'язок і ми створили міст, то як Interface ми вибираємо наш міст, наприклад bridge1, інакше, вибираємо наш інтерфейс свіча, зазвичай це ether2.
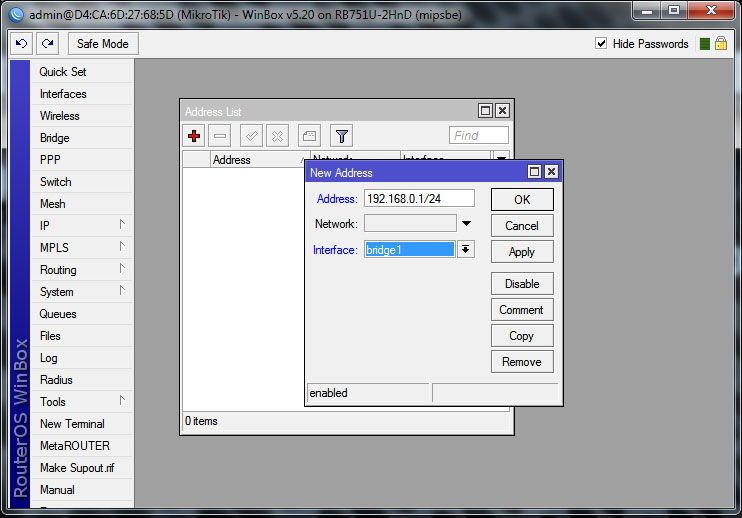
Переходимо до налаштування сервера DHCP в нашому маршрутизаторі.
Переходимо до розділу IP -> DHSP Server і натискаємо кнопку DHCP Setup. У вікні, у списку DHCP Server Interface, як і в попередньому випадку, вибираємо міст bridge1, якщо він у нас є, або ether2, якщо у нас немає бездротових інтерфейсів.
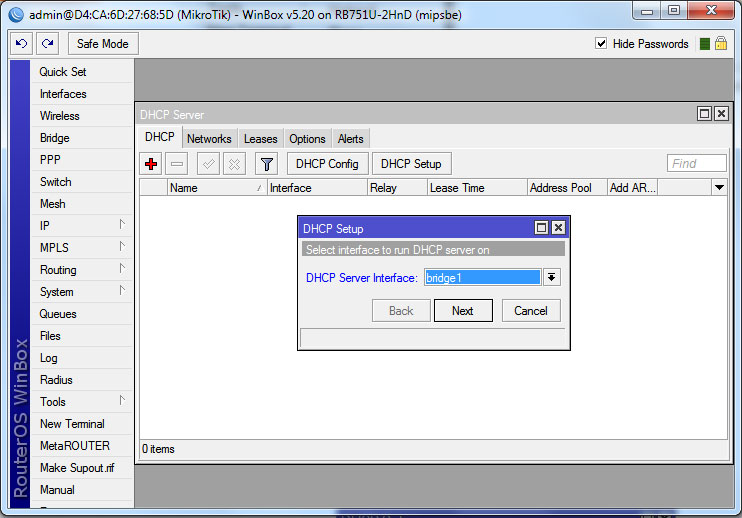
І натискаємо кнопку Next. Далі слідують кілька схожих шаків, після кожного ми повинні натискати кнопку Next для продовження.
Наступним пунктом слід мережу адрес для DHCP сервера, наприклад 192.168.0.0/24
Потім адреса шлюзу (зазвичай IP самого роутера, у разі 192.168.0.1)
Наступний крок, це діапазон IP адрес, які роздаватиме DHCP сервер, наприклад 192.168.0.2-192.168.0.100
Далі адреси DNS серверів, якщо ви вже підключилися до провайдера, вони будуть автоматично підставлені.
І останнім буде час для резервування IP адрес.
Після цього налаштування буде завершено.
На цьому буде закінчено процес налаштування локальної мережі.
Налаштування бездротової мережі
Як і у випадку з підключенням до провайдера, налаштування бездротової мережі це окрема тема, яка розглянута в окремій статті. Якщо у вас є бездротовий модуль, налаштуйте його за цією інструкцією. Після чого повертайтеся для закінчення початкової настройки.
Налаштування Firewall та NAT
Це остання дія, яку нам треба зробити. Однак воно чи не найважливіше у налаштуванні.
Тут також може бути кілька варіантів. Наприклад, якщо ви хоч трохи розумієте, що до чого, то ви можете зайти до розділу IP -> Firewall і все налаштувати самостійно. Однак це настільки складна процедура, що я раджу зробити це автоматично.
Для цього відкриваємо браузер і вводимо адресу роутера 192.168.0.1/cfg, де на сторінці вводимо ім'я користувача за замовчуванням "admin" і натискаємо кнопку Log In. Переходимо на вкладку Firewall де у списку Public Interface вибираємо той порт, до якого у нас підключений кабель провайдера, наприклад ether1 (якщо підключення до провайдера здійснюється за протоколом PPPoE, то вибираємо ім'я PPPoE з'єднання) і ставимо всі три галочки навпроти Protect router, Protect LAN та NAT, після чого, натискаємо кнопку Apply.
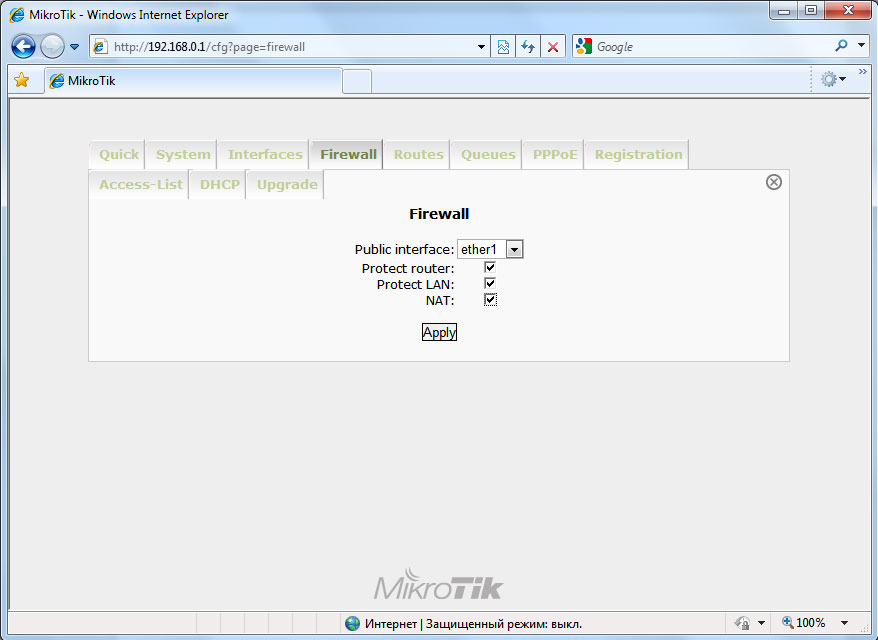
Закриваємо вікно браузера і в утиліті Winbox у розділі IP -> Firewall у нас мають з'явитися записи.
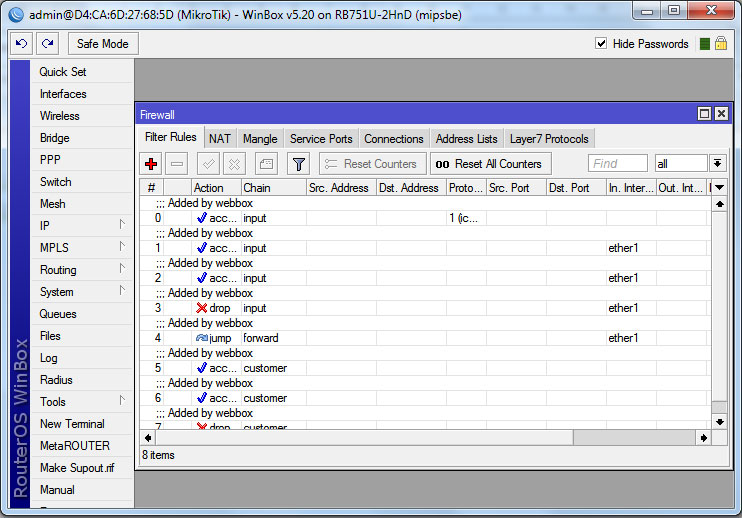
На цьому первинне налаштування можна вважати закінченим.
Рекомендуємо вам створити резервну копію вашої конфігурації (Backup), для того, щоб у разі збою, не виконувати всі налаштування заново. Як це зробити, читайте у цій статті.
Якщо ви хочете дізнатися більше про налаштування обладнання компанії Mikrotik , читайте наші статті з розширеного налаштування Mikrotik RouterOS .
Олексій С., спеціально для LanMarket































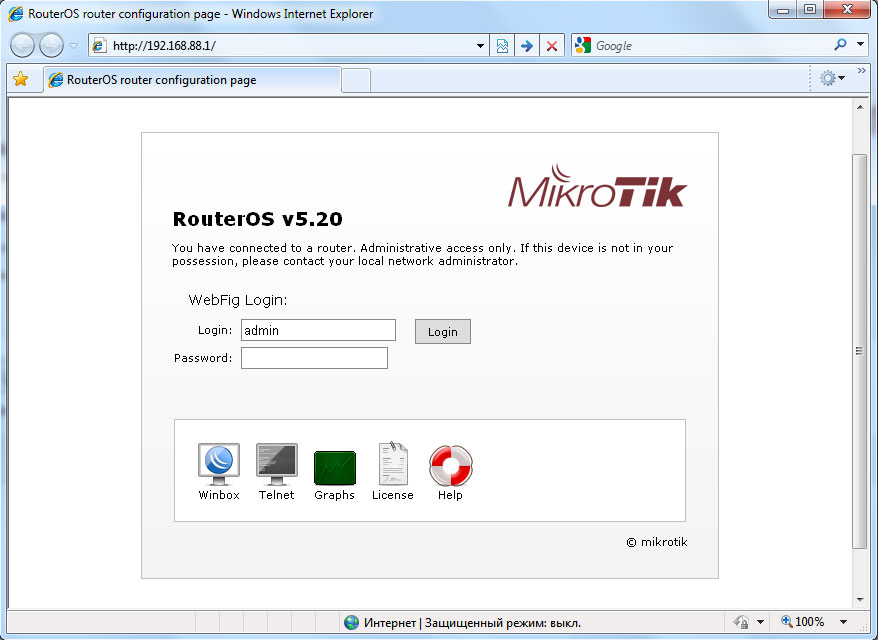
















 Sofetec
Sofetec  Furukawa
Furukawa  Grandway
Grandway  FiFix
FiFix  Cor-X
Cor-X  V-Solution
V-Solution  Ubiquiti Networks
Ubiquiti Networks  D-Link
D-Link  Mikrotik
Mikrotik  TP-Link
TP-Link  Edge-core
Edge-core  BDCOM
BDCOM  Interline
Interline  Jirous
Jirous  RF elements
RF elements  Ok-net
Ok-net  Hortex
Hortex  Cambium Networks
Cambium Networks  Tenda
Tenda  ZTE
ZTE  Huawei
Huawei  Ripley
Ripley  Fujikura
Fujikura  Inno Instrument
Inno Instrument  DVP
DVP  RCI
RCI  Jilong
Jilong  Южкабель
Южкабель  Одескабель
Одескабель  Netis
Netis  FiberField
FiberField  Totolink
Totolink  Grandstream
Grandstream  Yokogawa
Yokogawa  Mimosa
Mimosa  OpenVox
OpenVox  Hikvision
Hikvision  Keenetic
Keenetic  Ютекс
Ютекс  Signal Fire
Signal Fire  Utepo
Utepo  Dahua
Dahua  ONV
ONV  Prolum
Prolum  ATcom
ATcom  Ritar
Ritar  Zyxel
Zyxel  Ruijie
Ruijie  APC
APC  Fibaro
Fibaro  Merlion
Merlion  Mercusys
Mercusys  MULTITEST
MULTITEST
Авторизуйтеся, щоб додати відгук