Досить часто виникає ситуація, коли бездротовою мережею необхідно покрити певну ділянку приміщення, будівлі і т.д., але не завжди, при цьому, достатньо однієї бездротової точки доступу. Наприклад, у приватному будинку, або у великій офісній будівлі, де багато стін, перегородок, коридорів та окремих кімнат. Проводити на кожен поверх кабель та встановлювати окрему точку доступу – це не найкращий вихід. Тому оптимальним варіантом у таких ситуаціях може бути розширення зони дії бездротової мережі за допомогою технології Wireless Distribution System (WDS).
Тож давайте ж розберемося, як це працює!?
І так, припустимо, що у нас є налаштована бездротова точка доступу на базі операційної системи Mikrotik RouterOS . Докладно зупинятись на її налаштуванні ми не будемо, оскільки ці аспекти вже висвітлені у багатьох статтях на нашому сайті. Наприклад - Налаштування Mikrotik .
Однак, для роботи з технологією WDS, нам таки доведеться внести деякі зміни. Де у новостворений міст bridge1, додаємо провідні та бездротові інтерфейси.
Створюємо новий запис і як Interface, вибираємо ether1 (ether2...ether5 по необхідності), а як Bridge, вибираємо bridge1.
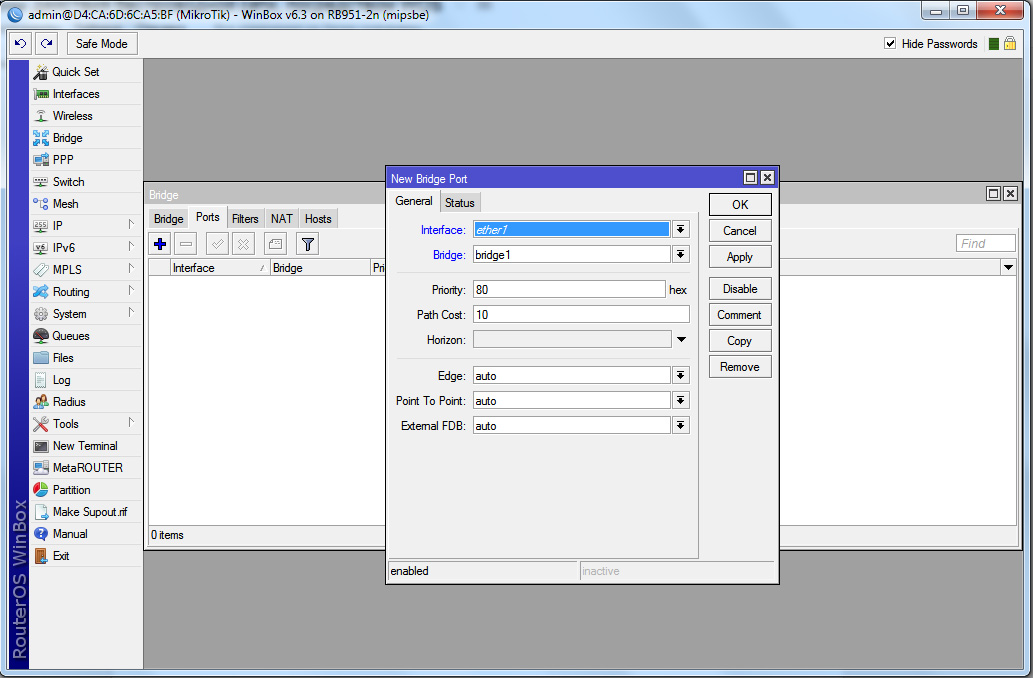
Повторюємо процедуру для бездротового інтерфейсу, де вибираємо wlan1, для поля Interface.
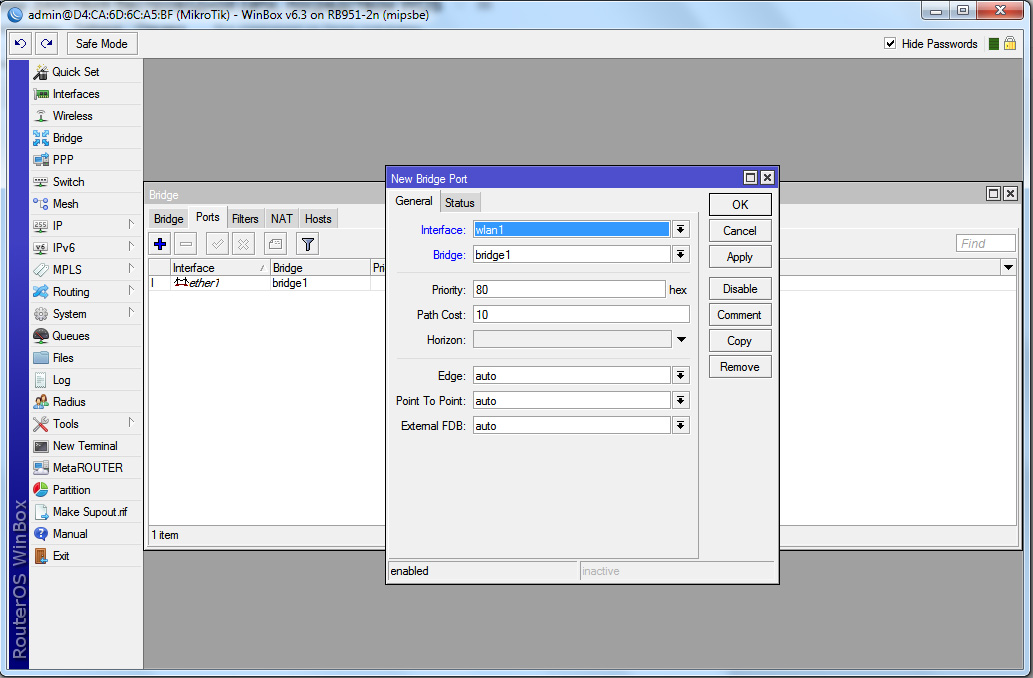
Далі переходимо в розділ Wireless, де відразу переключаємося на вкладку Security Profiles і створюємо новий профіль, який має точно повторювати профіль безпеки основної точки доступу, включаючи алгоритми шифрування, а головне ключі безпеки.
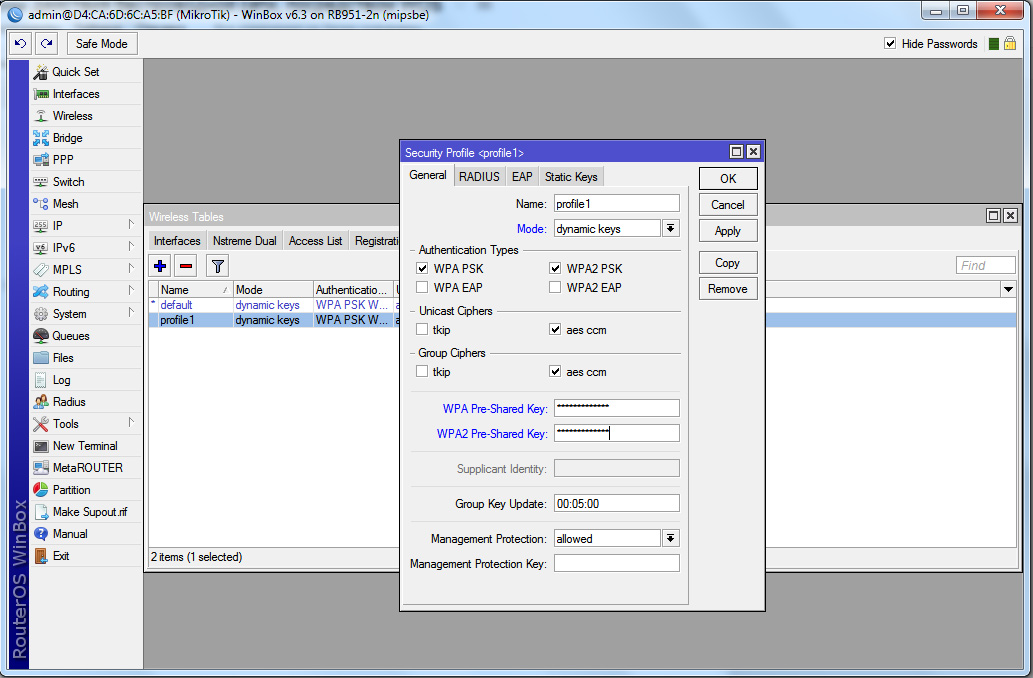
Далі, на вкладці Interfaces відкриваємо властивості бездротового інтерфейсу. І на вкладці Wireless, вибираємо режим Mode – station wds, Band – залежно він клієнтів бездротової мережі, 2GHz-B/G/N або 2GHz-only-N. Chanel Width - 20/40MHz, в полі SSID, вказуємо таке саме ім'я, як і в основної точки. А Security Profile, вибираємо створений нами раніше профіль.
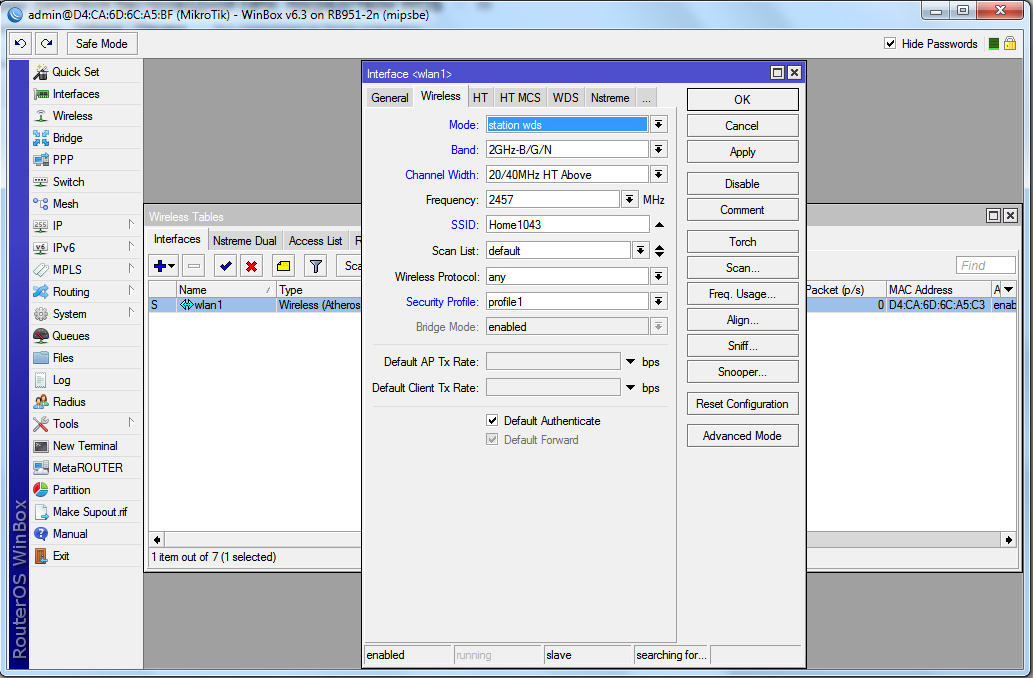
Переходимо на вкладку WDS та WDS Mode, вибираємо dynamic, а WDS Default Bridge – наш міст.
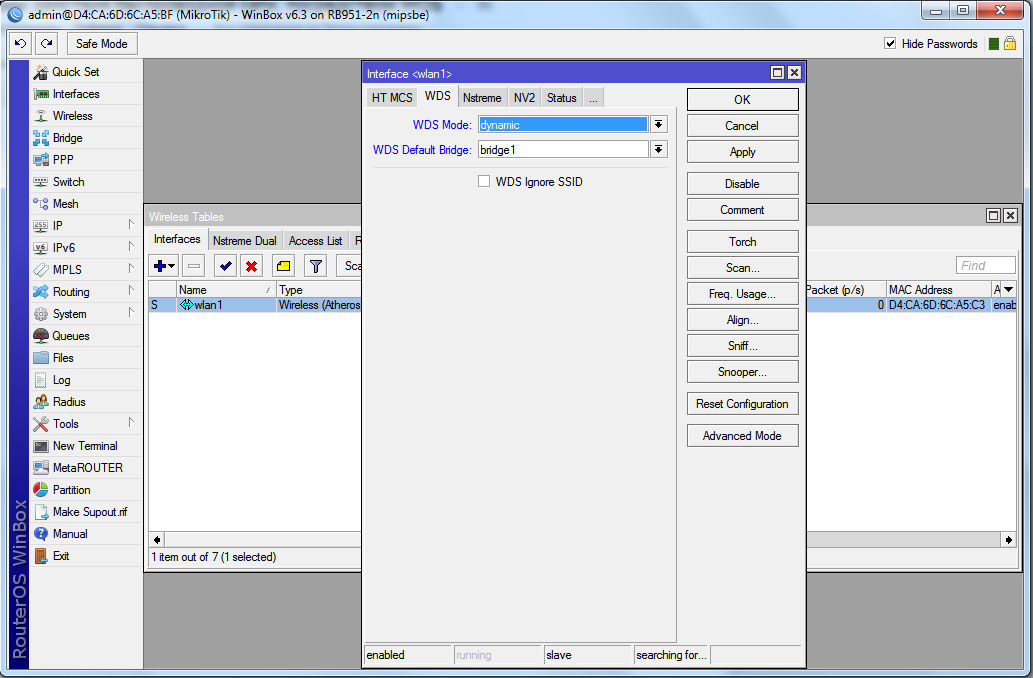
Натискаємо кнопку Apply, і для перевірки з'єднання переходимо на вкладку Status.
Якщо все зроблено правильно, то в такому випадку ви повинні побачити на цій вкладці дані про ваше з'єднання.
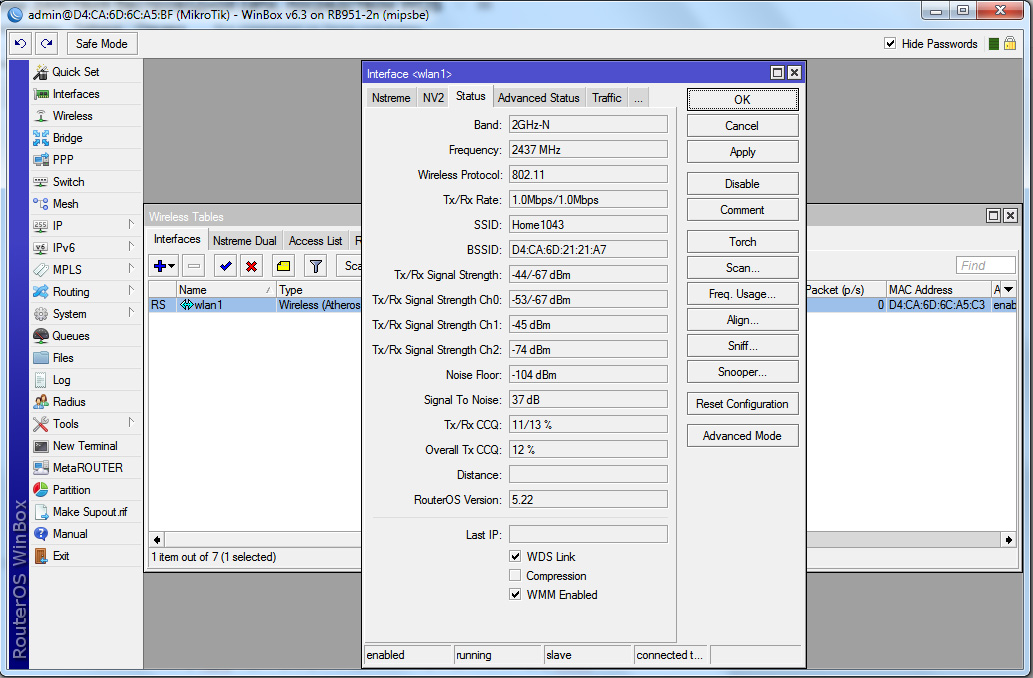































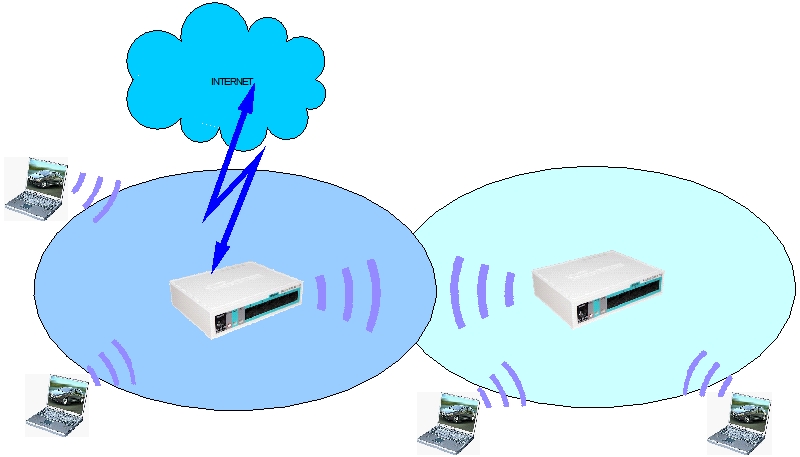















 Furukawa
Furukawa  Grandway
Grandway  V-Solution
V-Solution  Ubiquiti Networks
Ubiquiti Networks  D-Link
D-Link  Mikrotik
Mikrotik  TP-Link
TP-Link  Edge-core
Edge-core  BDCOM
BDCOM  Jirous
Jirous  Ok-net
Ok-net  Cambium Networks
Cambium Networks  Tenda
Tenda  ZTE
ZTE  Huawei
Huawei  Ripley
Ripley  Fujikura
Fujikura  DVP
DVP  Jilong
Jilong  Одескабель
Одескабель  Netis
Netis  FiberField
FiberField  Totolink
Totolink  Grandstream
Grandstream  Yokogawa
Yokogawa  Mimosa
Mimosa  OpenVox
OpenVox  Hikvision
Hikvision  Keenetic
Keenetic  Ютекс
Ютекс  Signal Fire
Signal Fire  Utepo
Utepo  Dahua
Dahua  ONV
ONV  Prolum
Prolum  ATcom
ATcom  Ritar
Ritar  Zyxel
Zyxel  Ruijie
Ruijie  APC
APC  Fibaro
Fibaro  Merlion
Merlion  Mercusys
Mercusys  MULTITEST
MULTITEST  Reolink
Reolink  ЗЗКМ
ЗЗКМ  GEAR
GEAR  ATIS
ATIS  CSV
CSV  Full Energy
Full Energy
Авторизуйтеся, щоб додати відгук