Дещо раніше ми вже розглядали всі тонкощі побудови великої бездротової мережі за допомогою обладнання компанії Ubiquiti, зокрема на пристроях UniFi. Тема створення HotSpot набуває все більшої популярності, тому сьогодні ми поговоримо про створення хотспоту на обладнанні компанії Mikrotik під управлінням RouterOS.
Більшість інструкцій, присутніх у мережі, зводиться до бездумного дотримання інструкцій типу «зробіть це», «натисніть те», «вкажіть адресу…» – без пояснення значення цих параметрів. Ми ж спробуємо дати основи розуміти весь процес налаштування, що дасть можливість налаштовувати hotspot без підгляду в інструкцію.
Конфігурації хотспотів можуть дуже відрізнятися, все залежить від конфігурації вашої мережі. Хотспот може бути найпростішим, побудованим на базі всього 1 пристрою початкового рівня, так і просунутим, що складається з декількох важливих вузлів, наприклад окремого сервера HotSpot, окремого маршрутизатора і CAPsMAN-сервера.
Наприклад, один з наших клієнтів має невеликі офіси-представництва, які використовують HotSpot на базі найпростішого Mikrotik hAP lite . 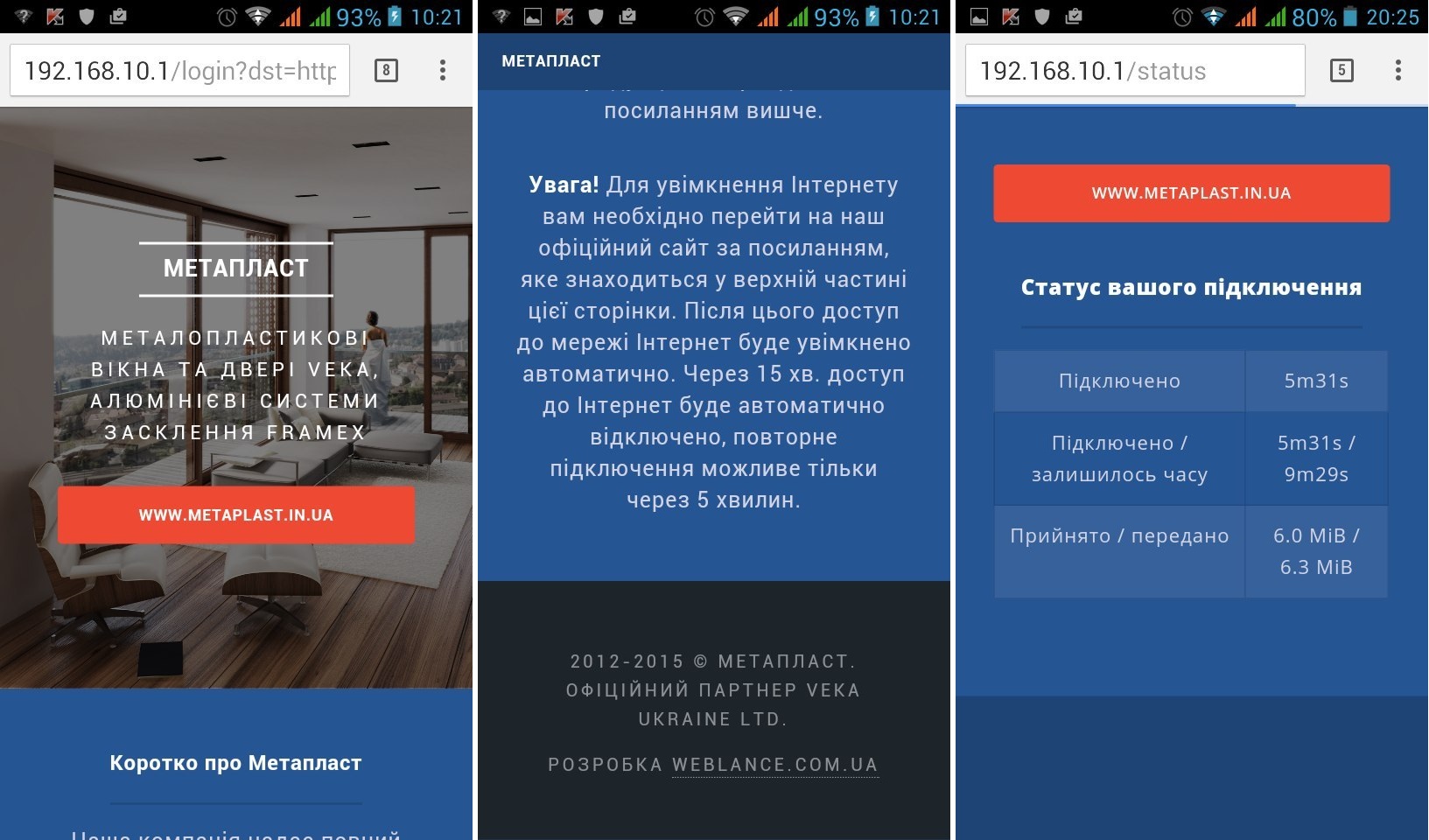
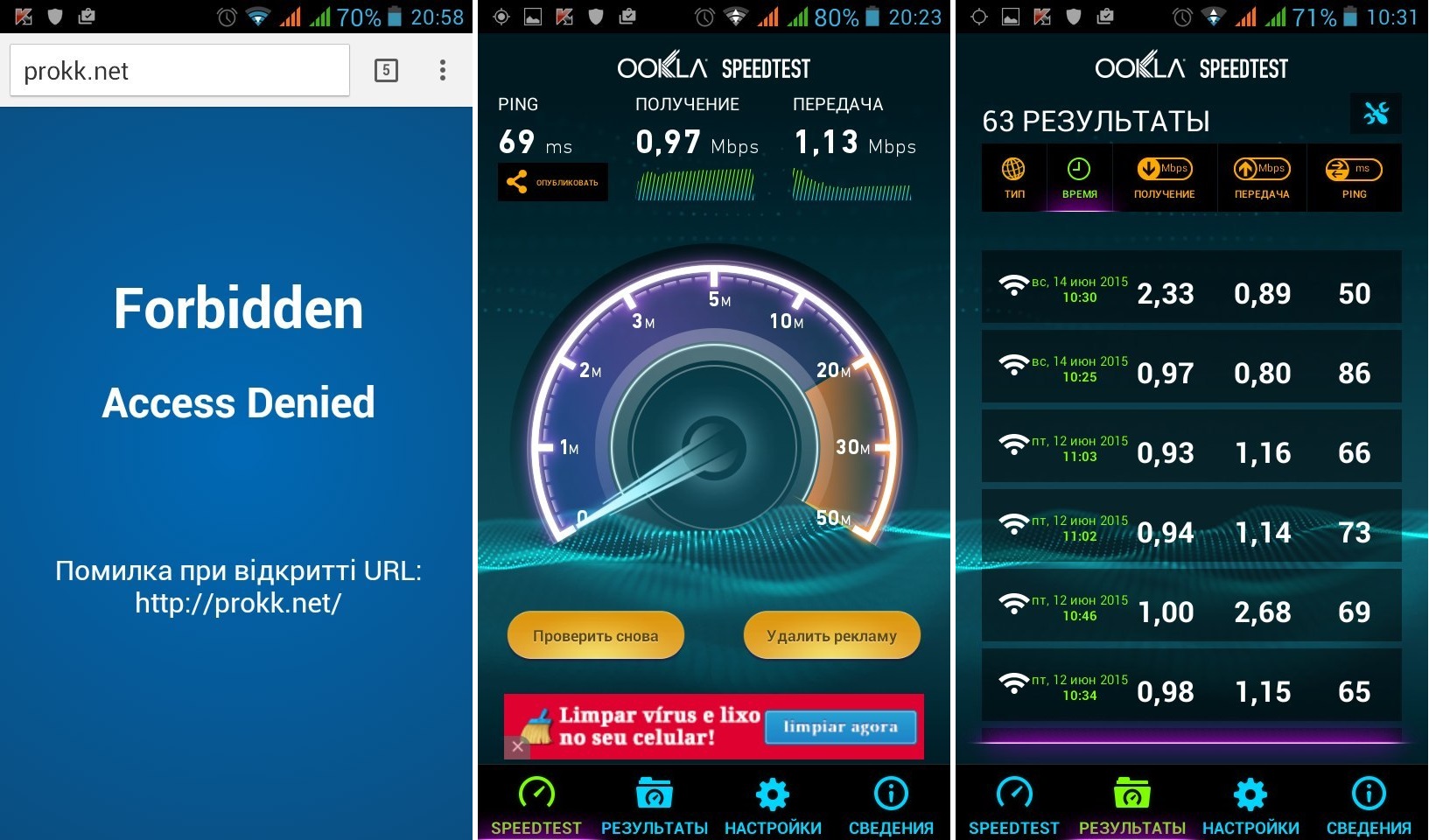
Здавалося б, що можна продати на такому простому пристрої? З RouterOS – досить багато! У наведеному вище прикладі hAP lite реалізує 2 ізольовані локальні мережі (офісна + гостьова), 2 мережі Wi-Fi (перша основна для офісу, друга Virtual AP для HotSpot), сам HotSpot з рекламною стартовою сторінкою, стилізованою під офіційний сайт, шейпінг швидкості 1 Мбіт та 2 Мбіт burst. На додаток, застосовується webproxy для заборони доступу до деяких сайтів та access list для відключення клієнтів з низьким сигналом (пристрої зовні приміщення). Крім цього, пристрій реалізує функції маршрутизації і використовується для підключення до мережі провайдера. Вражає, правда?
Якщо ви хочете створити HotSpot для великої кількості клієнтів, вам знадобиться потужніше обладнання і, швидше за все, кілька точок доступу.
Приступаємо до настроювання HotSpot на MikrotikУ нашому прикладі, як сервер виступатиме PowerBox (RB750P-PBr2) , а бездротова мережа буде реалізована на 2 точках доступу wAP (RBwAP2nD) . Передбачається використовувати лише одну локальну та бездротову мережі.
Конфігурація PowerBox взята дефолтна, без будь-яких змін. Насамперед слід вказати налаштування локальної мережі. Зробити це можна як у QuickSet, так і в розділі IP - Addresses. 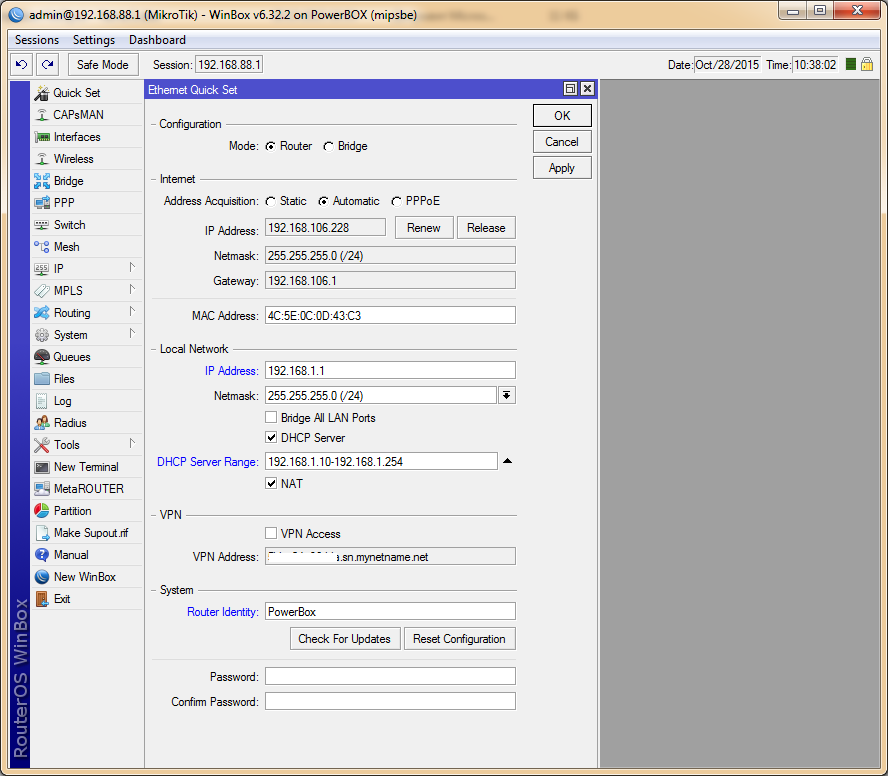
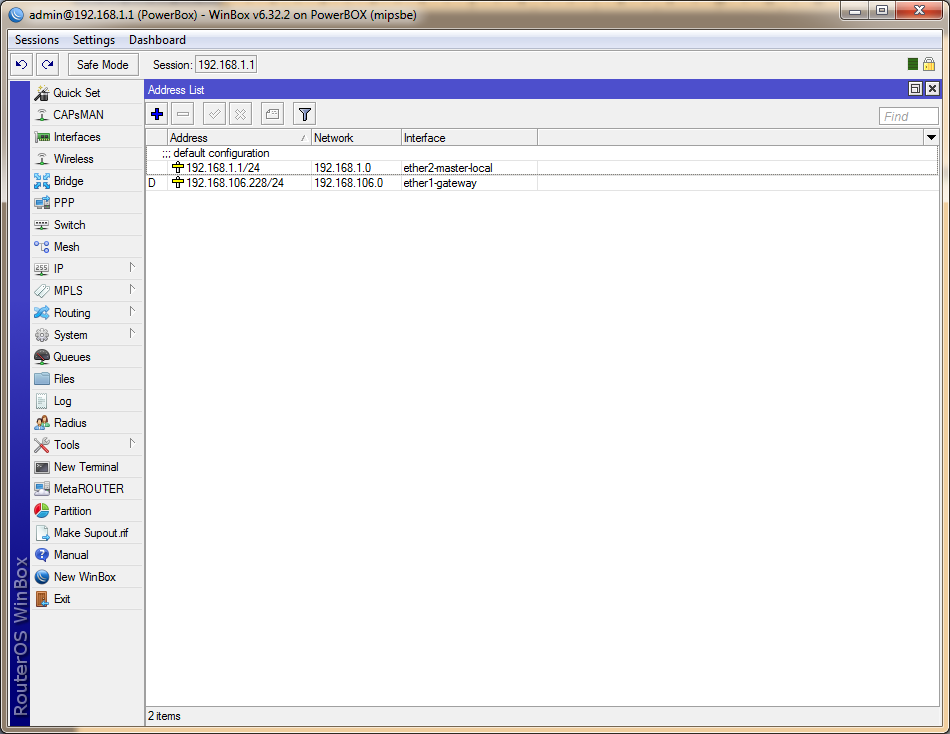
IP у нас виходить автоматично від іншого маршрутизатора, тому вказуємо Automatic, таке налаштування допоможе нашому хотспоту не залежати від налаштувань головного маршрутизатора. Якщо мережа більша, рекомендується використовувати статичний IP. Для ізоляції внутрішньої мережі за PowerBox можна створити відповідні правила Firewall.
Налаштування DHCP-сервера здійснюється в окремому розділі IP – DHCP Server. У нашому випадку ми вибрали для використання підмережі 192.168.1.1/24. 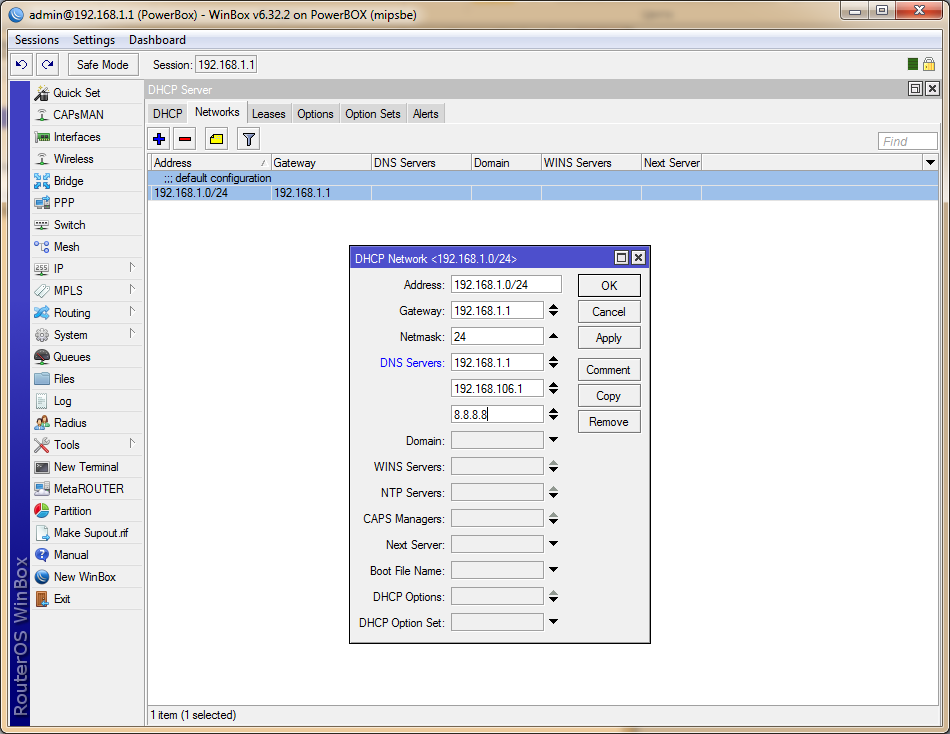
Тепер можна розпочати налаштування сервера HotSpot. Заходимо до розділу IP – Hotspot і натискаємо Hotspot Setup. З'являється майстер конфігурування. 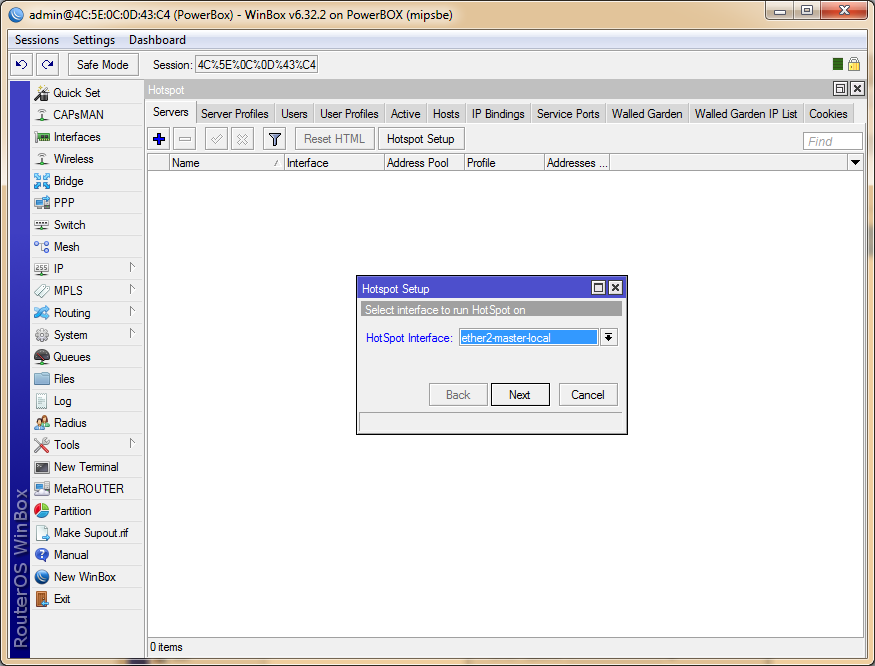
У вікні необхідно вибрати інтерфейс, на якому працюватиме наш HotSpot. Як інтерфейс може виступати свіч (кілька портів), бридж, wlan (AP чи Virtual AP), і навіть окремо взятий порт. Вибір інтерфейсу залежить від конфігурації, яку ви оберете для своєї мережі: поділ портів, наявність підмереж і віртуальних AP. При використанні потужного маршрутизатора Cloud Core Router під потреби HotSpot можна виділити кілька портів. Для маршрутизатора початкового рівня краще виділити всі локальні порти, що ми і робимо у випадку з PowerBox, вказавши master-порт. 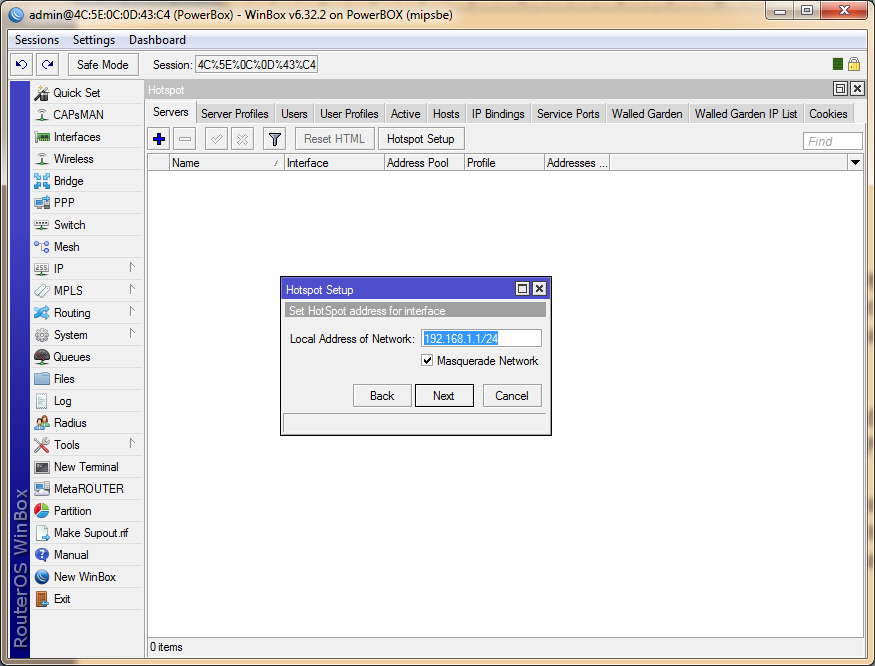
У наступному вікні потрібно вказати мережу, в якій працюватиме HotSpot. За наявності кількох мереж, вказуйте ту мережу, яка виділяється під HotSpot, наприклад, 192.168.10.1/24. 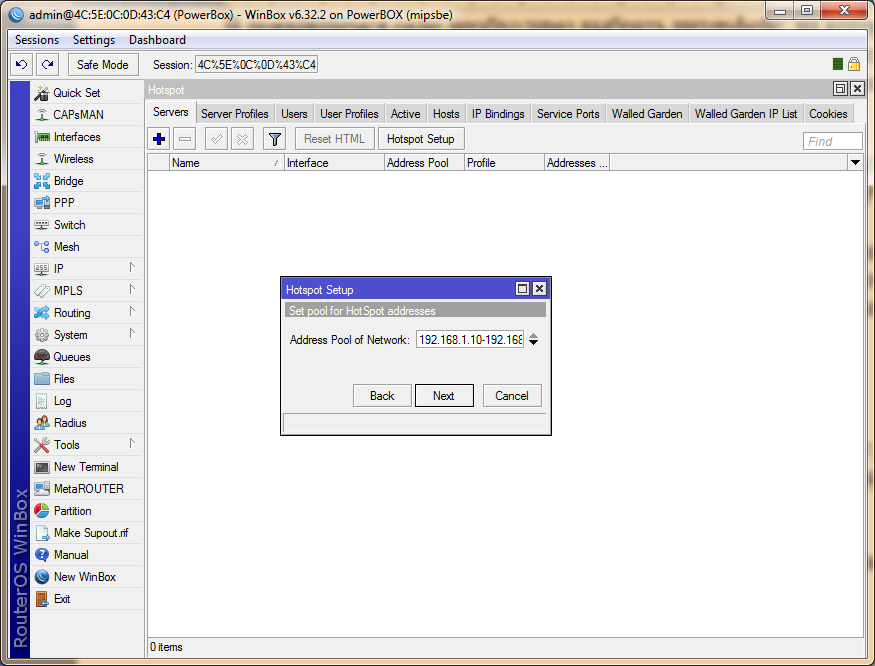
Далі необхідно вказати пул адрес, який видаватиметься для пристроїв, підключених до HotSpot. Т.к. ми не створювали додаткову мережу, Mikrotik пропонує нам діапазон 192.168.1.10-192.168.1.254, погоджуємось.
Якщо у вас кілька мереж – зверніть увагу на цей етап. Якщо HotSpot обслуговує велику кількість пристроїв, потрібно буде вказати ширший діапазон адрес, або додати кілька діапазонів. 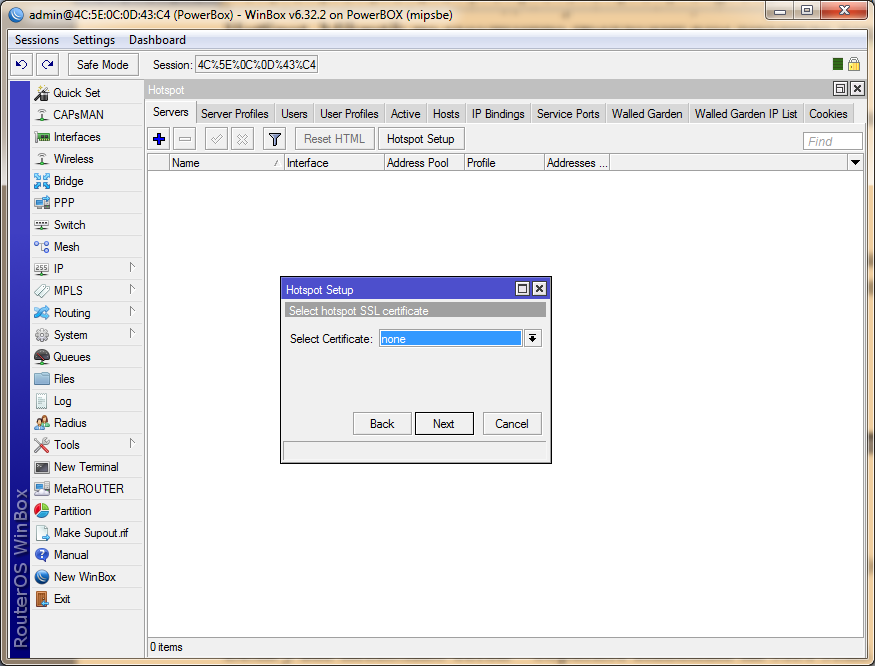
Оскільки сертифікат SSL ми не будемо використовувати, при виборі сертифіката залишаємо поліно none і натискаємо Next. 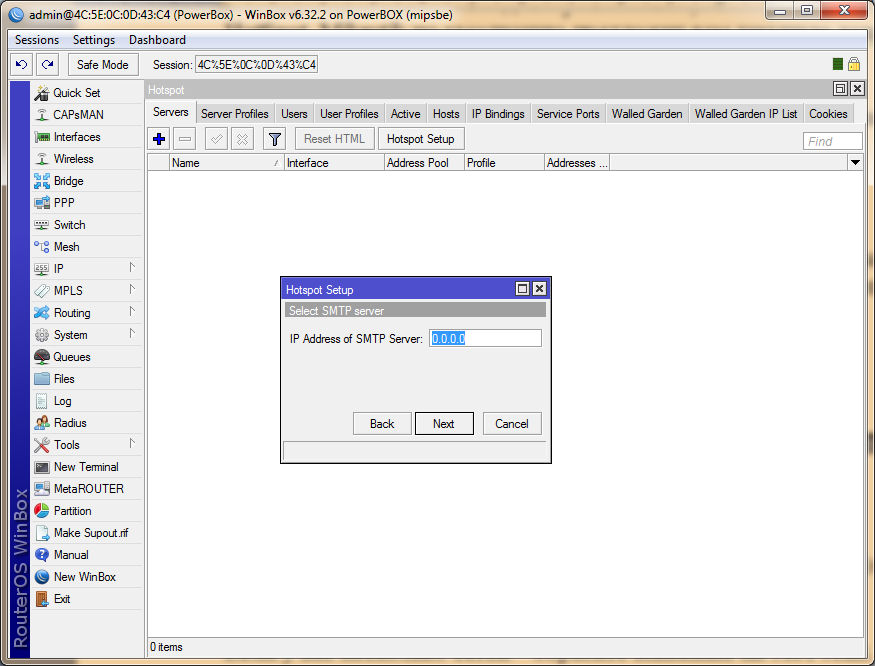
Налаштування SMTP також пропускається, залишивши значення 0.0.0.0. Якщо ви маєте на увазі використання внутрішнього SMTP-сервера, необхідно вказати його IP. 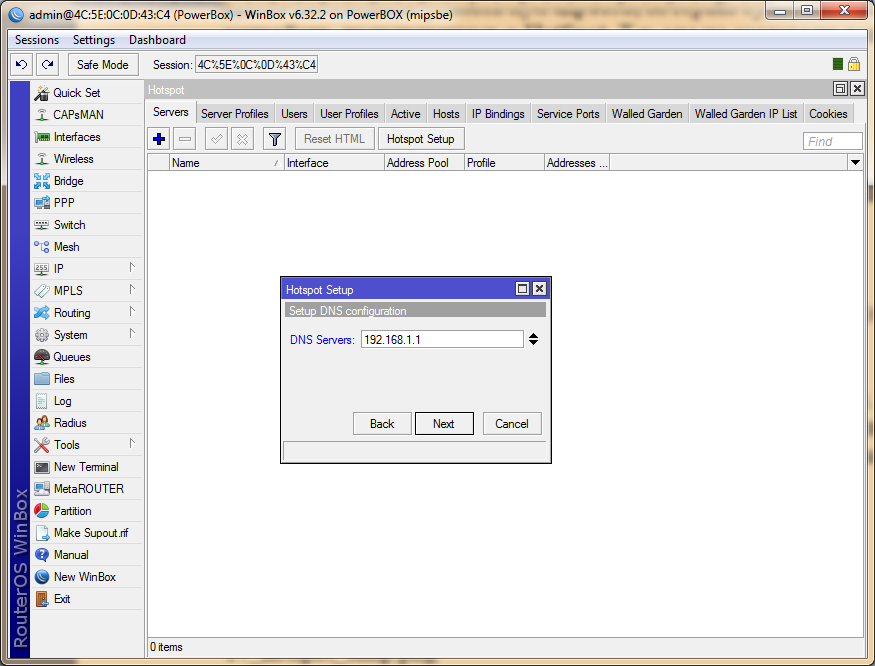
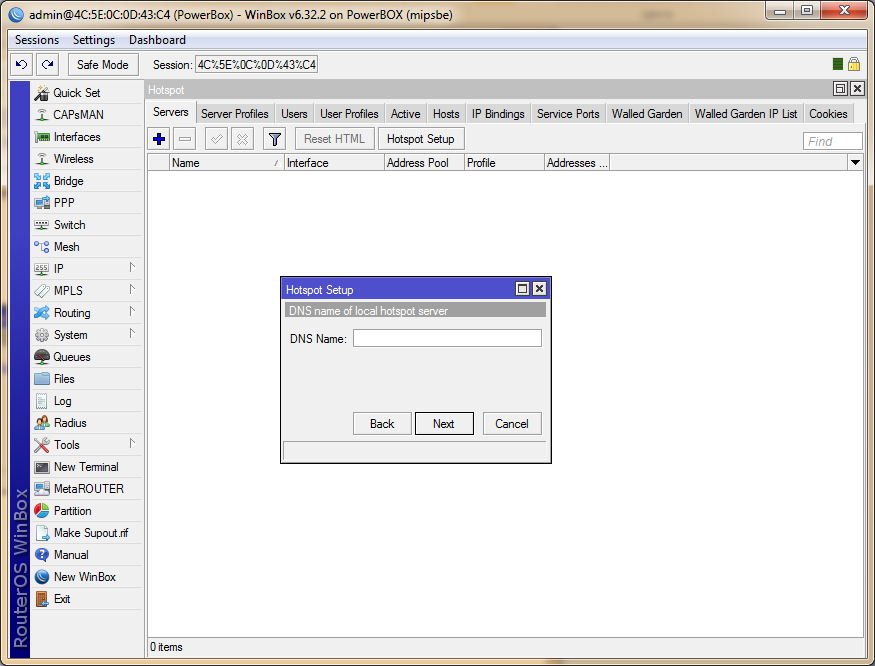
Як DNS-сервер найкраще вказати IP-адресу маршрутизатора. Ім'я не вказуємо. 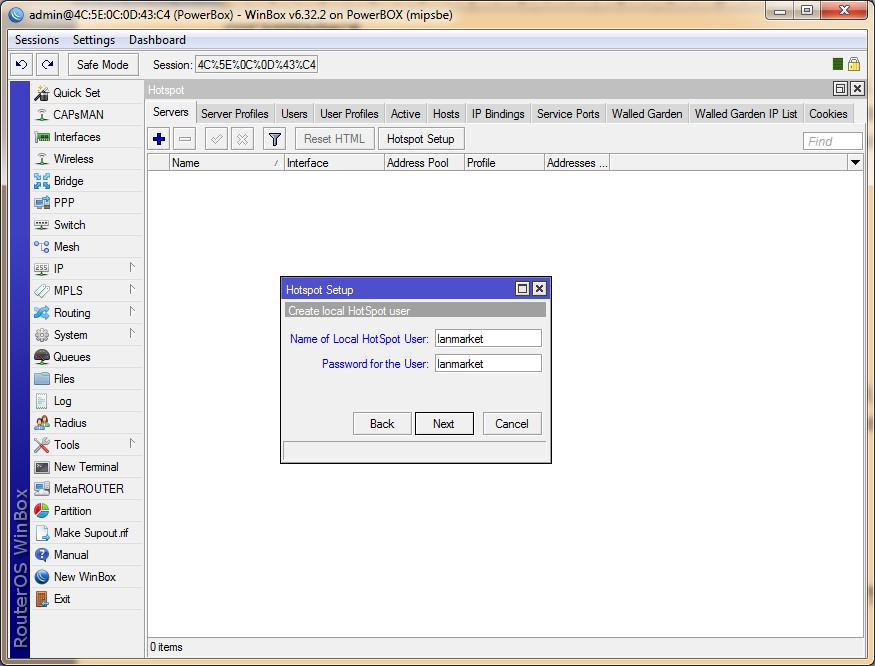
Далі необхідно вказати дані адміністратора – бажаний логін та пароль. Якщо все пройшло успішно, система повідомить вас про завершення налаштування, а у списку серверів з'явиться hotspot1. 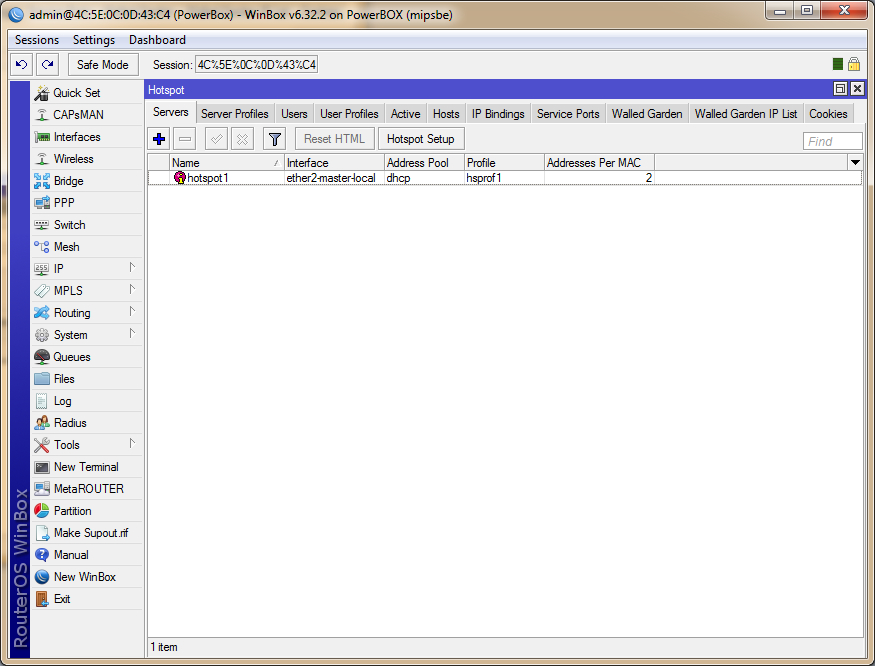
Для більшої зручності сервер можна перейменувати, відкриваємо і змінюємо назву на lanmarket-hotspot. 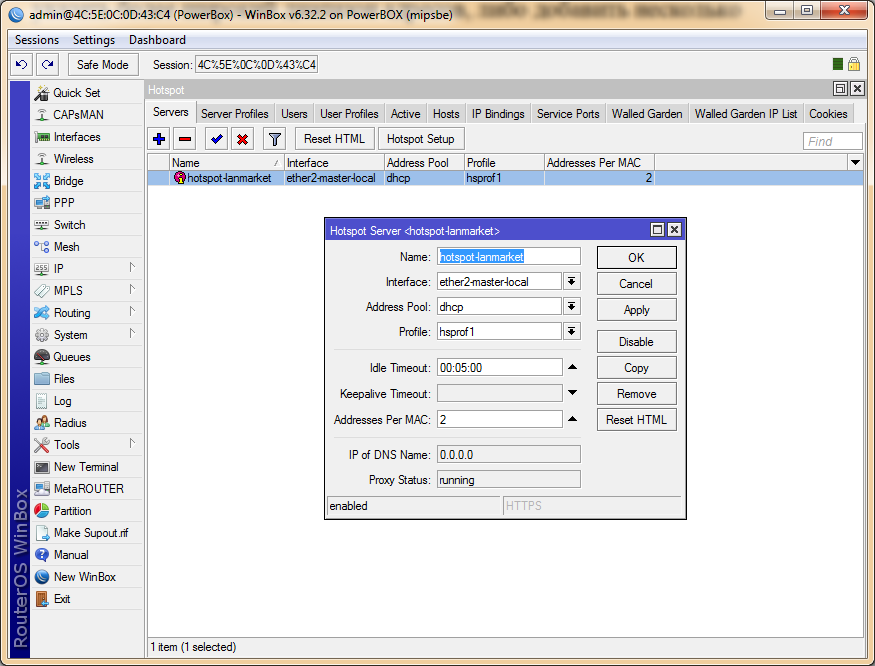
Сервер створено, тепер його потрібно налаштувати. Насамперед заходимо в Server Profiles, тут у нас з'явився профіль hsprof1, який використовується для нашого сервера. 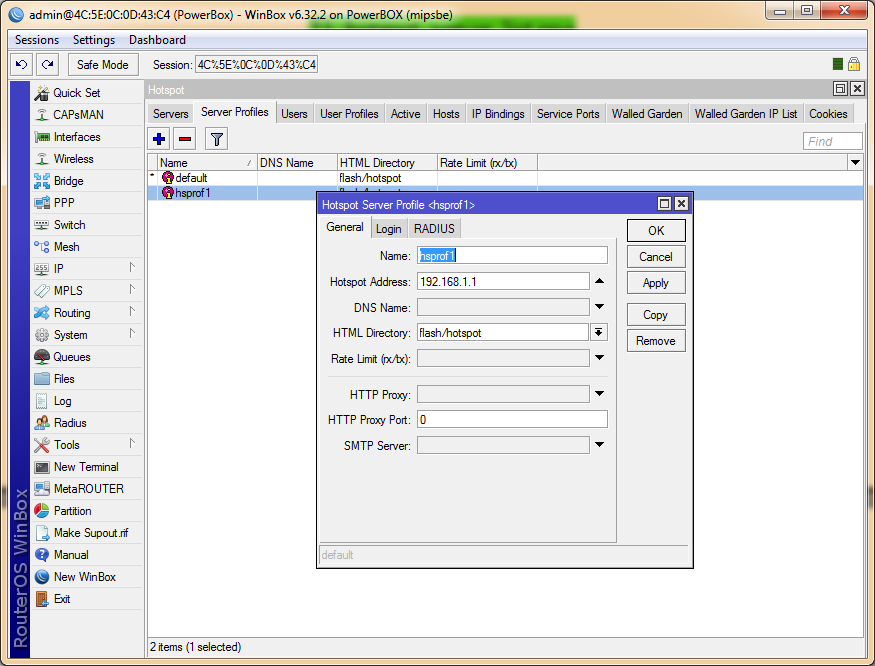
Для зручності ми також перейменували профіль у lanmarket-profile. Параметр HTML directory вказує шлях до веб-інтерфейсу HotSpot, якщо ви думаєте змінювати дизайн головної сторінки, можна вказати іншу директорію в пам'яті. Попередньо файли необхідно залити на згадку.
За замовчуванням використовується flash/hotspot. Якщо ви маєте знання з HTML, особливих труднощів зі зміною дизайну не виникне. Частину скриптів та код можна брати з оригінальних файлів. 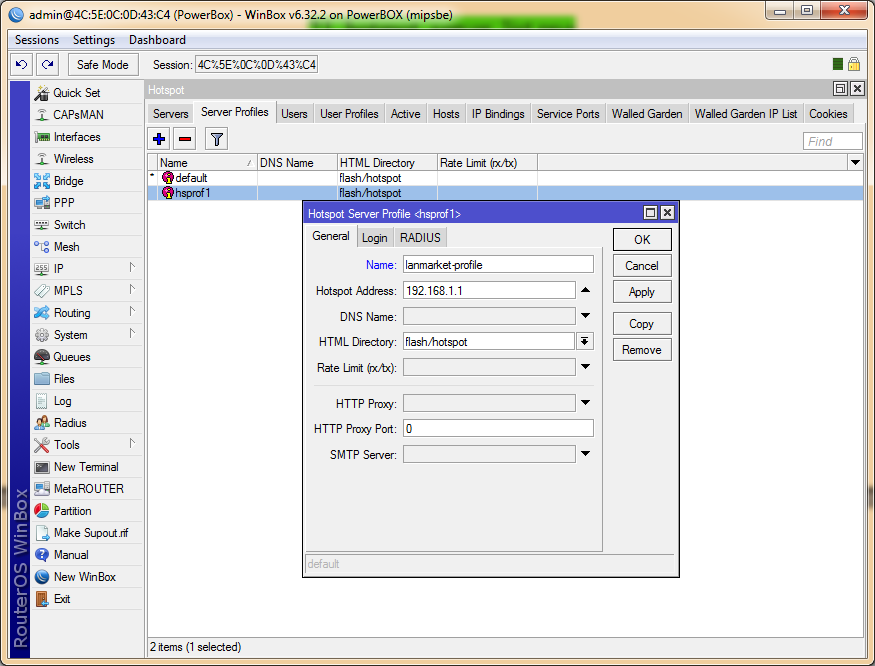
У вкладці Login необхідно налаштувати тип авторизації. У нашій мережі передбачається використання тимчасового доступу, тому відключаємо опцію Cookie та активуємо Trial (пробний). Параметр Trial Uptime Limit вказує період часу, на який користувачеві надаватиметься доступ до мережі Інтернет. Формат [годинник]:[хвилини]:[секунди].
Trial Uptime Reset – параметр, який вказує через який період часу, користувач зможе повторно скористатися пробним доступом. 1d 00:00:00 встановлює цей параметр на 1 день. Ми змінюємо цей параметр на 5 хвилин (0d 00:05:00).
Trial User Profile – назву профілю, який буде застосовуватися до користувача, залишаємо як є. Якщо ви маєте на увазі використовувати рекламну сторінку для входу в мережу, інтервал скидання можна вказати 1 хвилину або зовсім 0. 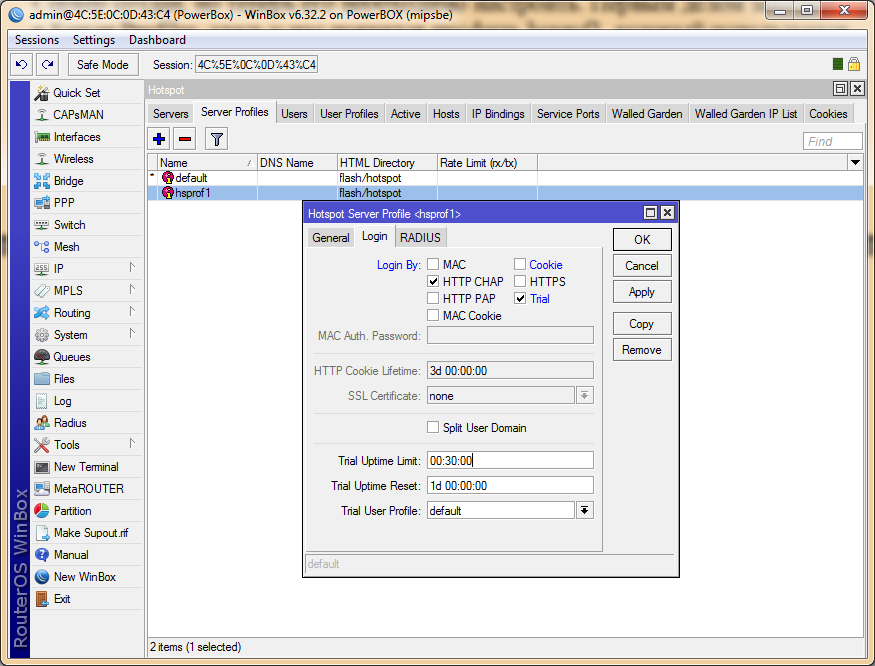
На цьому налаштування профілю сервера завершено. Переходимо до налаштування профілю користувачів, вкладка User Profiles. 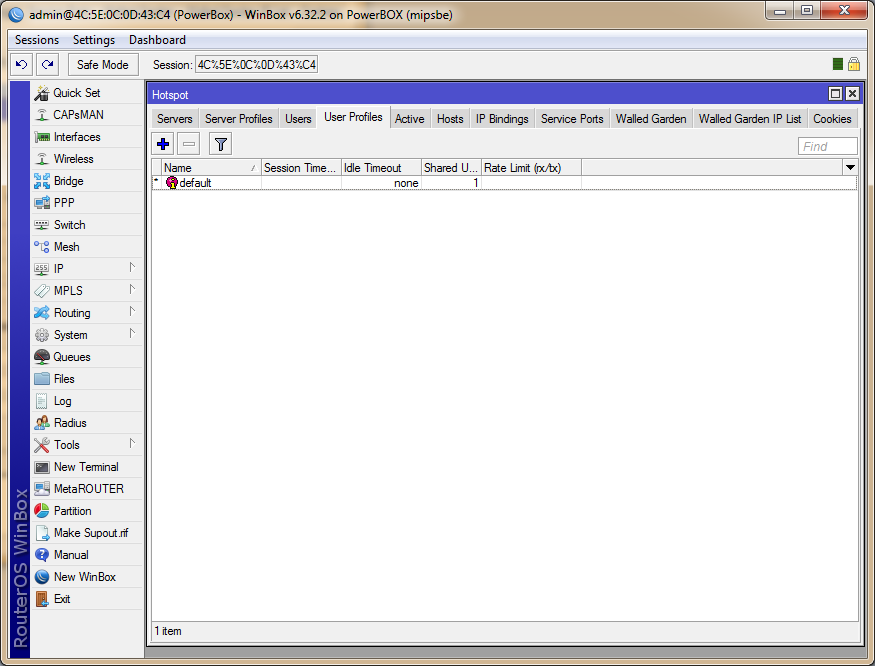
За замовчуванням, тут буде лише 1 профіль. Якщо ви припускаєте гнучку настройку, можна створити кілька профілів, наприклад 1 гостьовий, 1 для адміністратора та ще 1 для тих, хто отримує доступ за паролем.
Відкриваємо стандартний профіль, для зручності ми перейменували його на lanmarket-trial (поле Name). 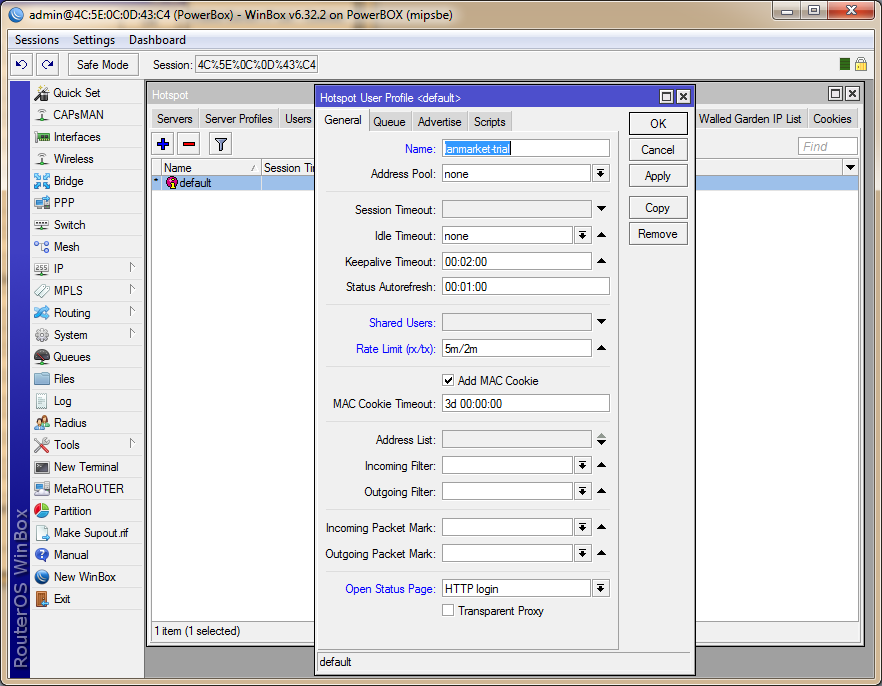
Параметр Shared Users прибираємо. При необхідності обмеження швидкості, задаємо параметр Rate Limit, наприклад ми вказали 5m/2m, що встановлює обмеження Download (RX) в 5 Мбіт, а Upload (TX) в 2 Мбіта.
На цьому етапі багато хто припускається помилки, зокрема автори інструкцій. Забігаючи наперед, скажімо, правило працює навпаки, тобто. RX насправді обмежує швидкість прийому від користувача, а TX – швидкість надсилання даних користувачеві. Тому правильне правило матиме вигляд 2m/5m. Фішка або помилка – складно сказати, наприклад використовувалася Router OS 6.32.3, яка на момент написання цього керівництва є останньою стабільною версією.
Open Status Page вибираємо HTTP Login, щоб користувачів перекидали на сторінку авторизації. На цьому основне налаштування хотспоту завершено. Підключаємося до будь-якого локального порту та пробуємо у браузері відкрити якийсь сайт. 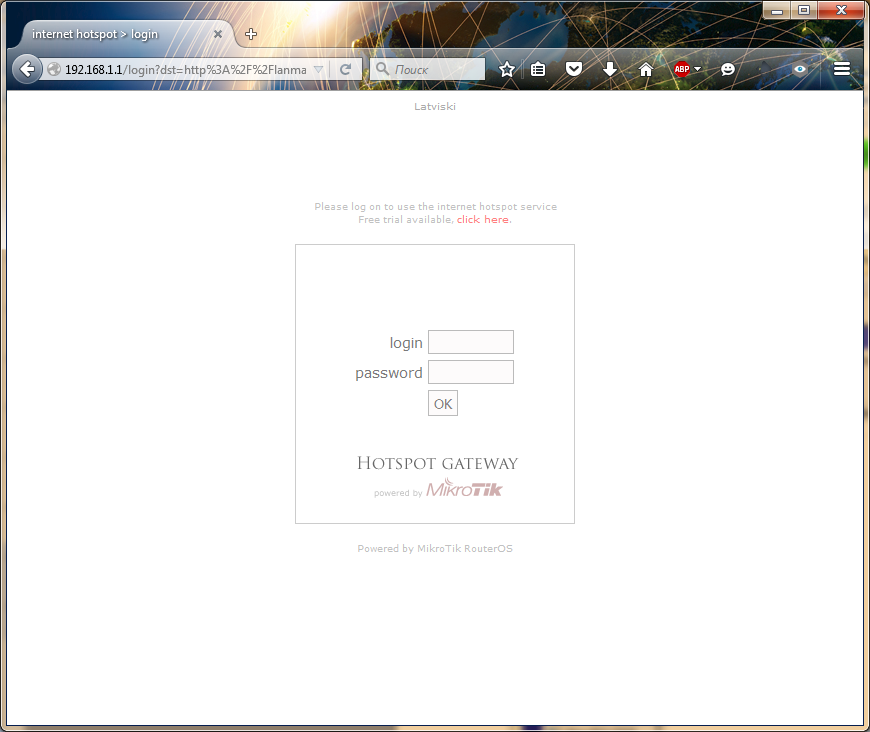
Mikrotik автоматично перекидає на початкову сторінку хотспоту. За замовчуванням, тут буде запит логіна та пароля, т.к. ми вказали Trial, над логіном з'явиться напис Free trial available, який говорить про те, що можна спробувати інтернет безкоштовно. Натискаємо на посилання, автоматично підключиться доступ до Інтернету.
Трапляються випадки, коли необхідно додати сайт або IP до списку дозволених без авторизації. Зробити це можна у розділі IP – HotSpot, вкладка Walled Garden та Walled Garden IP List. 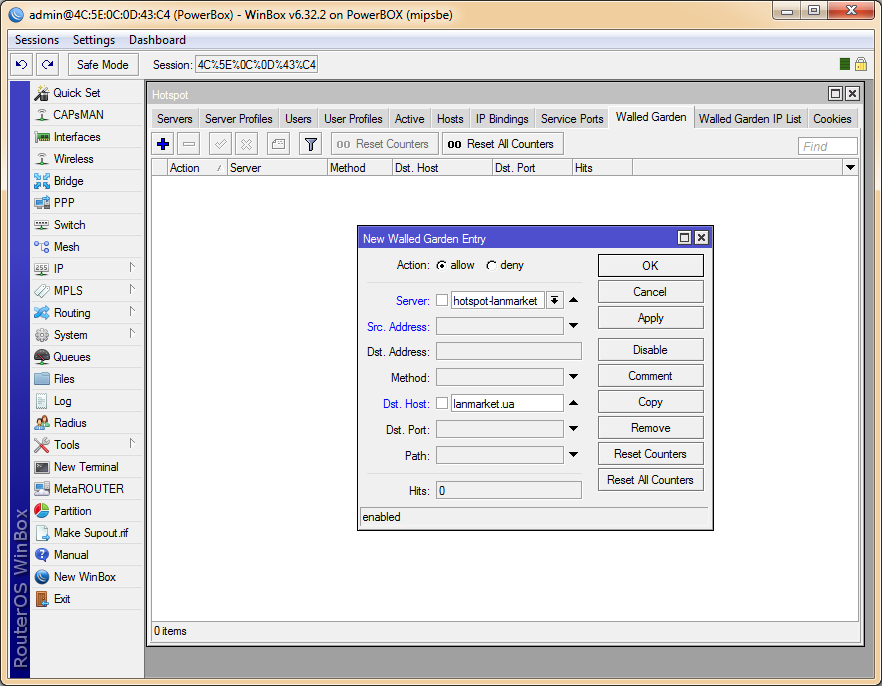
Для прикладу ми додали сайт lanmarket.ua до списку дозволених при спробі звернення до цього сайту HotSpot пустить користувача на сайт без будь-якої авторизації. Така можливість дуже зручна для побудови корпоративних хотспотів, які передбачають безкоштовний доступ до деяких сервісів.
Не забудьте перевірити роботу правила, що обмежує швидкість, наприклад, через сервіс speedtest.net. 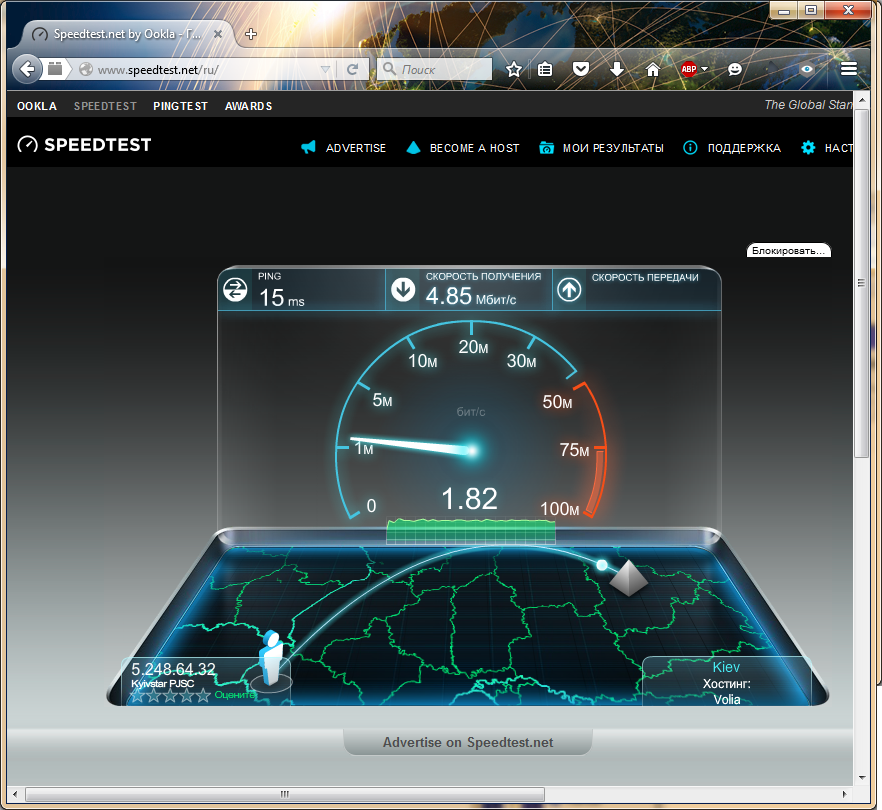
Подивитися поточних підключених клієнтів можна у вкладці Active розділу IP – HotSpot. 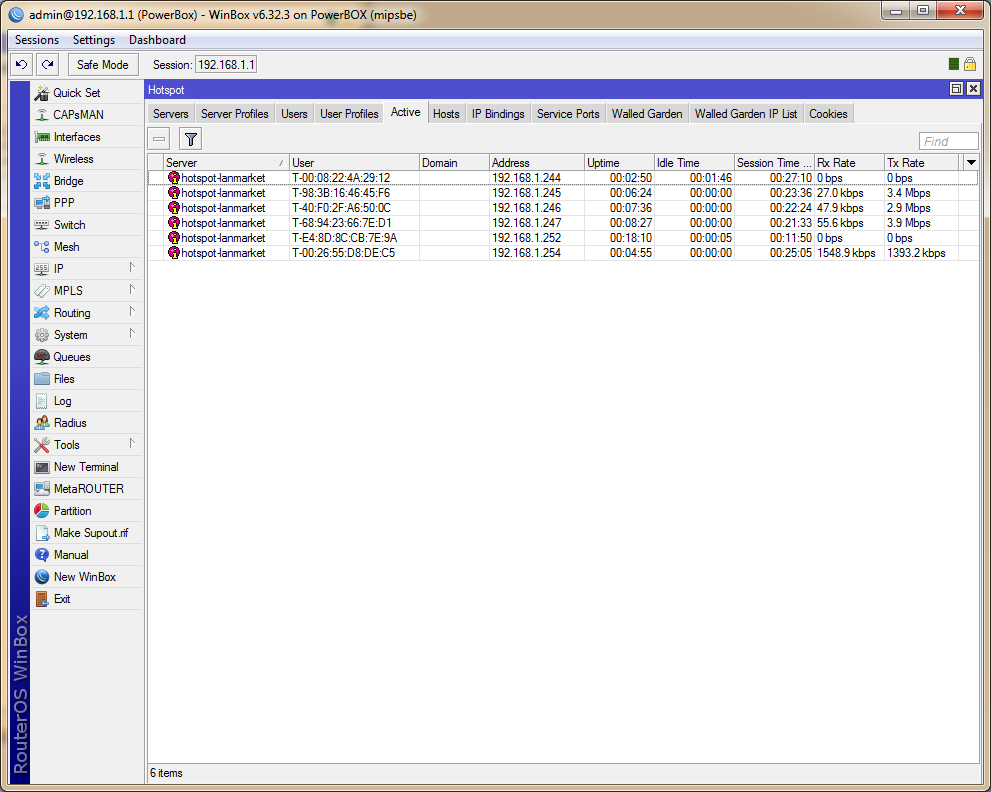
Тут відображається сервер, до якого підключені клієнти, їх МАС-адреса, призначена IP-адреса, тривалість підключення та поточна швидкість. Вибравши клієнта можна переглянути докладнішу статистику прийнятого та відправленого трафіку.
Зайшовши в System – Resources, можна переглянути поточне завантаження ресурсів устаткування. Рекомендуємо звертати увагу цей розділ, т.к. він допомагає вчасно виявити необхідність поновлення устаткування.
У цілому нині сервер Hotspot не створює особливої навантаження процесор, т.к. більшість функцій зводиться до реєстрації клієнта в мережі, облік та обмеження споживаного трафіку. 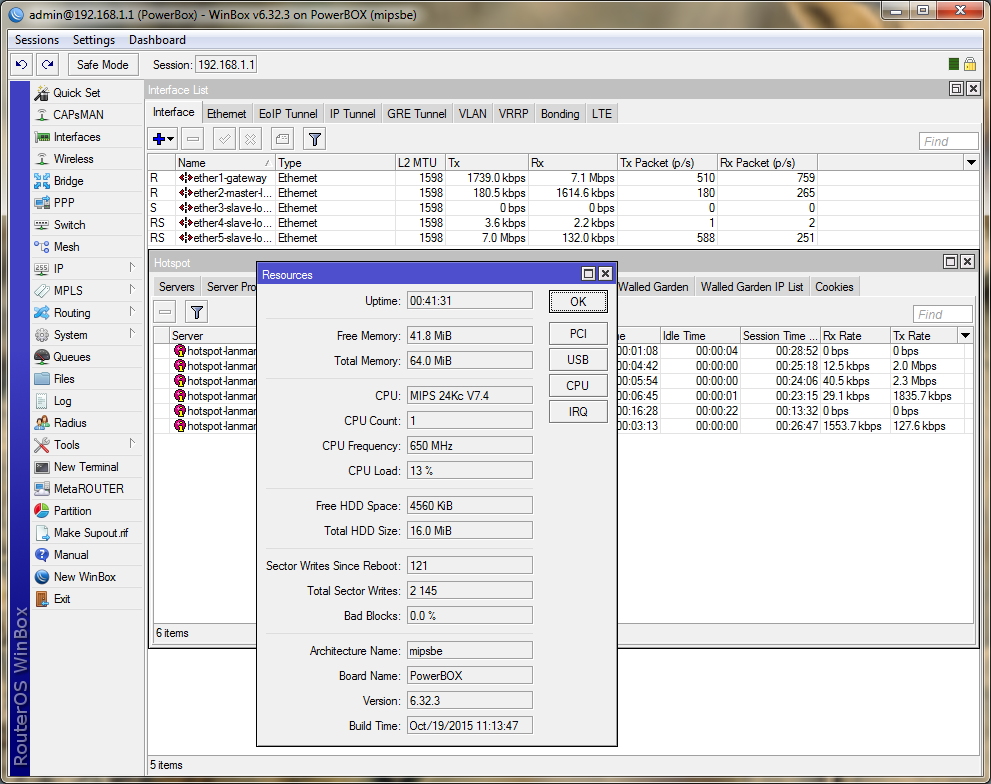
Обмеження швидкості клієнтів, підключених до HotSpot
На попередніх етапах ми вже встановили ліміт швидкості для клієнтів у 5 Мбіт на прийом та 2 Мбіт на віддачу. Для кожного клієнта створюватиметься готельне динамічне правило у розділі Queues – Simple Queues. 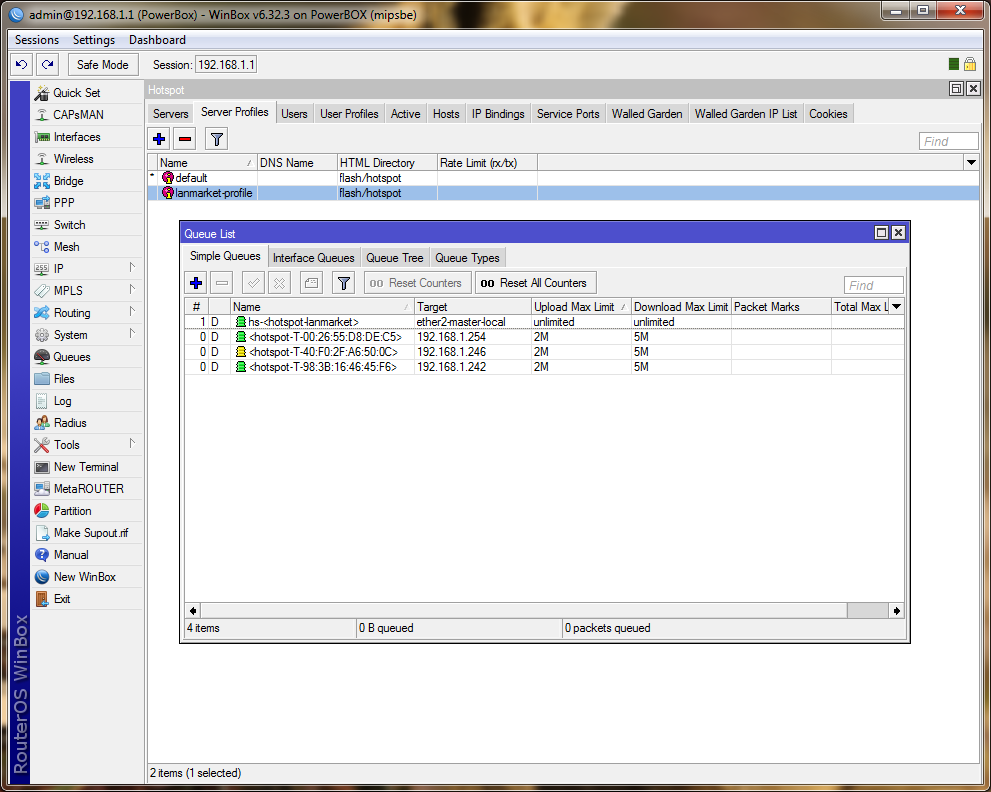
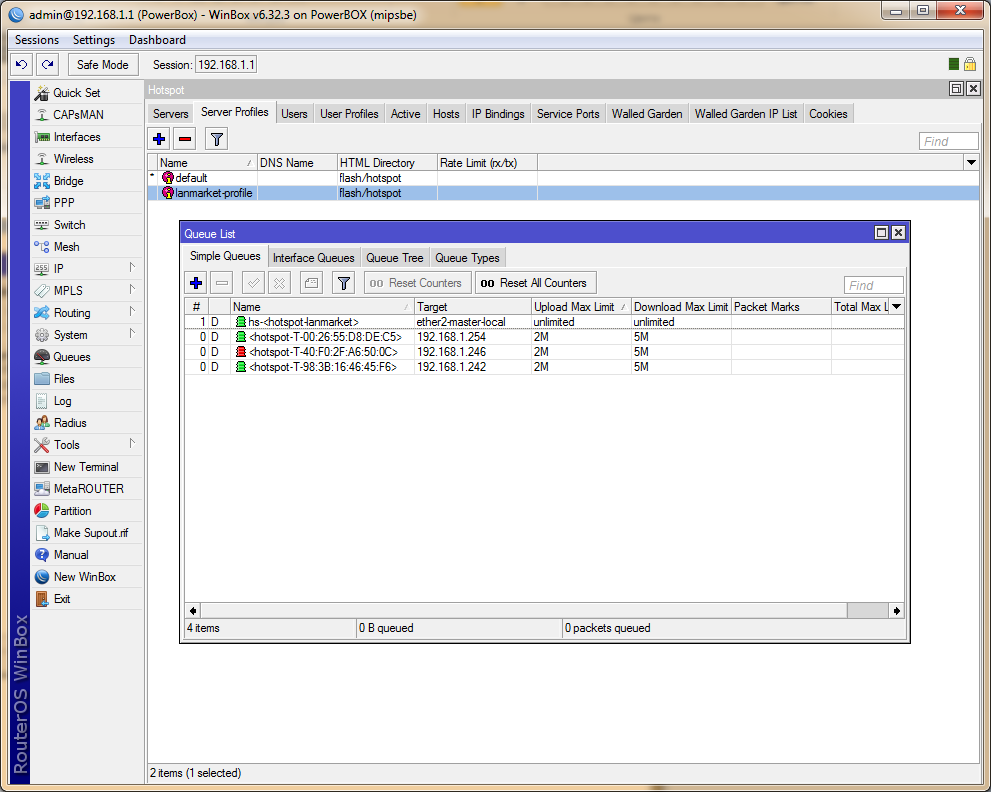
Якщо правило змінює колір на жовтий, а потім на червоний, це говорить про те, що клієнт наблизився до ліміту швидкості та система починає обмеження швидкості.
За умовчанням, для hotspot загалом обмеження не встановлюється (unlimited). Бувають випадки, коли необхідно встановити загальний ліміт, наприклад, 80 Мбіт. Робиться це аналогічно до того, як прописуються ліміти у профілі користувача, тільки цього разу ліміт необхідно вказати у профілі самого сервера. 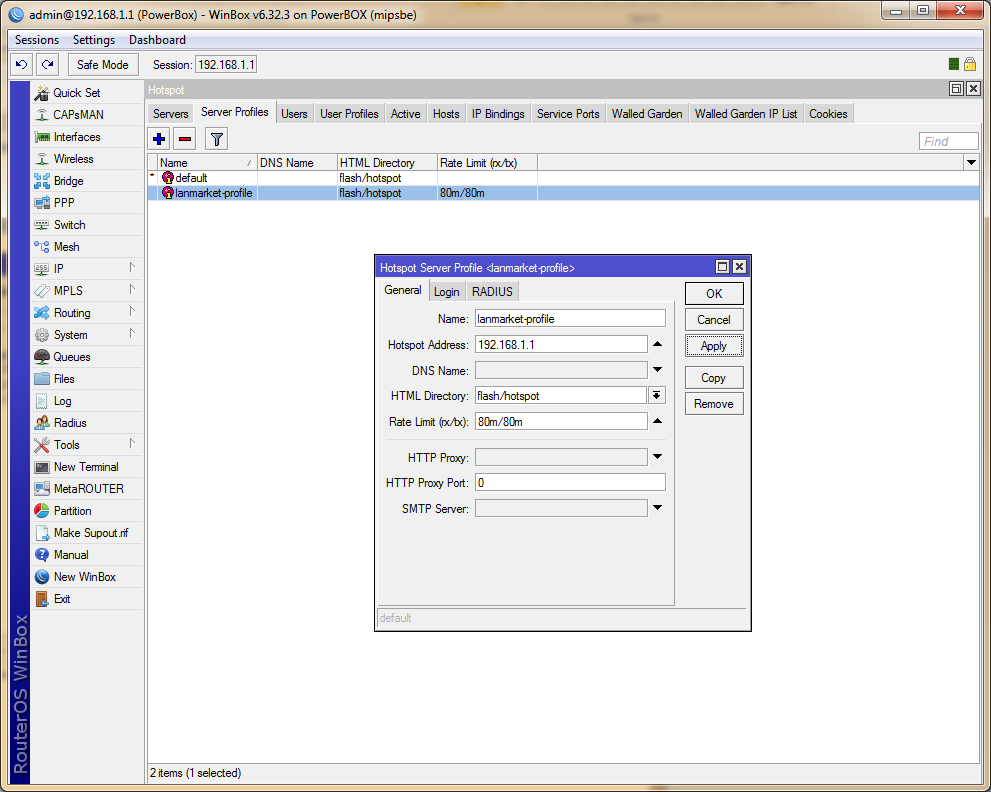
Після застосування зміни у Queues, unlimited зміниться на 80M, таким чином, система почне обмеження загальної смуги пропускання. 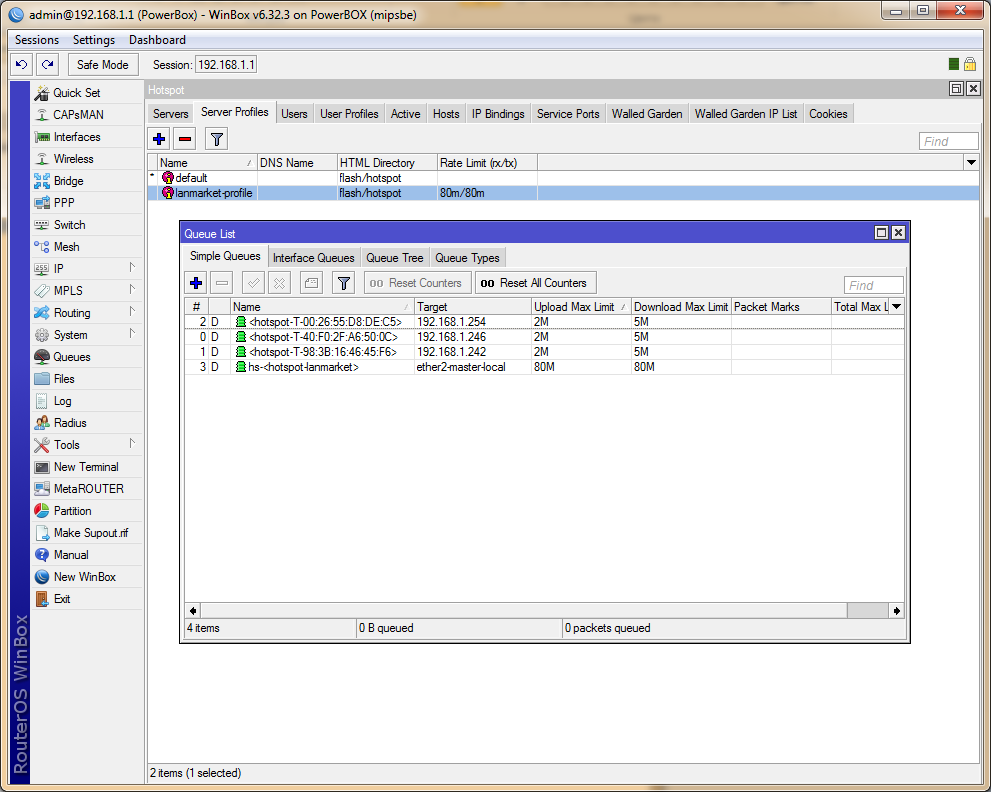
Існує і складніша настройка, наприклад, коли необхідно обмежити швидкість пірингового трафіку, або задати Burst. Робиться це через той самий розділ Queues, тільки правила потрібно додавати в профіль користувача. Більш детально описувати процедуру нічого очікувати, т.к. вона відноситься до шейпінгу трафіку та є темою для окремої публікації.
Просте налаштування бездротової мережі
Здавалося б, на цьому налаштування хотспоту завершено. Але це далеко не так, адже потрібно ще налаштувати мережу Wi-Fi. У найпростішому варіанті, пристрій на якому запущено сервер HotSpot, може бути оснащений власним бездротовим модулем. У цьому випадку достатньо налаштувати параметри безпеки, вибрати канал та вказати ім'я мережі. Така реалізація підходить, наприклад, для ріцепшина, або невеликого кафе і не потребує значних фінансових вкладень.
Трохи складніший варіант з кількох точок доступу може передбачати ручне налаштування кожної точки доступу. Наприклад ми взяли 2 точки доступу Mikrotik wAP. На точках зовсім не обов'язково вибирати режим Router (маршрутизатор), краще вибрати режим Bridge (міст). Попередньо слід вибрати Home AP чи WISP AP. Останній варіант дозволяє більш тонко налаштовувати параметри, наприклад, вибирати тип шифрування AES, якщо це необхідно. 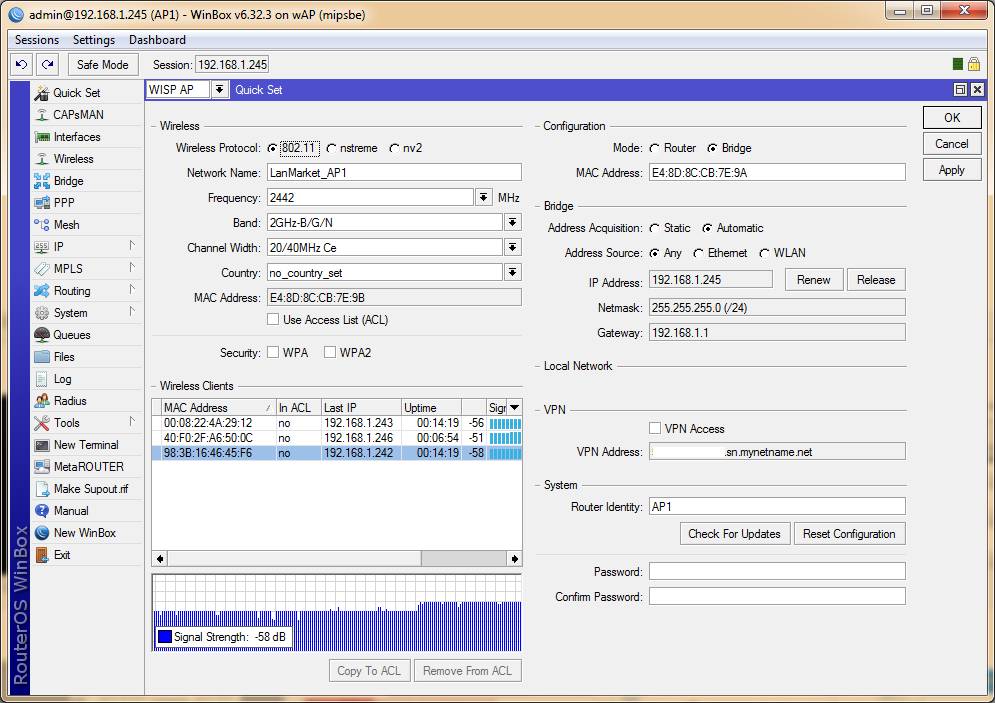
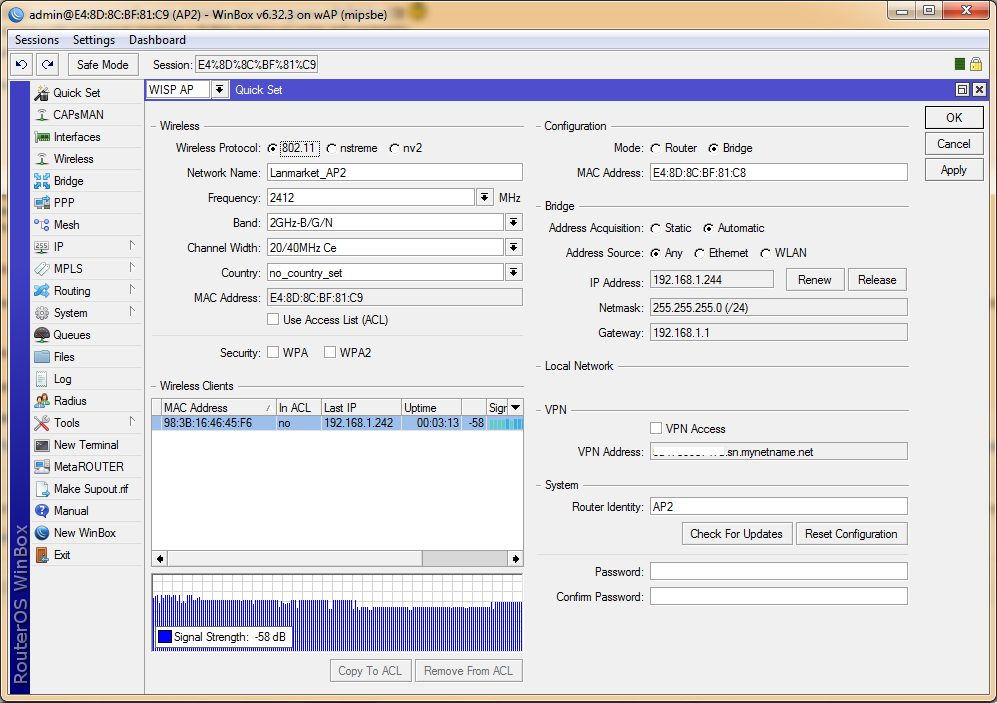
Для обох точок ми вибрали WISP AP+Bridge Mode з автоматичним отриманням IP від головного пристрою. Перша точка одержала SSID LanMarket_AP1, друга відповідно LanMarket_AP2. Канали вибрані різні, щоб пристрої не заважали один одному. 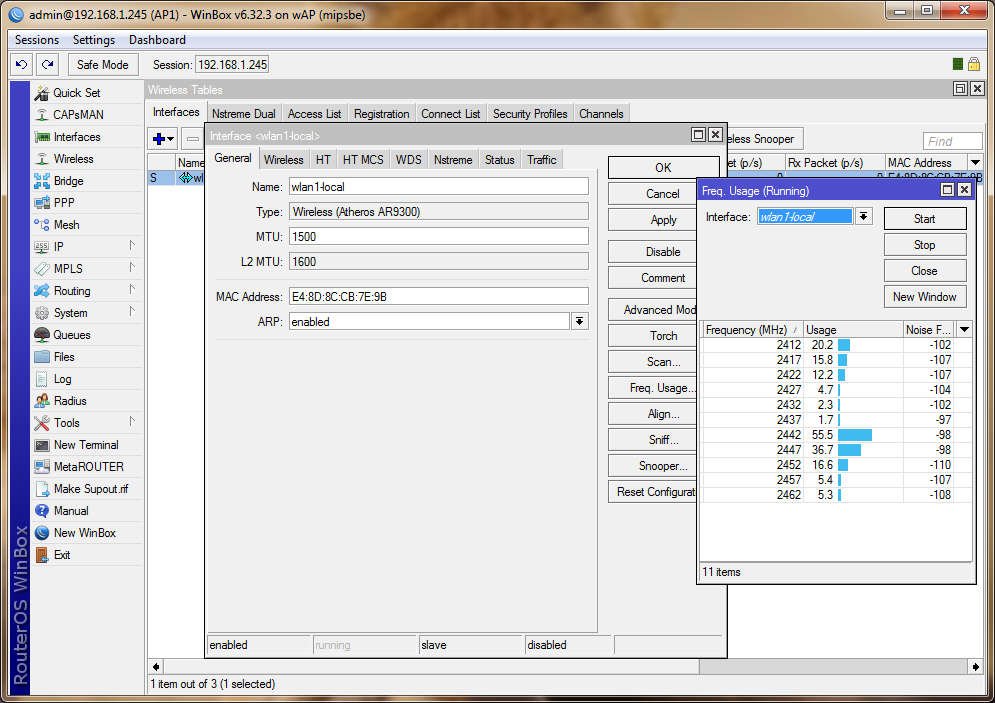
При виборі каналу можна скористатися стандартним інструментом Frequency Usage, або скористатися стороннім програмним забезпеченням, наприклад, inSSIDer або Acrylic Wi-Fi Free. 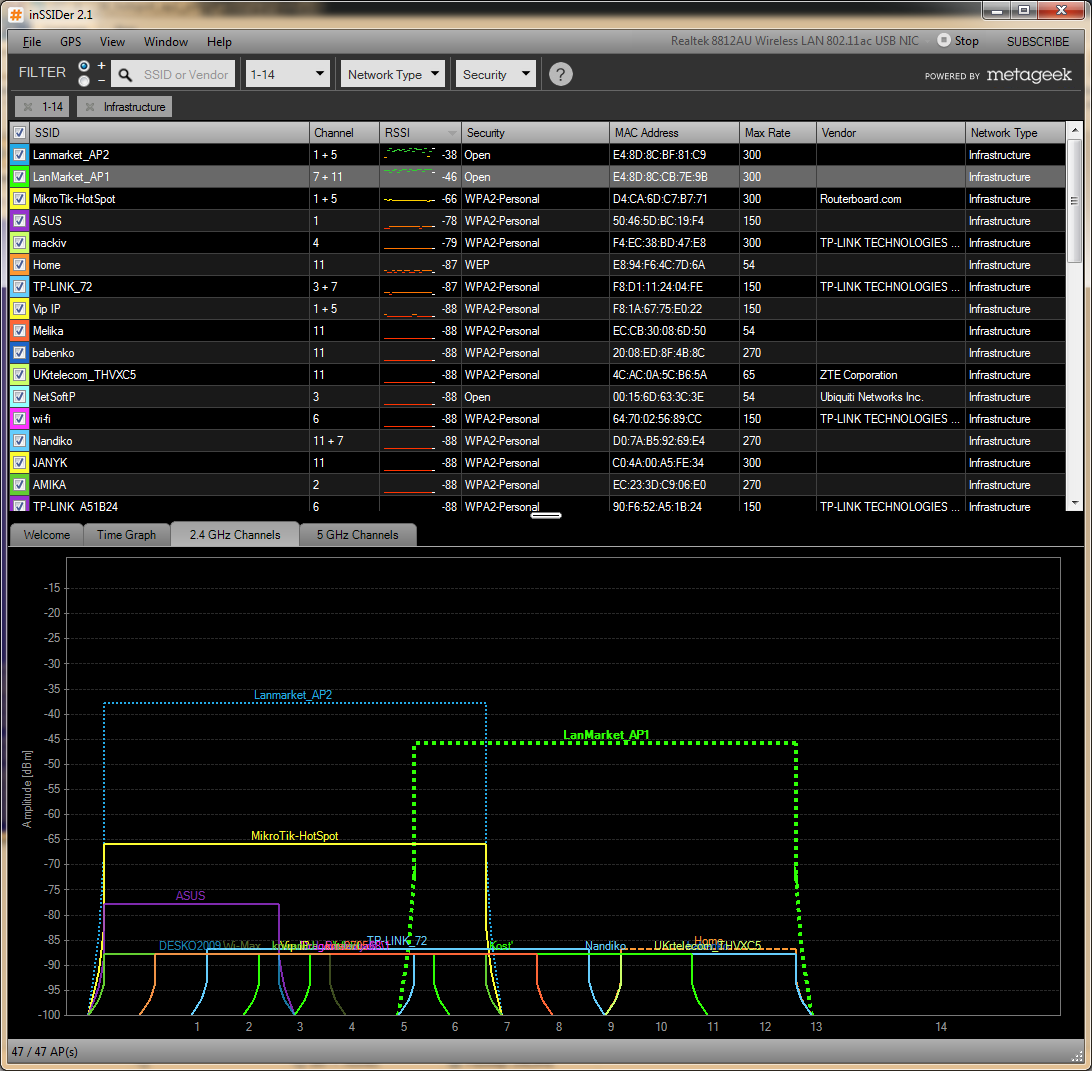
Якщо точки доступу знаходяться на досить великій відстані один від одного, але при цьому частково перекриваються, можна вказати однаковий SSID і канал (частоту). Клієнти автоматично перемикатимуться на точку з вищим рівнем сигналу. Для прискорення процесу перемикання можна налаштувати відкидання клієнтів з дуже слабким сигналом, т.к. зазвичай клієнт до останнього "тримається" на вибраній AP. Робиться це розділ Wireless – Access List.
Необхідно додати нове правило із зазначенням порога потужності сигналу, у якому слід відключати клієнта (параметр Signal Strength Range).
На цьому перша частина підійшла до свого логічного завершення. У другій частині ми розповімо, як налаштувати бездротову мережу за допомогою інструменту CAPsMAN, що дозволить створити великий HotSpot з великою кількістю точок доступу та централізованим керуванням.















































 Furukawa
Furukawa  Grandway
Grandway  V-Solution
V-Solution  Ubiquiti Networks
Ubiquiti Networks  D-Link
D-Link  Mikrotik
Mikrotik  TP-Link
TP-Link  Edge-core
Edge-core  BDCOM
BDCOM  Jirous
Jirous  Ok-net
Ok-net  Cambium Networks
Cambium Networks  Tenda
Tenda  ZTE
ZTE  Huawei
Huawei  Ripley
Ripley  Fujikura
Fujikura  DVP
DVP  Jilong
Jilong  Одескабель
Одескабель  Netis
Netis  FiberField
FiberField  Totolink
Totolink  Grandstream
Grandstream  Yokogawa
Yokogawa  Mimosa
Mimosa  OpenVox
OpenVox  Hikvision
Hikvision  Keenetic
Keenetic  Ютекс
Ютекс  Signal Fire
Signal Fire  Utepo
Utepo  Dahua
Dahua  ONV
ONV  Prolum
Prolum  ATcom
ATcom  Ritar
Ritar  Zyxel
Zyxel  Ruijie
Ruijie  APC
APC  Fibaro
Fibaro  Merlion
Merlion  Mercusys
Mercusys  MULTITEST
MULTITEST  Reolink
Reolink  ЗЗКМ
ЗЗКМ  GEAR
GEAR  ATIS
ATIS  CSV
CSV  Full Energy
Full Energy
Авторизуйтеся, щоб додати відгук