Hot Spot – це основний метод надання сервісу громадського доступу до обчислювальних мереж або громадського інтернет-доступу, що часто застосовується у публічних місцях. Сервіс може надаватися як на комерційній основі, з оплатою за часом або кількістю спожитого обсягу інформації, так і на безоплатній основі. Сьогодні ми розглянемо основні методи створення власного Hot Spot на базі обладнання під управлінням мережевої операційної системи Mikrotik RouterOS .
Для зручності, користуватися ми будемо фірмовою утилітою Winbox, за допомогою якої ми підключаємося до нашого бездротового маршрутизатора Mikrotik . Всі інші дії написані з урахуванням того, що в маршрутизаторі вже виконано всі базові налаштування. Про те, як це зробити, ви можете прочитати на нашому сайті, в розділі Налаштування Mikrotik RouterOS .
Підключившись до роутера, ми заходимо в розділ IP-Hotspot в утиліті Winbox. І у вікні, натискаємо на кнопку Hotspot Setup. У віконці, що з'явилося, нам пропонується вибрати бездротовий інтерфейс, на базі якого і буде будуватися наш HotSpot. Зазвичай це wlan1.
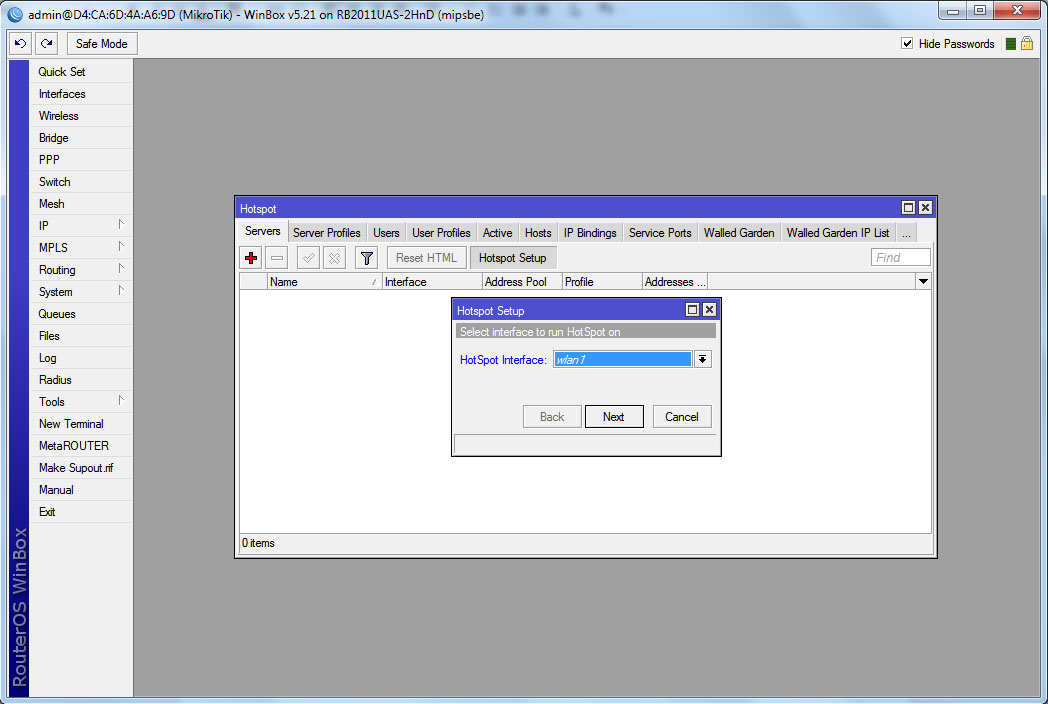
Для продовження налаштування натискаємо кнопку Next. І в наступному кроці нам пропонується вказати IP адресу, майбутнього HotSpot - Local Address of Network. Тут ми можемо вказати будь-яку свою адресу та префікс мережі до якої він належатиме, або залишити пропонований за умовчанням, зазвичай це 10.5.50.1/24.
Галочка біля Masquerade Network має стояти.
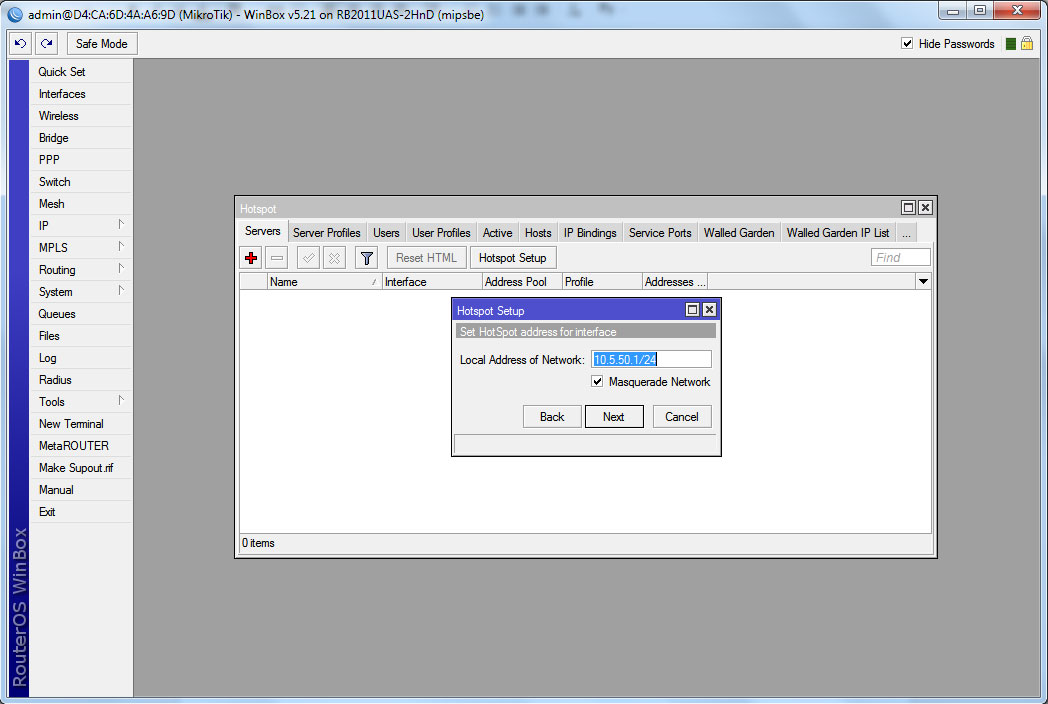
Натискаємо кнопку Next. І переходимо до наступного кроку, де нам вже пропонується вибрати діапазон локальних IP-адрес, які будуть виділятися клієнтам - Address Pool of Network. Тут ми можемо вказати будь-який свій діапазон адрес, або залишити пропонований за замовчуванням 10.5.50.2-10.5.50.254.
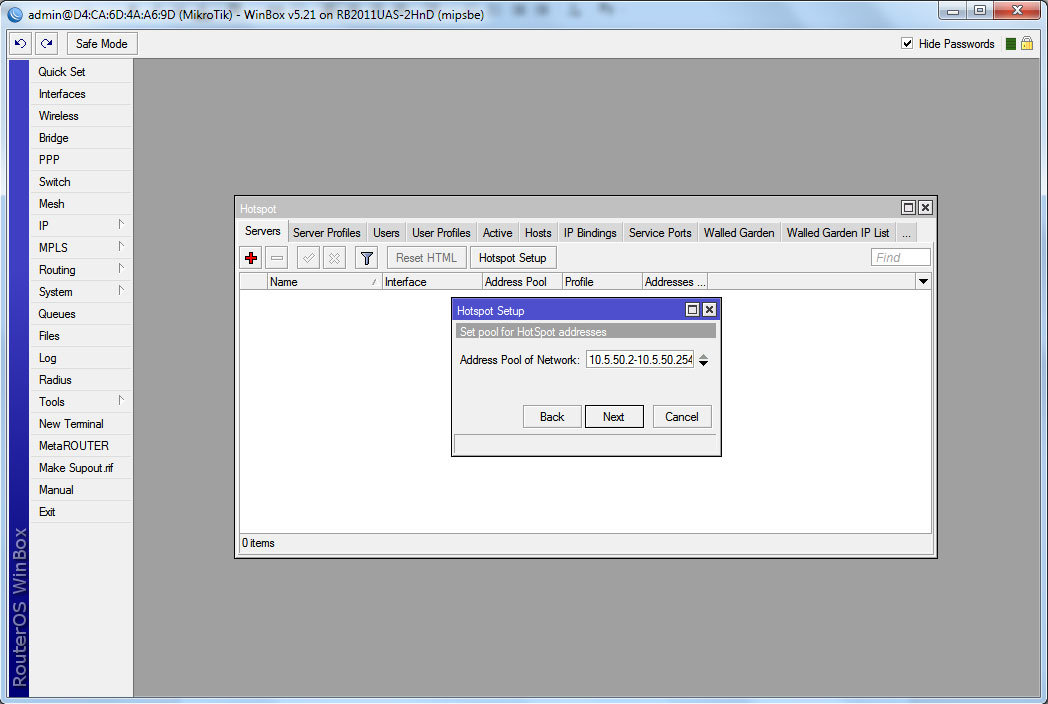
Як і раніше, кнопкою Next ми переходь до подальшого настроювання. На цьому етапі нам пропонується вибрати сертифікат - Select Certificate. Якщо у вас його немає, залишаємо значення none.
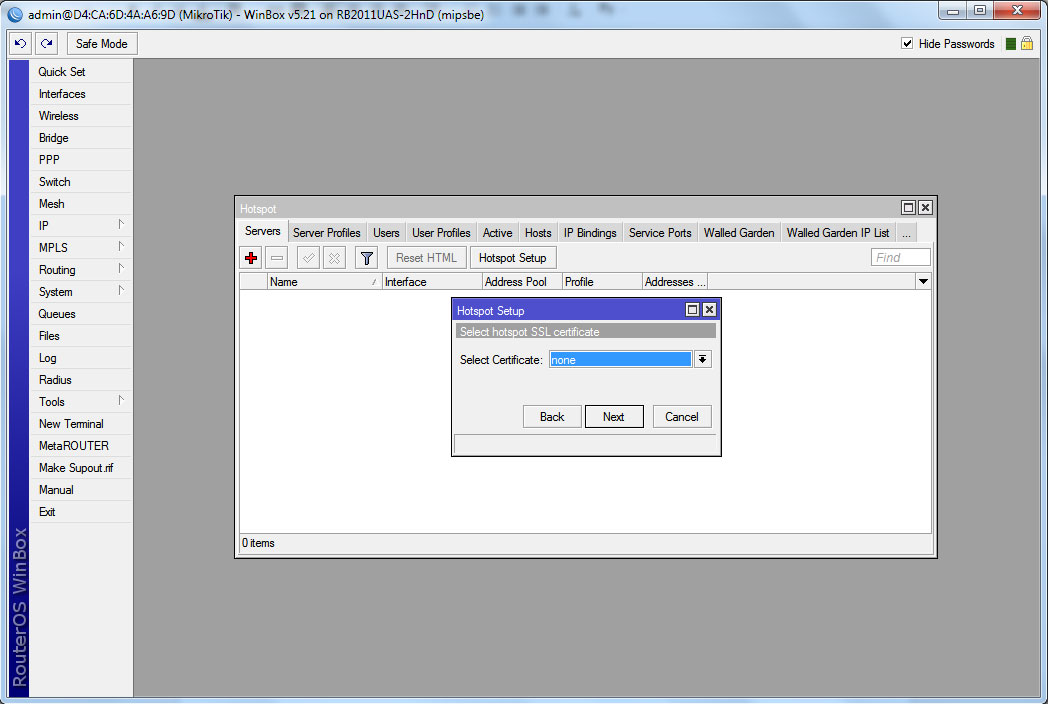
На кнопці Next, переходимо далі. Тут ми пропонуємо вказати адресу SMTP сервера. Якщо у вас є свій поштовий сервер, то вказуємо його IP адресу на цьому етапі, в іншому випадку, залишаємо це поле як є і переходимо до наступного вікна, кнопкою Next.
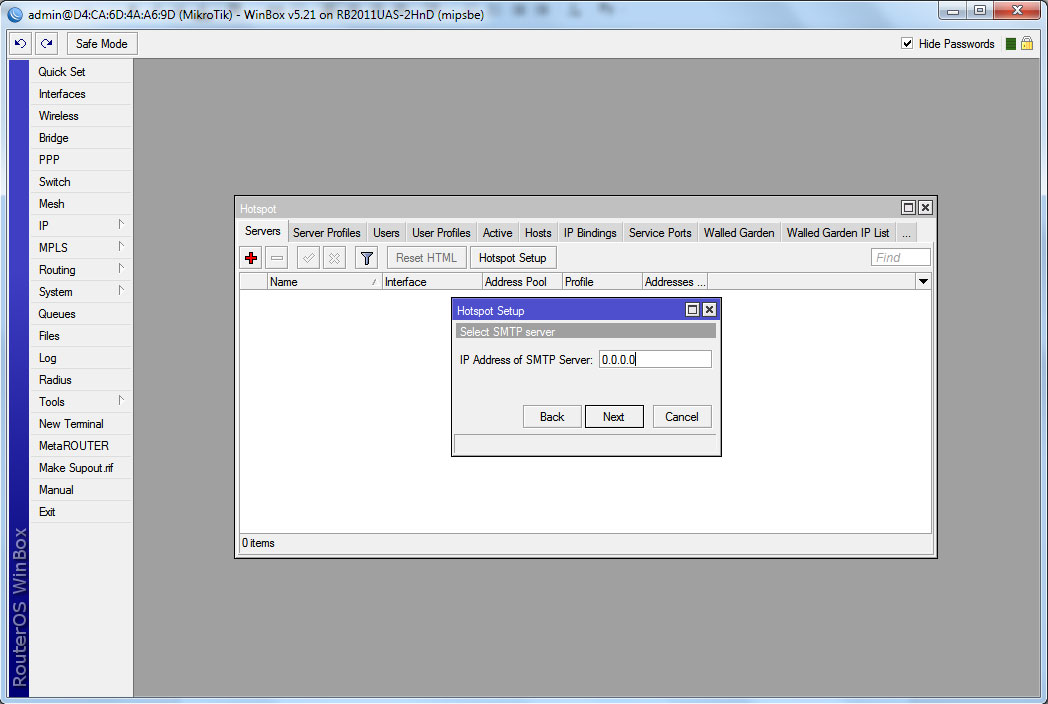
Тут ми маємо вказати адреси DNS серверів. Якщо, як ми говорили раніше, ви вже зробили всі базові налаштування, у тому числі й підключення до провайдера, то поля DNS Servers, на цій стадії налаштування, повинні автоматично заповнитись, підхопивши всі налаштування самостійно. Якщо ж цього не сталося, то ви можете самостійно заповнити ці поля, вказавши IP адреси DNS серверів вашого провайдера або IP адреси публічних DNS серверів. Наприклад, DNS сервера Google - 8.8.8.8 та/або 8.8.4.4 або OpenDNS - 208.67.222.222 та/або 208.67.220.220. (Увага, публічні DNS сервери, не завжди можуть працювати коректно та їх адреси можуть змінюватися!)
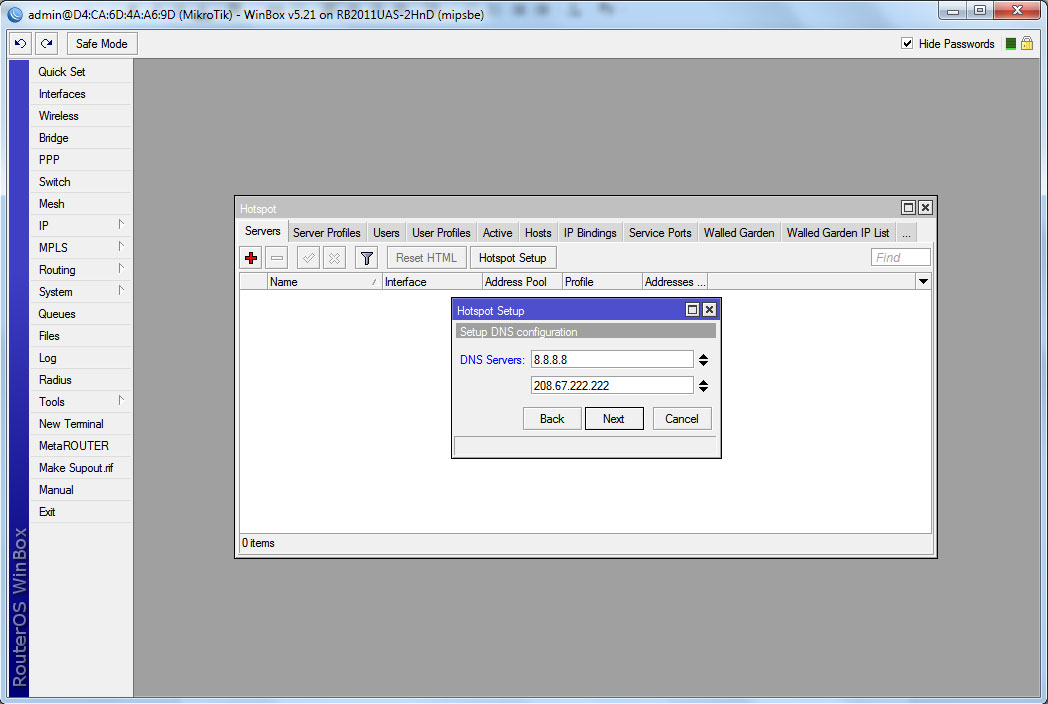
І кнопкою Next переходимо на наступний етап, наближаючись до закінчення налаштування. Нам пропонується задати доменне ім'я для нашого HotSpot – DNS Name. Якщо у вас немає свого доменного імені, то залишаємо це поле порожнім.
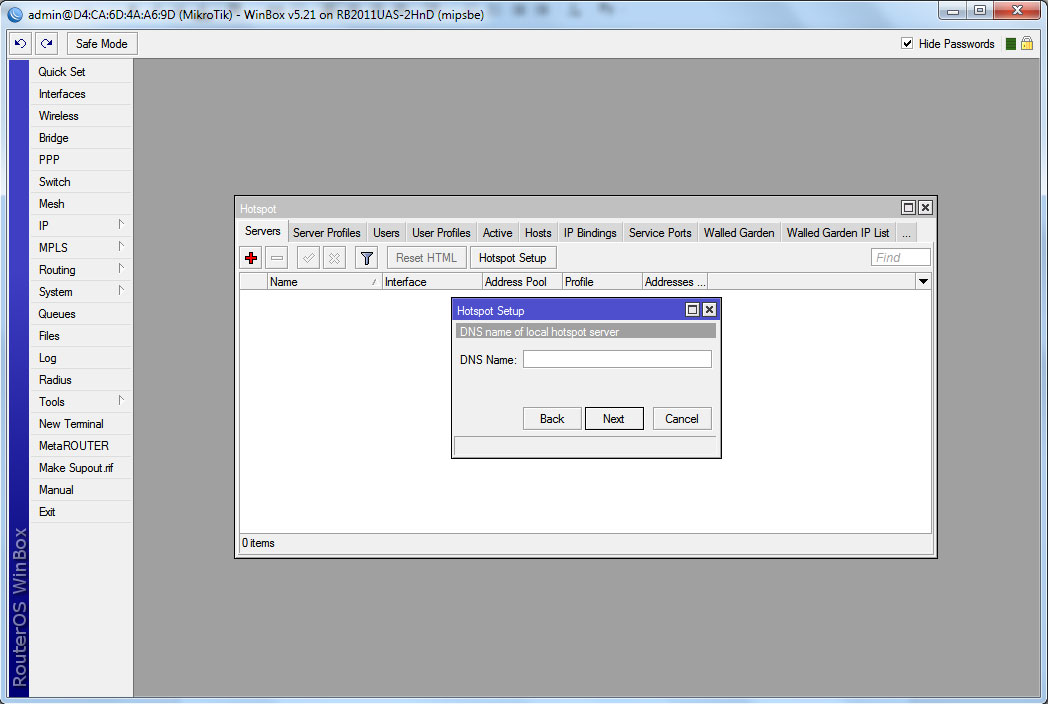
Кнопка Next приведе нес до фінальної стадії налаштування, де ми повинні вказати логін та пароль для одного, що створюється автоматично користувача нового HotSpot. У полі Name of Local HotSpot User ми вписуємо його логін, а поле Password for the User, відповідно - пароль.
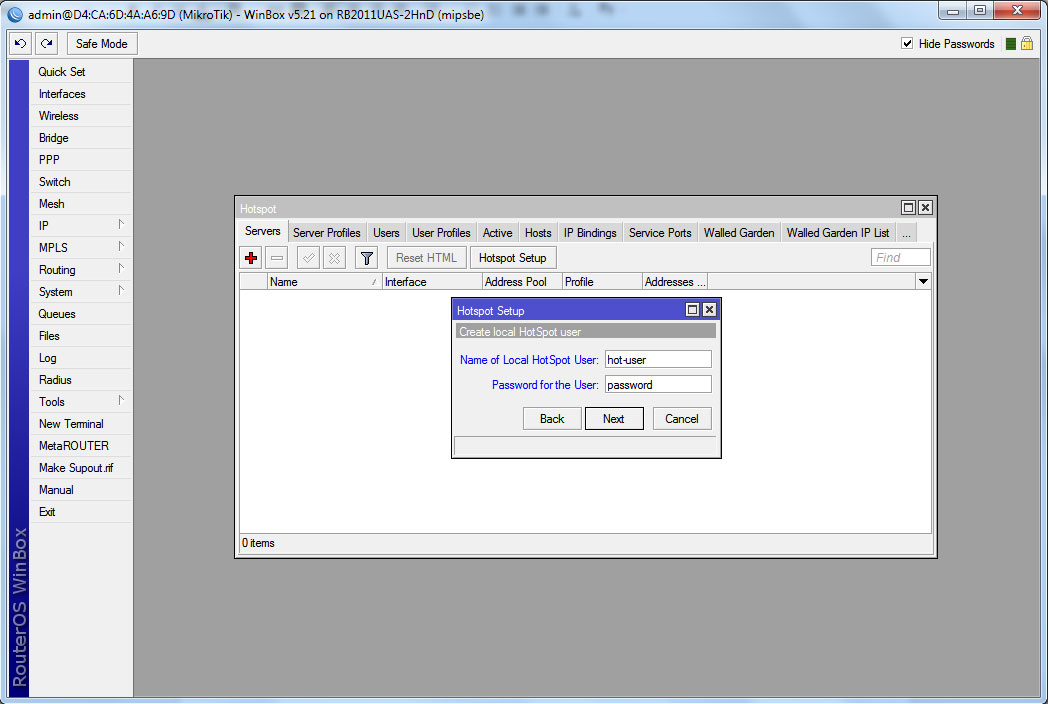
Останнє натискання на кнопку Next, і ми бачимо повідомлення про те, що всі налаштування HotSpot зроблено успішно.
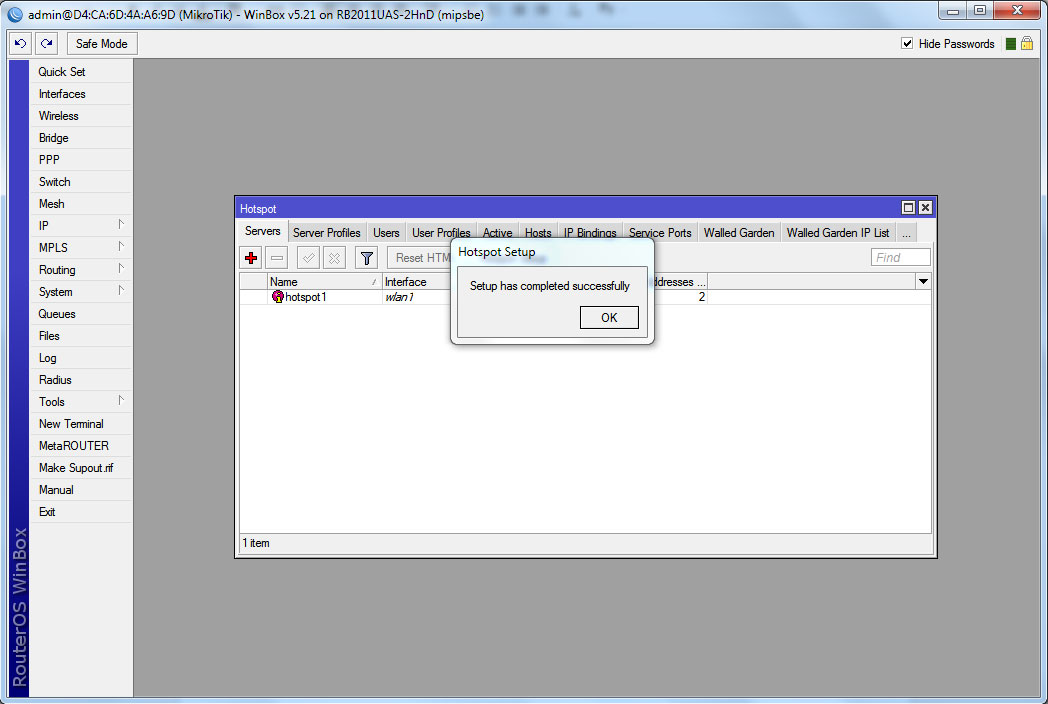
Тепер, якщо нам необхідно мати більше одного користувача, то ми переходимо на вкладку Users де створюємо потрібну нам кількість користувачів з їх власними даними для авторизації та доступу.
Для цього натискаємо кнопку “+” і у вікні, що відкрилося, на вкладці General, у полі Server вибираємо назву створеного нами HotSpot - hotspot1, у полі Neme вказуємо ім'я нового користувачі і пароль для нього вписуємо в поле Password. Якщо нам потрібно привласнити конкретну IP-адресу цьому користувачу, то ми повинні вказати його в поле Address, якщо це не обов'язково, то не чіпаємо це поле.
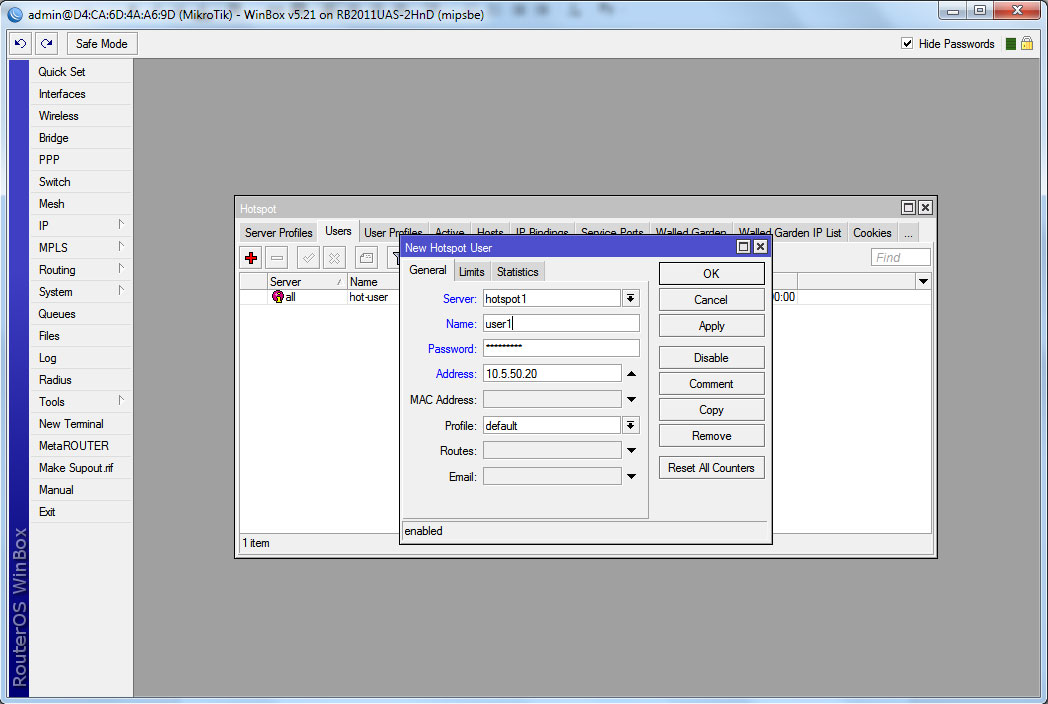
Якщо нам потрібно так чи інакше обмежити діяльність цього користувача в мережі, то зробити це можна на вкладці Limits.
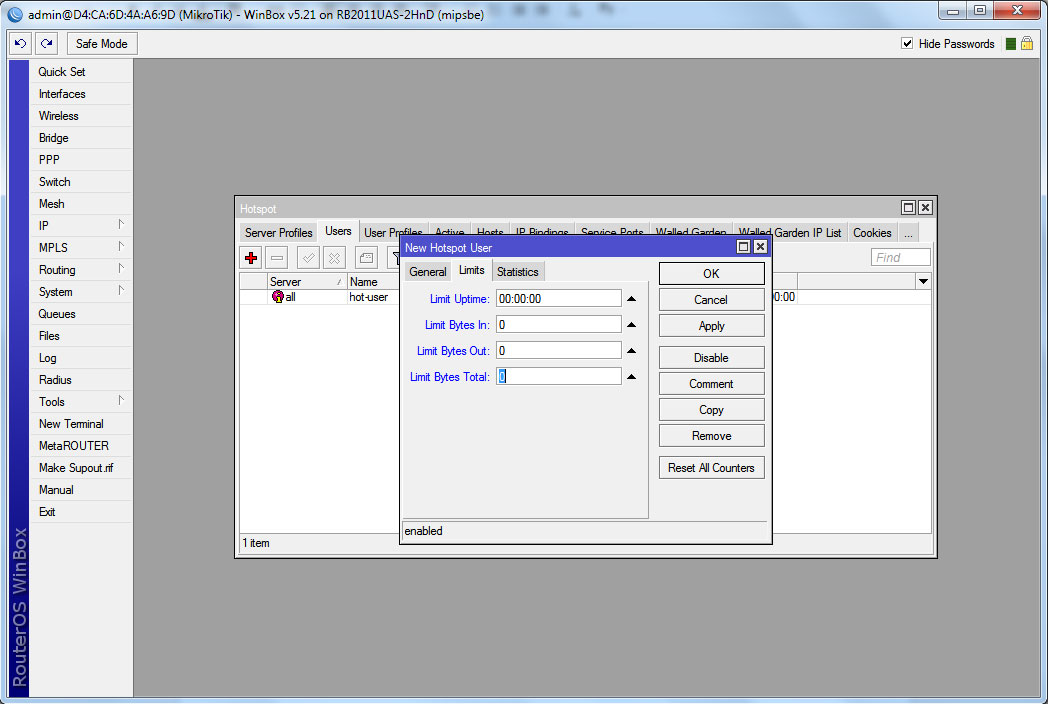
Якщо ж у цьому немає потреби, то зберігаємо нового користувача кнопкою OK. Повторюємо ці дії необхідну кількість разів, залежно від кількості користувачів, які необхідні.
Останньою дією ми перевіряємо налаштування бездротового інтерфейсу. Переходимо в розділ Wireless, подвійним натисканням по інтерфейсу wlan1 (або іншому, якщо у вас їх кілька і для HotSpot ви використовуєте інший) відкриваємо його властивості та переходимо на вкладку Wireless.
Параметр Mode, має бути ap bridge, діапазон Band, ширину каналу Chanel Width і частоту Frequenci - вибираємо на власний розсуд чи необхідності. Також вказуємо в полі SSID ім'я точки доступу, а Wireless Protocol вибираємо 802.11.
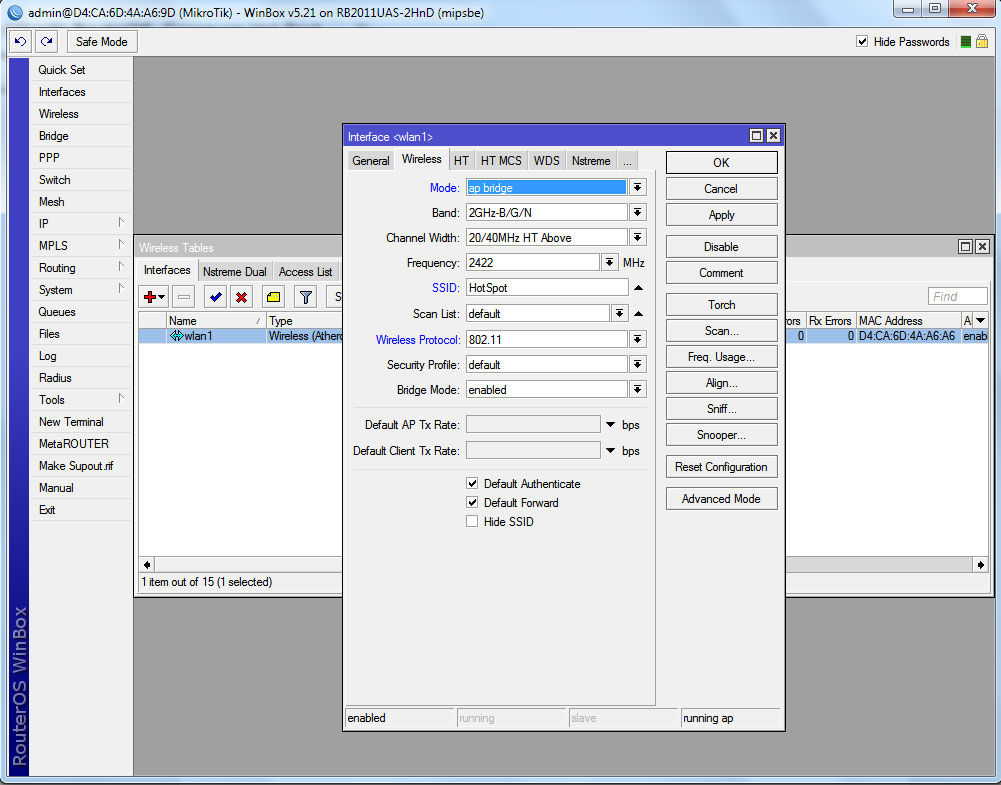
Тепер все, що нам залишилося, це підключитися до точки доступу і авторизуватися.
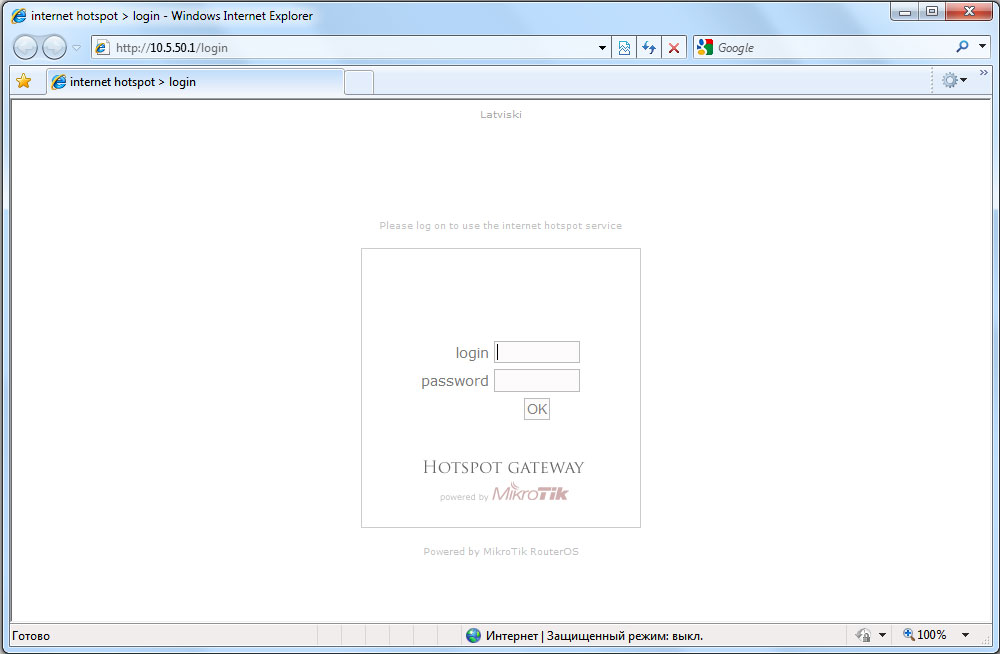
Олексій С., спеціально для LanMarket































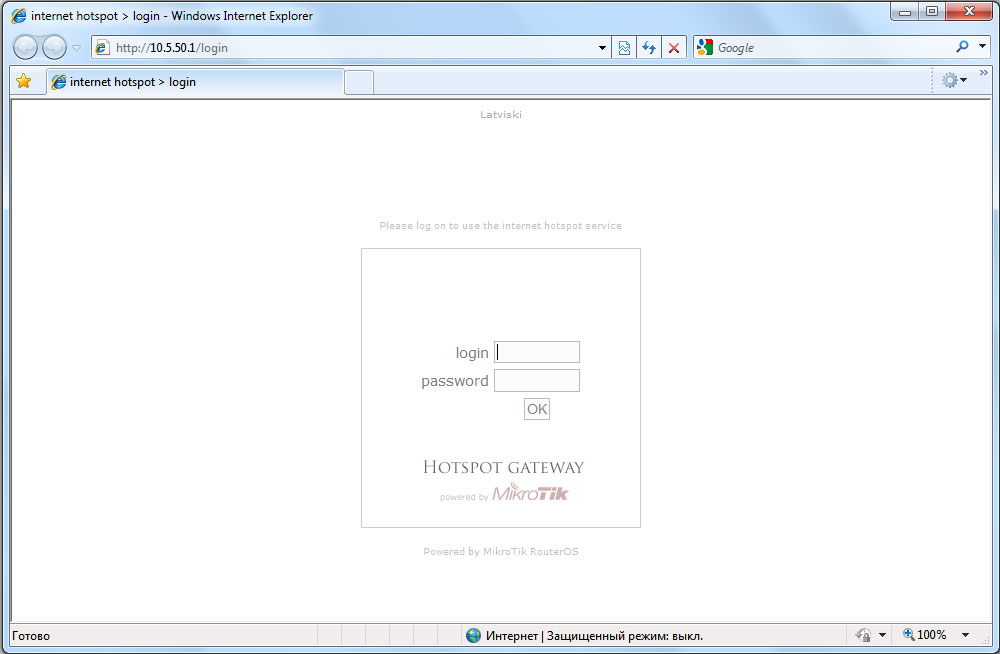















 Furukawa
Furukawa  Grandway
Grandway  V-Solution
V-Solution  Ubiquiti Networks
Ubiquiti Networks  D-Link
D-Link  Mikrotik
Mikrotik  TP-Link
TP-Link  Edge-core
Edge-core  BDCOM
BDCOM  Jirous
Jirous  Ok-net
Ok-net  Cambium Networks
Cambium Networks  Tenda
Tenda  ZTE
ZTE  Huawei
Huawei  Ripley
Ripley  Fujikura
Fujikura  DVP
DVP  Jilong
Jilong  Одескабель
Одескабель  Netis
Netis  FiberField
FiberField  Totolink
Totolink  Grandstream
Grandstream  Yokogawa
Yokogawa  Mimosa
Mimosa  OpenVox
OpenVox  Hikvision
Hikvision  Keenetic
Keenetic  Ютекс
Ютекс  Signal Fire
Signal Fire  Utepo
Utepo  Dahua
Dahua  ONV
ONV  Prolum
Prolum  ATcom
ATcom  Ritar
Ritar  Zyxel
Zyxel  Ruijie
Ruijie  APC
APC  Fibaro
Fibaro  Merlion
Merlion  Mercusys
Mercusys  MULTITEST
MULTITEST  Reolink
Reolink  ЗЗКМ
ЗЗКМ  GEAR
GEAR  ATIS
ATIS  CSV
CSV  Full Energy
Full Energy
Авторизуйтеся, щоб додати відгук