Побудова мережі HotSpot на Mikrotik. Налаштування CAPsMAN, віддалена конфігурація точок доступу Wi-Fi
Трохи раніше ми опублікували інструкцію зі створення та налаштування HotSpot на маршрутизаторах Mikrotik під керуванням операційної системи RouterOS. У рамках попередньої публікації було розглянуто варіант найпростішого конфігурування точок доступу. Настав час розглянути інструмент CAPsMAN, який дозволяє здійснювати централізоване керування великою кількістю точок доступу.
Зверніть увагу! В основі цієї публікації лежить конфігурація HotSpot, описана в попередній публікації .
Пакет CAPsMAN встановлено на більшість маршрутизаторів Mikrotik. Перевірити його наявність можна у розділі System – Packages, пакет wireless-fp. При активації wireless-fp стандартний пакет wireless буде вимкнений. 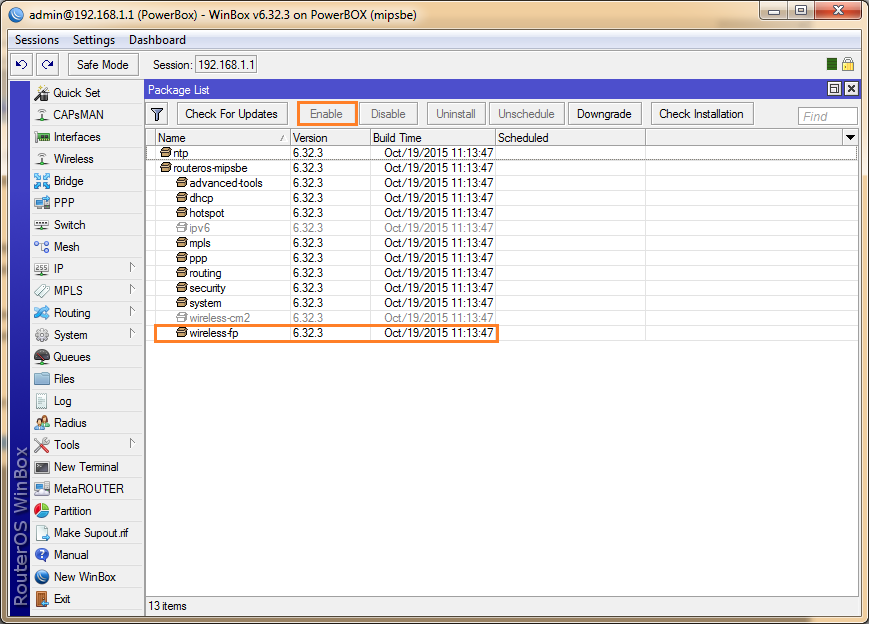
Після активації пакета та перезавантаження маршрутизатора в меню з'явиться розділ CAPsMAN. Відкриваємо його і натискаємо кнопку «Manager», у вікні необхідно встановити опцію «Enabled» для включення сервера. 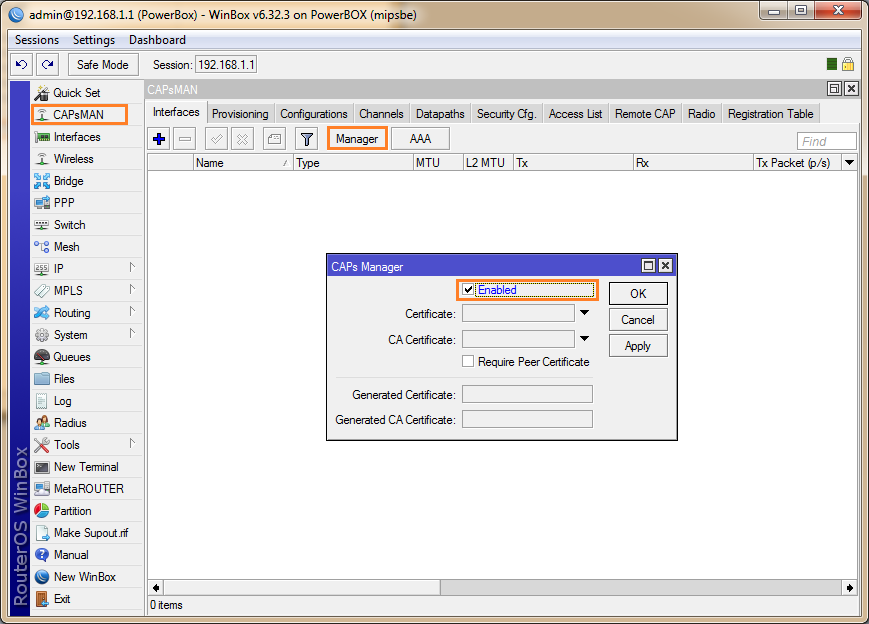
Подальшу конфігурацію можна проводити в різній послідовності та різними методами, як прямо вказавши параметри в основному меню, так і використовуючи додаткові профілі. Для прикладу ми будемо використовувати складнішу конфігурацію з додатковими профілями.
Насамперед, налаштуємо список бездротових каналів. Для цього відкриваємо вкладку Channels (канали) та додаємо існуючі стандартні канали для частоти 2.4 ГГц. Цього можна і не робити, але якщо у вас велика кількість точок доступу і деякі з них ви пропонуєте використовувати на різних каналах, зручніше оперувати номерами каналів, а не їх частотою.
Нижче наведено список стандартних каналів.
| Номер каналу | Частота, МГц |
| 1 | 2412 |
| 2 | 2417 |
| 3 | 2422 |
| 4 | 2427 |
| 5 | 2432 |
| 6 | 2437 |
| 7 | 2442 |
| 8 | 2447 |
| 9 | 2452 |
| 10 | 2457 |
| 11 | 2462 |
| 12 | 2467 |
| 13 | 2472 |
Як ви, напевно, помітили, канали йдуть з кроком 5 МГц, хоча на практиці точка доступу працює з шириною каналу 20/40 МГц. У цьому повністю чи частково торкаються сусідні канали. Через особливості модуляції, каналами, що не перекриваються, в діапазоні 2.4 ГГц є тільки 1, 6 і 11.
Канали з 1 по 11 використовуються в усьому світі для пристроїв Wi-Fi 802.11 b/g/n. Канал 12 і 13 дозволені до застосування в Європі та країнах Азії, при цьому в США ці канали дозволено використовувати тільки для малопотужних пристроїв та антен через можливе перекриття зі спеціальним 14-м каналом. Ряд пристроїв може взагалі не підтримувати ці канали, що необхідно враховувати під час конфігурування обладнання. Сам 14-й канал дозволено застосовувати лише в Японії.
Наприклад, ми додали всі 13 каналів. При цьому можна використовувати такі додаткові настройки.
- Name – бажана назва каналу;
- Frequency – робоча частота каналу;
- Width – ширина каналу, що вказує 20 МГц. Параметр можна і не вказувати, при цьому 20 МГц буде прийнято як значення за замовчуванням.
- Band – вибір каналу 2.4/5 ГГц із зазначенням стандартів. Для кращої сумісності слід вказувати 2ghz-b/g/n, при такому налаштуванні до бездротової мережі зможуть підключитися як старі, так і нові пристрої. Якщо ви хотіли б підключати тільки нові пристрої, виберіть параметр 2ghz-onlyn, що дозволить працювати примусово в стандарті 802.11n. При цьому врахуйте, що старі пристрої без підтримки цього стандарту підключитися не зможуть.
- Extension Channel – визначає правило розширення каналу до 40 МГц. Значення Ce (Above) задає розширення частотою вгору від головного каналу, eC (Below) – навпаки, вниз від головного каналу.
- Tx. Power - задає вихідну потужність передавача в дБм. Цей параметр дозволяє обмежити максимальну потужність передавального пристрою, що є досить актуальним для комерційного використання в Україні. Вказавши 20 дБм, ви встановите обмеження 100 мВт, 22 дБм відповідає 150 мВт.
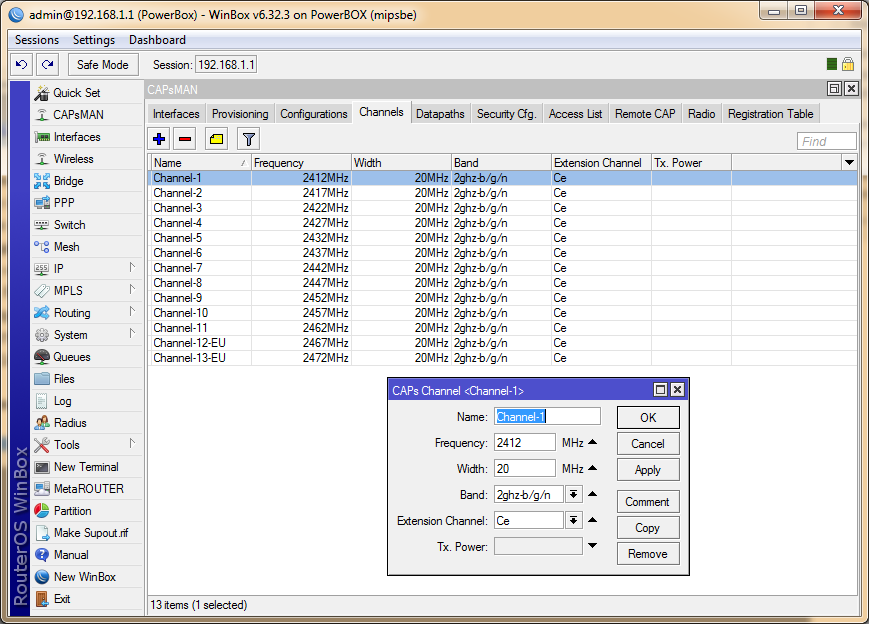
Розділ Datapaths (потоки даних) призначений для досвідчених адміністраторів, дозволяє встановити режим обробки даних, а також задавати VLAN.
Існують 2 основні варіанти конфігурування:
- Local Forwarding Mode передбачає обробку даних безпосередньо на точці доступу (CAP). Це найбільш поширений варіант, який підійде для більшості мереж та дозволяє розподілити навантаження, пов'язане з маршрутизацією між точками доступу.
- Manager Forwarding Mode реалізує обробку даних на контролері, при цьому точка доступу відправляє всі дані з бездротового інтерфейсу безпосередньо на контролер і там проводиться обробка. На точці доступу бездротовий інтерфейс відключається і з'являється на маршрутизаторі з CAPsMAN, сам контролер отримує повний доступ до управління даними. При такому варіанті використання істотно підвищується навантаження як сам контролер, так і канал між контролером і точками доступу.
Якщо ви використовуєте Virtual AP , кожна точка доступу може одночасно використовувати одразу 2 режими – для кожної бездротової мережі свій. 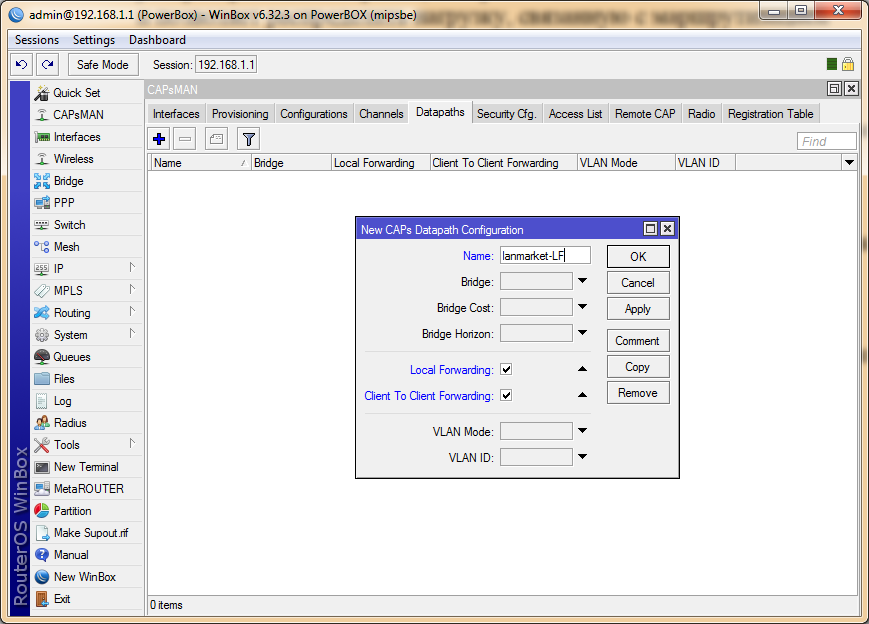
Для своєї мережі ми вказуємо режим Local Forwarding та дозволяємо клієнтам обмінюватися даними – Client to Client Forwarding . Для роботи в режимі Manager Forwarding опцію Local Forwarding необхідно зняти та свідомо вибрати міст (параметр Bridge), до якого необхідно підключати CAP.
Переходимо до налаштувань безпеки, для чого відкриваємо вкладку Security Cfg. Тут необхідно створити профіль з налаштуваннями безпеки бездротової мережі або кілька профілів, якщо передбачається використання кількох мереж. 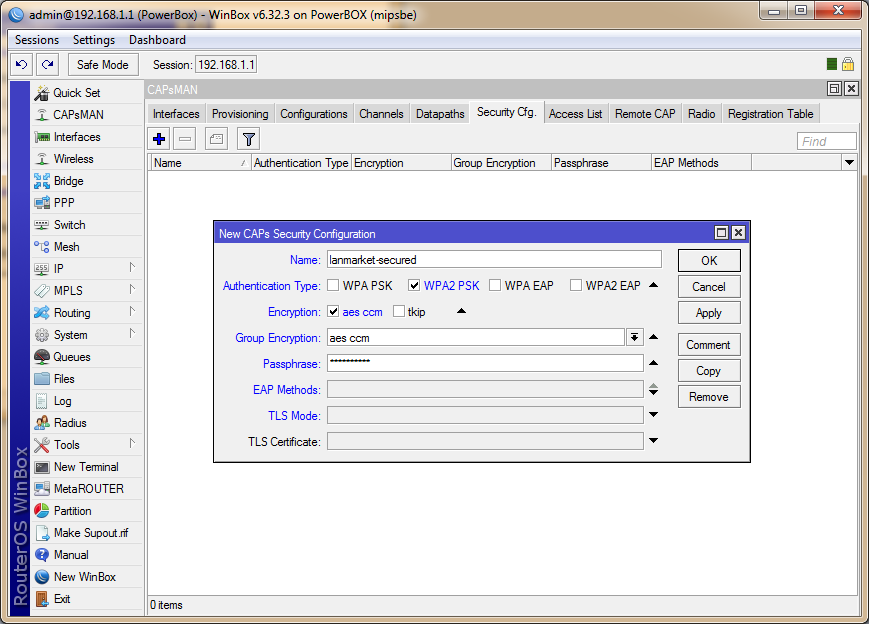
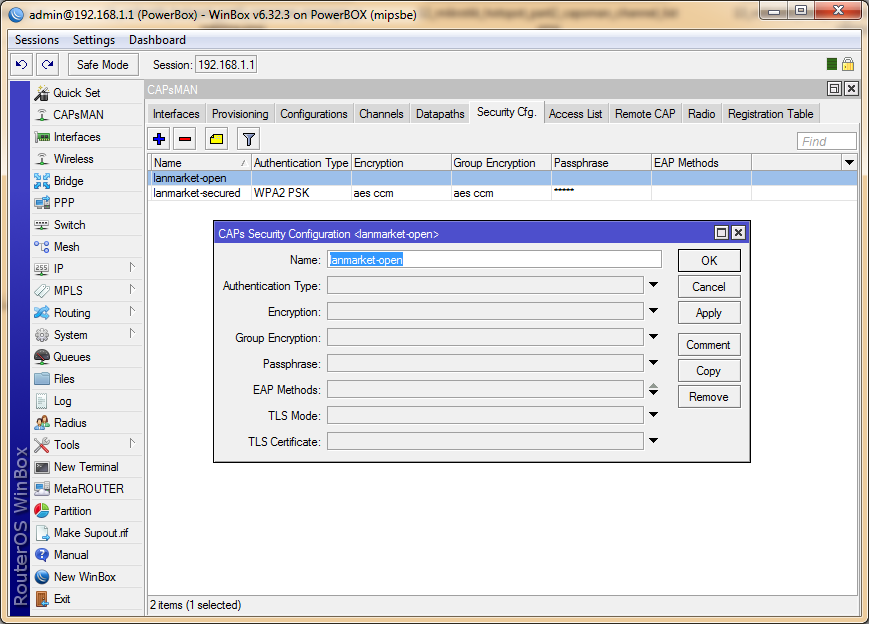
Параметри цілком стандартні і особливого роз'яснення не потребують. Перший профіль використовує автентифікацію WPA2 та шифрування AES, другий профіль – повністю відкрита мережа (Open).
Розділ Access List дозволяє створити додаткові правила для клієнтів Наприклад, можна приймати або відкидати клієнтів за MAC та/або рівнем сигналу. 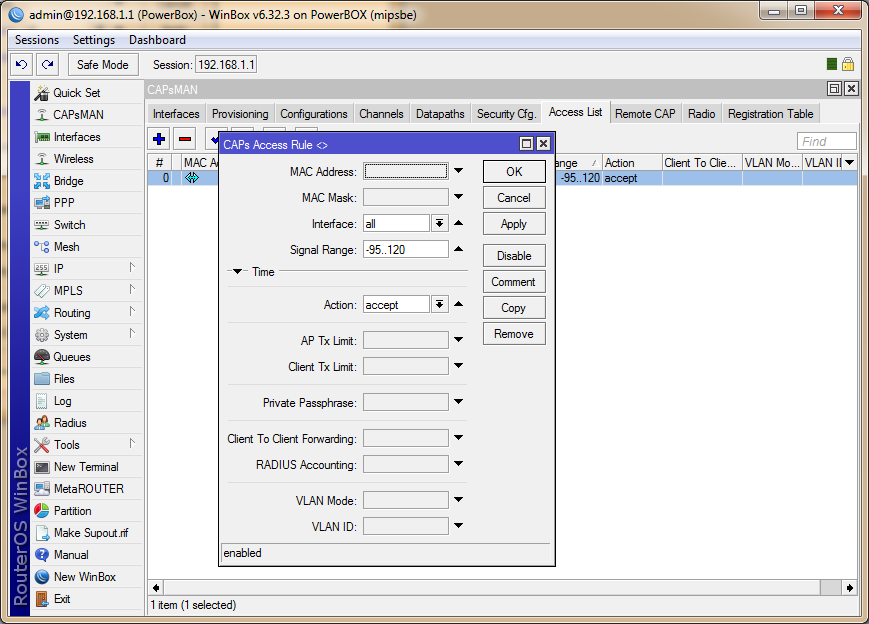
Настав час створити нову бездротову мережу зі своєю конфігурацією, робиться це у розділі Configurations . 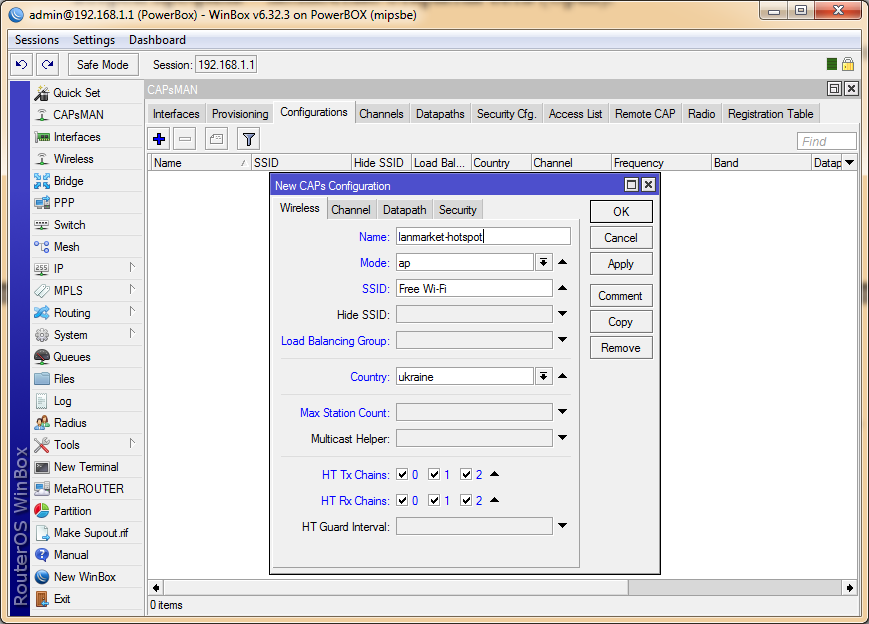
Нова мережа отримала назву lanmarket-hotspot, надає їй SSID «Free Wi-Fi» для інформування користувачів, що це безкоштовна мережа. Режим доступний лише ap (Access Point), у налаштуваннях регіону вказуємо Ukraine. Для HT Chains скрізь ставимо галочки, це дозволить використовувати всі доступні канали MIMO на кінцевих точках доступу.
На вкладці Channel можна встановити параметри вручну, або вибрати один з профілів, створених на етапі додавання каналів, що ми і робимо, вибираючи 6-й канал. 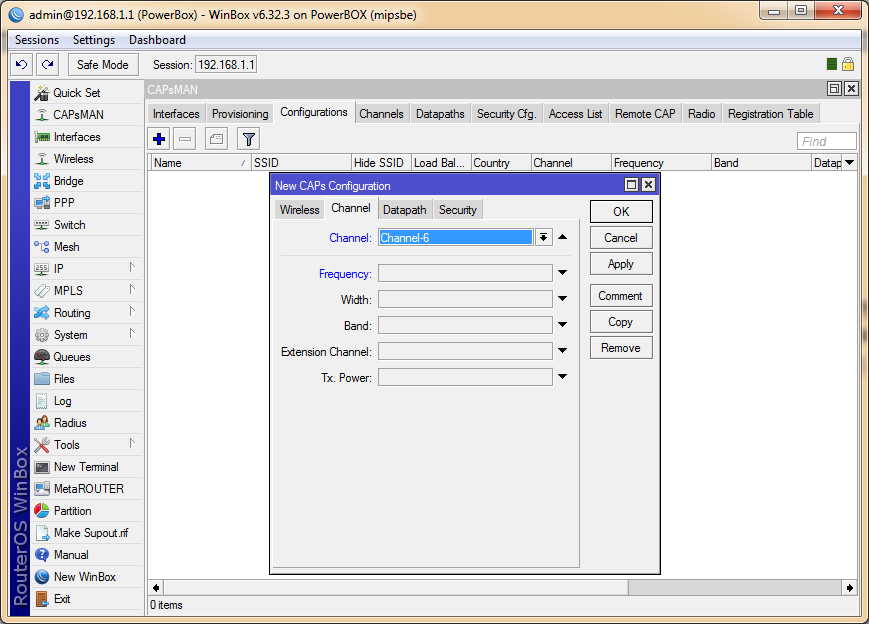
Для Datapath робимо аналогічно, вибравши заздалегідь створений профіль lanmarket-LF. 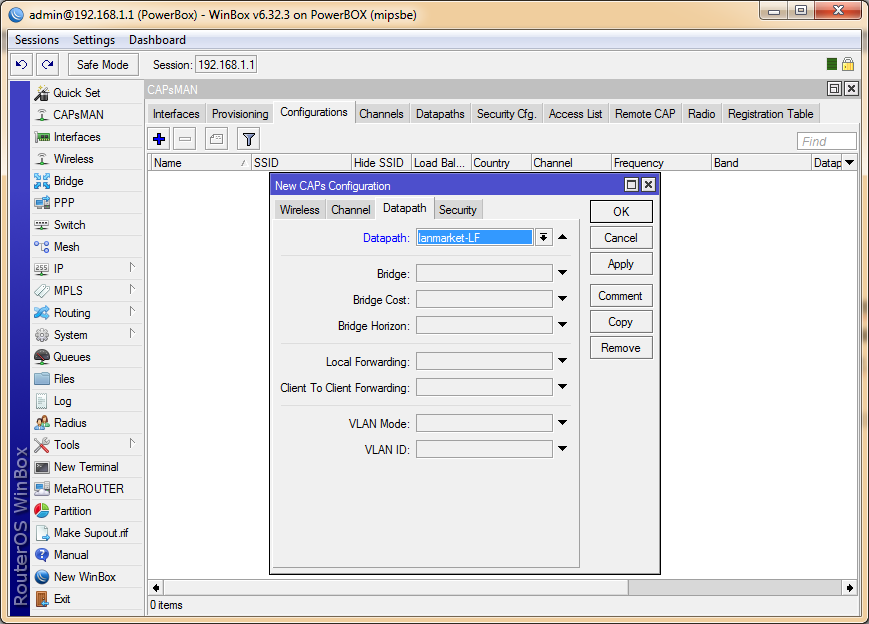
В останньому розділі Security вибираємо наш профіль lanmarket-open. 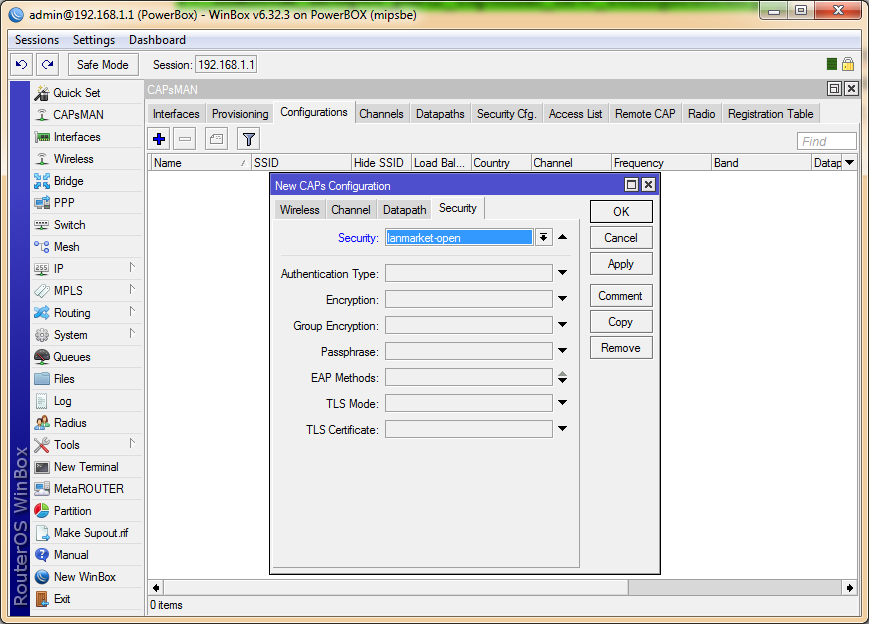
На завершальному етапі необхідно створити розгортання, для цього переключаємося на розділ Provisioning . 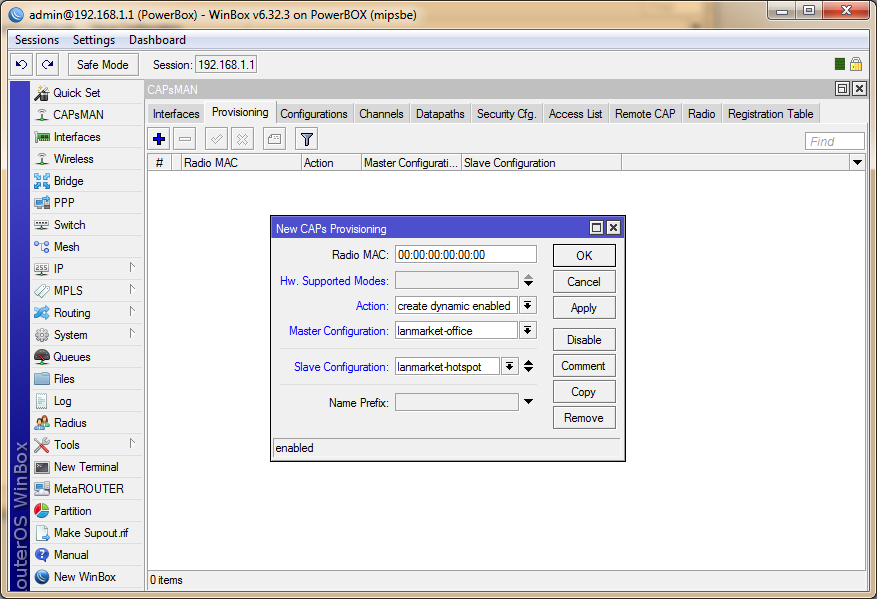
Поле MAC не чіпає, налаштування за замовчуванням буде застосовано для всіх доступних точок доступу. Action (дія) слід вказати create dynamic enabled . Далі можна вказати одну чи дві конфігурації, т.к. ми створили 2 мережі, вказуємо обидві. Перша мережа – офісна, захищена паролем, друга – гостьова з доступом через HotSpot.
Налаштування точок доступу в режимі CAP
Налаштування параметрів на точках доступу виконується досить просто. Заходимо в розділ Wireless та натискаємо кнопку CAP (керована точка доступу). У вікні необхідно встановити опцію Enabled. При необхідності можна вказати адресу конкретного контролера – параметр CAPsMAN Adress .
Цю операцію необхідно провести на всіх точках доступу, які бажаєте підключити до менеджера. 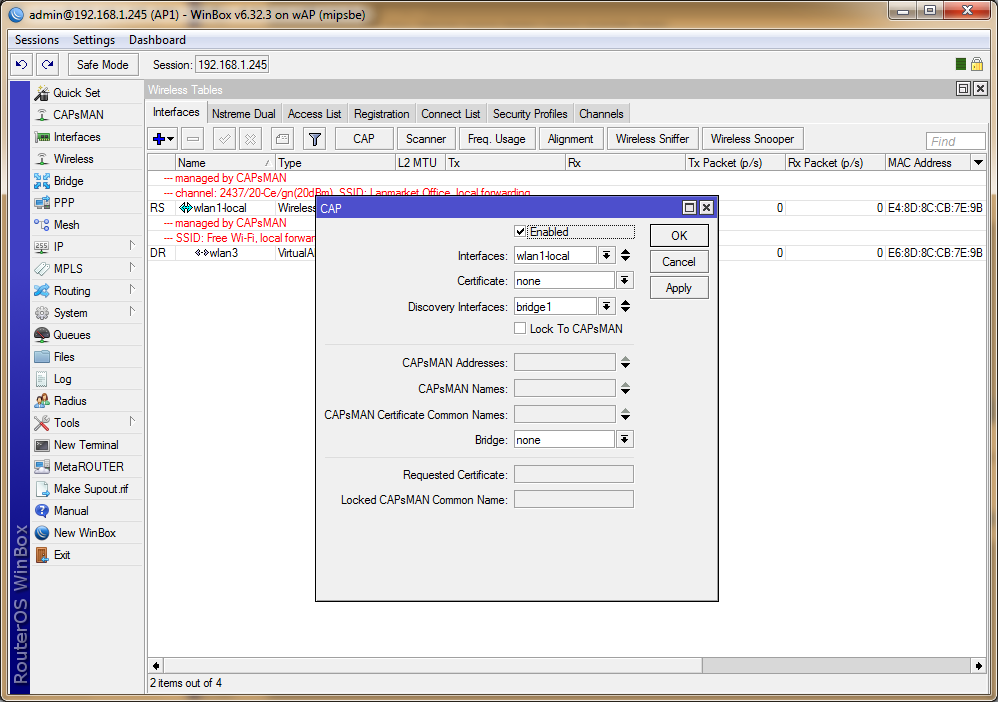
Заздалегідь у QuickSet точки доступу можна вибрати режим роботи CAP , який автоматично зміниться на Ethernet. 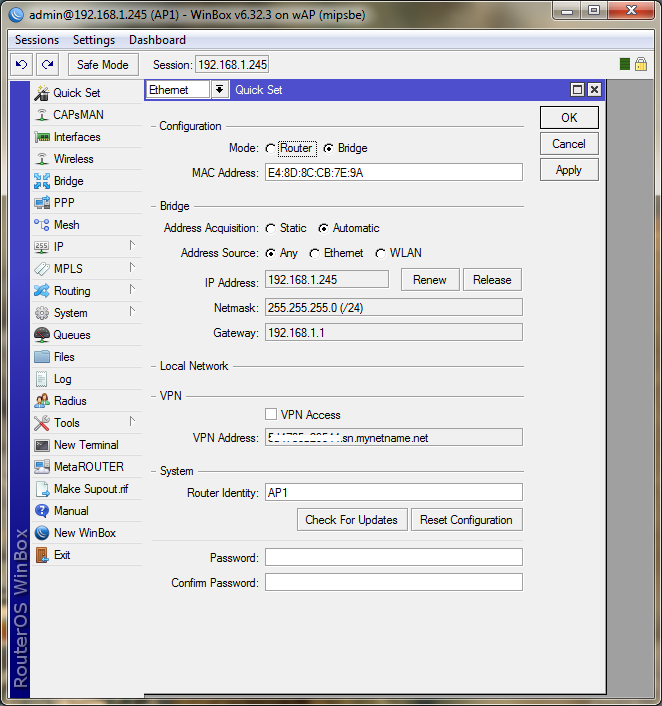
Перегляд мережі та підключень до CAPsMAN
На головному пристрої в розділі CAPsMAN – Interfaces автоматично додадуться динамічні віртуальні інтерфейси, які відповідатимуть точкам доступу. 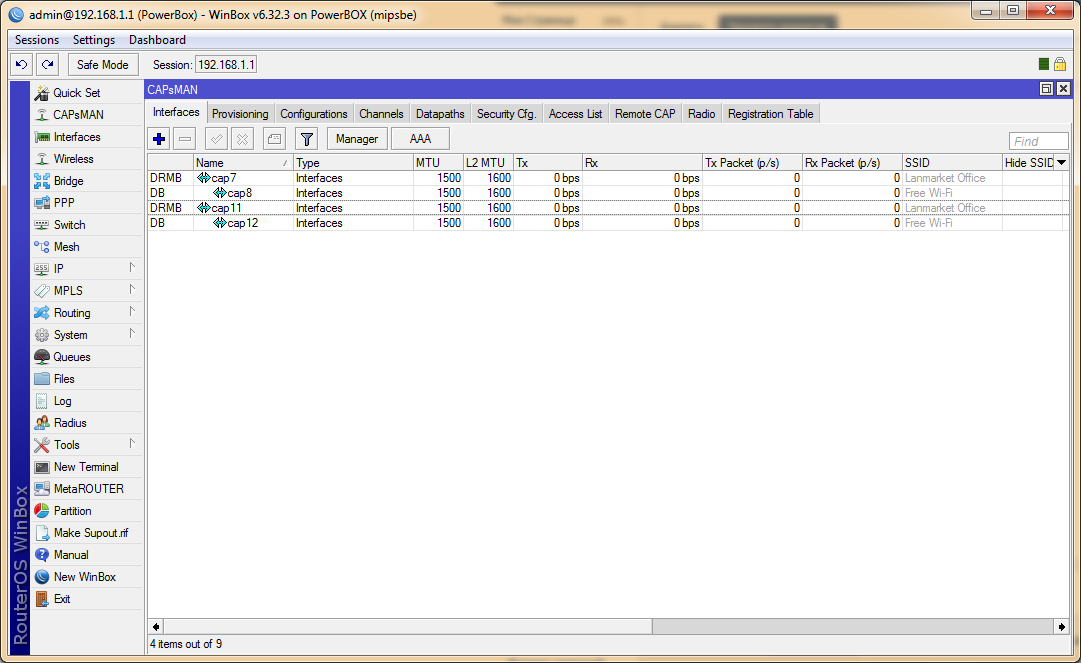
Вкладка Remote CAP відображає список підключених керованих точок доступу. Крім MAC-адреси, тут можна побачити модель точки доступу та версію встановленого програмного забезпечення RouterOS.
Колонка Radios вказує на кількість радіоінтерфейсів, для більшості точок доступу це значення дорівнює 1. 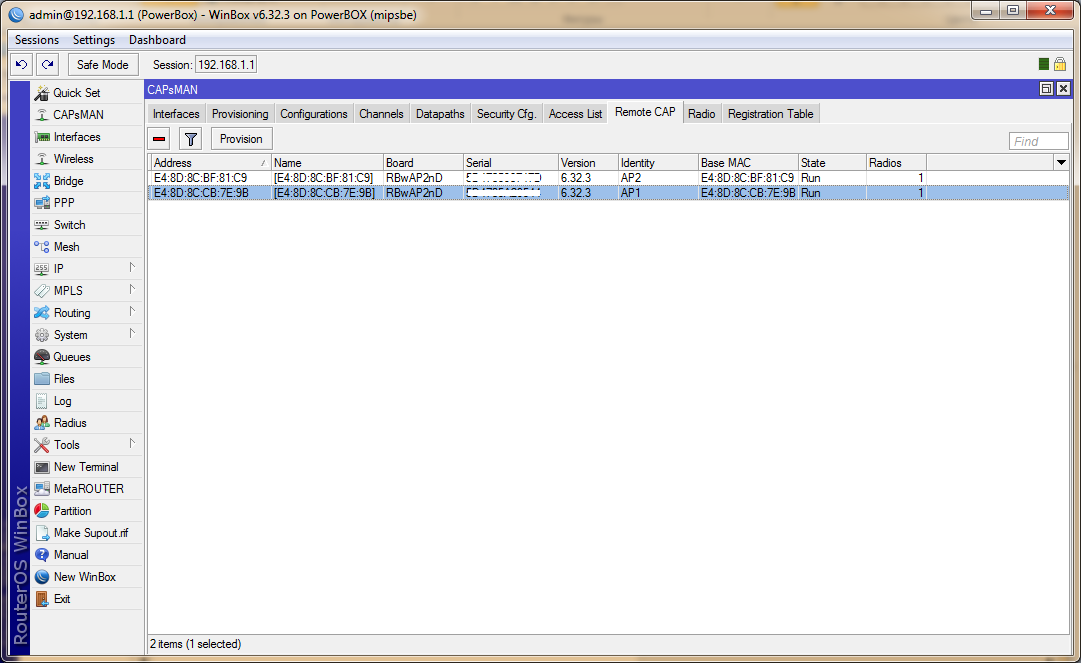
Вкладка Radio менш інформативна, вона відображає зіставлення точок доступу та інтерфейсів CAPsMAN. 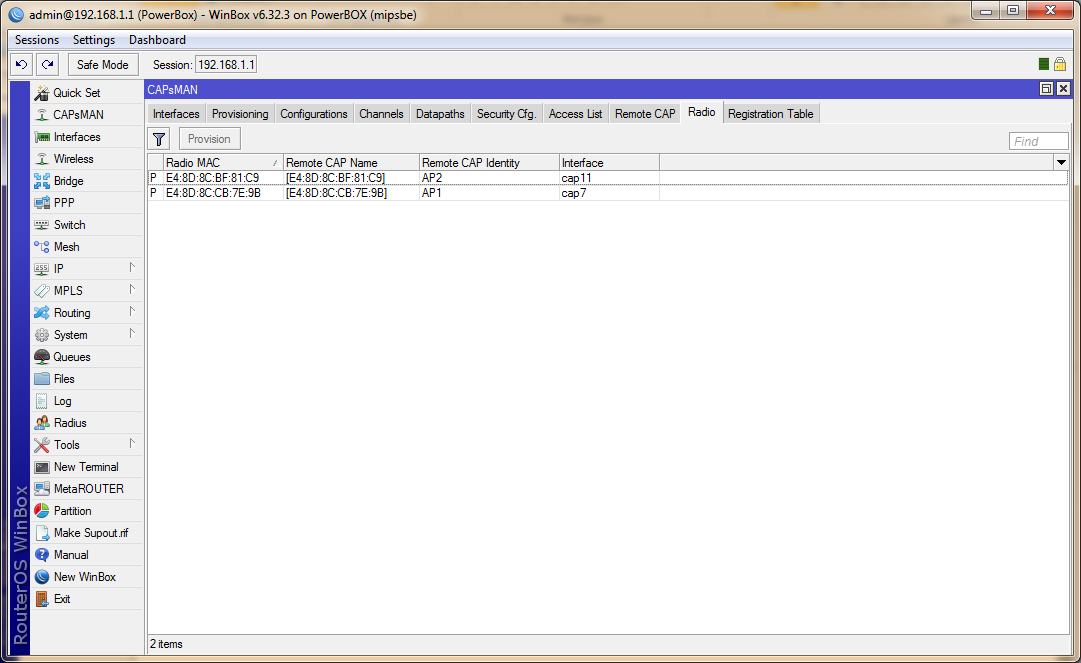
Остання вкладка - Registration Table , як випливає з назви, цей розділ містить зведену інформацію про поточні підключення на всіх точках доступу. 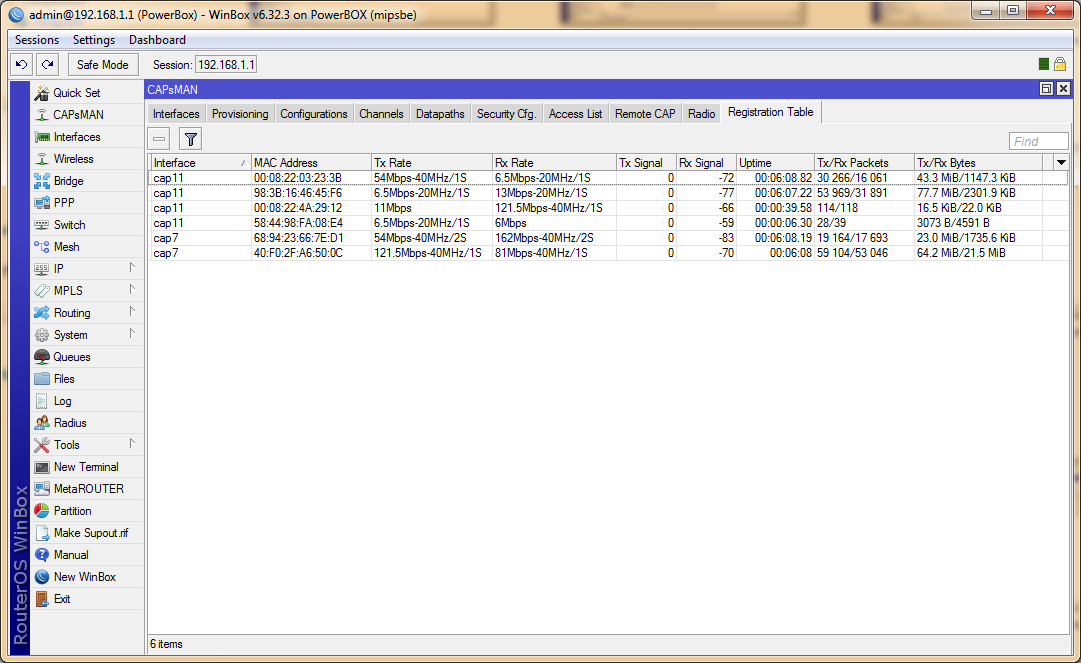
Тут можна переглянути детальну інформацію щодо кожного з клієнтів: швидкість, трафік, рівень сигналу тощо.
На завершення
Після завершення налаштування можна перевірити роботу мережі за допомогою будь-якого пристрою з бездротовим модулем. 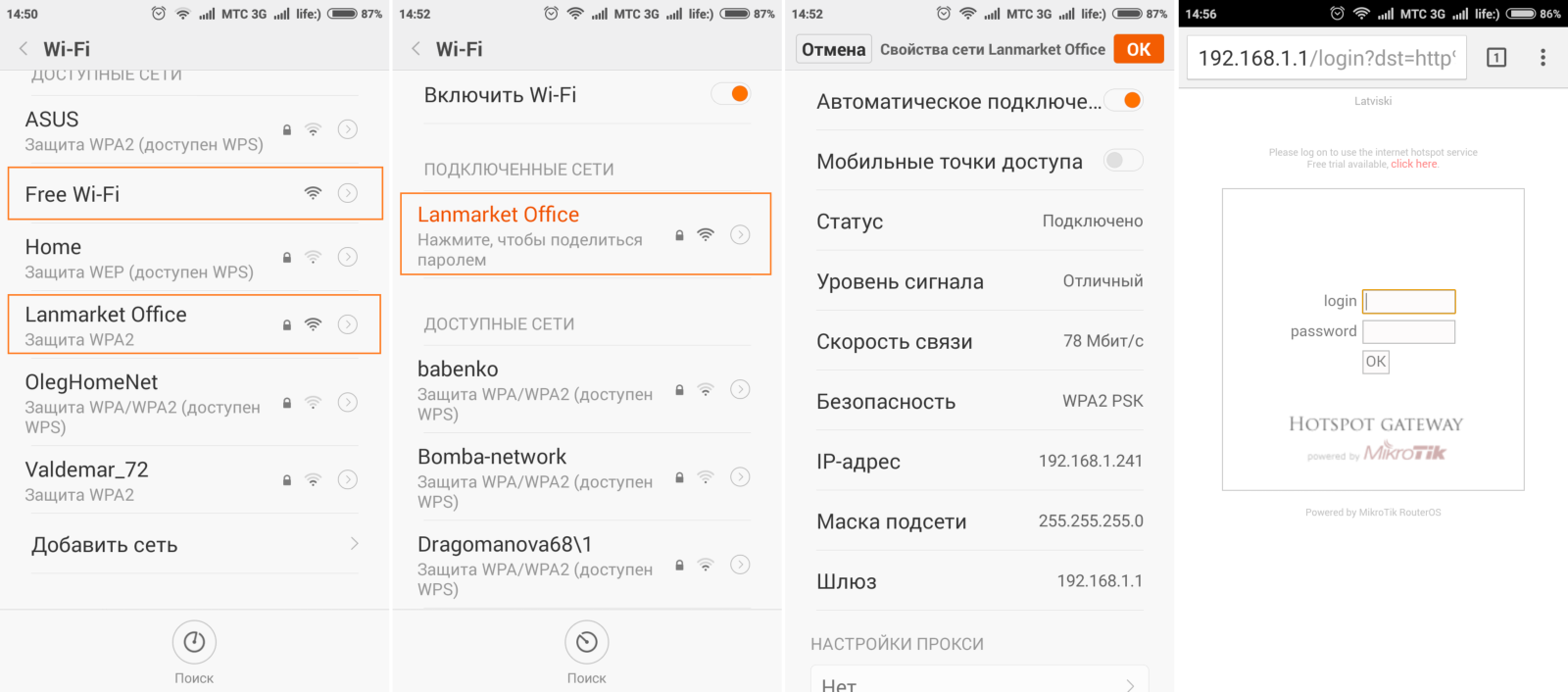
Обидві мережі відображаються коректно та доступні для підключення. Оскільки обидві точки доступу мають однаковий SSID та канал, для клієнтів вони відображаються як одна мережа. І лише спеціалізоване програмне забезпечення виділяє різні точки доступу. 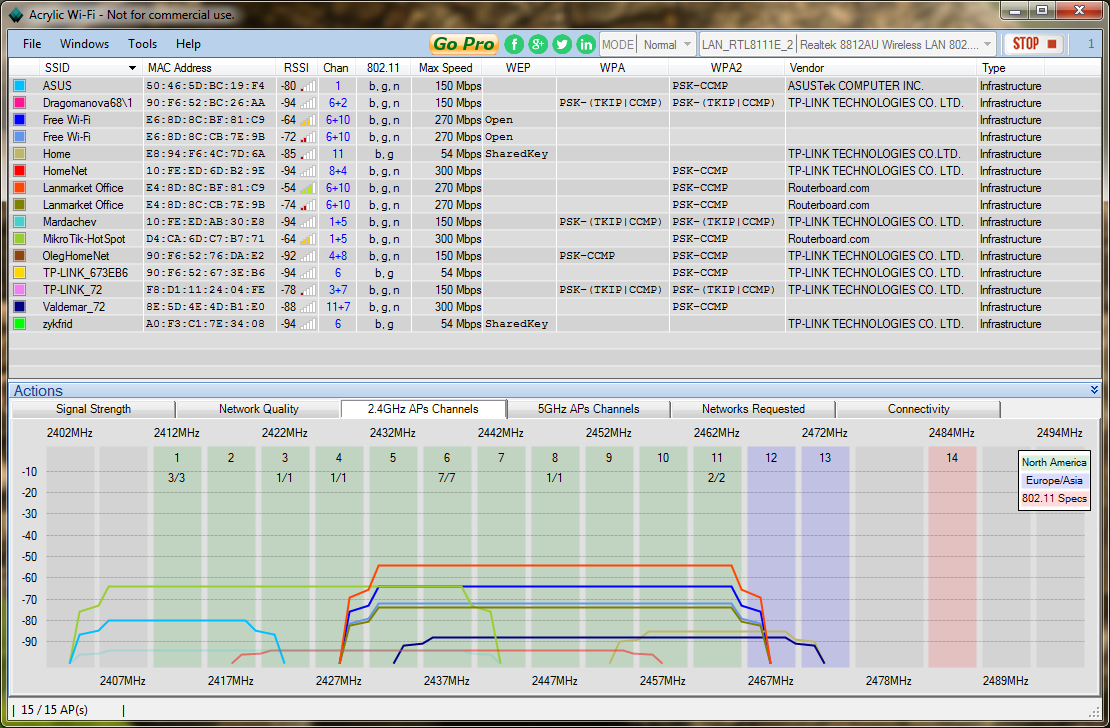
При використанні такої конфігурації слід забезпечувати мінімальне перекриття двох точок, інакше вони почнуть заважати один одному. Правильне налаштування мінімального рівня сигналу в Access List дозволяє досягти швидкого перемикання між AP в автоматичному режимі. Пограйте з параметром Signal Range, наприклад, можна виставити значення -80...120 або -90...120. Для створення безшовного роумінгу потрібно використовувати Mesh і це вже тема для окремої публікації.































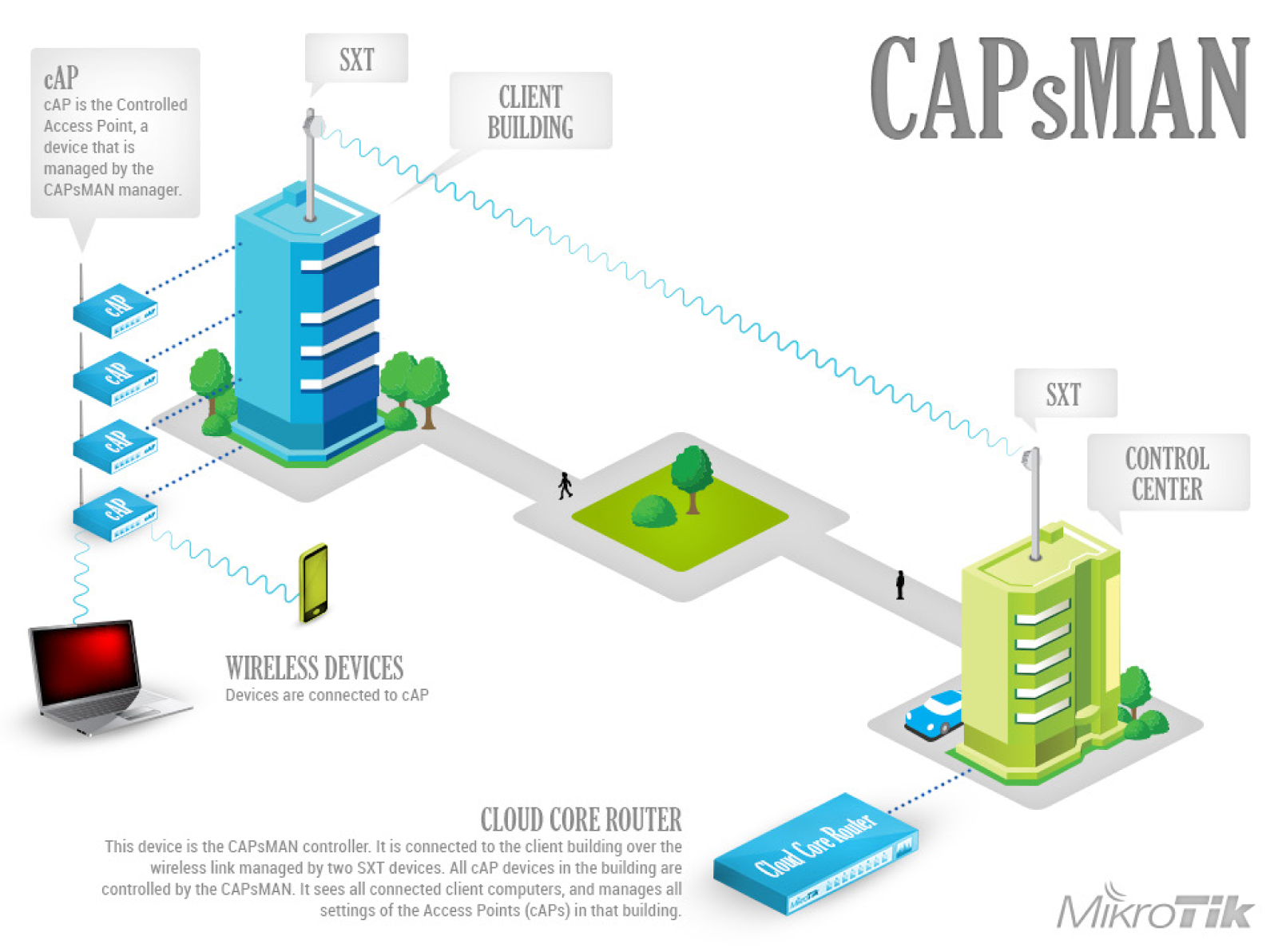















 Furukawa
Furukawa  Grandway
Grandway  V-Solution
V-Solution  Ubiquiti Networks
Ubiquiti Networks  D-Link
D-Link  Mikrotik
Mikrotik  TP-Link
TP-Link  Edge-core
Edge-core  BDCOM
BDCOM  Jirous
Jirous  Ok-net
Ok-net  Cambium Networks
Cambium Networks  Tenda
Tenda  ZTE
ZTE  Huawei
Huawei  Ripley
Ripley  Fujikura
Fujikura  DVP
DVP  Jilong
Jilong  Одескабель
Одескабель  Netis
Netis  FiberField
FiberField  Totolink
Totolink  Grandstream
Grandstream  Yokogawa
Yokogawa  Mimosa
Mimosa  OpenVox
OpenVox  Hikvision
Hikvision  Keenetic
Keenetic  Ютекс
Ютекс  Signal Fire
Signal Fire  Utepo
Utepo  Dahua
Dahua  ONV
ONV  Prolum
Prolum  ATcom
ATcom  Ritar
Ritar  Zyxel
Zyxel  Ruijie
Ruijie  APC
APC  Fibaro
Fibaro  Merlion
Merlion  Mercusys
Mercusys  MULTITEST
MULTITEST  Reolink
Reolink  ЗЗКМ
ЗЗКМ  GEAR
GEAR  ATIS
ATIS  CSV
CSV  Full Energy
Full Energy
Авторизуйтеся, щоб додати відгук