Використання RouterOS від компанії Mikrotik. Ця процедура винесена в окрему статтю, не дивлячись на те, що тема підключення до провайдера, і ставитися до базових налаштувань Mikrotik RouterOS , вона може проводитися не тільки в момент первинного налаштування бездротового обладнання Mikrotik , але і наприклад, при зміні провайдера або при додаванні другого провайдера як запасний або додатковий канал. Крім того, у зв'язку з тим, що встановлення з'єднання з провайдером може здійснюватися за декількома різними протоколами, необхідність винесення цієї теми в окрему розповідь очевидна.
У цій статті ми розглянемо три основні види підключення до провайдерів:
- через динамічну IP адресу
- через статичну IP адресу
- за протоколом PPPoE
Виберіть, яке підключення підходить саме вам, і здійсніть підключення.
Але почнемо з того, що дуже часто провайдери “прив'язують” своїх клієнтів за MAC адресою їх пристроїв. І якщо ви вже є клієнтом такого провайдера, то при підключенні роутера вам потрібно або зв'язатися з провайдером для зміни MAC адреси, або просто підставити стару адресу в роутер.
Для цього в утиліті Winbox ми натискаємо New Terminal і у вікні, даємо команду
interface ethernet set ether1 mac-address=0A:1B:3C:4D:5E:6F
Де ether1 це порт, якому ми присвоюємо нову MAC адресу, до якої підключено кабель провайдера.
А 0A:1B:3C:4D:5E:6F сам MAC адресу (замінити на свою!).
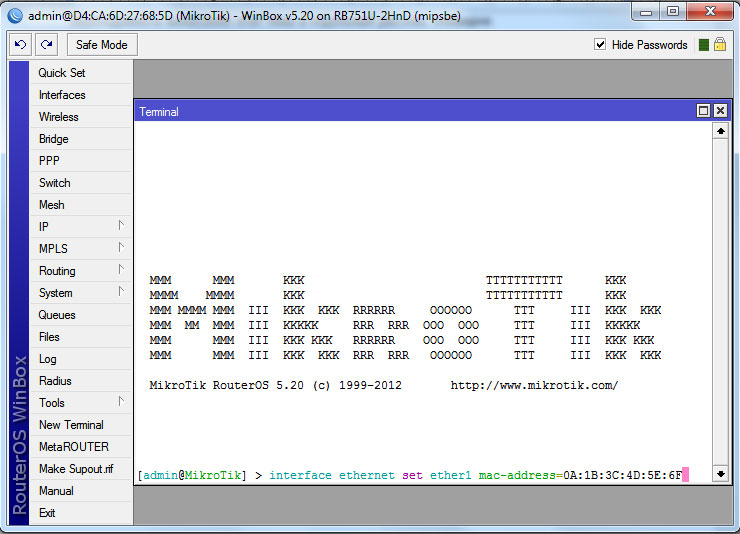
Якщо згодом виникне необхідність повернути інтерфейсу його колишню MAC адресу, можна дати команду
interface ethernet reset-mac ether1
на його відновлення.
Підключення через динамічну IP адресу
В утиліті Winbox, відкриваємо розділ IP -> DHCP Client і в вікні, додаємо новий запис кнопкою "+".
Тут на вкладці DHCP ми повинні вибрати як параметр Interface, наш порт, до якого підключений провайдер. Зазвичай це ether1.
Галочки поруч із значеннями Use Peer DNS, Use Peer NTP та Add Default Route, дозволять нам автоматично отримувати від провайдера та сервера доменних імен (DNS), системний час (NTP) та встановить маршрут за замовчуванням (Default Route).
Зберігаємо наші налаштування кнопкою Ok.
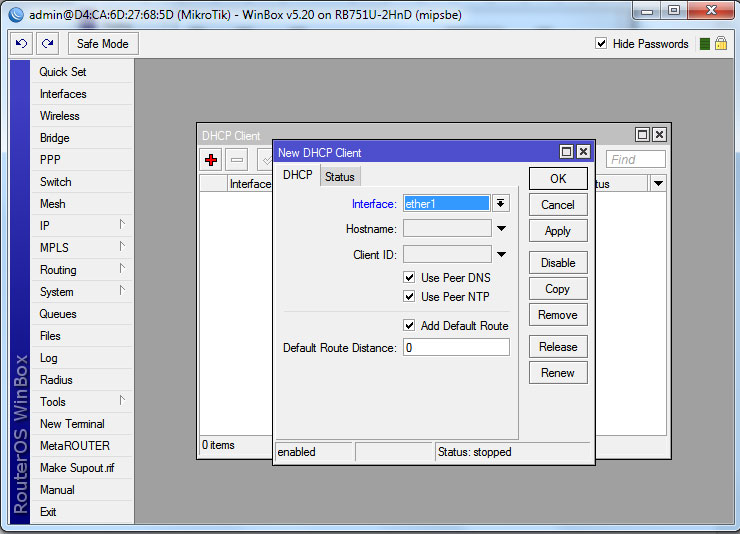
В результаті цих дій, у вас повинен з'явитися рядок з виділеною вам IP-адресою.
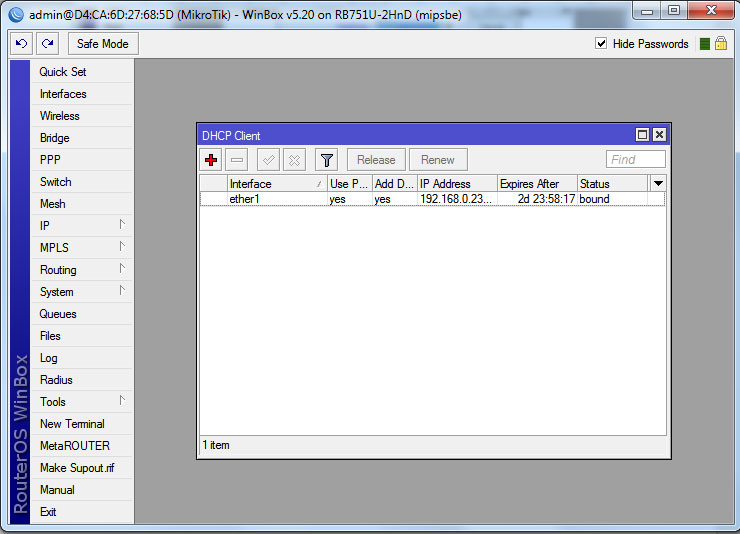
Залишилося лише перевірити наявність інтернет-підключення. Як це зробити, читайте наприкінці.
Підключення через статичну IP адресу
Якщо ваш провайдер видав вам IP адресу, і для підключення ви повинні самостійно його вводити, то для цього в утиліті Winbox переходимо в розділ IP -> Addresses і натиснувши кнопку “+”, додаємо нову адресу у форматі IP адреса/маска підмережі, а як Interface вибираємо порт до якого у нас підключений провайдер, зазвичай ether1.
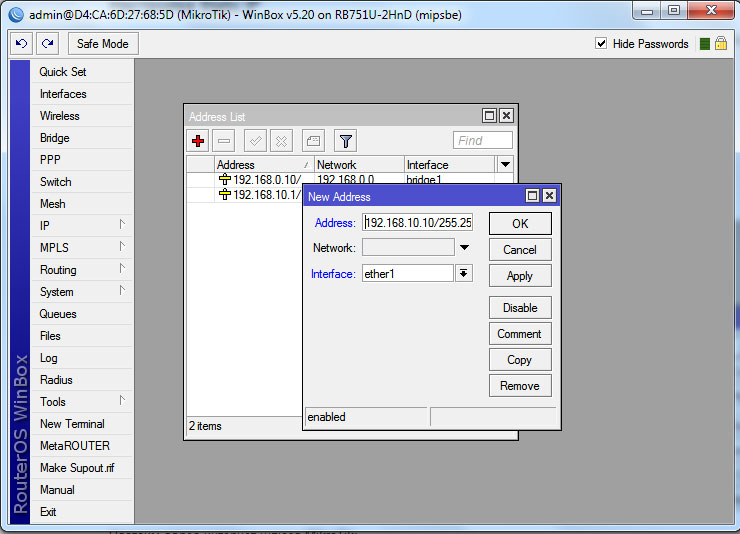
Потім переходимо до розділу IP -> Routes, і додаємо інтернет шлюз за замовчуванням.
Кнопкою "+" додаємо новий маршрут, де як Dst.Address вписуємо 0.0.0.0/0, а в поле Gateway вводимо наш IP.
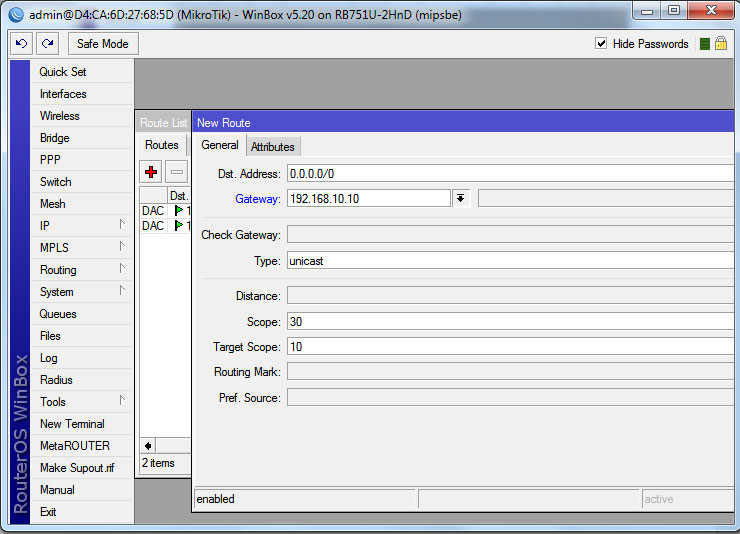
І для завершення, нам необхідно додати адреси серверів DNS (які так само, вам повинен надати провайдер). Заходимо в розділ IP -> DNS і у вікні поле Servers вводимо потрібні значення. При необхідності додаємо ще одне або кілька полів. І ставимо галочку біля значення Allow Remote Requests.
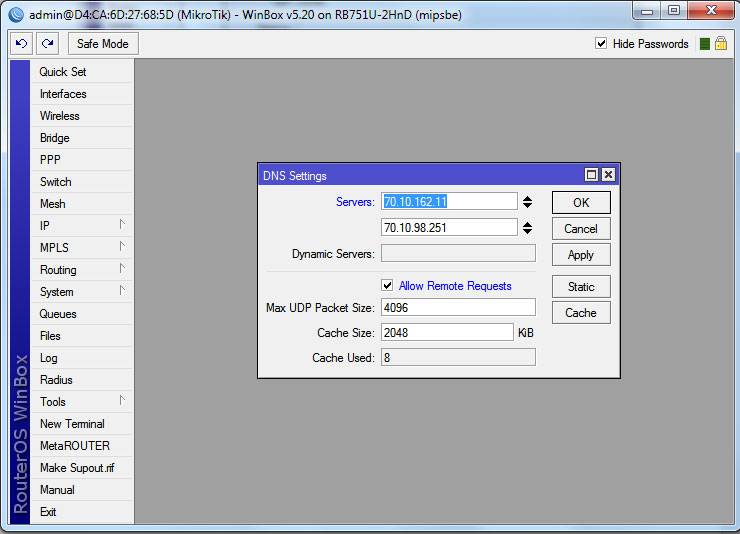
Після збереження всіх налаштувань, перевіряємо наявність інтернет-підключення, як написано нижче.
Підключення за протоколом PPPoE
Для підключення роутера до провайдера за протоколом PPPoE, заходимо в розділ PPP утиліти Winbox. Тут за допомогою кнопки “+” додаємо нове з'єднання і вибираємо PPPoE Client у списку, що випадає.
Потім на вкладці General, у полі Name, вказуємо ім'я нашого провайдера, а як параметр для Interface, вибираємо порт, до якого у нас підключений кабель провайдера, зазвичай ether1.
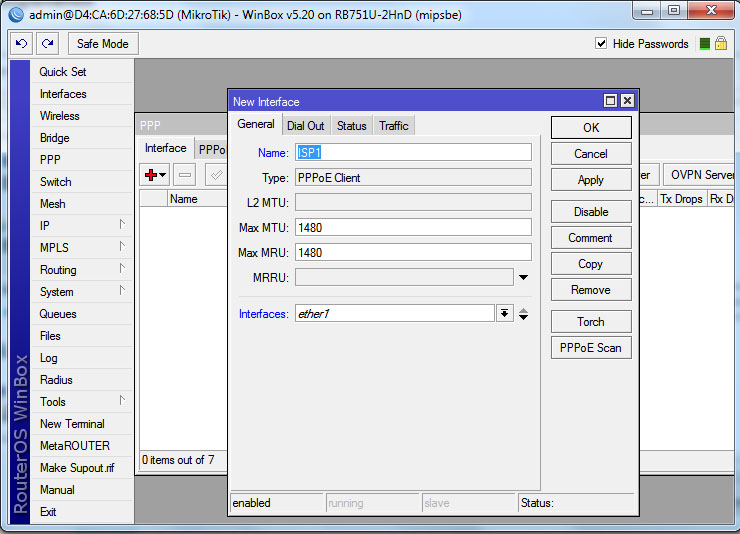
На вкладці Dial Out у полях User та Password вказуємо наші ім'я та пароль, які видав провайдер. І ставимо галочку навпроти Use Peer DNS.
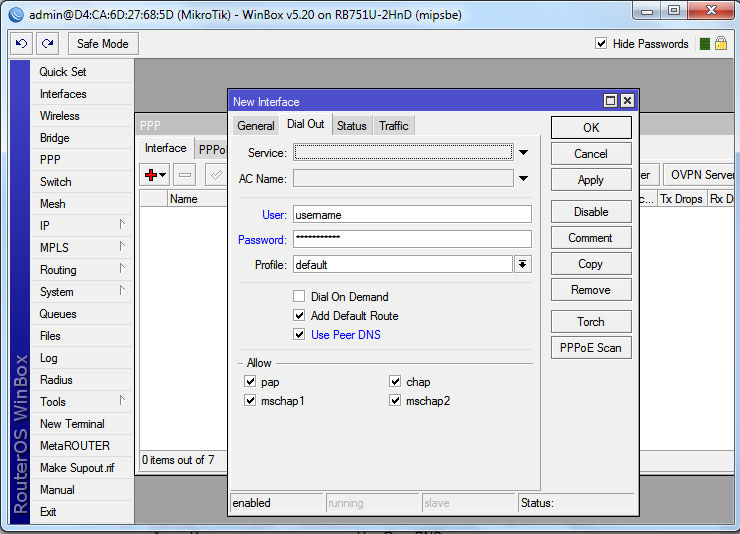
Зберігаємо наші налаштування клавішею Ok.
Якщо все зроблено правильно, то ліворуч від щойно створеного з'єднання має з'явитися буква R, яка свідчить про те, що зв'язок з провайдером встановлений успішно.
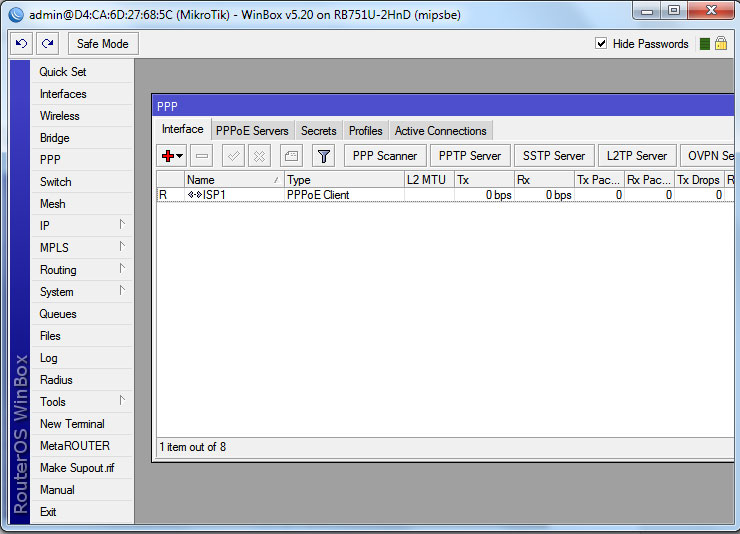
Тепер залишилося лише перевірити наявність успішного інтернет-з'єднання.
Перевірка наявності мережі Інтернет.
Для того, щоб перевірити, наскільки успішно ви виконали всі налаштування і підключилися до провайдера, в утиліті Winbox нам потрібно зайти в консоль. Для цього натискаємо New Terminal та у вікні консолі набираємо команду
ping lanmarket.ua
Якщо все зроблено правильно та підключення до інтернету успішне, то ви побачите відповідь від цього сервера
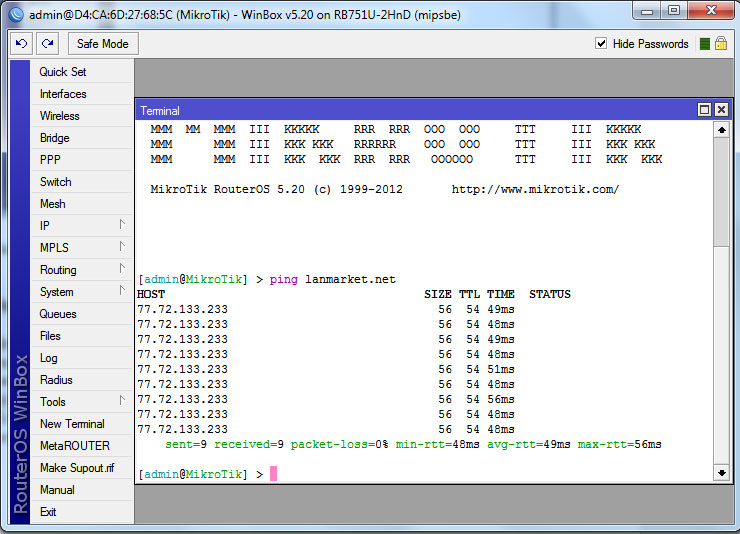
Олексій С., спеціально для LanMarket































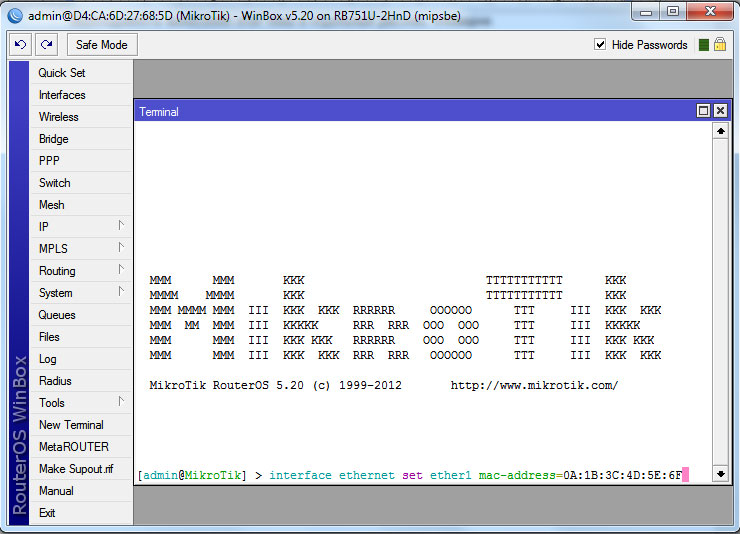















 Furukawa
Furukawa  Grandway
Grandway  V-Solution
V-Solution  Ubiquiti Networks
Ubiquiti Networks  D-Link
D-Link  Mikrotik
Mikrotik  TP-Link
TP-Link  Edge-core
Edge-core  BDCOM
BDCOM  Jirous
Jirous  Ok-net
Ok-net  Cambium Networks
Cambium Networks  Tenda
Tenda  ZTE
ZTE  Huawei
Huawei  Ripley
Ripley  Fujikura
Fujikura  DVP
DVP  Jilong
Jilong  Одескабель
Одескабель  Netis
Netis  FiberField
FiberField  Totolink
Totolink  Grandstream
Grandstream  Yokogawa
Yokogawa  Mimosa
Mimosa  OpenVox
OpenVox  Hikvision
Hikvision  Keenetic
Keenetic  Ютекс
Ютекс  Signal Fire
Signal Fire  Utepo
Utepo  Dahua
Dahua  ONV
ONV  Prolum
Prolum  ATcom
ATcom  Ritar
Ritar  Zyxel
Zyxel  Ruijie
Ruijie  APC
APC  Fibaro
Fibaro  Merlion
Merlion  Mercusys
Mercusys  MULTITEST
MULTITEST  Reolink
Reolink  ЗЗКМ
ЗЗКМ  GEAR
GEAR  ATIS
ATIS  CSV
CSV  Full Energy
Full Energy
Авторизуйтеся, щоб додати відгук