Функція об'єднання мережевих інтерфейсів - Bounding, що вже давно присутня в операційній системі Mikrotik RouterOS і як наслідок, практично у всіх маршрутизаторах цього виробника. Донедавна її застосування було мало доцільним, то через невелику кількість вільних Ethernet портів, то через не високу загальну пропускну здатність конкретних моделей. Але з появою маршрутизаторів серії Mikrotik Cloud Core Router, які, як відомо, мають вкрай високу пропускну здатність до 24Гігабіт, завдяки 16-ти або навіть 36-ядерному процесору (залежно від моделі), і 12 гігабітних портів, ця ситуація круто змінилася. І тепер Bounding може виявитися доволі затребуваним. Наприклад передачі даних між двома окремими мережами на швидкостях вище 1Гбита, і пропорційних кількості об'єднаних інтерфейсів.
Давайте докладно розглянемо приклад створення такого каналу. Для цього ми візьмемо два маршрутизатори Mikrotik Cloud Core CCR1036-12G-4S і CCR1016-12G і спробуємо досягти швидкості передачі даних вище 1Гбіт по проводах.
Почнемо з того, що підключимося до першого з них і зробимо необхідні налаштування. Спочатку відкриємо утиліту Winbox і перейдемо в розділ Interfaces. Де на вкладці Bounding поєднаємо наші інтерфейси.
Кнопкою "+" додаємо новий запис. На вкладці General, ми не робимо жодних змін і переходимо на вкладку Bounding, де як Slaves вибираємо порти, які ми об'єднуватимемо, наприклад ether9 і ether10. Mode залишаємо balance rr, інші параметри не чіпаємо. Зберігаємо запис кнопкою OK.
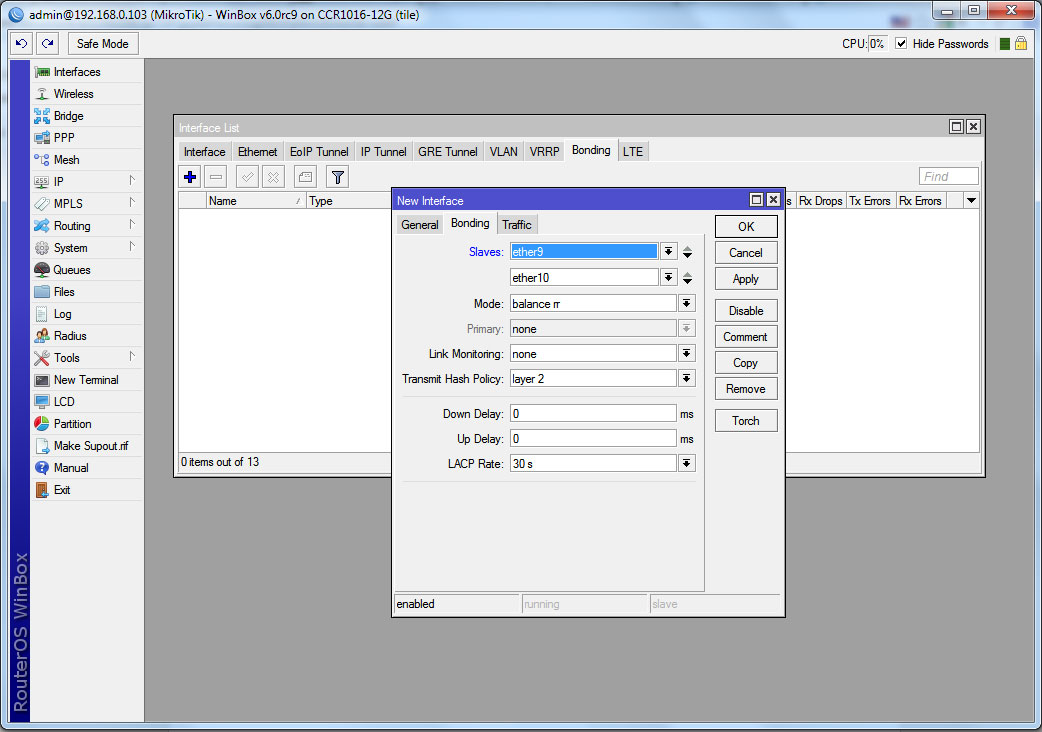
Далі, щоб привласнити нашим об'єднаним портам таку ж IP-адресу як і у всього маршрутизатора в цілому, щоб уникнути плутанини в адресах, ми додаємо наш Bounding в міст з основним Ethernet портом, яким ми підключаємося до маршрутизатора. У нашому випадку це ether2.
Переходимо до розділу Bridge і на однойменній вкладці, кнопкою “+” додаємо новий міст. У вікні не робимо жодних змін, просто зберігаємо всі кнопкою OK.
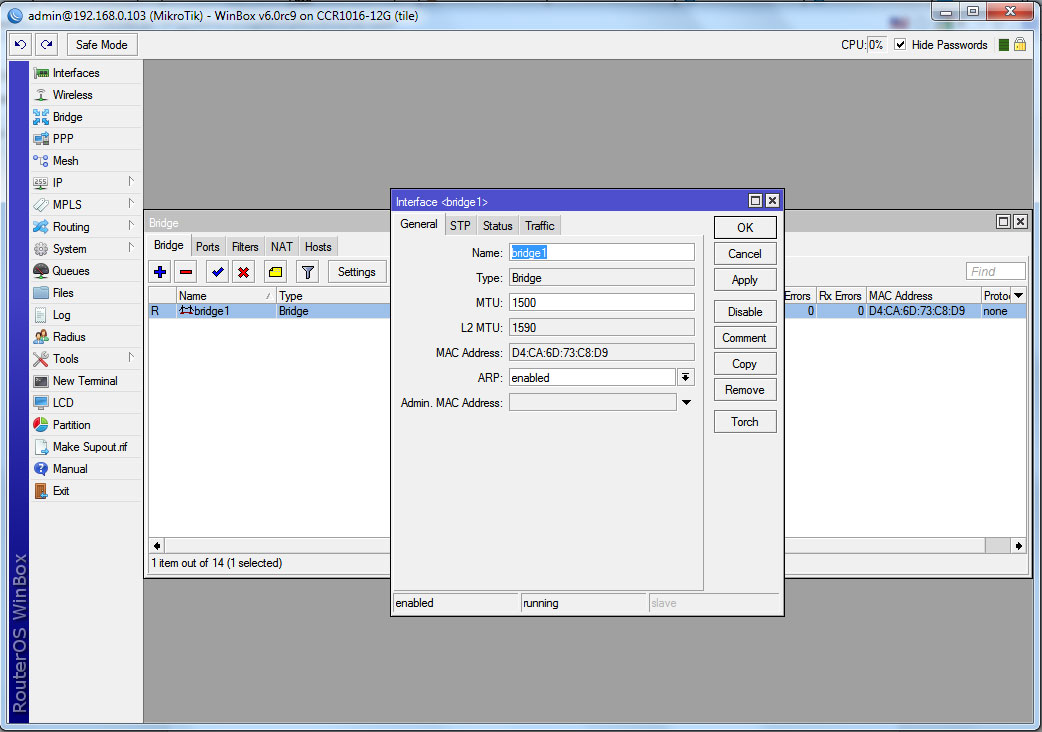
Після чого на вкладці Ports ми повинні, все тією самою, кнопкою "+" додати до нашого міст інтерфейси ether2 і bounding1. Робиться це в два прийоми, для першого, у вікні ми в якості Interface вибираємо ether2, а як Bridge - створений нами раніше bridge1. Зберігаємо кнопкою OK і повторюємо все те саме, тільки вдруге як Interface потрібно вибрати bounding1.
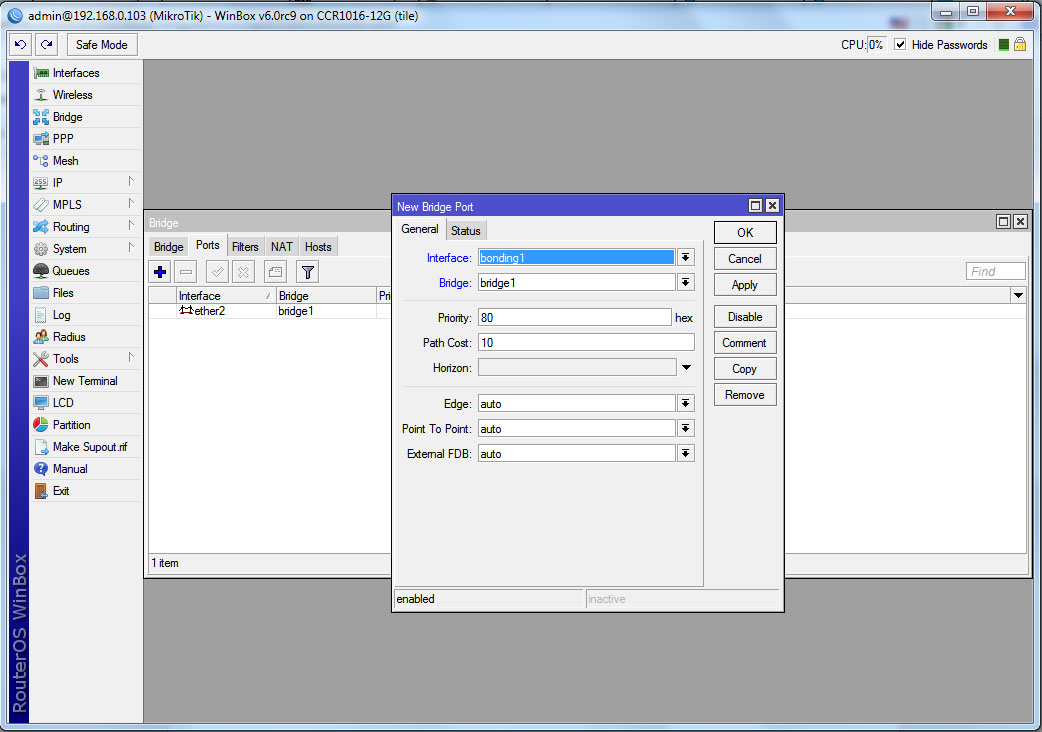
Все, що нам залишилося, привласнити конкретну IP адресу нашому мосту. Якщо у вашій локальній мережі є DHCP сервер, то ви можете в розділі IP - DHCP Client додати новий запис в якому, як інтерфейс вибрати bridge1. Або ж присвоїти фіксований IP у розділі IP - Addresses.
Відкриваємо розділ IP - Addresses і додаємо новий запис кнопкою “+”. У вікні в поле Address вписуємо, наприклад 192.168.0.103/24, і вибираємо bridge1 в полі Interface. Зберігаємо новий запис і у нас перший маршрутизатор матиме постійний IP у нашій локальній мережі, незалежно від того, до якого з портів (ether2, ether9 чи ether10) ми будемо підключені.
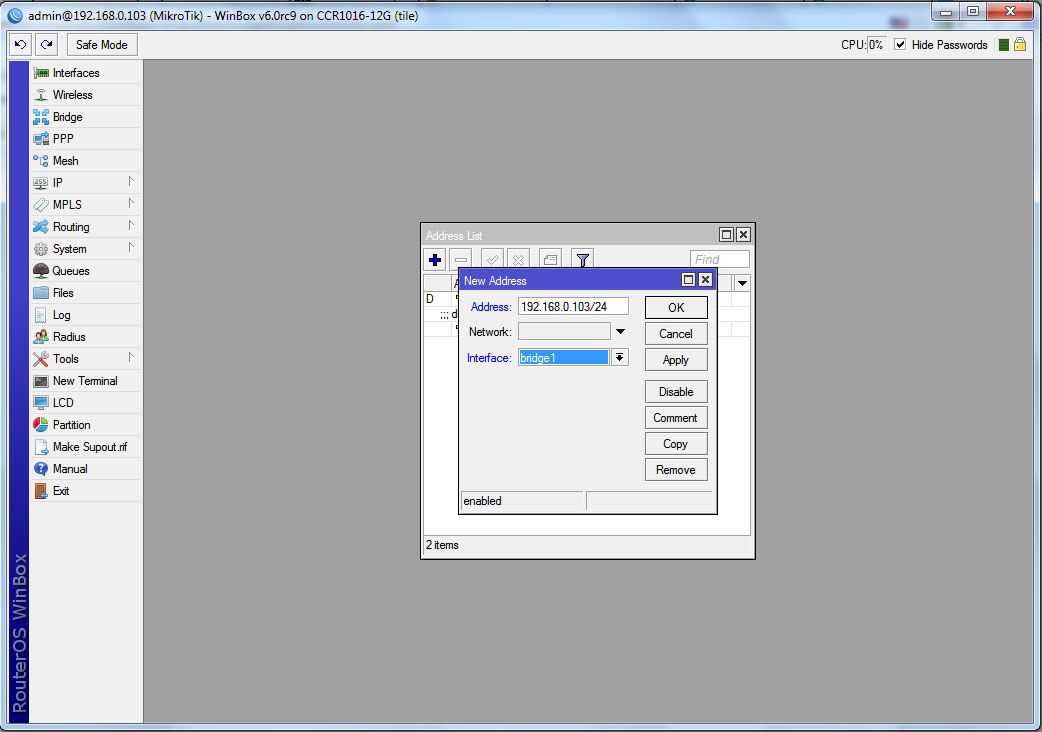
Налаштування першого маршрутизатора закінчено. Тепер ми підключаємось до другого, у нашому випадку це Mikrotik Cloud Core CCR1036-12G-4S . І точно повторюємо всі налаштування, за винятком присвоюється IP адреси. Він повинен відрізнятися від присвоєного першому маршрутизатору, і звичайно ж, не повинен збігатися не з однією з адрес будь-яких інших підключених до локальної мережі пристроїв.
Після закінчення налаштування, ми з'єднуємо порти 9 та 10 першого та другого маршрутизаторів.

Ну і тепер, можна приступити до тестування пропускної спроможності отриманої нами зв'язки двох портів. Для цього ми скористаємося вбудованою у Mikrotik RouterOS утилітою Bandwidth Test.
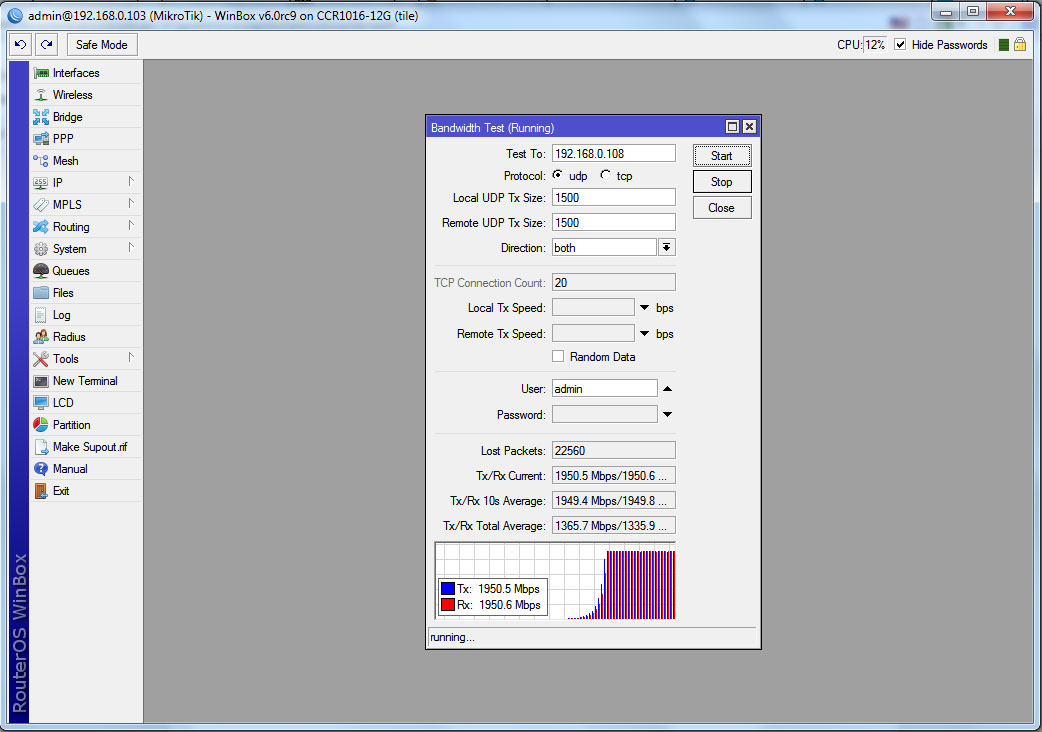
І як і передбачалося, ми отримали швидкість передачі даних 1950Mbps в обох напрямках. Що майже і становить - 2 Гбіта Full Duplex і повністю доводить працездатність функції Bounding. Вкотре підтверджуючи високу продуктивність маршрутизаторів сімейства Mikrotik Cloud Core Router, огляд яких ви можете прочитати на нашому сайті.
Олексій С., спеціально для LanMarket















































 Furukawa
Furukawa  Grandway
Grandway  V-Solution
V-Solution  Ubiquiti Networks
Ubiquiti Networks  D-Link
D-Link  Mikrotik
Mikrotik  TP-Link
TP-Link  Edge-core
Edge-core  BDCOM
BDCOM  Jirous
Jirous  Ok-net
Ok-net  Cambium Networks
Cambium Networks  Tenda
Tenda  ZTE
ZTE  Huawei
Huawei  Ripley
Ripley  Fujikura
Fujikura  DVP
DVP  Jilong
Jilong  Одескабель
Одескабель  Netis
Netis  FiberField
FiberField  Totolink
Totolink  Grandstream
Grandstream  Yokogawa
Yokogawa  Mimosa
Mimosa  OpenVox
OpenVox  Hikvision
Hikvision  Keenetic
Keenetic  Ютекс
Ютекс  Signal Fire
Signal Fire  Utepo
Utepo  Dahua
Dahua  ONV
ONV  Prolum
Prolum  ATcom
ATcom  Ritar
Ritar  Zyxel
Zyxel  Ruijie
Ruijie  APC
APC  Fibaro
Fibaro  Merlion
Merlion  Mercusys
Mercusys  MULTITEST
MULTITEST  Reolink
Reolink  ЗЗКМ
ЗЗКМ  GEAR
GEAR  ATIS
ATIS  CSV
CSV  Full Energy
Full Energy
Авторизуйтеся, щоб додати відгук