Примерно год назад компания Ubiquiti анонсировала выпуск нового устройства под названием AmpliFi. К слову в рамках предыдущей публикации мы уже рассмотрели характеристики, модельный ряд устройств и принцип работы. Повторно останавливаться на этом не будем, кому интересно - настоятельно рекомендуем к прочтению предыдущую публикацию.
С момента анонса прошло достаточно продолжительное время и многие зарубежные ресурсы уже успели протестировать новинку, сравнить её с конкурентами и сделать свои собственные выводы.
Ubiquiti и сами не теряли времени, роутеры AmpliFi стали доступны отдельно от расширителей Mesh Point, что позволит, к примеру, купить роутер и всего 1 точку Mesh Point HD, не переплачивая за вторую.
Что необходимо знать до первого включения
К нам в руки попал не готовый настроенный комплект, состоящий из роутера и двух расширителей, а по отдельности сам роутер и расширители.
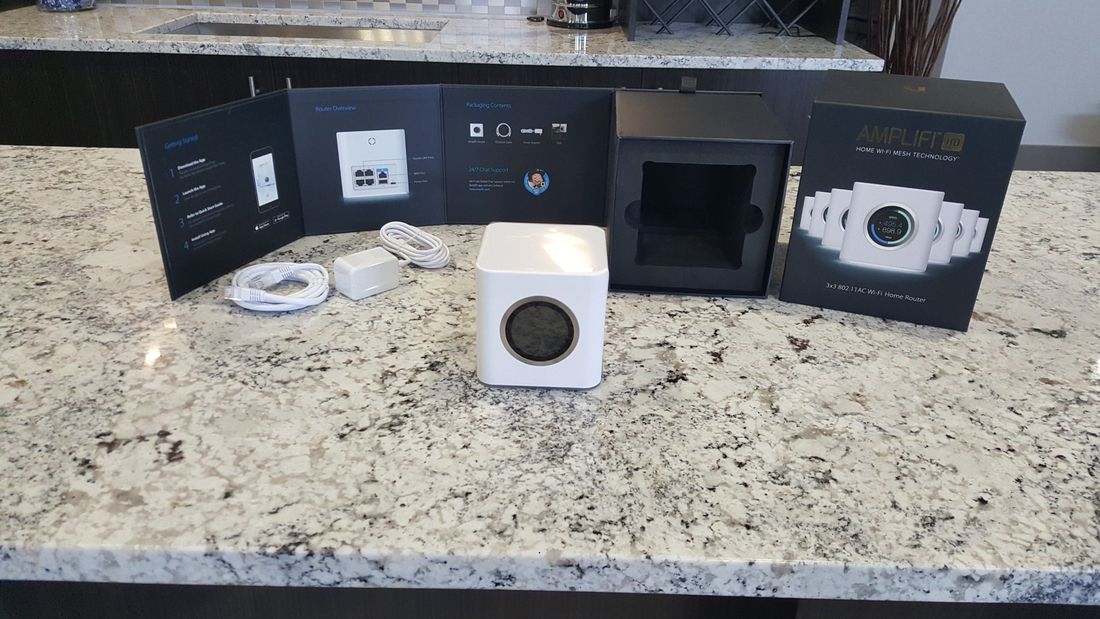

Тем интереснее будет посмотреть, насколько заявления Ubiquiti Labs по поводу простоты настройки соответствуют действительности, а также насколько просто настраивается система со стороны обычного пользователя, далекого от всех технических терминов.



Многих интересует вопрос о типе используемых вилок электропитания. Спешим успокоить, все устройства адаптированы для использования на европейском рынке, поэтому нет никакой необходимости в использовании каких-либо переходников для подключения Mesh-точек к сети электропитания.
Все элементы системы AmpliFi HD попали к нам с заводской прошивкой версии 1.5.1. Как вы понимаете, все зарубежные обзоры основаны на предыдущих версиях ПО. Команда разработчиков за прошедший год довольно плодотворно поработала, чтобы устранить все выявленные ошибки и расширить функциональность устройства.
Ниже приведен полный список актуальных обновлений и связанных с ними изменениями. К слову, AmpliFi обновляется напрямую из сети Интернет, к тому же в устройстве нет возможности ручного выбора файла прошивки или понижения её версии.
Обновление 1.4.2
- улучшена функция проверки интернет-соединения;
- повышена производительность NAT;
- для перенаправления портов (port forwarding) добавлена поддержка диапазонов;
- добавлена возможность постановки Mesh-точки на паузу (приостановление обслуживания клиентов);
- устранены выявленные ошибки в DHCP-конфигурации;
- повышена совместимость и стабильность работы Wi-Fi;
Обновление 1.5.1
- улучшена функциональность Mesh;
- исправлены ошибки в работе UPnP;
- улучшения в работе LCD-экрана;
- оптимизация работы Wi-Fi;
Обновление 1.5.2
- улучшена поддержка устаревших устройств;
Обновление 1.6.8
- добавлена функция родительского контроля (Parental controls) с возможностью создания нескольких профилей (Family Profiles);
- обновление программного обеспечения и добавление расширителей в систему теперь можно выполнять прямо с сенсорного экрана;
- на главный экран добавлен вывод статуса всех сетевых интерфейсов;
- автоматический выбор оптимального диапазона для построения связей между центральным маршрутизатором и Mesh-точками (между 2.4 и 5 ГГц);
- улучен алгоритм выбора используемого канала WiFi;
- улучшена совместимость с Plex Media Server;
- улучшена пропускная способность NAT при некоторых сценариях использования;
- исправление различных ошибок, повышение стабильности;
Функция обновления программного обеспечения прямо с экрана позволит всегда быть в курсе новых версий, поскольку нет необходимости периодически заходить в мобильное приложение. Как только появится новая версия ПО, на экране сразу же появляется соответствующее уведомление с предложением обновиться.
То же самое относится к добавлению новых расширителей в систему, как только роутер обнаружит новый расширитель - он предложит его добавить систему. Процесс добавления сводится к одному тапу по сенсорному экрану, остальное AmpliFi сделает вместо вас.
Обновление 2.0.0
- добавлена привязка к профилю Facebook либо Google (на выбор) для реализации удаленного управления;
- улучшен алгоритм выбора диапазона;
- повышена производительность экрана;
Повышение производительности экрана при переходе с 1.5.1 на 2.0.0 очень заметное. Теперь переключение между «экранами» происходит моментально без задержек.
Обновление 2.1.0
- добавлена функция QoS;
- в очередной раз улучшена производительность сенсорного экрана;
Практически во всех зарубежных обзорах AmpliFi критиковали за отсутствие QoS и вот, в версии 2.1.0 эту функцию добавили. К сожалению, на текущий момент QoS работает только в режиме Router, в режиме моста (Bridge Mode) функция будет недоступной. К тому же QoS применим только к беспроводным клиентам. Количество режимов работы QoS также не велико и сводится к выбору одного из трех режимов: Normal, Streaming, Gaming.
Честно говоря, для нас такая вариация выглядит довольно странной, куда более логичным было бы реализовать профили Low, Normal, High. Посмотрим, как разработчики будут развивать эту функцию.
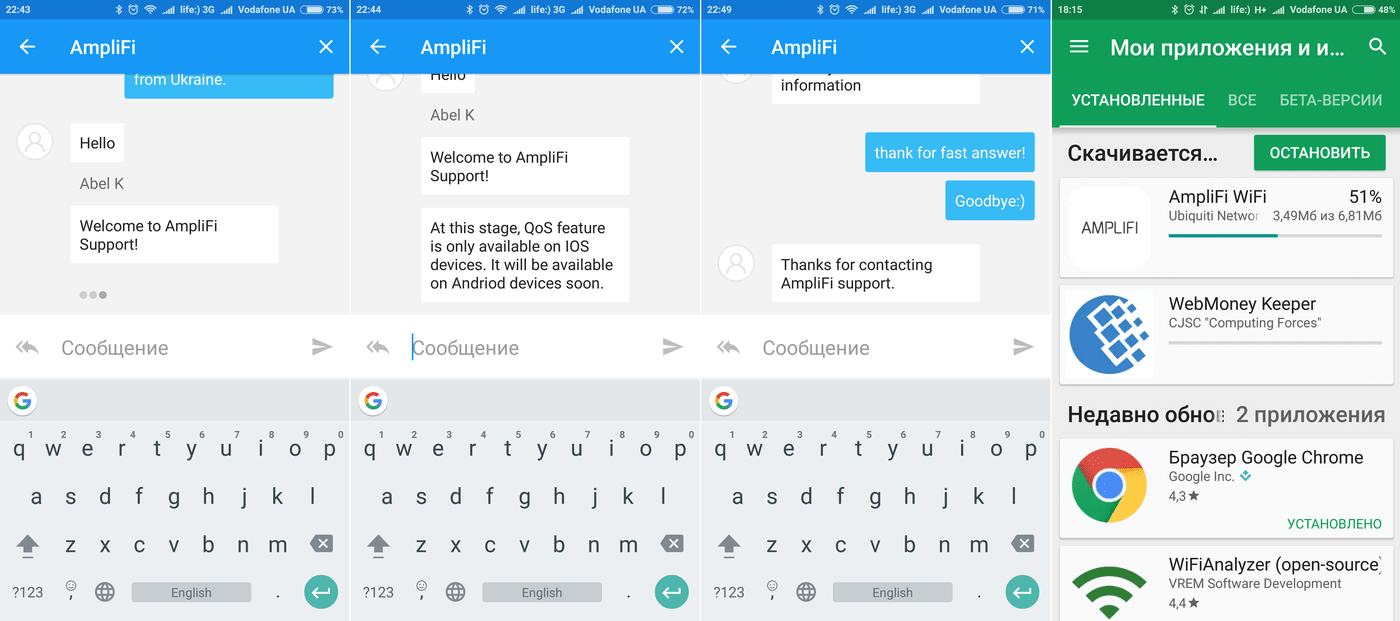
Состояние на 05 апреля поддержка QoS была реализована исключительно для клиента iOS. В связи с этим бы воспользовались функцией Live Support прямо из приложения AmpliFi под Android. Поддержка отреагировала очень быстро и в течении последующих нескольких минут мы получили достаточно информации по этому поводу. Днем позже на Google Play стала доступной обновленная версия приложения 1.4.0 с добавленными опциями QoS.
Решение проблем с объединением устройств с разными версиями ПО
Как уже упоминалось ранее, роутер и расширители попали к нам по отдельности, так что нам предстояло самостоятельно настроить сеть.
При первом включении мы использовали роутер и всего один расширитель. Собственно при первом включении наш роутер и расширитель пожелали обновиться с 1.5.1 до версии 2.0.0, что мы ему и позволили.
Далее мы попытались подключить второй расширитель, на котором была установлена версия 1.5.1. Система AmpliFi отказалась привязывать устройство как полноценную Mesh-точку. Точка подключилась как расширитель, но в панели управления роутером отображалась как обычный клиент.
В то же время в меню устройств (Switch AmpliFi), точка доступа была доступна в режиме «Third-Party», т.е. как расширитель, подключенный к стороннему роутеру. Для того, чтобы исправить ситуацию, необходимо зайти в настройки меш-точки и выполнить ручное обновление ПО из интернета.
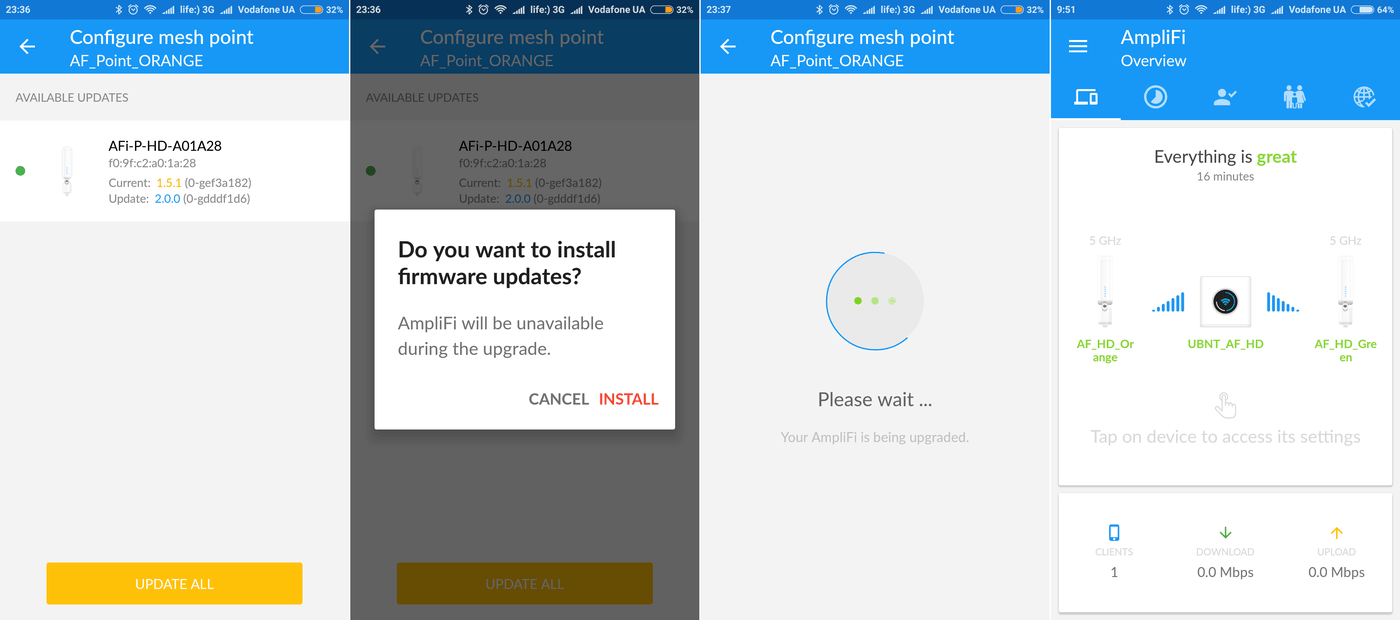
После чего выполняем сброс настроек расширителей и роутера. Сброс точек выполняется путем зажатия булавкой кнопки Reset на 10 секунд (до звукового уведомления). Программный сброс роутера через меню приложения не помог, вместо этого потребовалось выполнить сброс при помощи кнопки Reset.
Настройка AmpliFi при помощи ПК
Вы уже наверняка знаете о том, что система AmpliFi настраивается при помощи мобильного приложения. Но можно ли настроить устройство при помощи обычного компьютера?
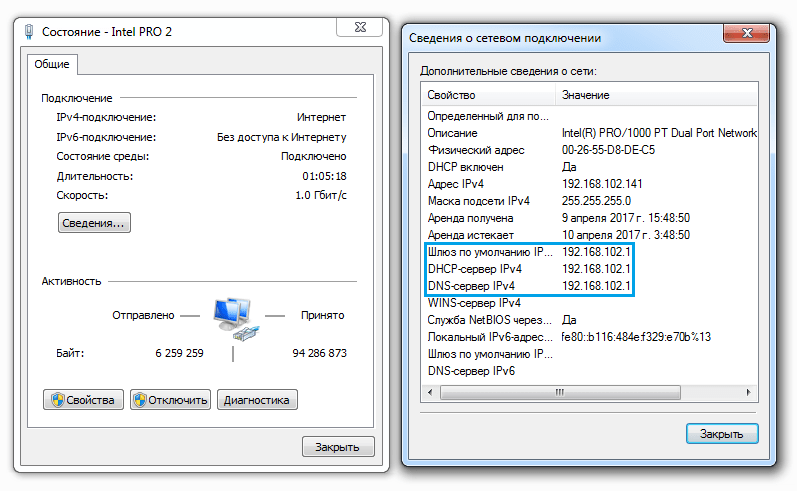
Всё, что вам потребуется - подключиться к роутеру при помощи кабеля и заглянуть в свойства подключения для определения IP устройства. Можно также не искать IP, а просто открыть домен amplifi.lan.
Дальнейшая настройка выполняется в браузере.
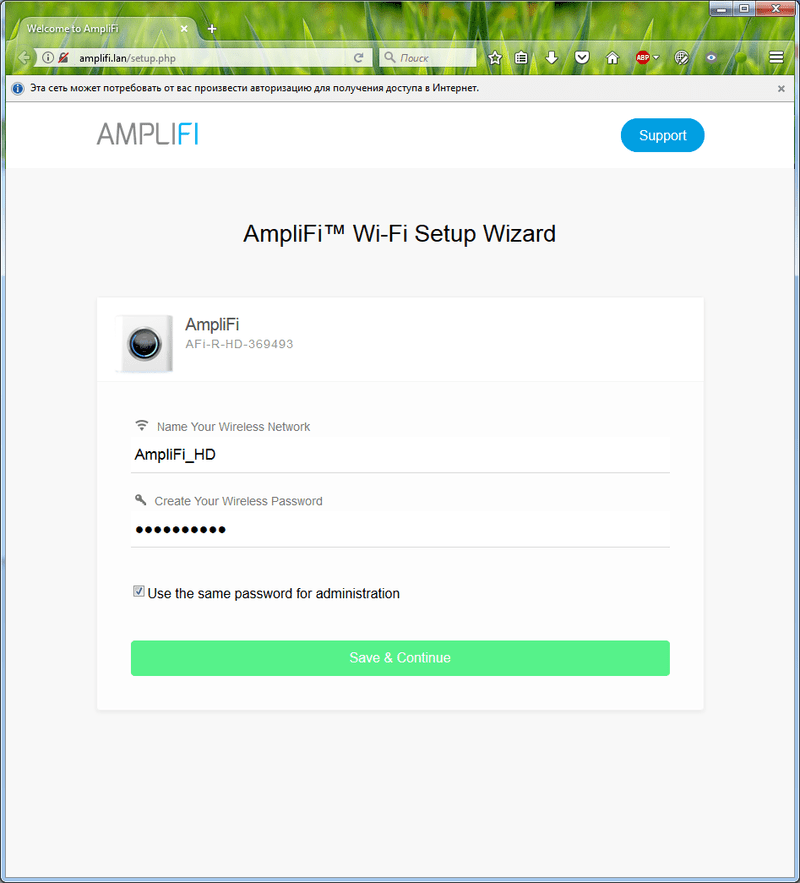
На первом этапе вас попросят указать название сети и пароль. По-умолчанию пароль беспроводной сети и пароль для управления устройством одинаковы. Мы же настоятельно рекомендуем указывать раздельные пароли для повышения безопасности и защищенности. Для того, чтобы задать разные пароли, деактивируйте опцию «Use the same pssword for administration».
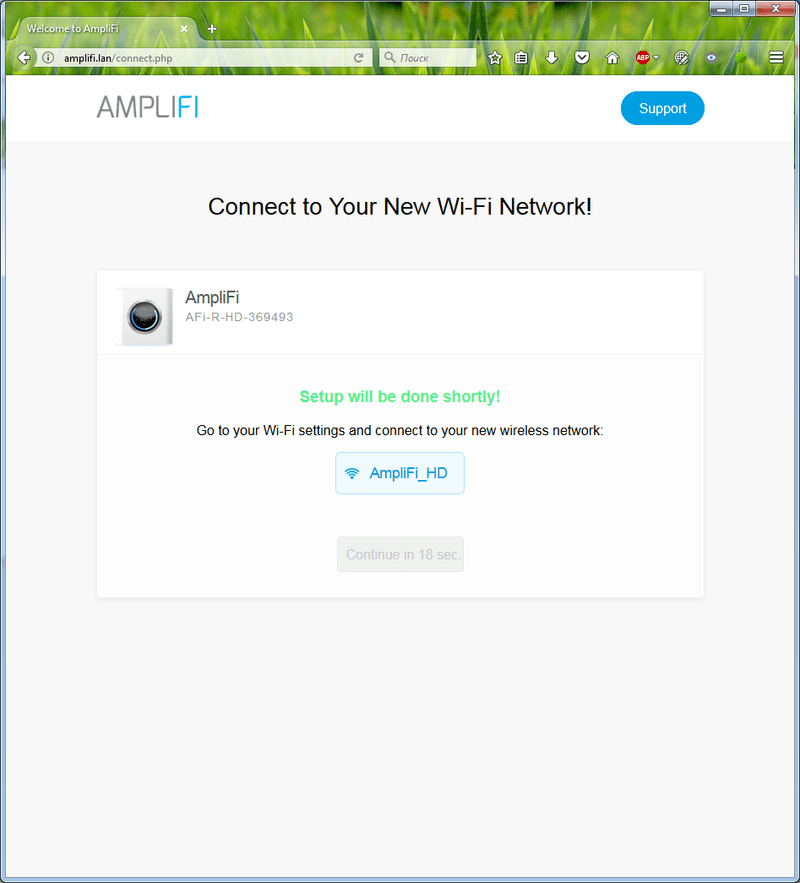
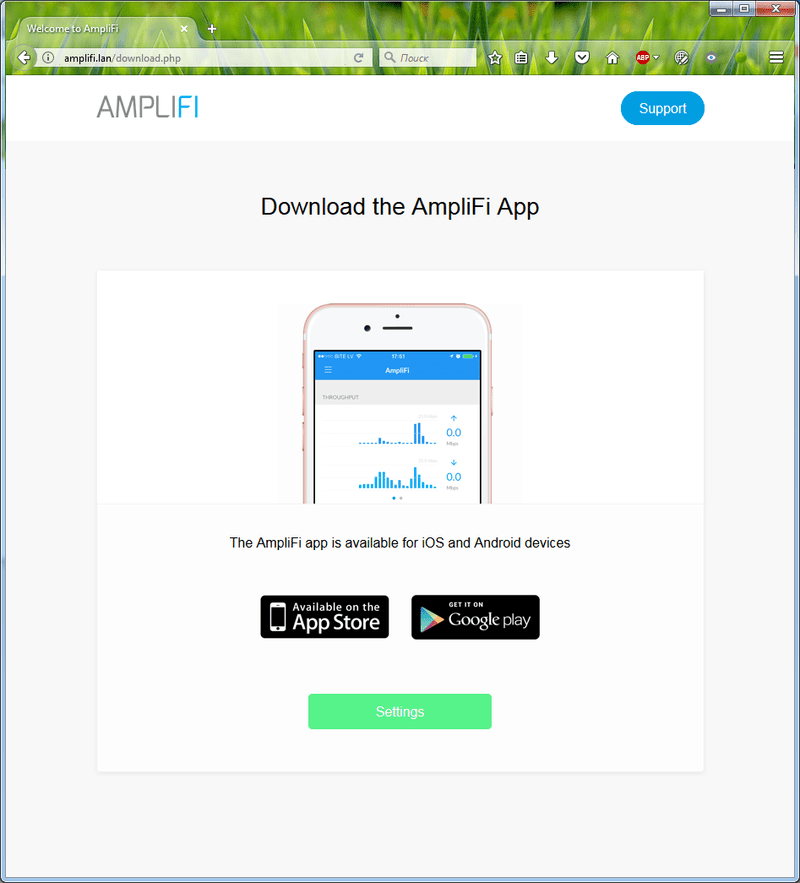
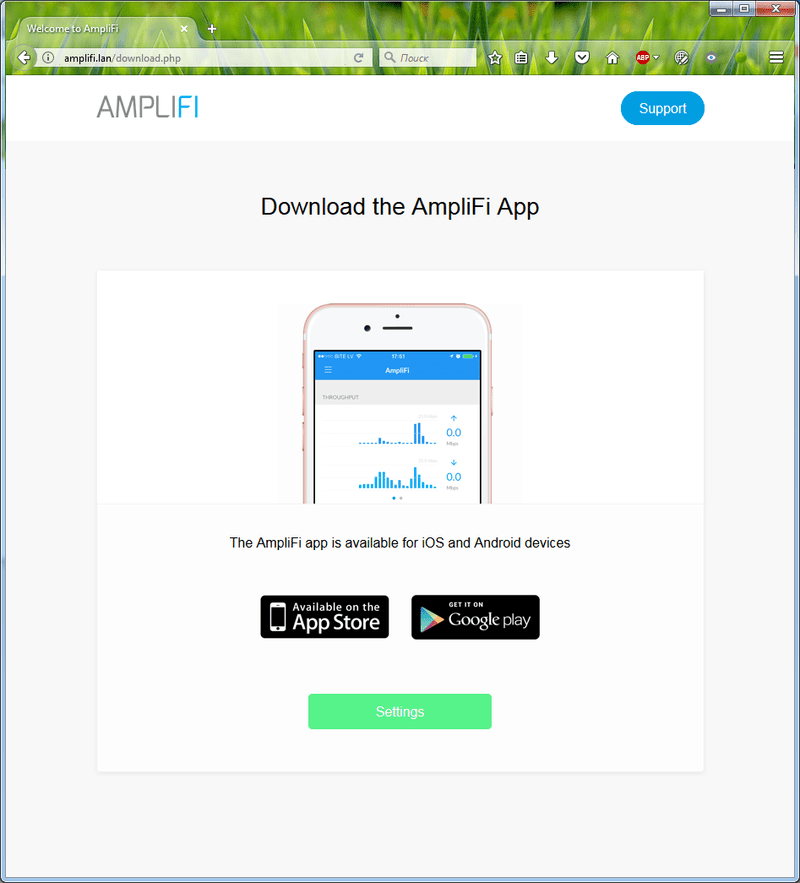
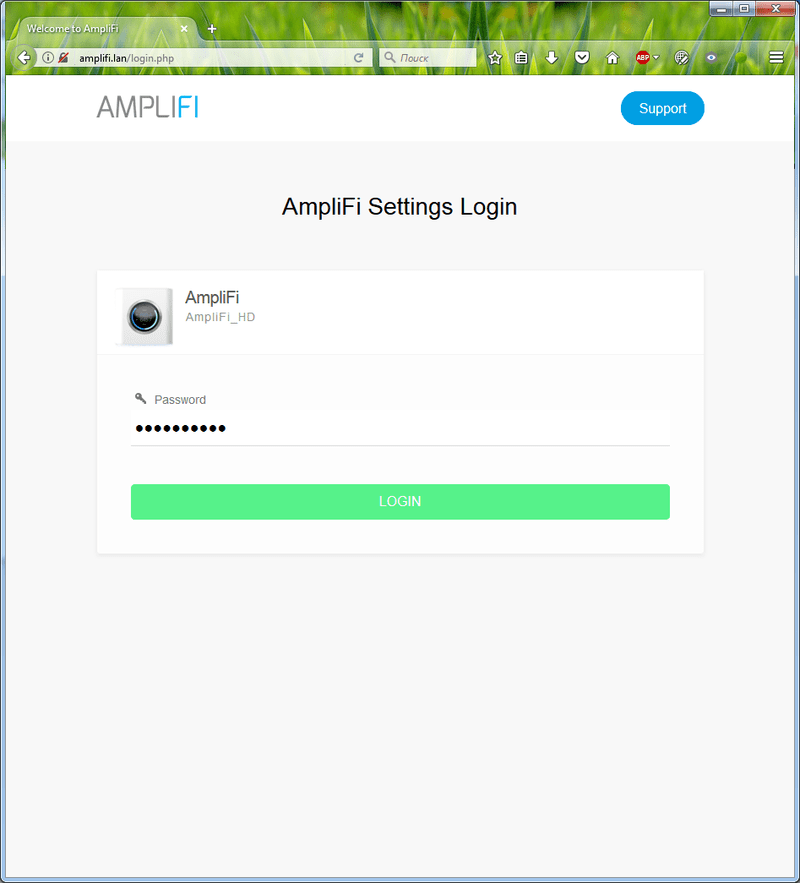
Собственно на этом настройка завершена, система предложит скачать мобильное приложение и продолжить работу уже в нем.
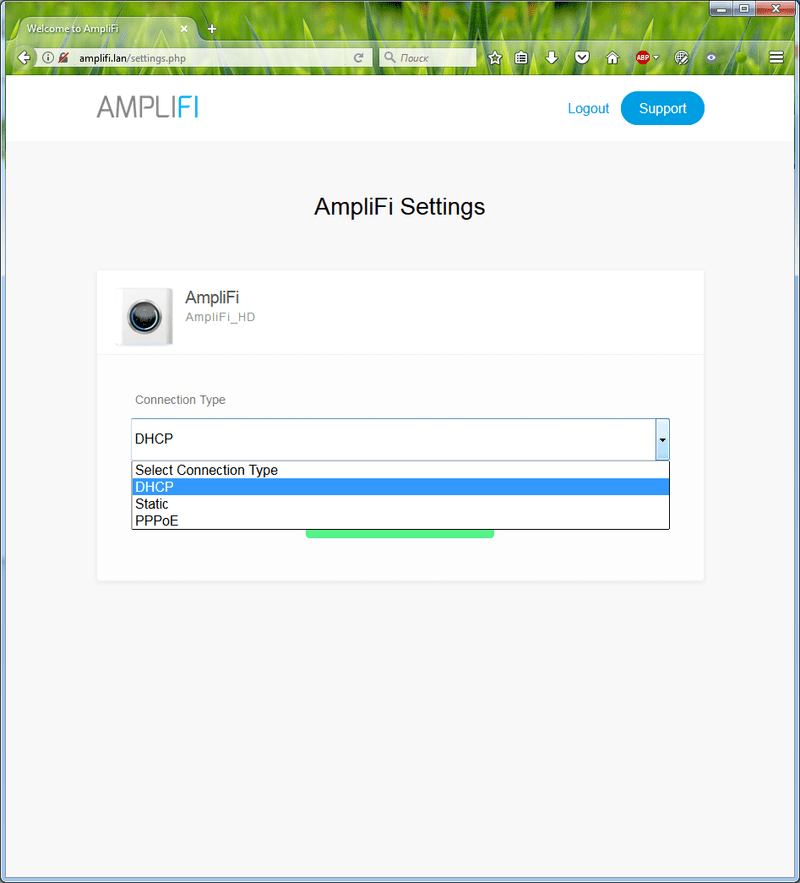
Максимум, что можно сконфигурировать в AmpliFi в браузере - тип подключения. Вообще веб-интерфейс очень скудный и, по сути, не предоставляет вообще никаких настроек.
К слову, по умолчанию при первом включении AmpliFi не использует получение настроек DHCP, так что не удивляйтесь отсутствию интернета. Как по мне - минус, большинство роутеров именно так и делают, к тому же вам необходимо заранее скачать мобильное приложение.
Настройка при помощи приложения AmpliFi WiFi под Android
Как по мне, логичным было бы добавить в прошивку «стартовую страничку», т.е. при первом включении выдавать веб-страницу со ссылками на мобильное приложение под Android и iOS, чтобы пользователю не приходилось искать его вручную.
Скачиваем мобильное приложение и приступаем к настройке.
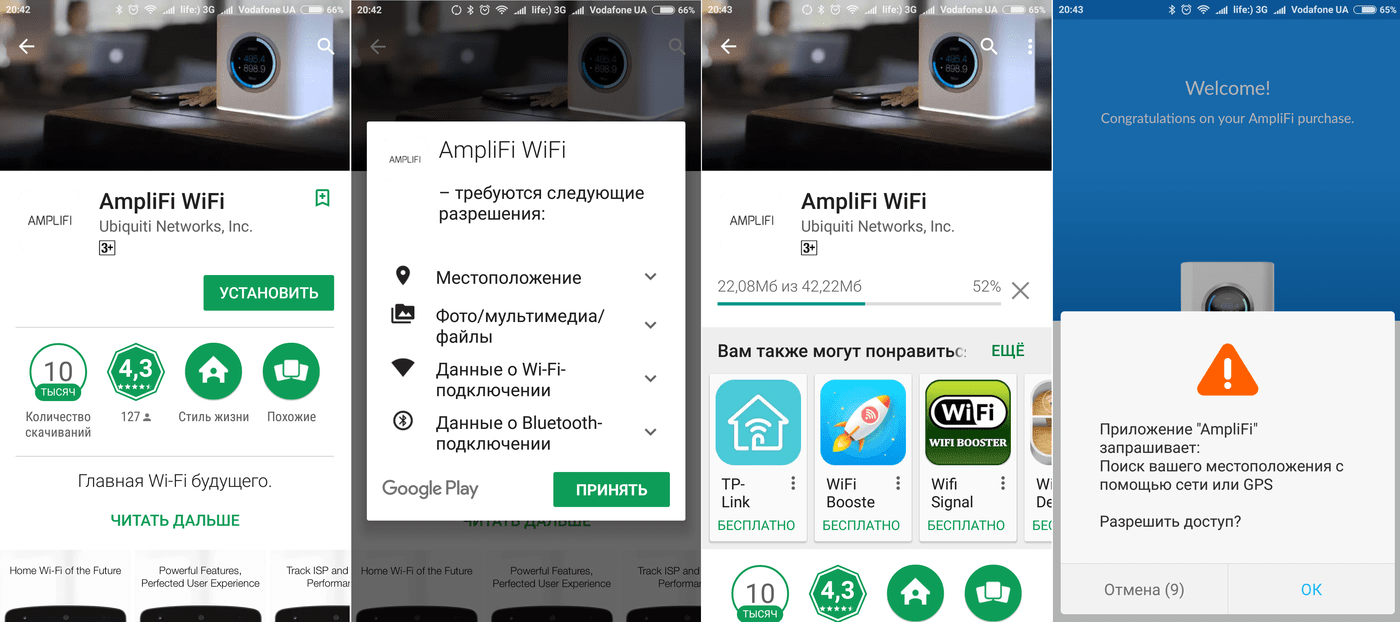
При запуске приложение всегда будет выдавать одну и ту же стартовую страницу.
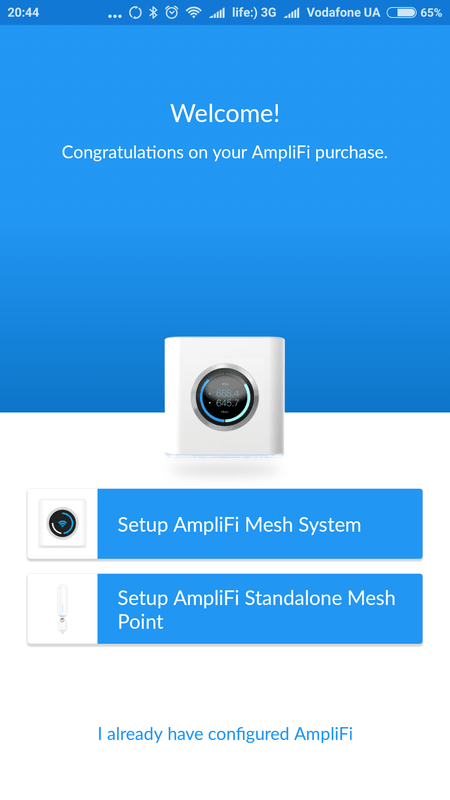
Здесь нам доступно 3 действия:
- Setup AmpliFi Mesh System - первоначальная настройка, создание сети и т.д.;
- Setup AmpliFi Standalone Mesh Point - настройка расширителей для использования со сторонними роутерами (маршрутизаторами);
- I already have configured AmpliFi - управление уже настроенными устройствами;
Данная стартовая страница в версии 1.3.0 показывалась всегда, даже если вы выполнили настройку. В версии 1.4.0 под Android этот косяк исправили.
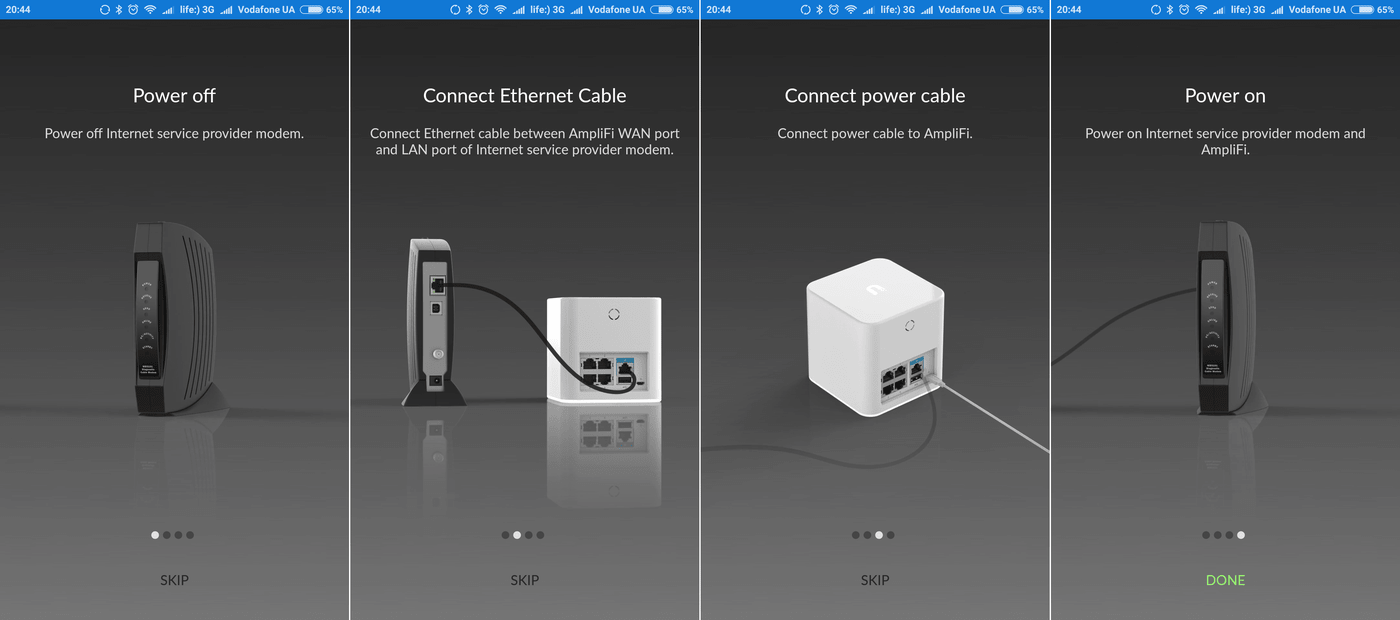
Дальнейшие указания довольно забавные, система предлагает отключить модем провайдера и подключить WAN-порт AmpliFi в LAN-порт модема, затем необходимо включить оба устройства.
Сильно не удивляйтесь, устройство адаптировано для американского и европейского рынков, где чаще всего провайдер предоставляет кабельное ТВ, телефонию и интернет по одному кабелю. За рубежом много провайдеров GPON и GEPON, предоставляющих абоненту оптическое подключение и специальный клиентский модуль (модем, ONT, ONU, абонентский терминал) так что подход весьма оправдан.
Было бы неплохо, если бы Ubiquiti пересмотрели конфигуратор при примеру мастера настройки ZyXel NetFriend.
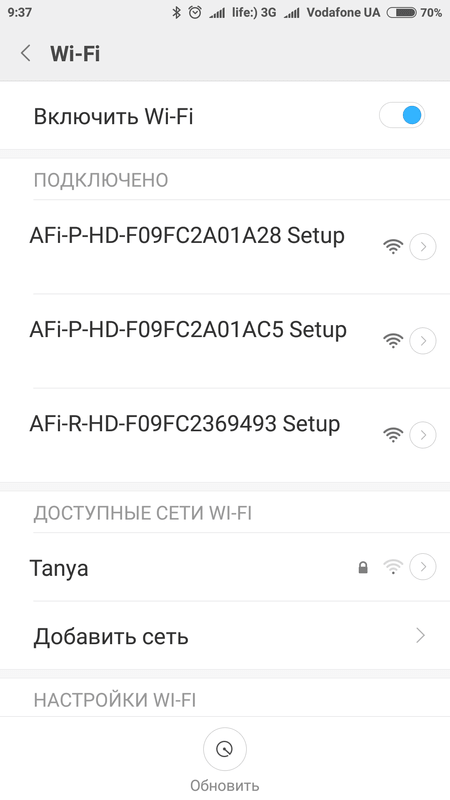
Для продолжения работы необходимо подключиться смартфоном к беспроводной сети «AFi-R-HD-xxxxxxxxxxxxxx Setup», сети «AFi-P-HD-xxxxxxxxxxxxxx Setup» это точки (расширители).
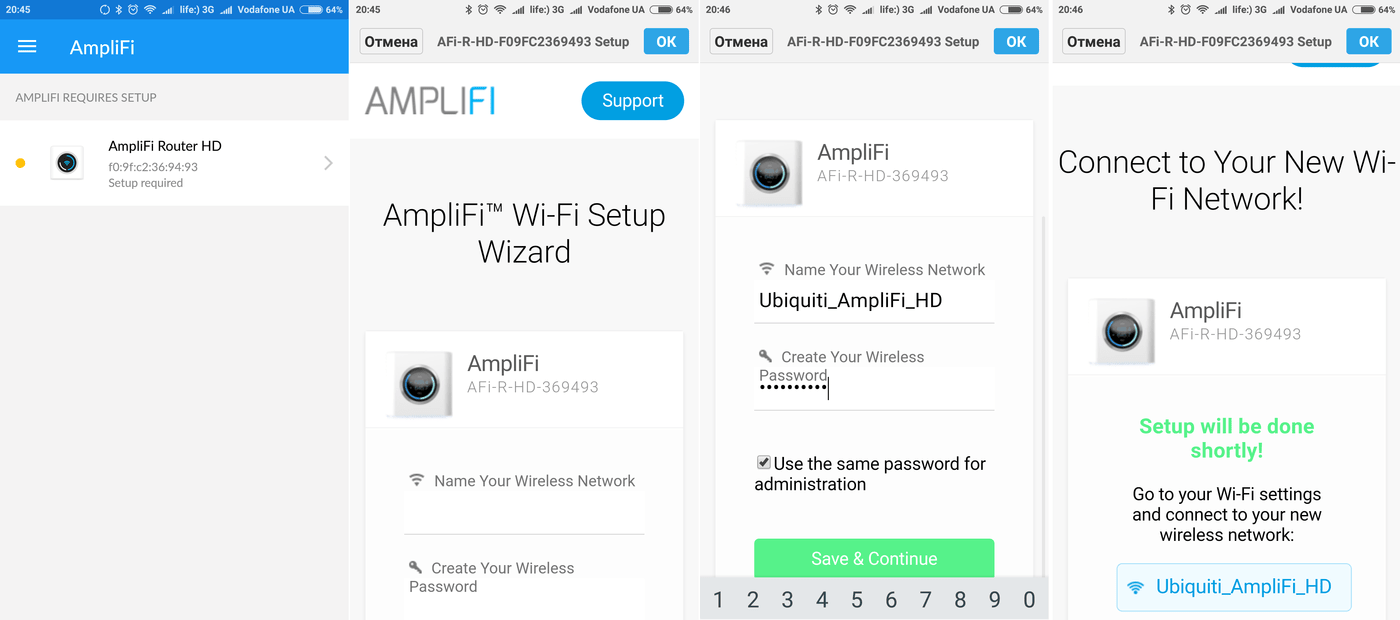
Настройка при помощи мобильного приложения идентична тому как это реализовано в бе-интерфейсе.
Находим в списке наш «AmpliFi Router HD» со статусом «Setup required» (требуется настройка), задаем имя беспроводной сети и пароль.
После сохранения настроек необходимо переключится к новому SSID.
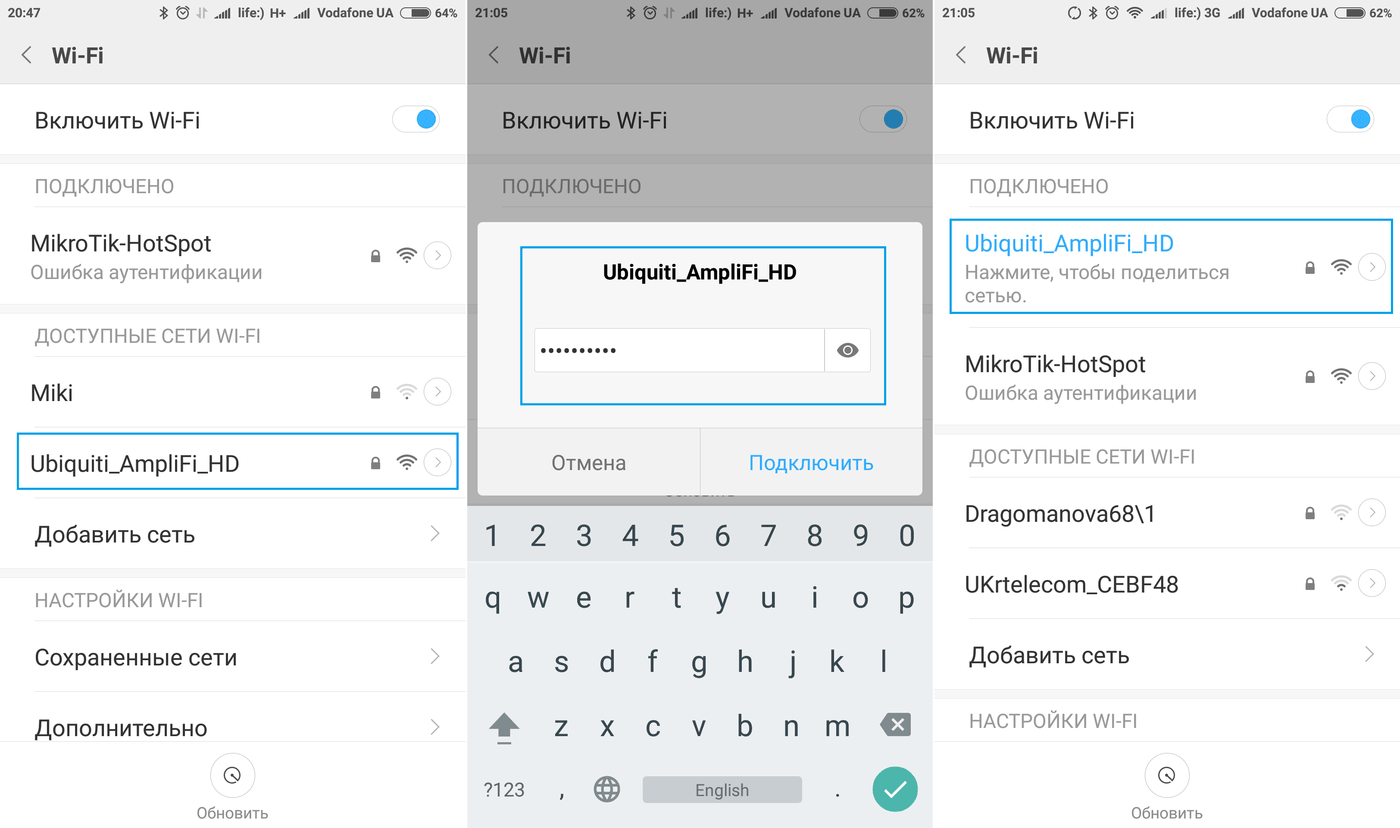
Странно конечно, что приложение не выполняет переключение автоматически, тем более что имя сети и пароль заранее водятся в приложении. Более того, при входе на роутер система еще раз попросит ввести пароль, благо разработчики не забыли добавить подсказку о том, что пароль доступа к настройкам может отличаться от пароля беспроводной сети.
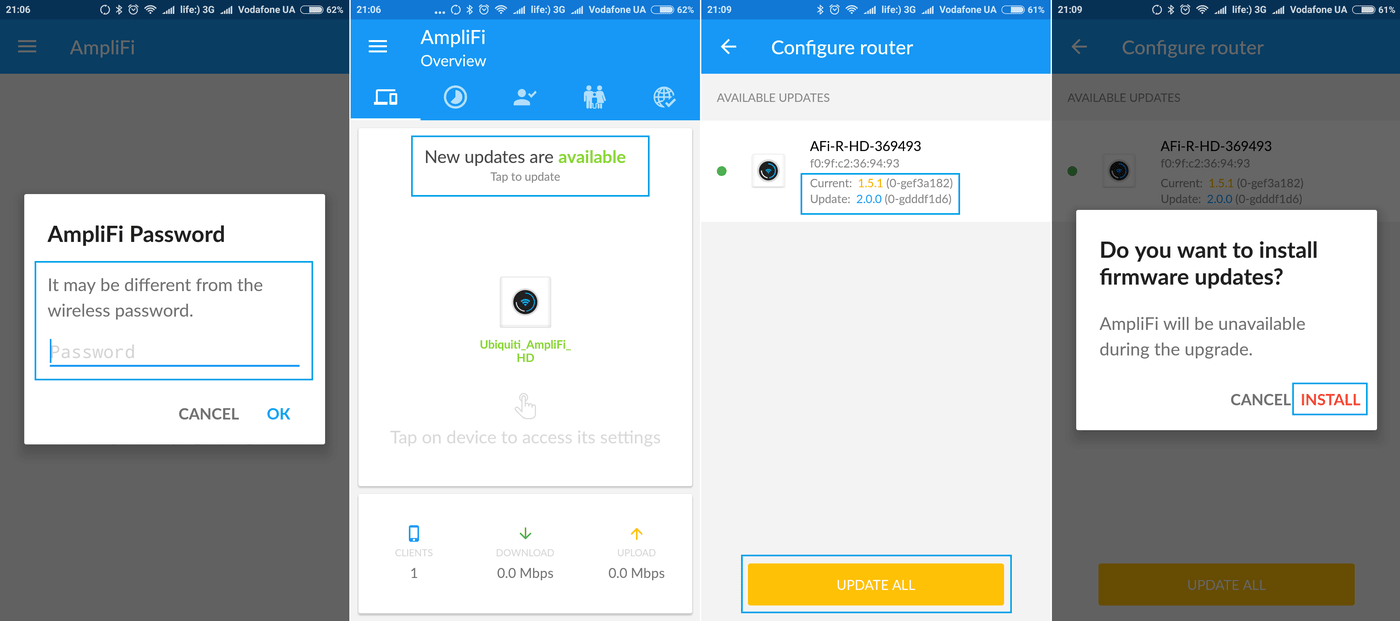
Поскольку мы подключили устройство с версией ПО 1.5.0, сразу же было предложено обновиться до версии 2.0.0, совету лучше прислушаться. Что забавно, буквально через день стала доступной еще более свежая версия 2.1.0.
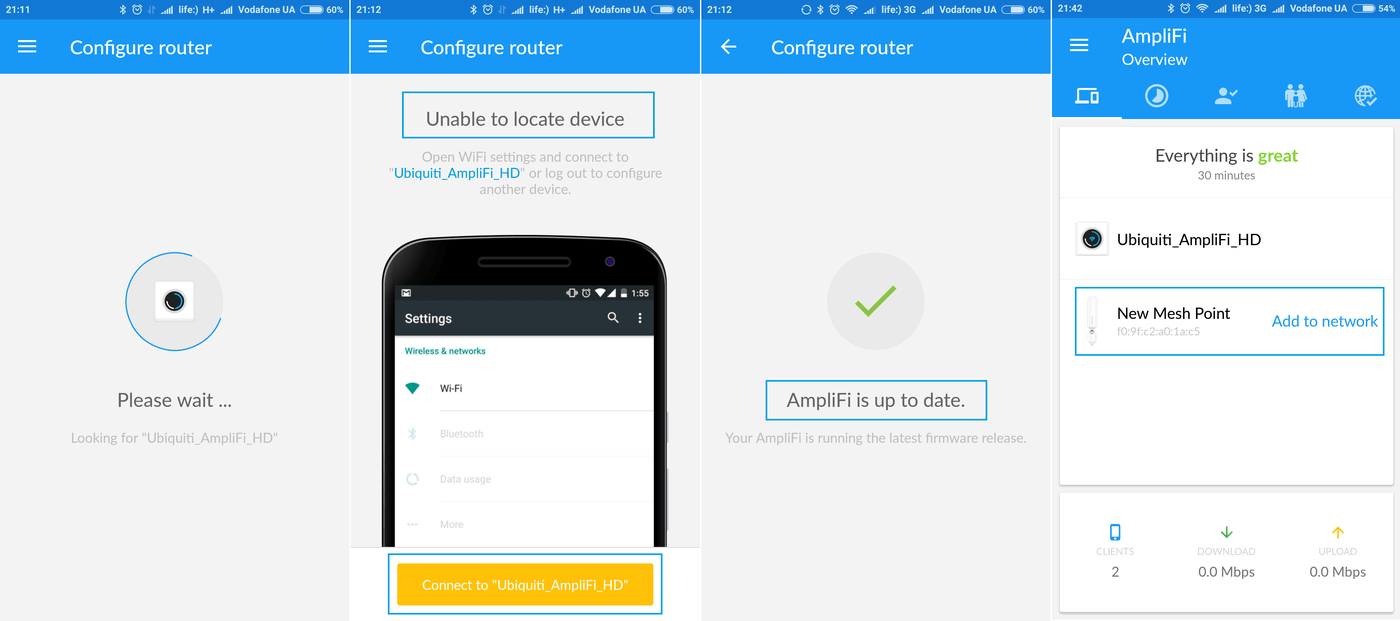
Обновления процесс продолжительный, к тому же во время обновления отключается беспроводная сеть. В это время мобильное приложение может сообщить об ошибке. Просто дождитесь завершения обновления и убедитесь, что смартфон подключился к беспроводной сети. Если этого не произошло - подключитесь к беспроводной сети вручную.
Статус «Everything is great» говорит о том, что всё в порядке. Как видим, роутер обнаружил новую точку, добавление в сеть осуществляется нажатием «Add to network».
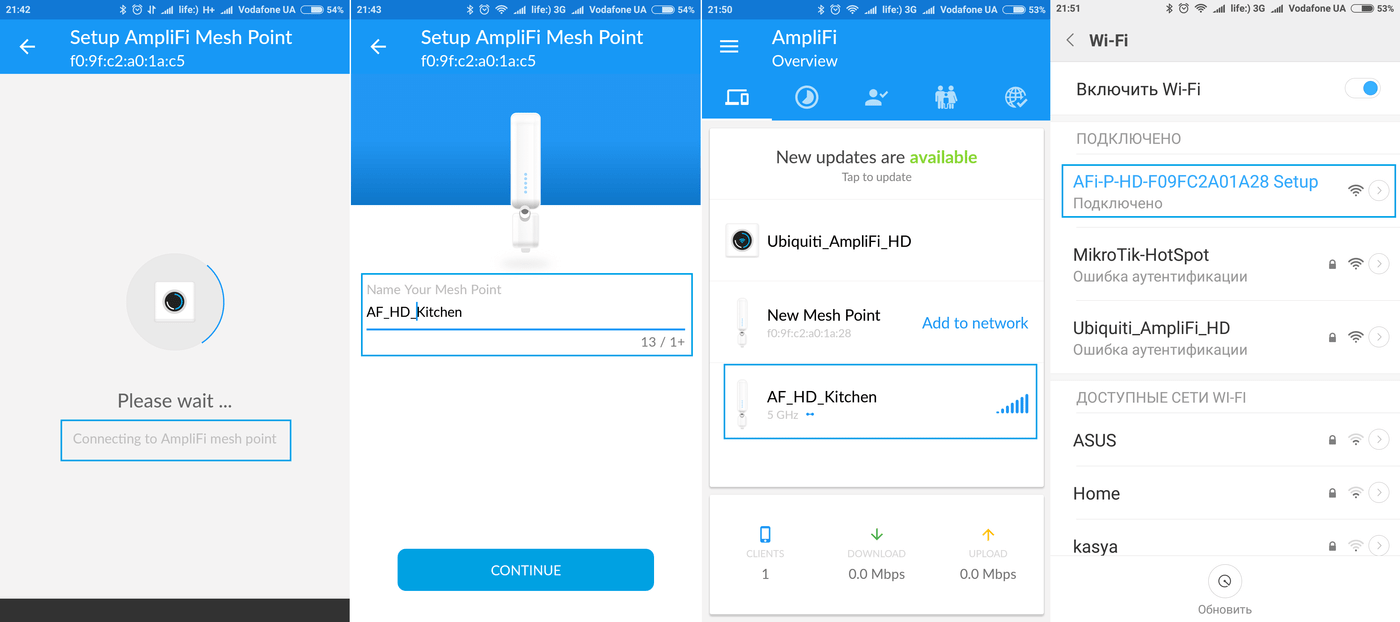
Обратите внимание, во время настройки Mesh-точки, смартфон подключается к самой точке, а не к роутеру. В процессе расширения сети необходимо будет лишь задать новое имя для устройства, если требуется. Настоятельно рекомендуем задавать удобное и логичное название.
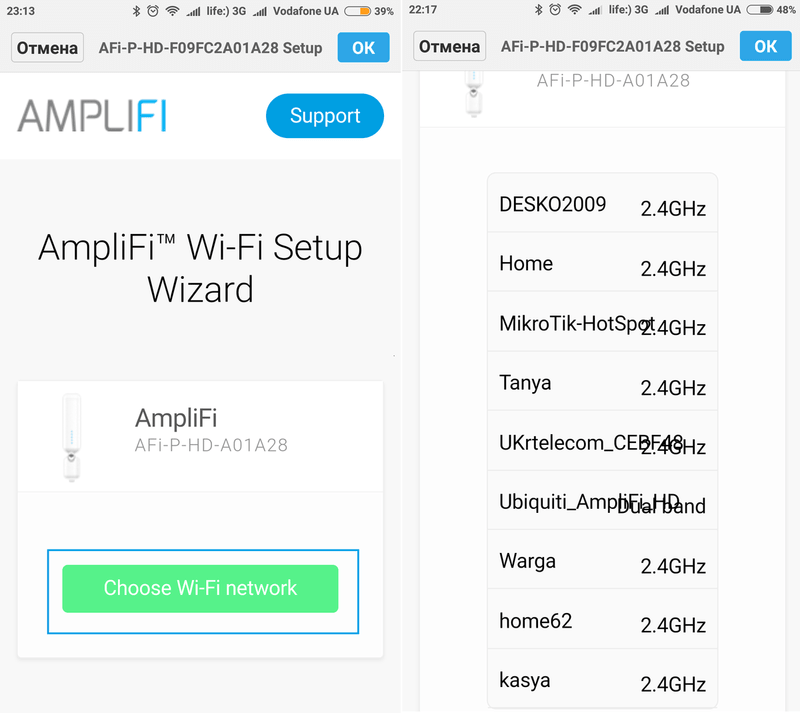
Если же расширитель необходимо подключить к стороннему роутеру, выберите точку из списка устройств, затем нажмите «Choose WiFi network». В появившемся списке будут отобраны все найденные беспроводные сети, выберите требуемую сеть и введите пароль.
Управление при помощи мобильного приложения AmpliFi WiFi
Практически вся настройка и управление сетью осуществляется при помощи мобильного приложения, доступно как для Android, так и под iOS.
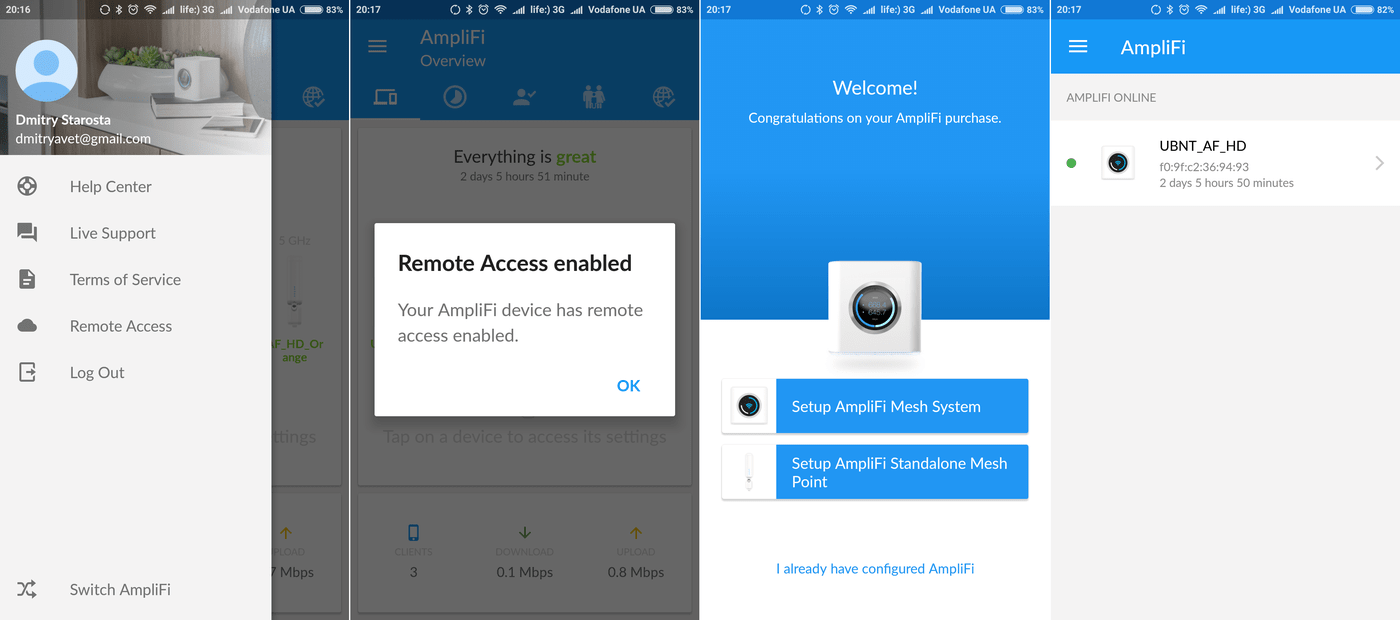
Для получения возможности удаленного управления из любой точки мира, необходимо авторизоваться при помощи профиля Google или Facebook и затем активировать соответствующую опцию. Больше никаких дополнительных настроек производить не требуется.
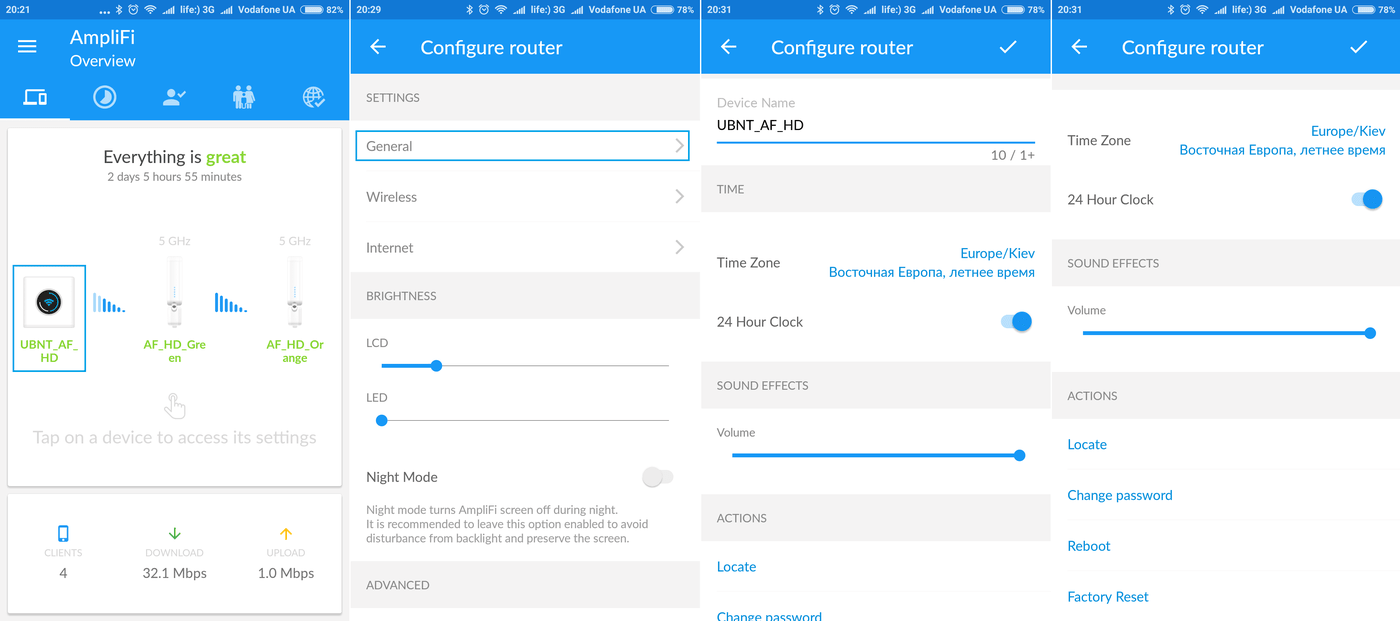
На главном экране отображается структура сети и краткая статистика по текущему трафику. При нажатии на любое из устройств пользователь попадает в настройки выбранного устройства.
В разделе общих настроек можно сменить регион (для корректной работы беспроводной сети), установить часовой пояс, выбрать формат времени, а также отрегулировать громкость системного динамика, выведенного на заднюю часть маршрутизатора.
Довольно забавная функция «Locate», которая поможет быстро найти просматриваемое устройство. При активации данной опции подсветка роутера начинает моргать, раздается звук колокольчика и на экране отображается анимация с текстом «Here», по типу «Эй, друг, я здесь!».
Схожая функция есть для меш-точек, правда в случае с точками мигает индикация и раздается не самый приятный, но очень отчетливый звук.
При необходимости пользователь может отрегулировать яркость подсветки экрана, а также нижней подсветки устройства. Настройка раздельная, по желанию, можно отключить и экран и подсветку.
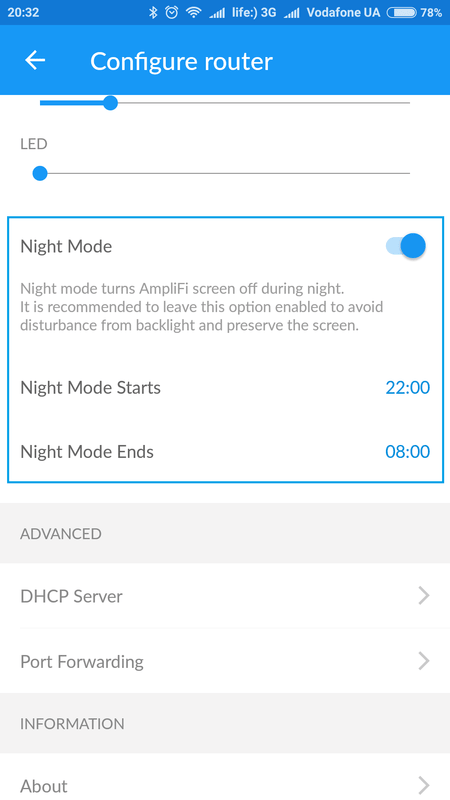
Есть и такая полезная функция как ночной режим («Night Mode»), позволяющая задать интервал времени, в который будет отключен экран, подсветка и системные звуки. Просто активируйте режим, задайте интервал (например, на ночь) и устройство не будет тревожить вас своими уведомлениями.
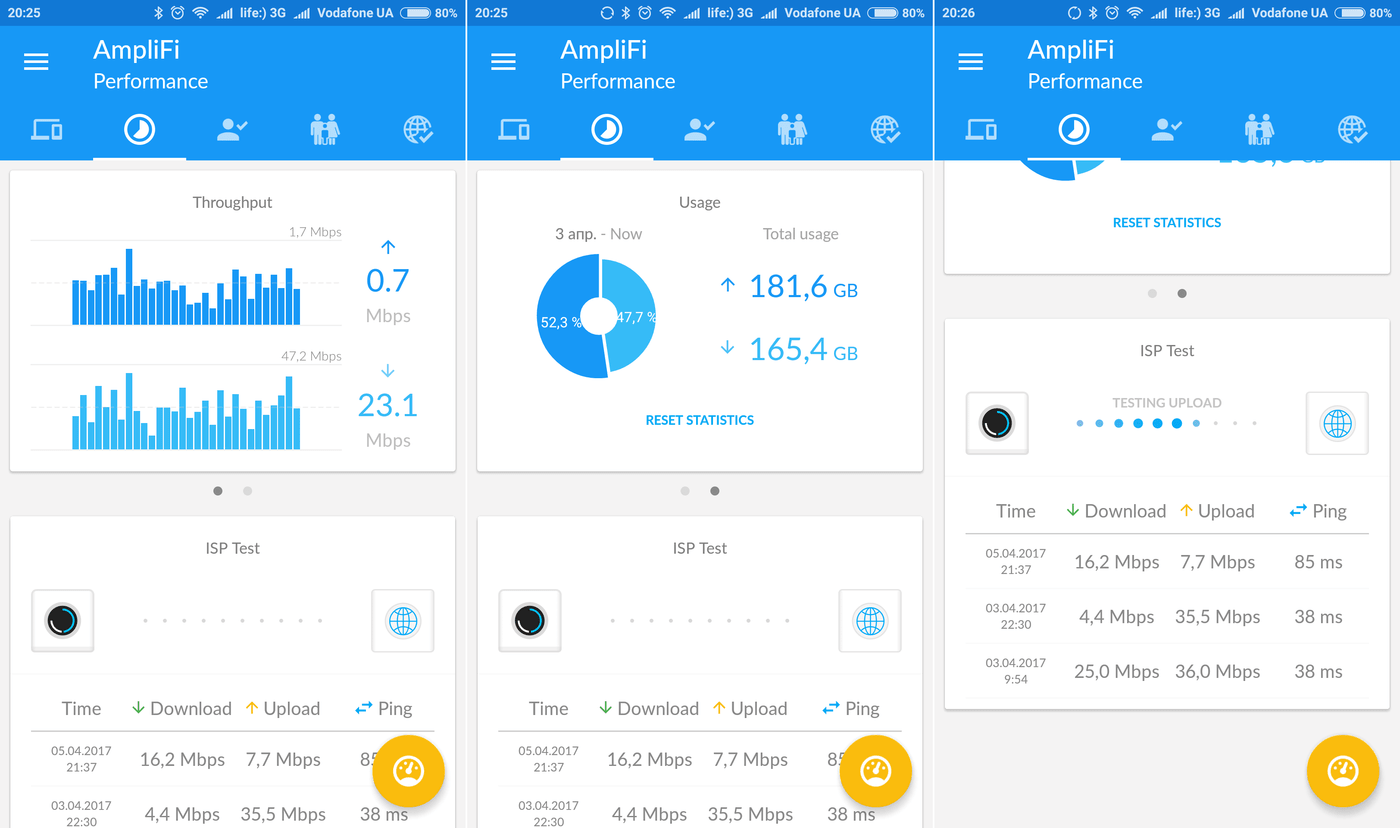
Во вкладке «Performance» (производительность) собрана упрощенная статистика по текущему и потребленному в целом трафику.
Присутствует функция проверки скорости интернет-соединения, но в Украине она корректно не работает, поскольку тестирование, судя по всему, выполняется на зарубежных серверах. По этой причине отображаемая скорость ниже реальной.
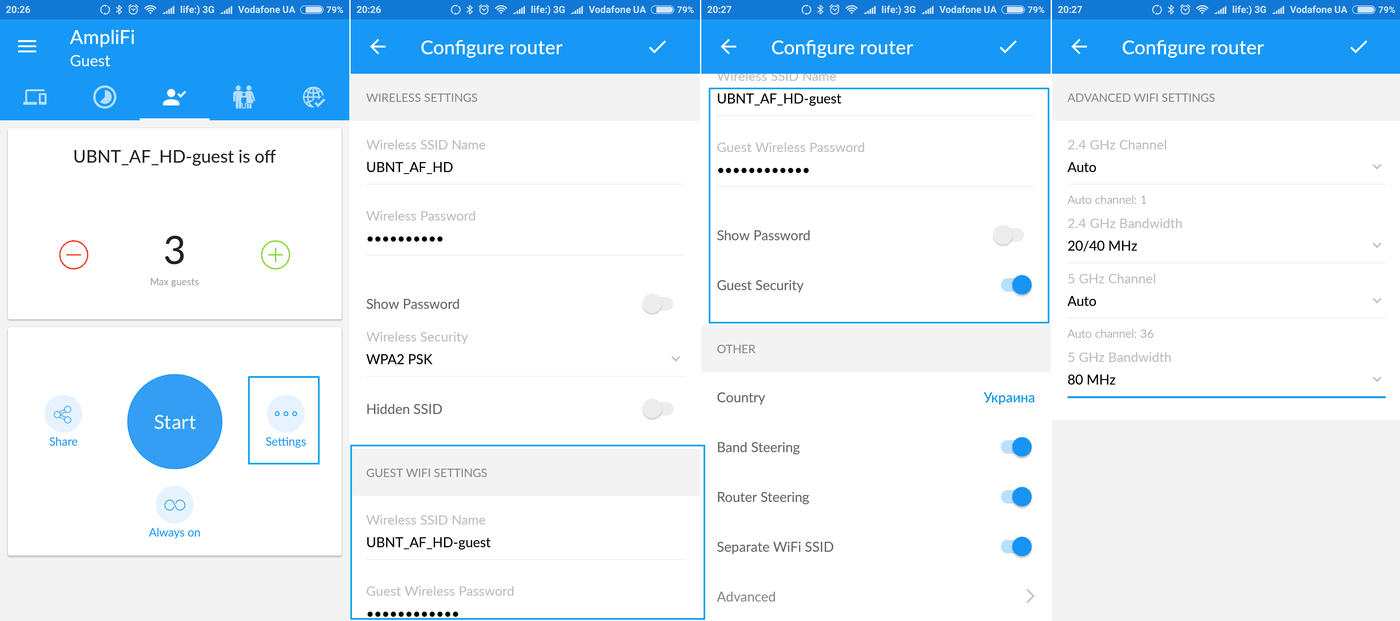
В отдельную вкладку вынесена настройка гостевой сети. При желании, пользователь может указать максимальное количество подключенных клиентов.
Остальные настройки гостевой беспроводной сети совмещены с настройками основной сети, что логично, ведь гостевая сеть создается по принципу Virtual AP на том же интерфейсе.
Общее количество настроек отнюдь не велико. Поменять можно разве что ширину канала и, при желании, вручную задать используемые каналы. К слову о каналах, в диапазоне 5 ГГц для региона «Украина» доступны следующие каналы: 36, 40, 44, 48, 149, 153, 157 и 161.
Принудительный выбор стандартов 802.11n для 2.4 ГГц и/или 802.11ac для 5 ГГц не доступен, по-умолчанию доступны все поддерживаемые стандарты без возможности выбора.
Дополнительно есть такие опции как «Band Steering» и «Router Steering». Первая опция будет пытаться перевести клиента с 2.4 на 5 ГГц. Вторая опция пытается по возможности переключать клиента на главный роутер.
При активации «Separate WiFi SSID» маршрутизатор будет создавать раздельные беспроводные сети с суффиксом -2G и 5G, чтобы пользователь мог сам выбирать, к какой сети подключаться. В противном случае обе сети будут иметь одинаковый SSID и клиент будет подключаться по заранее установленному алгоритму или настройкам операционной системы.
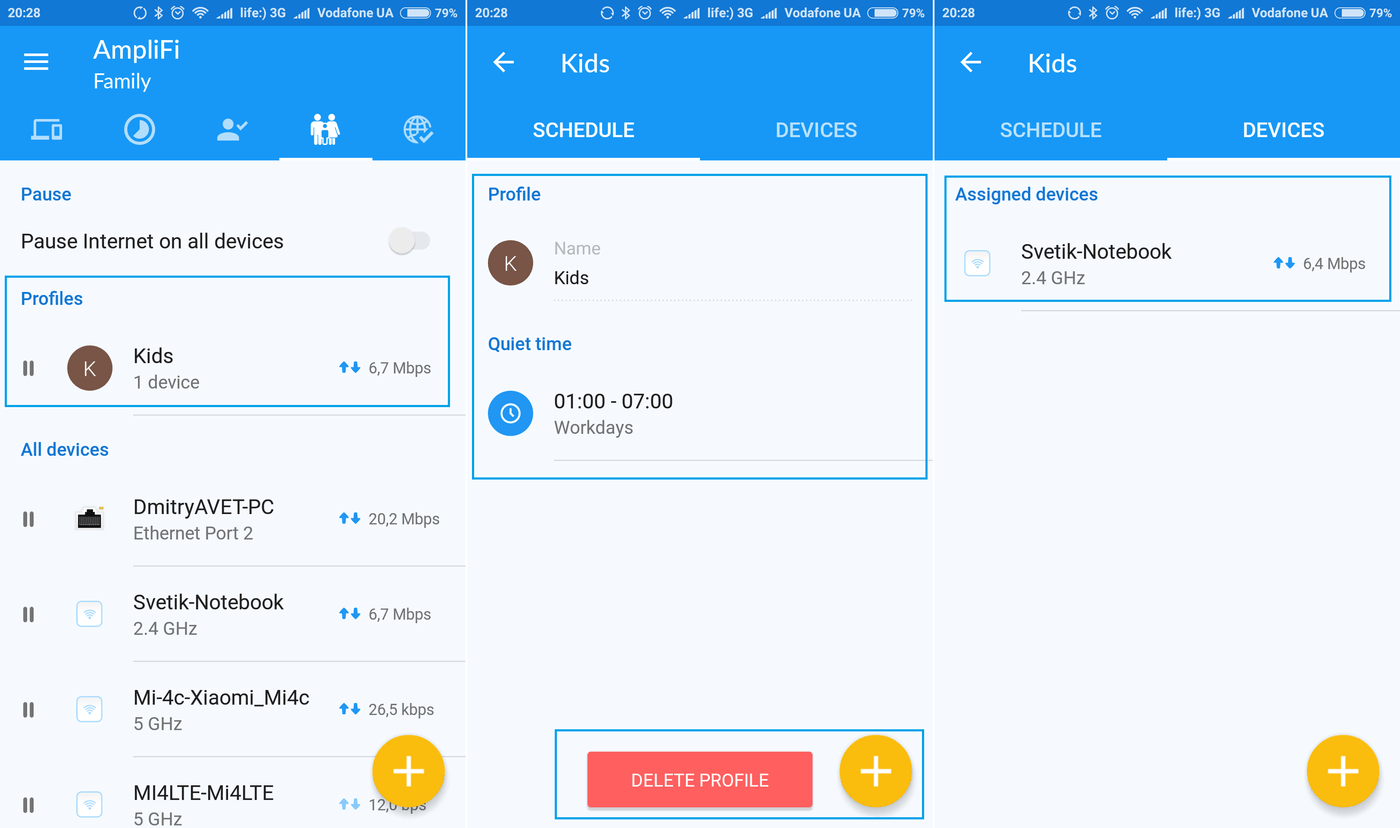
Во вкладке «Family» сгруппированы все подключенные клиенты, причем для беспроводных и проводных клиентов используются различные пиктограммы. Если маршрутизатору «известно» устройство, для него будет также отображаться иконка (в частности для продукции Apple).
Тут же можно создавать различные профили с ограничением по времени, например для ограничения доступа к сети интернет для детей в ночное время по будням. Количество интервалов для каждого профиля не ограничено.
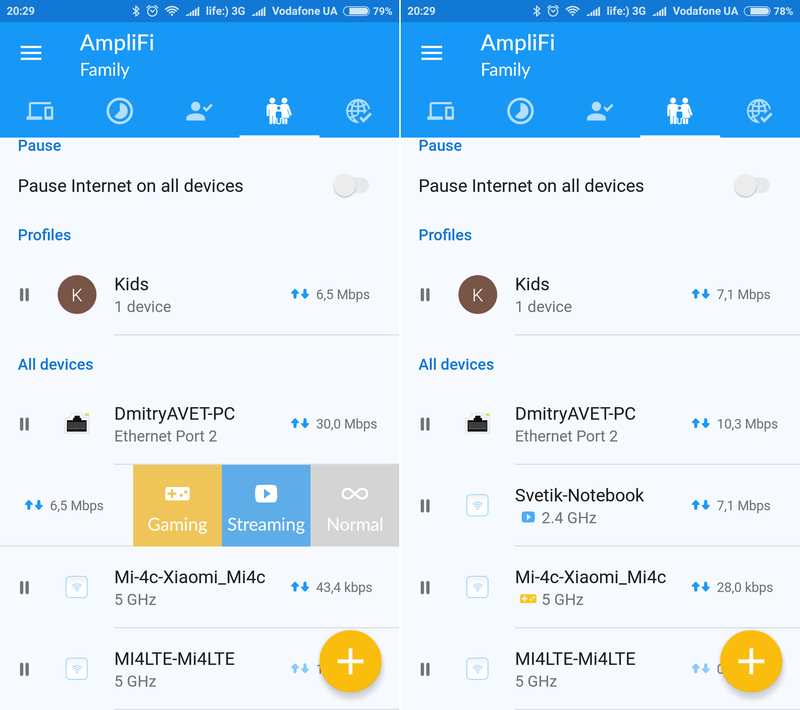
В последней версии ПО добавлена поддержка QoS, пока только базовая и только для беспроводных клиентов, причем исключительно в режиме роутера.
При выборе QoS приоритета доступно всего 3 режима: Gaming, Streaming и Normal. Чем руководствовались разработчики, честно говоря, для меня большая загадка. Поддержки ограничения скорости пока, увы, нет.
Для того, что установить QoS-приоритет, сделайте свайп в левую сторону и выберите приоритет.
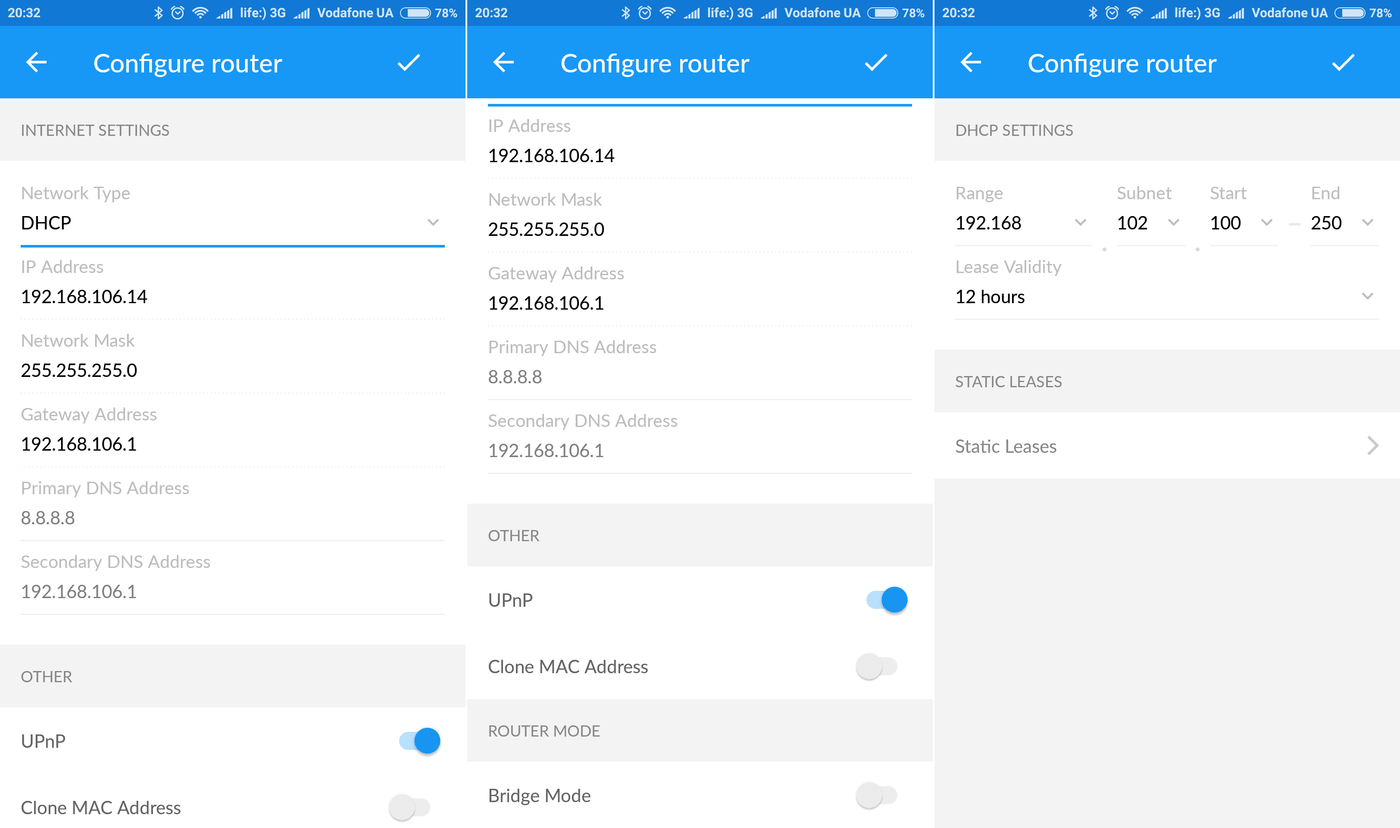
Помимо мостового соединения, роутер поддерживает три типа подключения: DHCP, Static и PPPoE. Настройки локальной сети вполне стандартные, можно задавать диапазон, устанавливать время аренды IP и задавать статические соответствия. Присутствует такая полезная функция как UPnP.
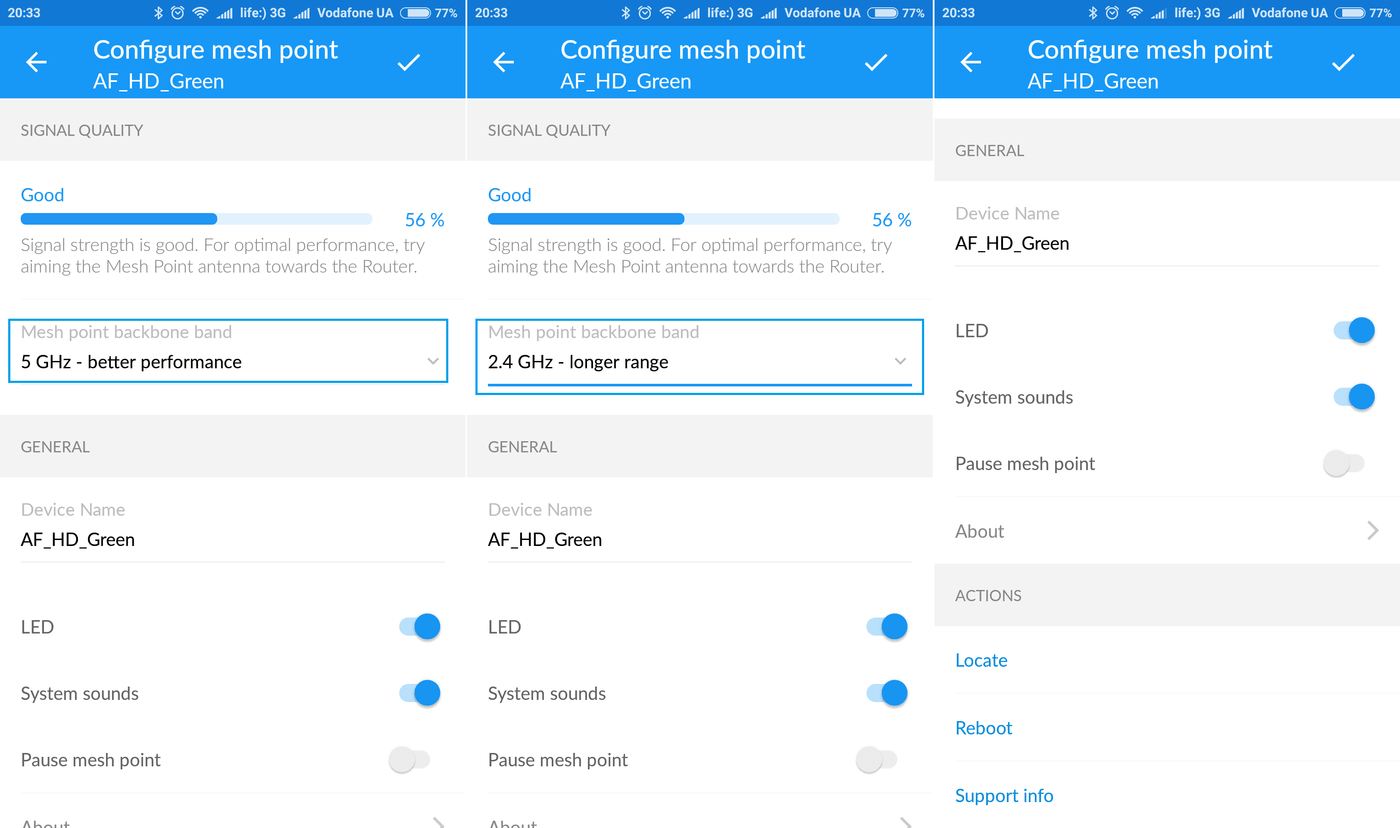
В настройках каждой Mesh-точки можно посмотреть уровень сигнала с базой (или другой точкой), а также выбрать тип Uplink: 5 ГГц обеспечивает более высокую пропускную способность, в то время как 2.4 ГГц обеспечивает большую дальность.
При желании, на расширителях можно отключить индикацию и звуковые уведомления.
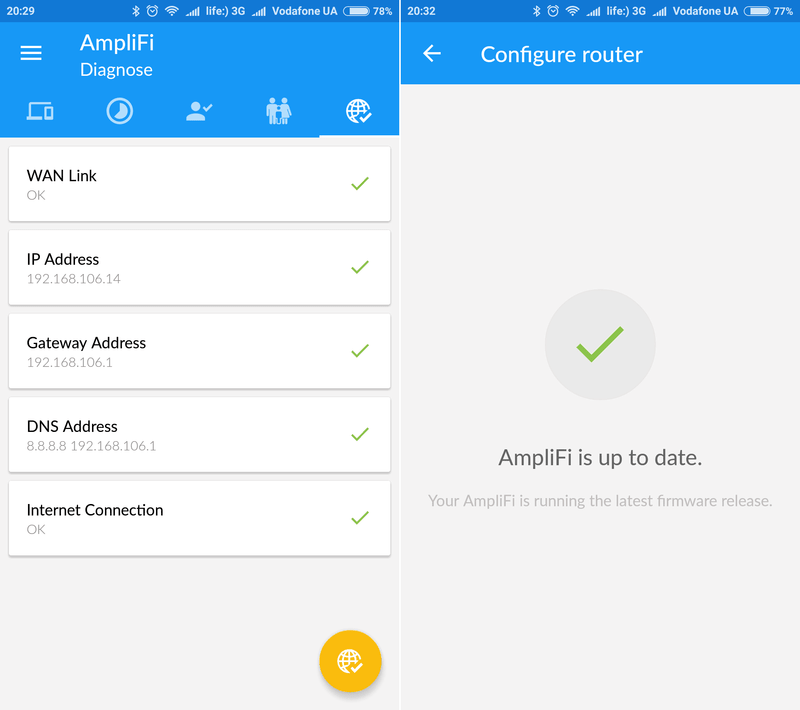
Ну и конечно же, в устройстве есть возможность самодиагностики и обновления программного обеспечения напрямую из интернет с серверов Ubiquiti.
Возможности экрана AmpliFi Router
Как уже упоминалось ранее, на передней панели роутера AmpliFi установлен цветной сенсорный экран с несколькими виджетами. Переключение между винджетами осуществляется простым одинарным нажатием на экран в любом месте.
В качестве главного экрана используются часы, на которых дополнительно указан день недели, число и месяц. При необходимо вместо «американского» формата AM/PM можно использовать обычный европейский 24-часовой формат.
Было бы неплохо, если бы разработчики добавили также выбор между цифровыми и аналоговыми часами.
Второй виджет - объем потребленного интернет-трафика. Обращаем ваше внимание, трафик учитывает только в режиме маршрутизации. В режиме моста будет отображаться нулевое значение, либо трафик, накопленный в режиме маршрутизации, если ранее была активность в этом режиме.
Третий виджет совмещает краткую информацию об интернет-подключении и подключенных клиентах. Если точнее, на дисплее отображается внешний IP (WAN IP) на WAN-порту, а также внутренний IP самого устройства (ROUTER IP).
В режиме моста отображается только IP самого устройства.
Количество подключенных клиентов отображается в виде двух пиктограмм, отдельно количество беспроводных и проводных клиентов.
Четвертый виджет - текущая скорость обмена с сетью Интернет. Обратите внимание, в режиме моста виджет будет иметь нулевые значения.

Пятый виджет - статус портов: LAN, WAN, USB, Power. Причем виджет полностью повторяет расположение интерфейсов на задней панели. Забавно видеть здесь порт питания, он всегда будет активным, ведь при отсутствии питания дисплей попросту не будет работать.
Порт USB зарезервирован для будущего использования, ни накопители, ни другие устройства на текущий момент не поддерживаются. Пока единственный сценарий использования - зарядка мобильных устройств.
Если к маршрутизатору не подключен WAN-кабель, на дисплее будет отображаться инструкция-анимация по подключению кабеля.
Производительность AmpliFi
В сети присутствует достаточно большое количество подробных тестов, описывающих производительность беспроводной сети в разных конфигурациях MIMO. Мы же проверим производительно в реальных сценариях использования.
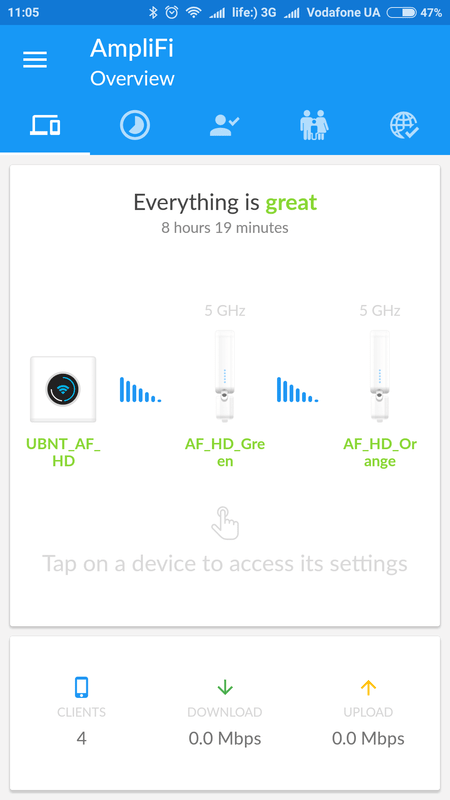
Немного пояснений к методике тестирования. Во-первых, ни в одном из тестов мы не обеспечивали идеальных условий (100% CCQ) подключения между Mesh Point и Mesh Router, т.к. это противоречит реальным условиям эксплуатации. В реальности между точкой и роутером чаще всего будут находиться преграды в виде стен и/или перегородок. К тому же необходимо брать во внимание тот факт, что пропускная способность канала делится на две части - между Uplink и клиентом.
Routing LAN-to-WAN
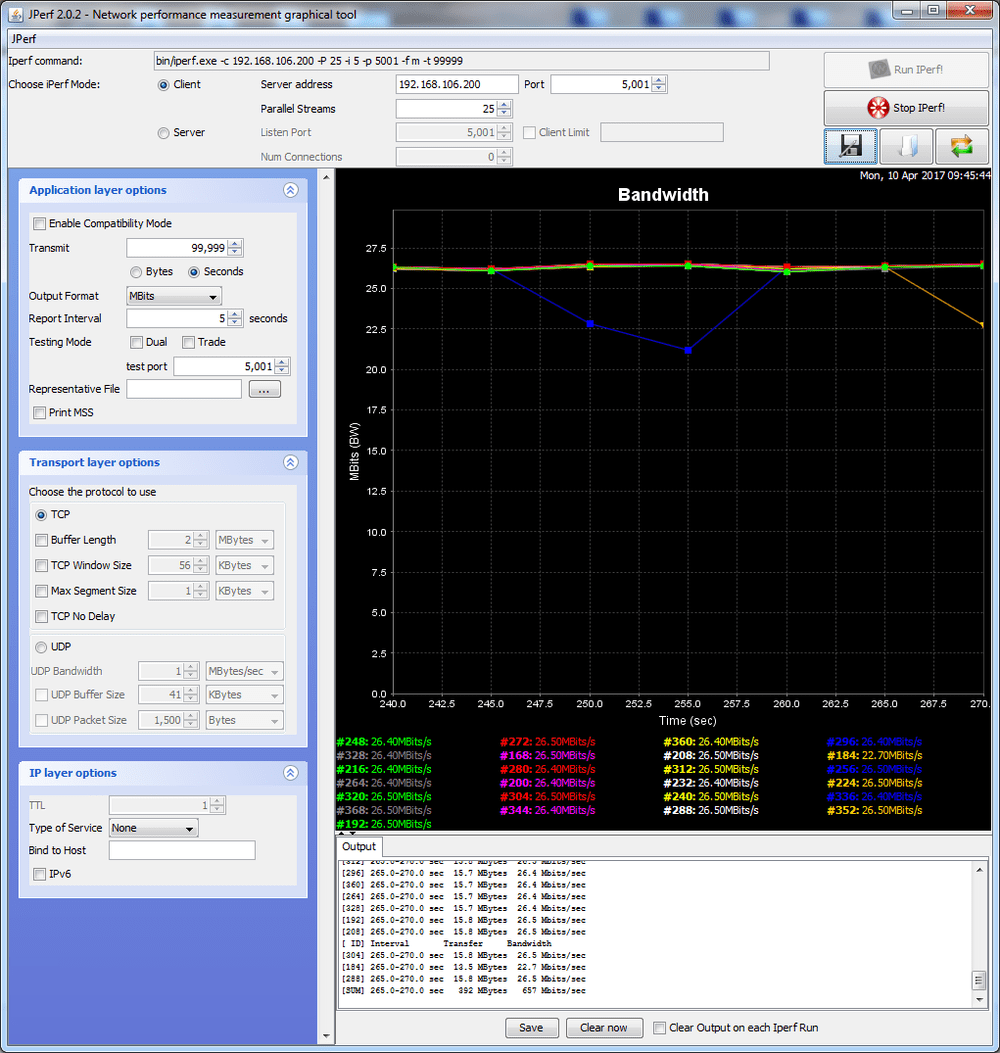
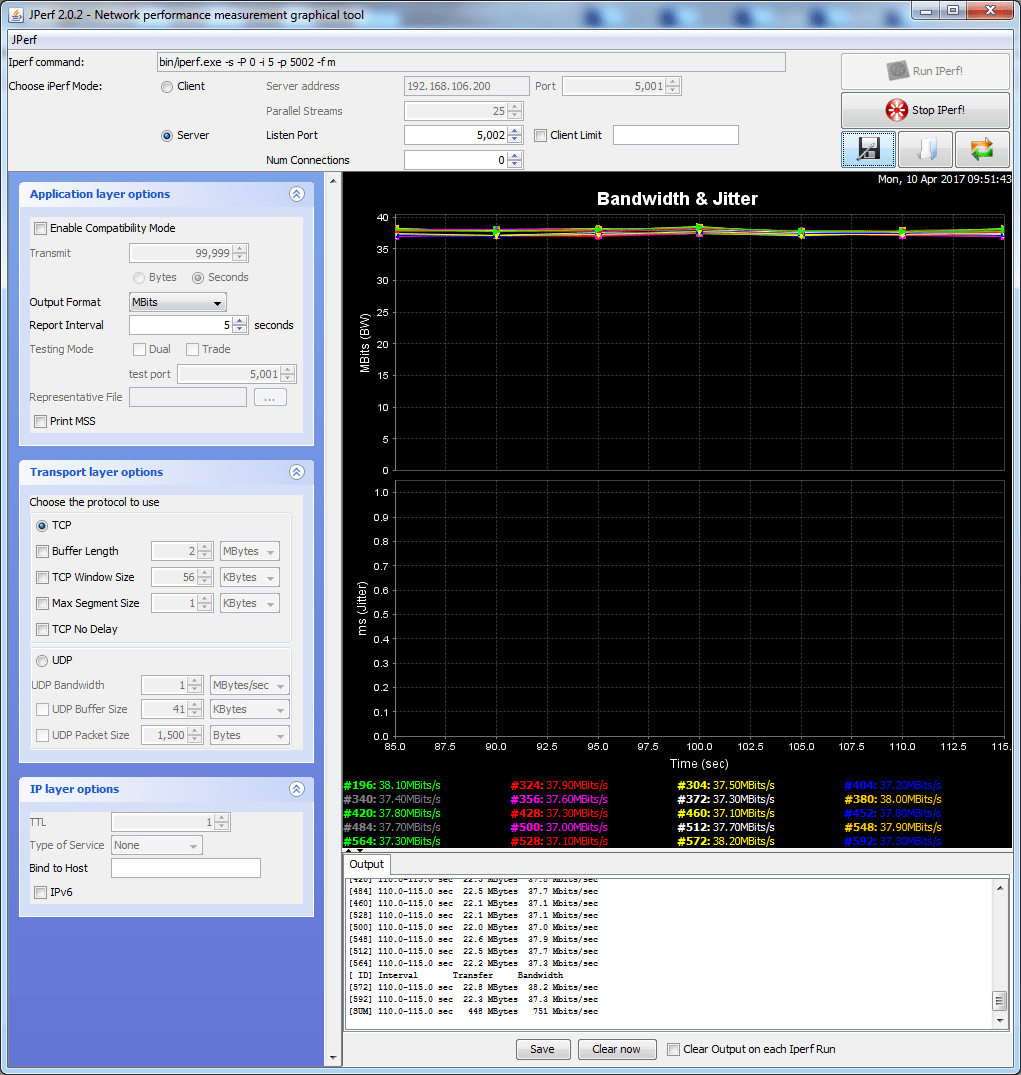
В режиме маршрутизации (routing) на отправку (upload) устройство обеспечивает порядка 650 Мбит, при приеме данных этот показатель заметно выше и достигает 750 Мбит.
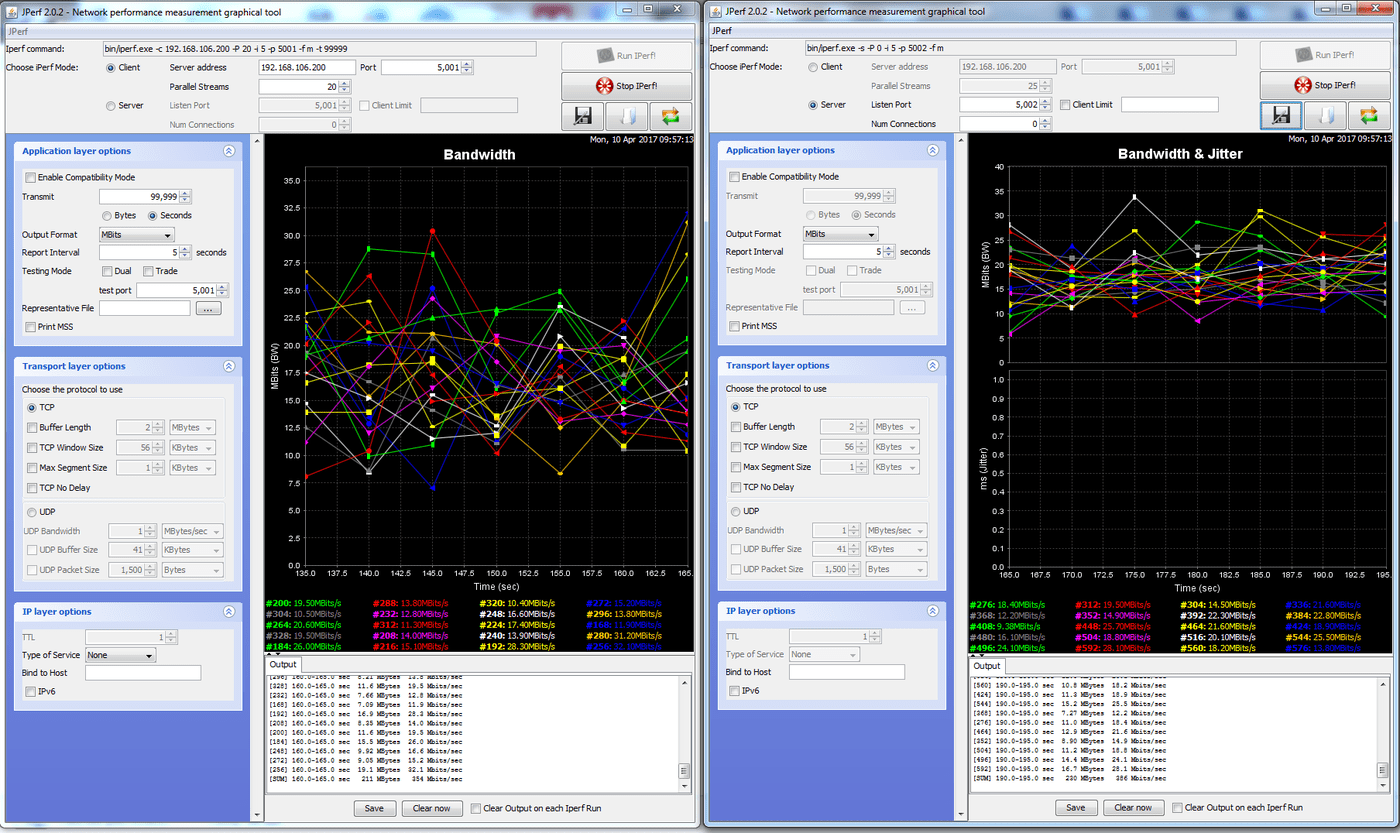
Для того, чтобы провести тест Download при помощи IPerf, необходимо заранее пробросить порт. Делается в главном меню роутера, в разделе «Port Forwarding» путем создания нового правила. В конкретном тесте мы настроили проброс с порта TCP 5002 на 5002 порт компьютера с IP 192.168.102.141, находящегося за NAT.
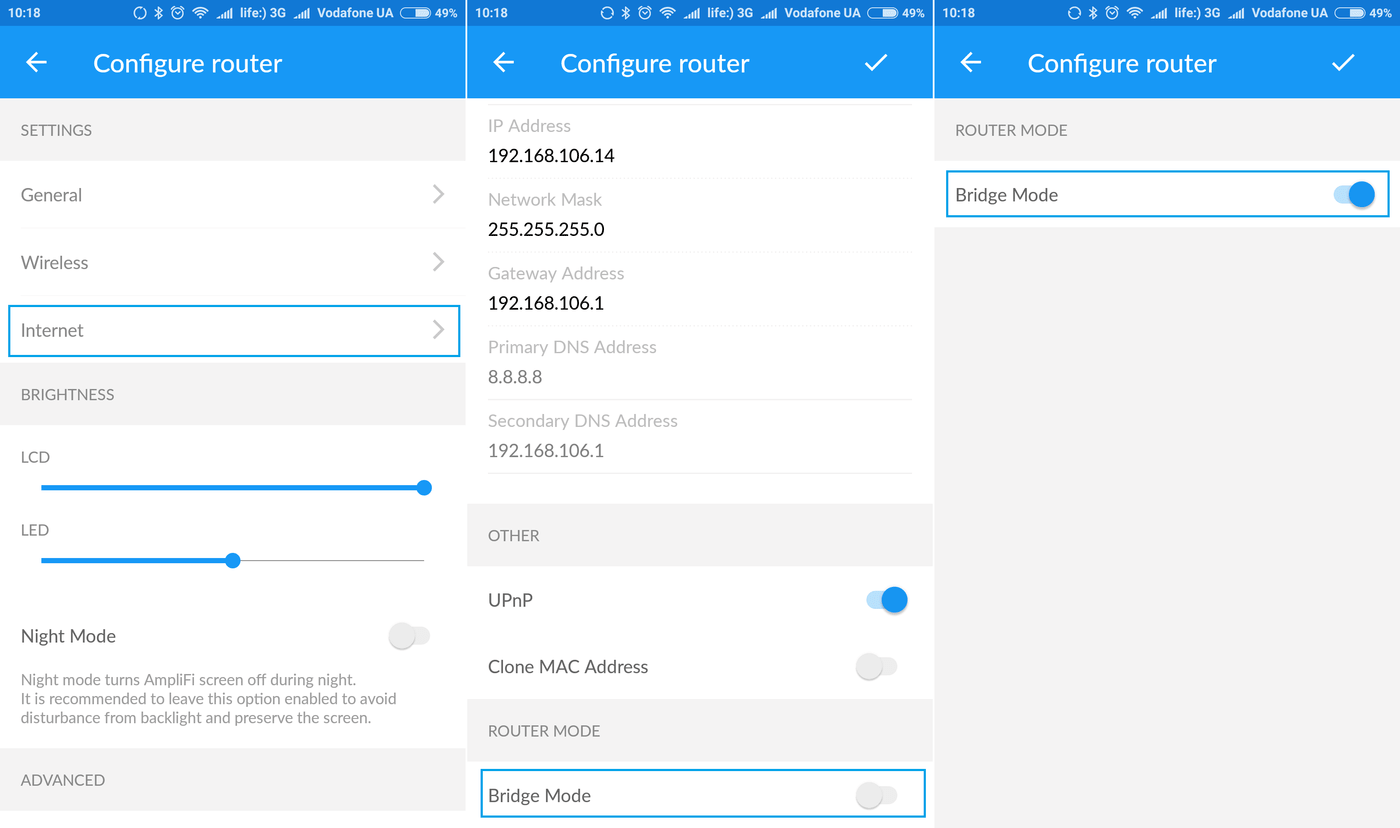
При одновременно отправке и приеме данных скорость между восходящим (UL) и нисходящим (DL) потоком распределяется примерно поровну. Обычно в данном тесте на других маршрутизаторах мы наблюдали заметный перекос в ту или иную сторону, похоже, AmpliFi имеет какой-то алгоритм распределения. Общая реальная пропускная способность при этом колеблется в пределах 710-740 Мбит.
Показатель хороший, но не сказать что лучший, для устройства с таким ценником мы ожидали увидеть более высокий показатель. Для сравнения, чуть ранее мы тестировали Totolink A3002RU и там маршрутизатор смог выжать 900-910 Мбит.
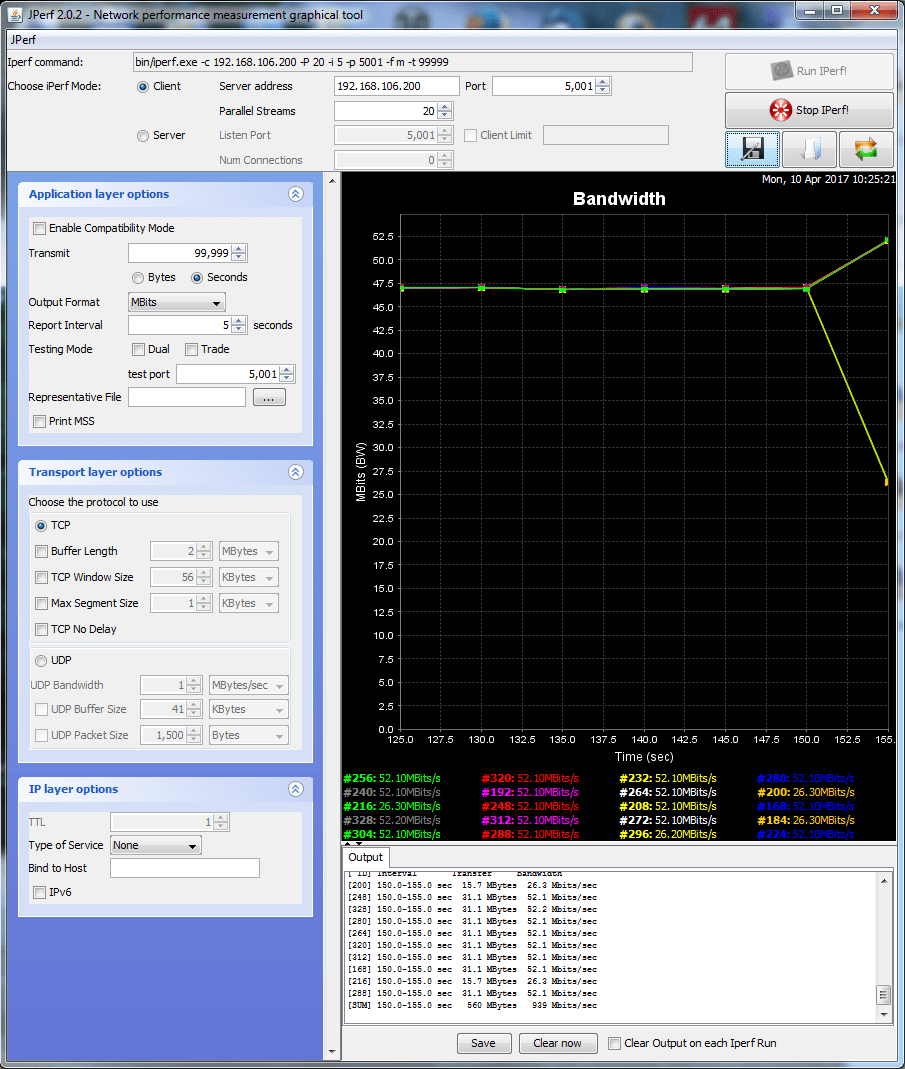
Bridging LAN-to-WAN
Дальнейший тест было решено для режима «мост».
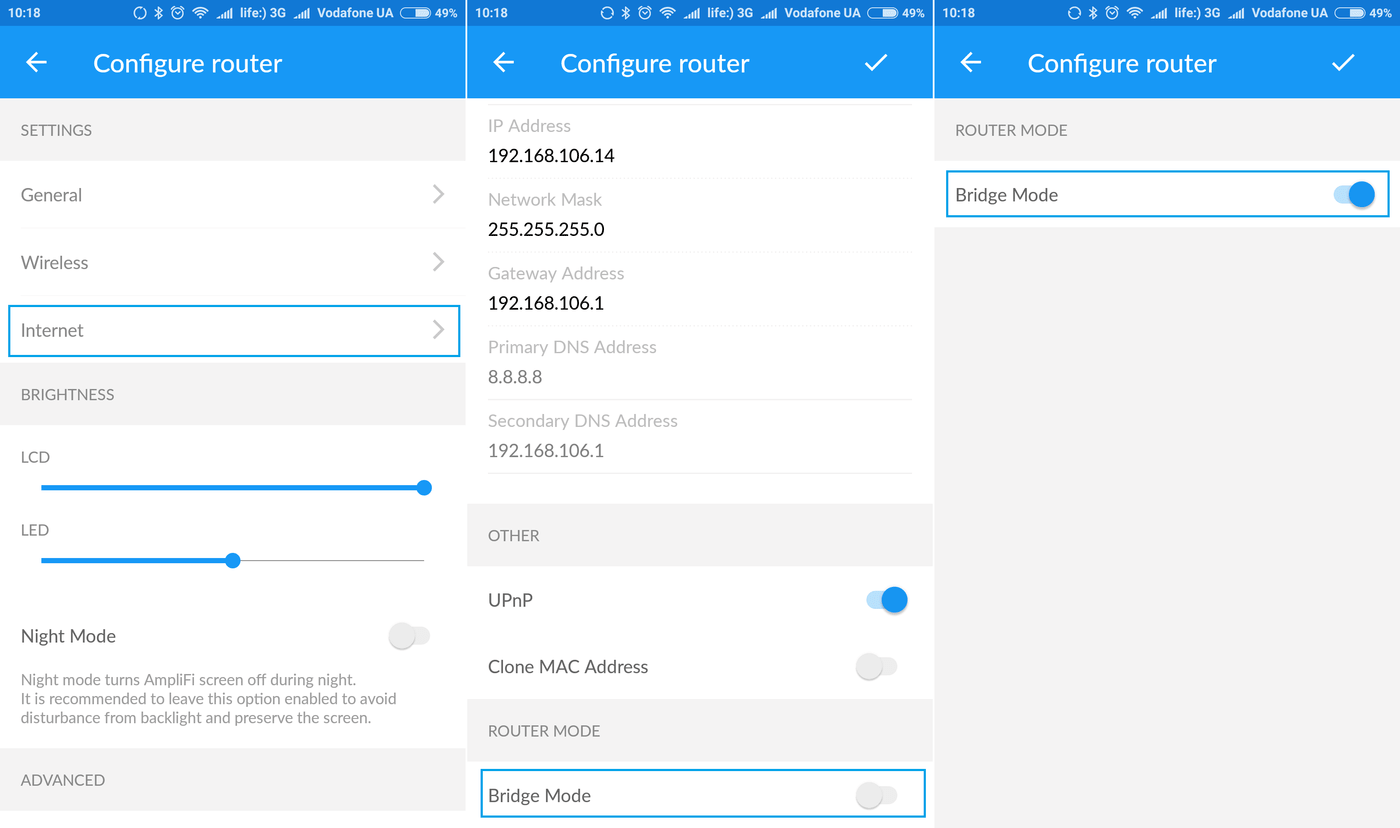
Для активации данного режима необходимо в главном окне приложения AmpliFi WiFi выбрать маршрутизатор, далее зайти в меню «Internet», затем в нижней части подменю активировать опцию «Bridge Mode».
Наличие данного режима порадует тех пользователей, которые планируют интегрировать амплифай в уже существующую сеть. Например, если у вас уже есть мощный маршрутизатор, или же интернет-провайдер предоставил вам абонентский терминал для подключения к оптоволоконной линии.
Из недостатков данного режима следует отметить тот факт, что система перестает вести учет трафика и текущей скорости, так что на дисплей будут выводится только накопленный трафик в режиме роутера. Разработчикам следует пересмотреть такой подход и, либо убрать эти «экраны» в режиме моста, либо же сделать так, чтобы велся учет трафика.
Как только мы переключили AmpliFi в режим моста (Bridge), показатели UL и DL повысились до отметки 930-940 Мбит.
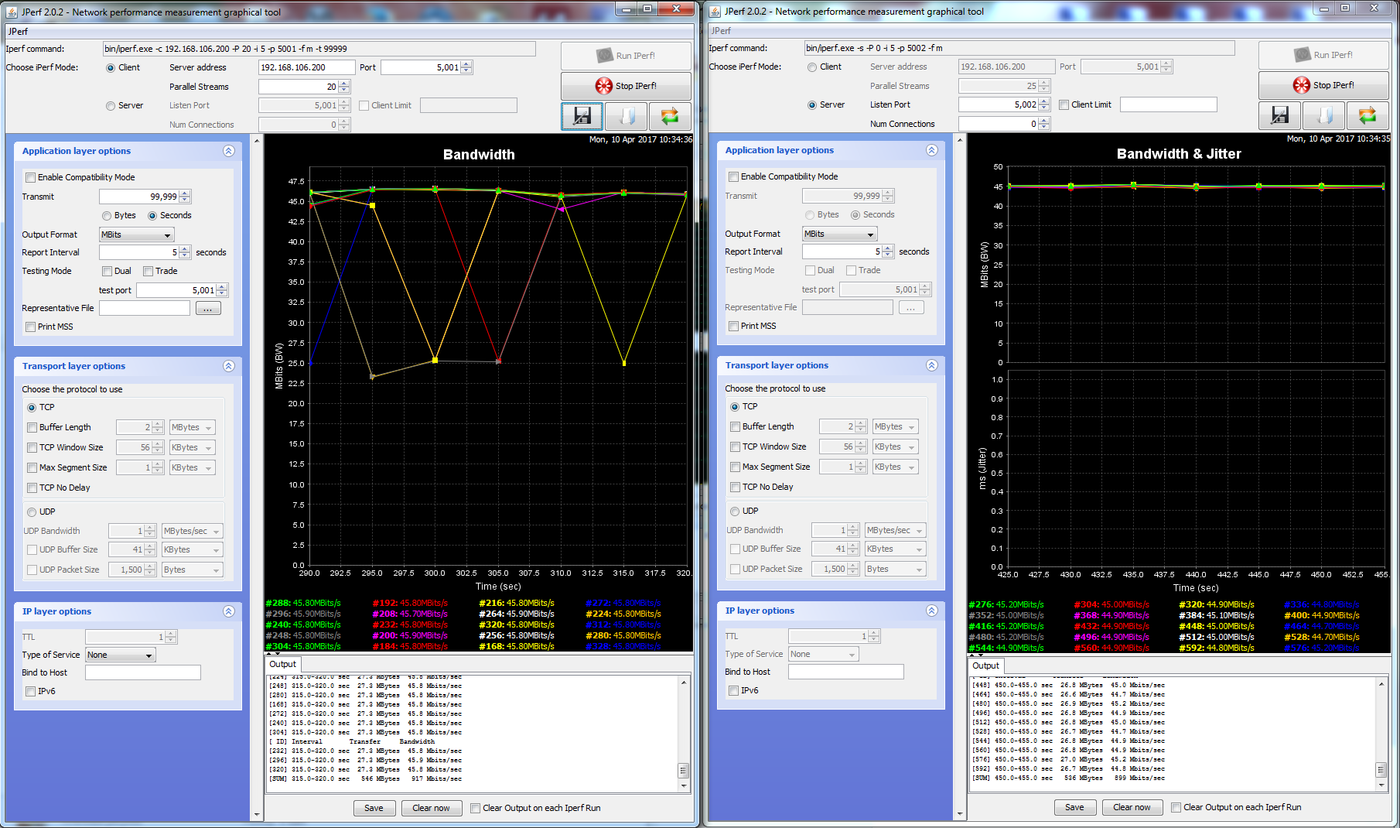
Результат, полученный при полнодуплексном обмене, приятно удивил - общая пропускная способность более 1800 Мбит, т.е. примерно по 900 Мбит на отправку и прием.
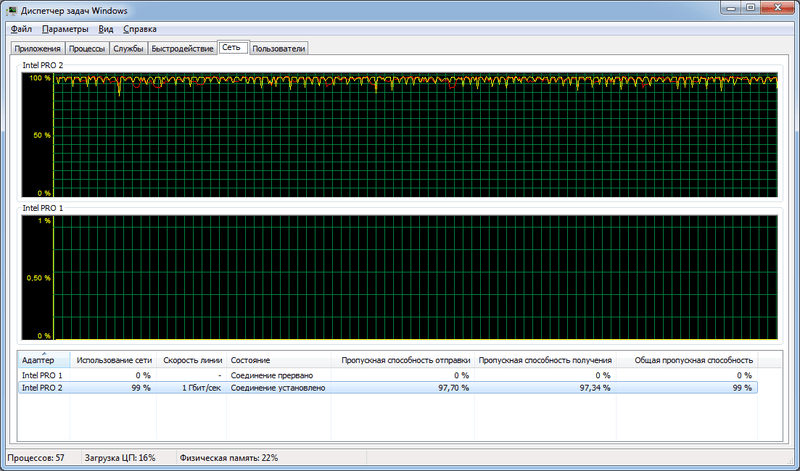
Скорость работы беспроводного WiFi Mesh
Дальнейшее тестирование мы продолжили для беспроводной сети 5 ГГц. В качестве клиентского адаптера выступала точка Mikrotik wAP ac, к гигабитному интерфейсу которого была подключена тестовая нагрузочная рабочая станция.
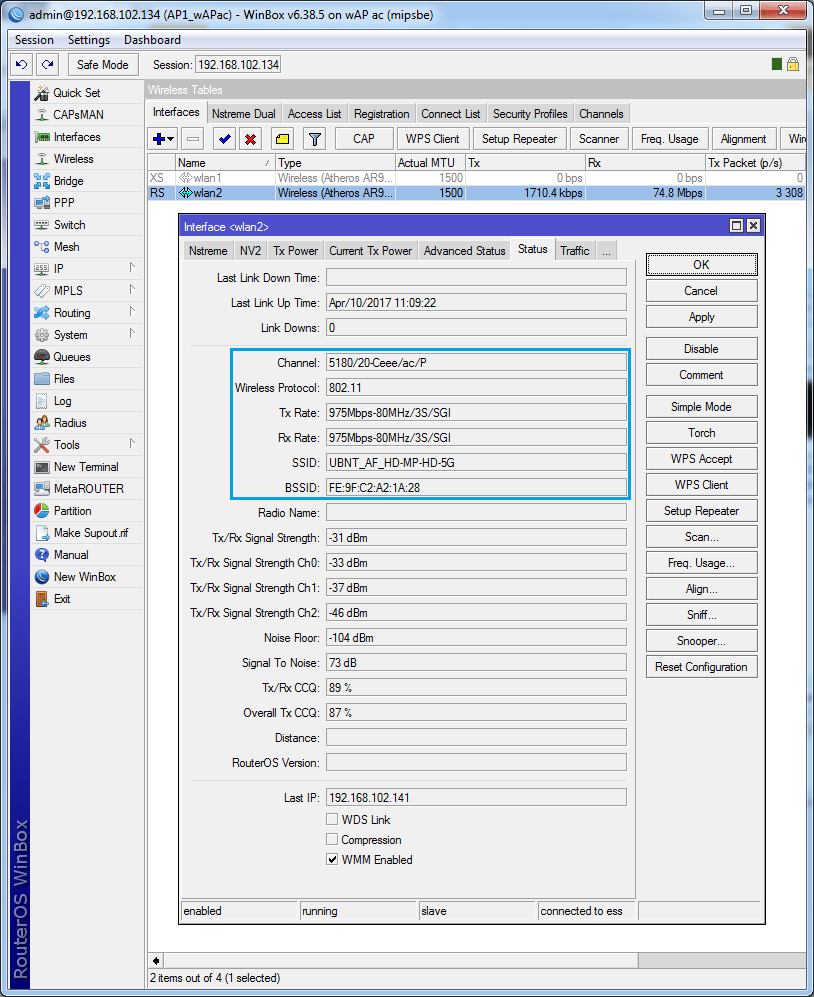
Первый тест был проведен для каскадного соединения, т.е. wAP ac подключался «Mesh Orange», которая в свою очередь была подключена к «Mesh Green» и уже эта точка подключалась к роутеру.
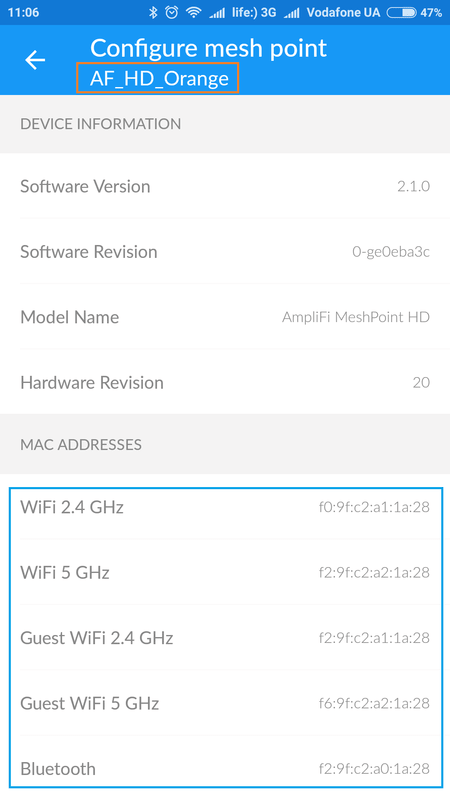
Связь между конечным узлом и центральным маршрутизатором отсутствовала как таковая. По сути это условия реальной эксплуатации.
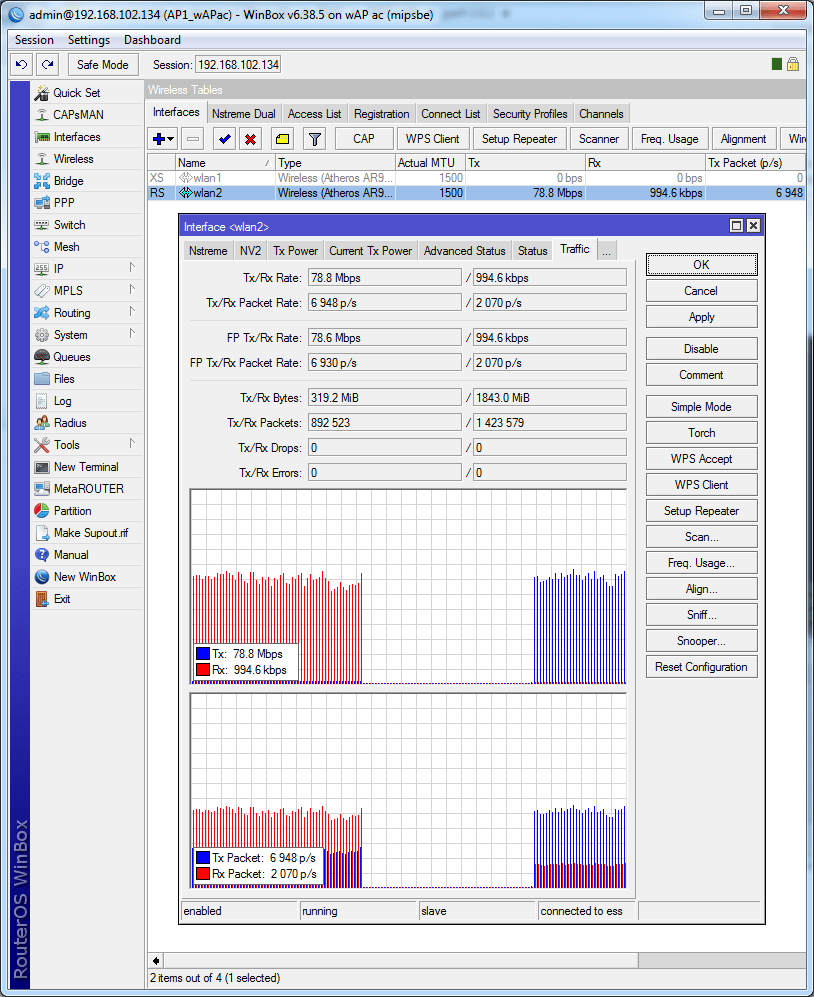
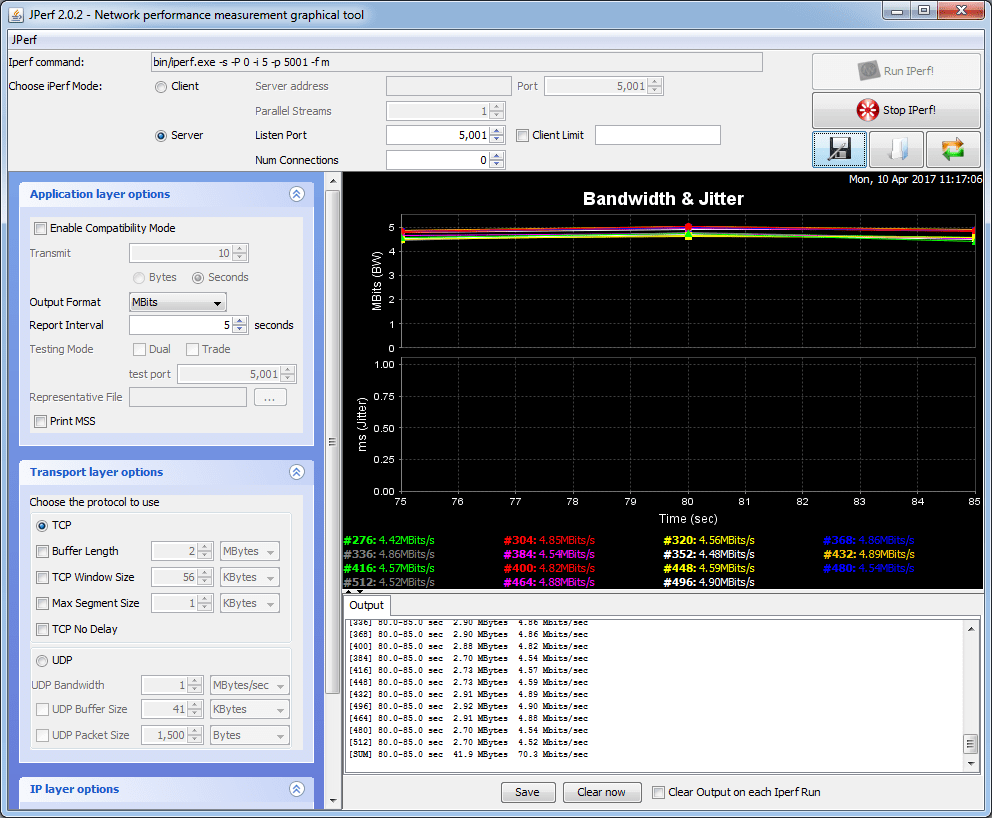
В результате однонаправленного обмена (UL/DL) через такой каскад удалось прокачать чуть более 70 Мбит.
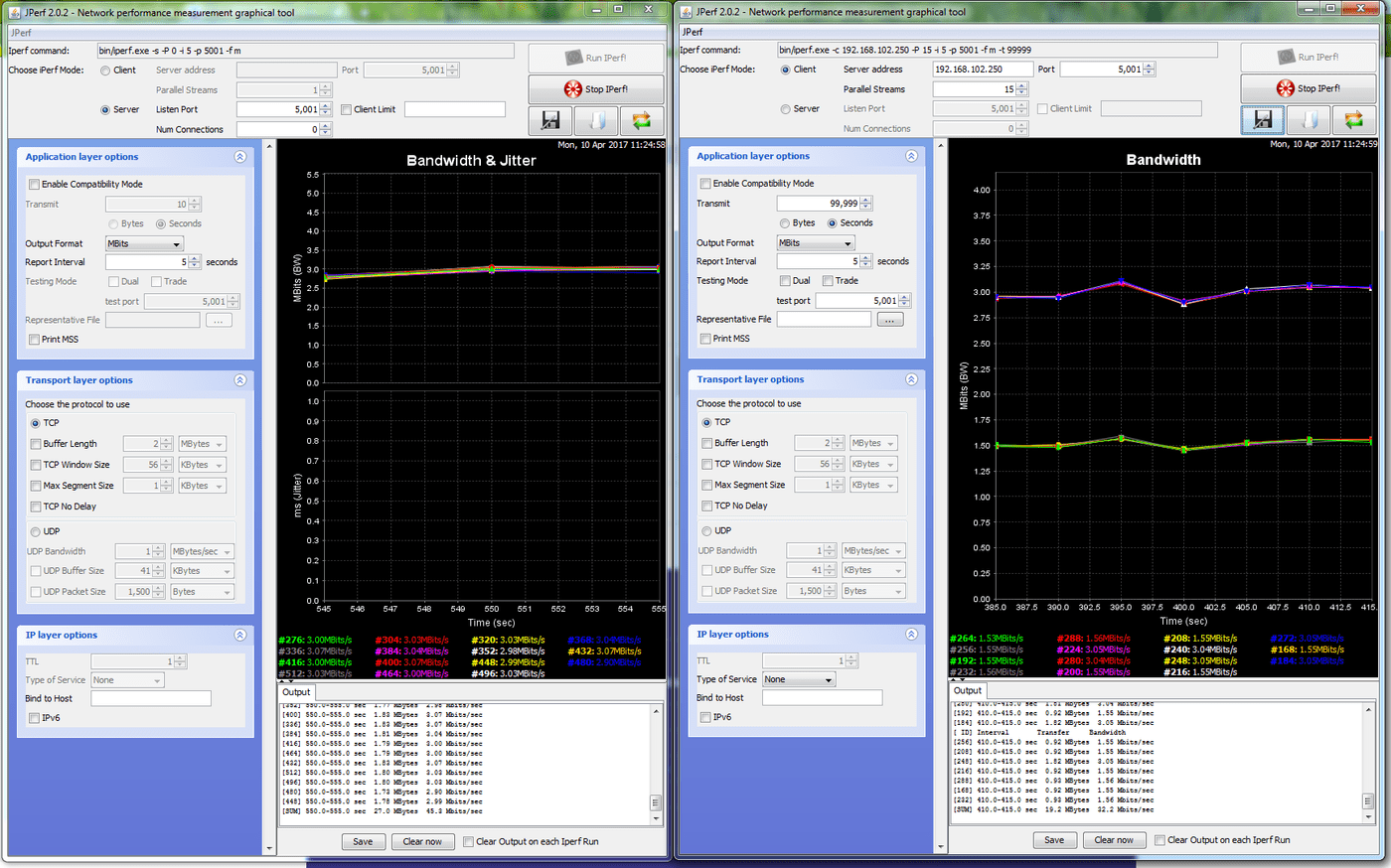
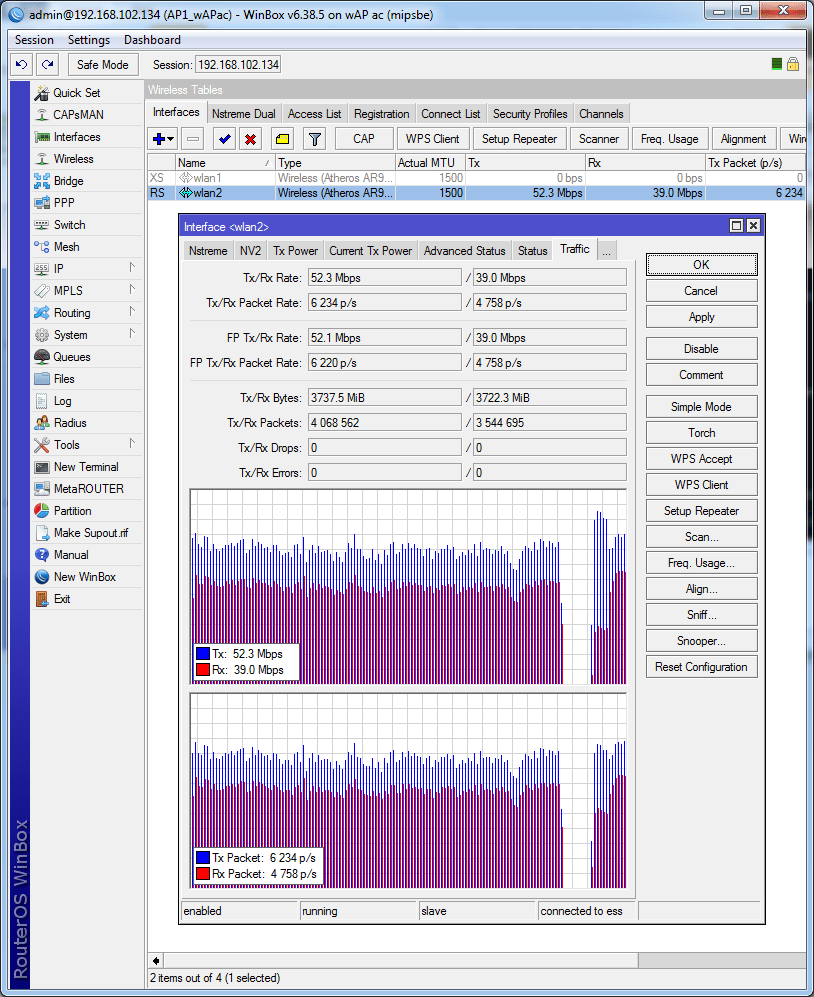
При дуплексном обмене просматривается прирост до 75-80 Мбит.
Далее wAP ac мы переключили на первую Mesh-точку в цепочке, чтобы проверить скорость в ближнем радиусе.
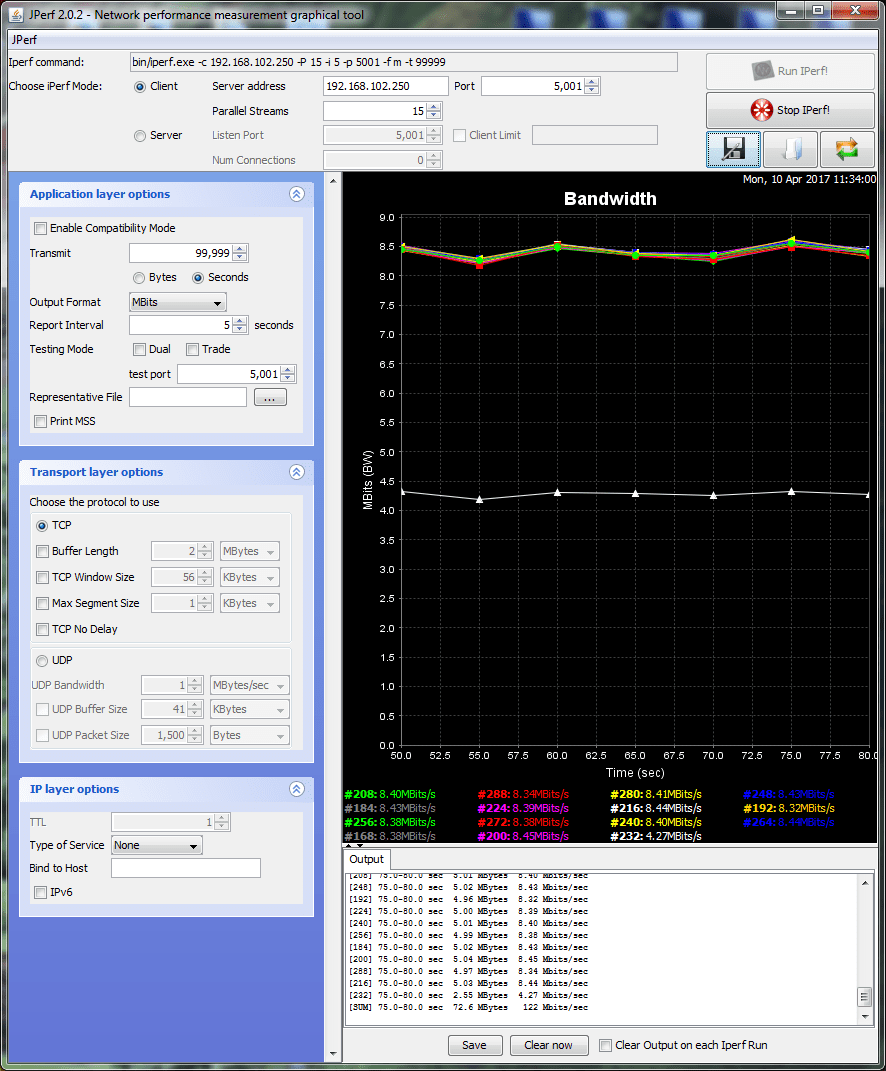
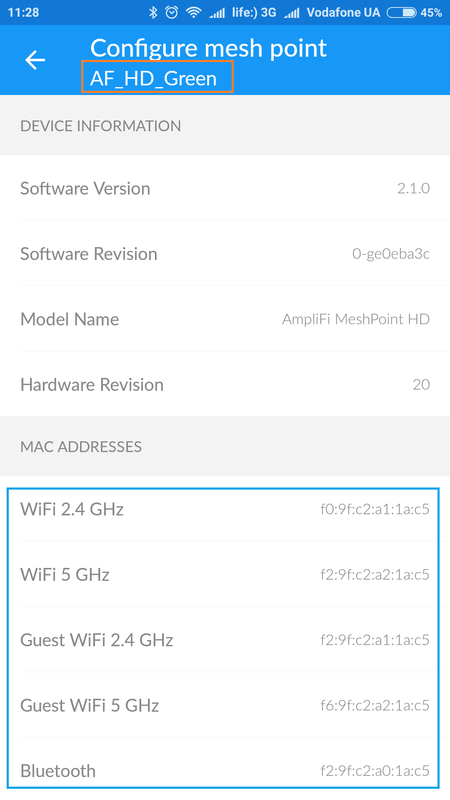
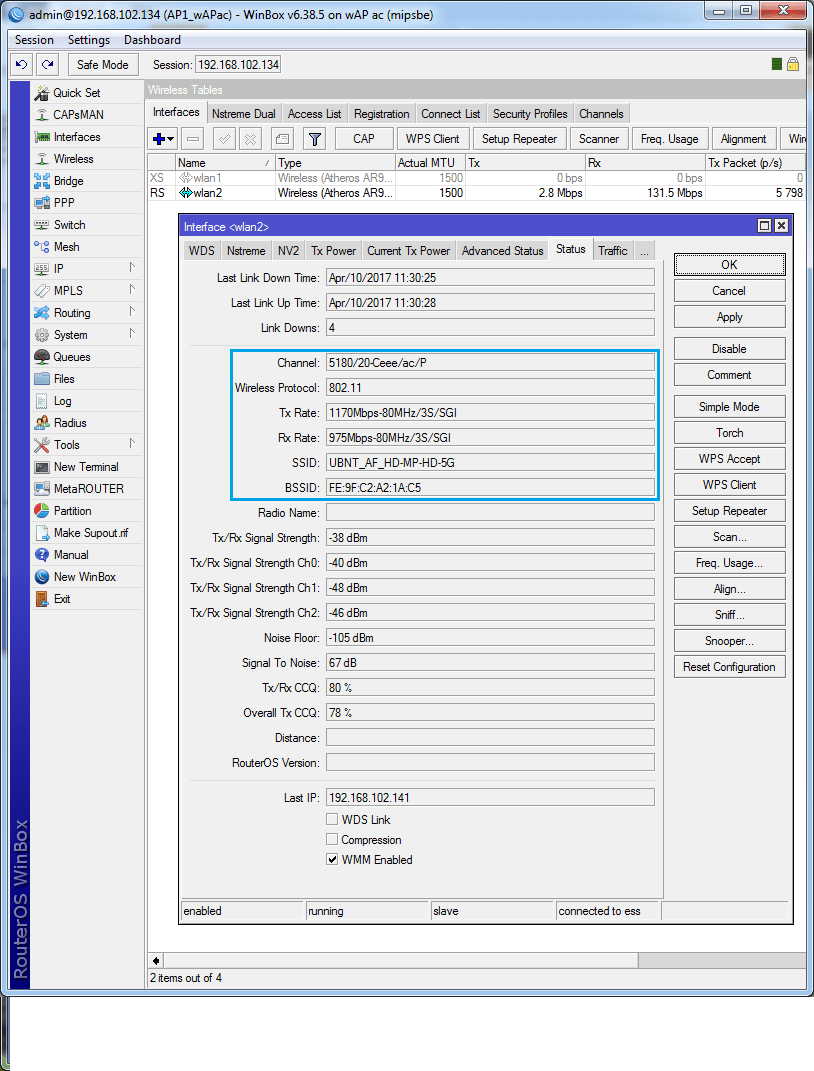
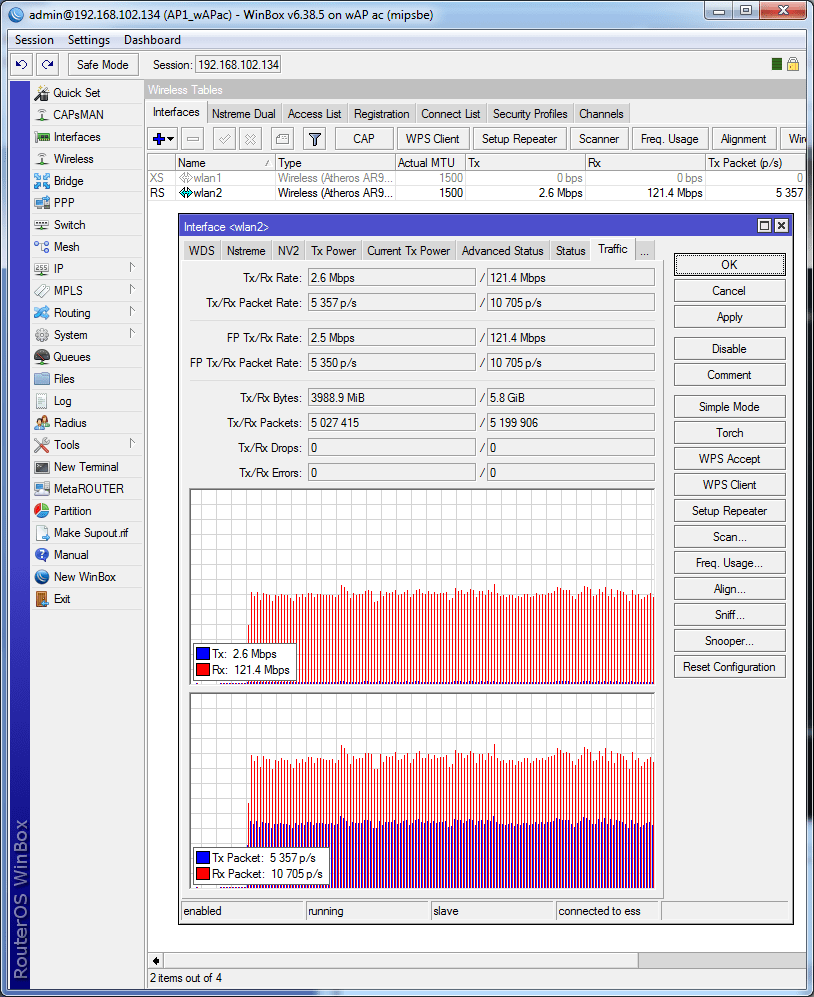
Как и ожидалось, скорость UL/DL возросла - до 120-124 Мбит.
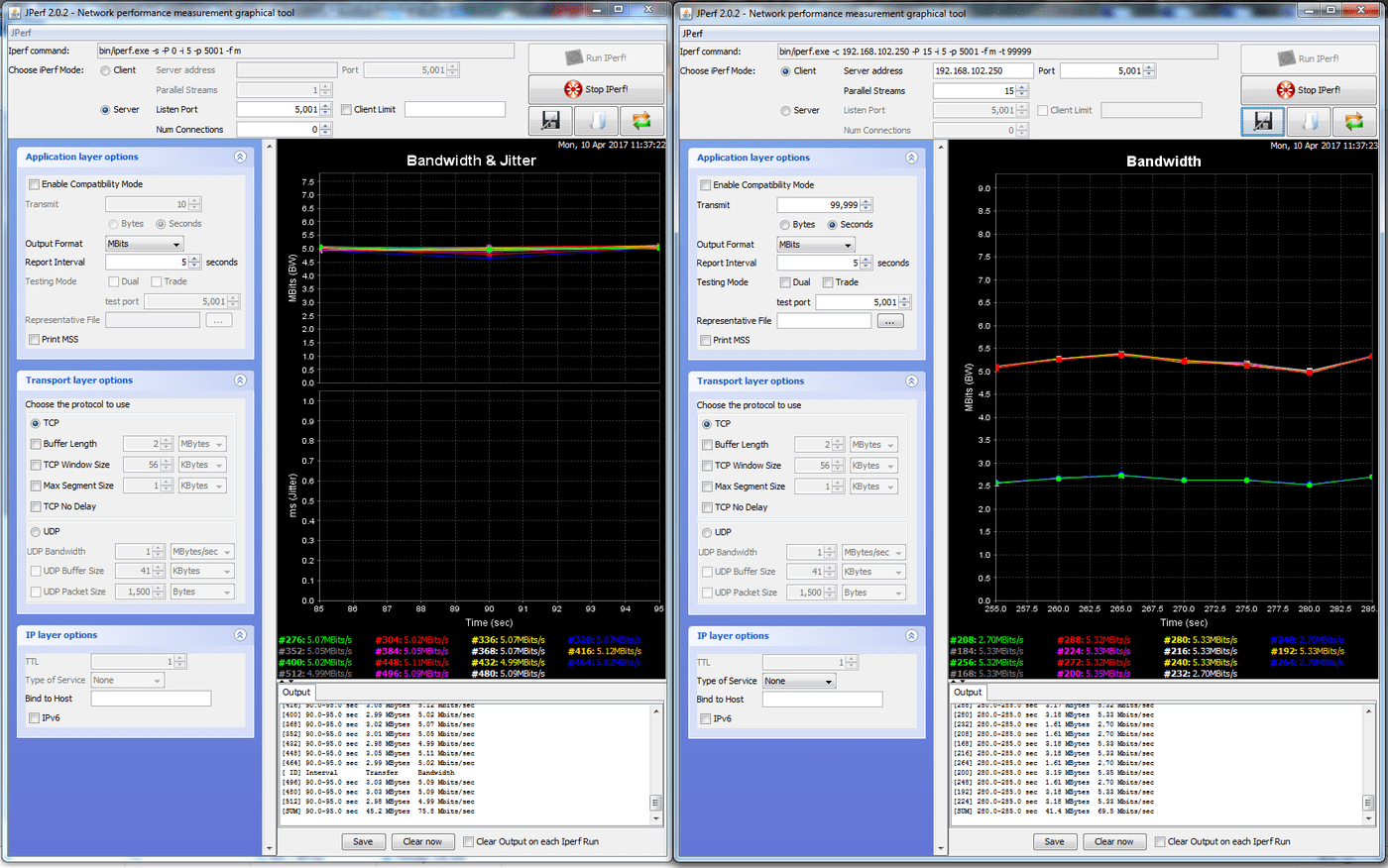
Как и ранее, в дуплексном режиме UL+DL заметен буст до 140 Мбит.
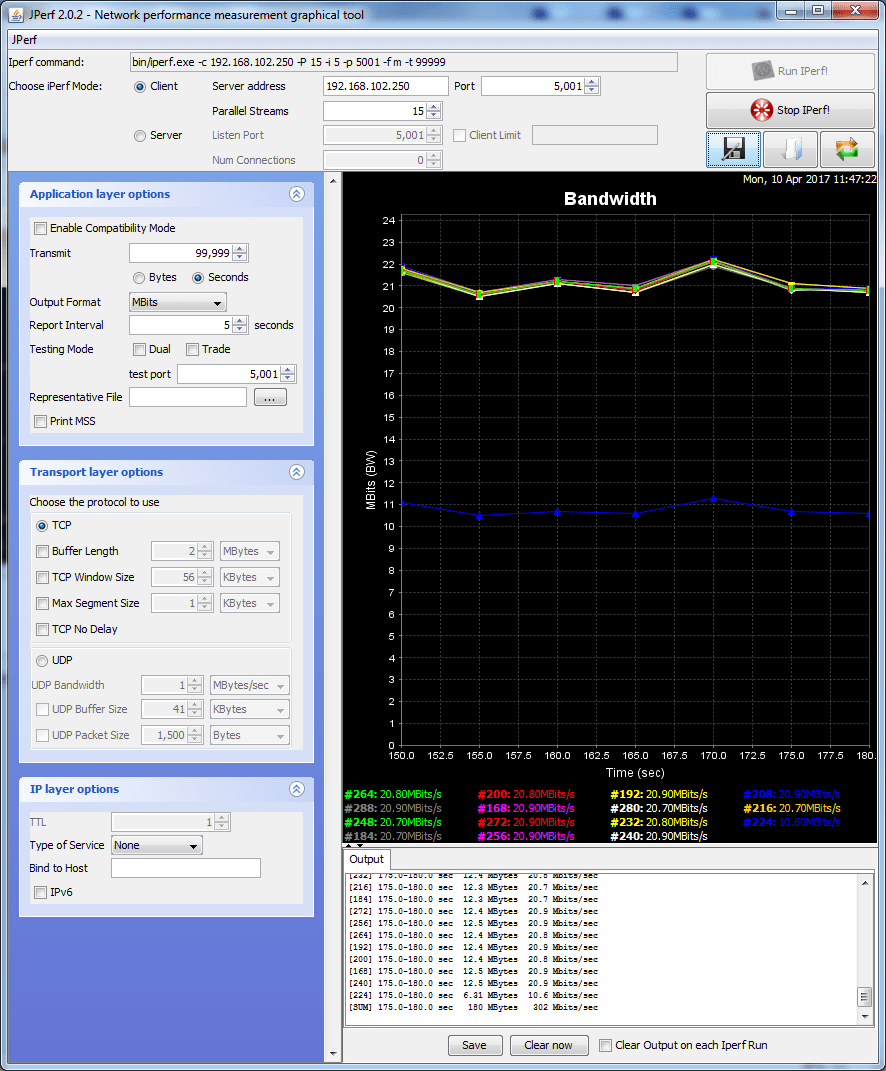
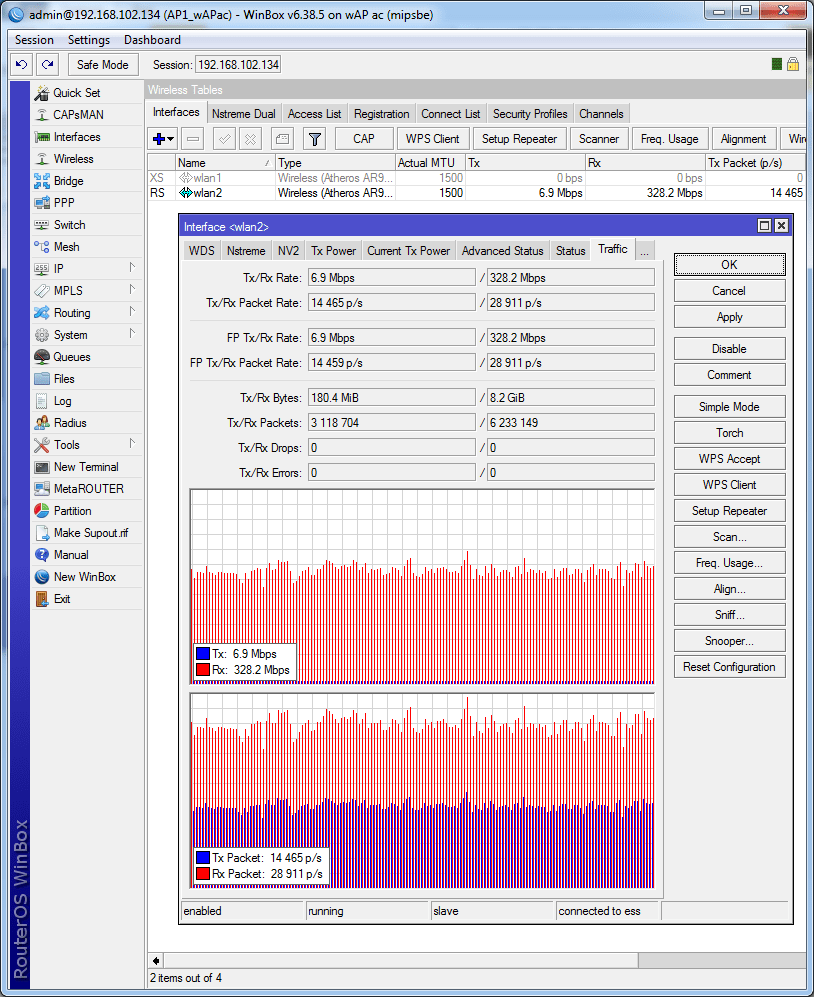
При прямом подключении к центральному маршрутизатору удалось получить 300-320 Мбит. В режиме двустороннего обмена результат заметно выше и достигает 360-390 Мбит. Речь идет о реальной скорости обмена данными, без учета служебной информации.
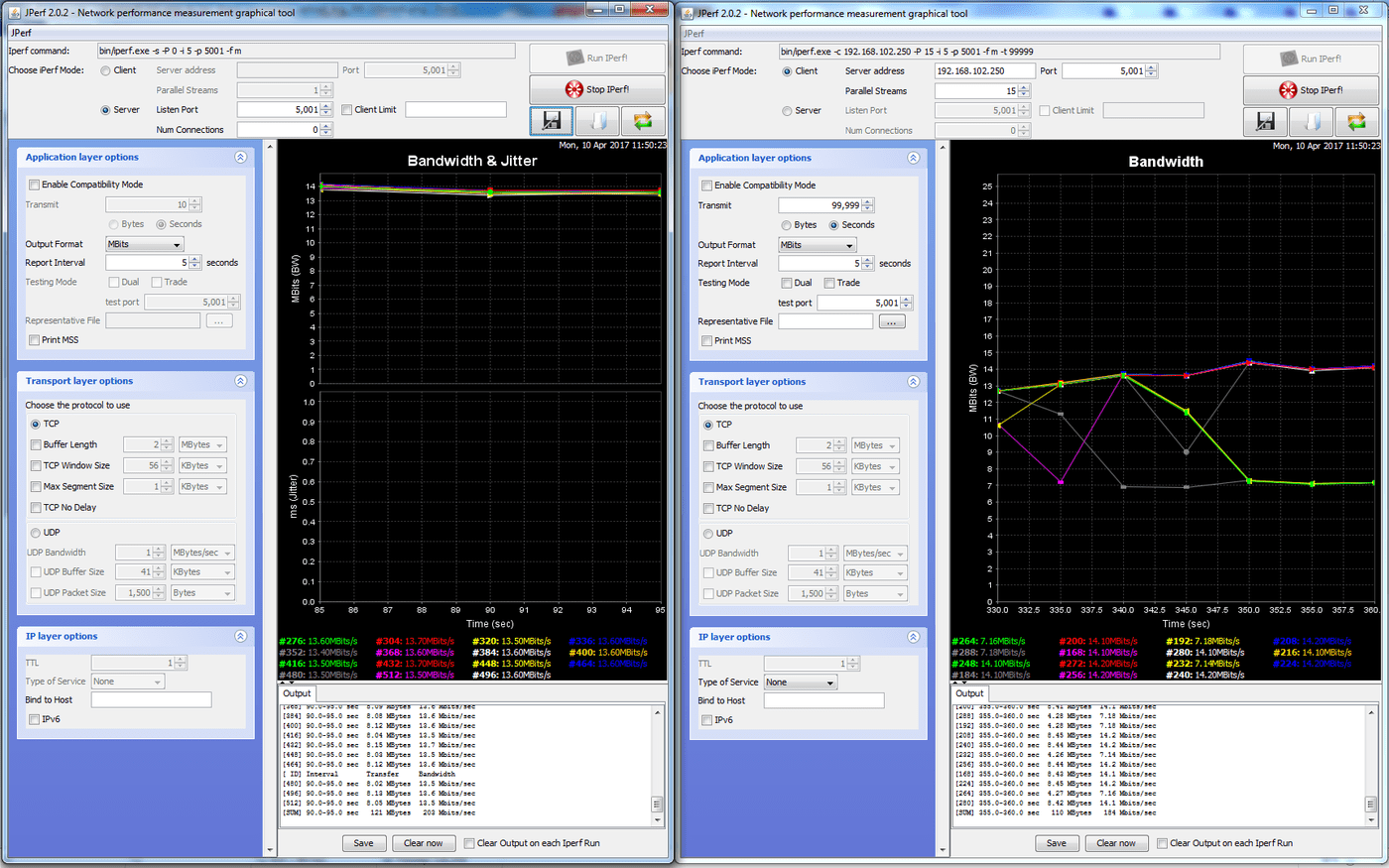
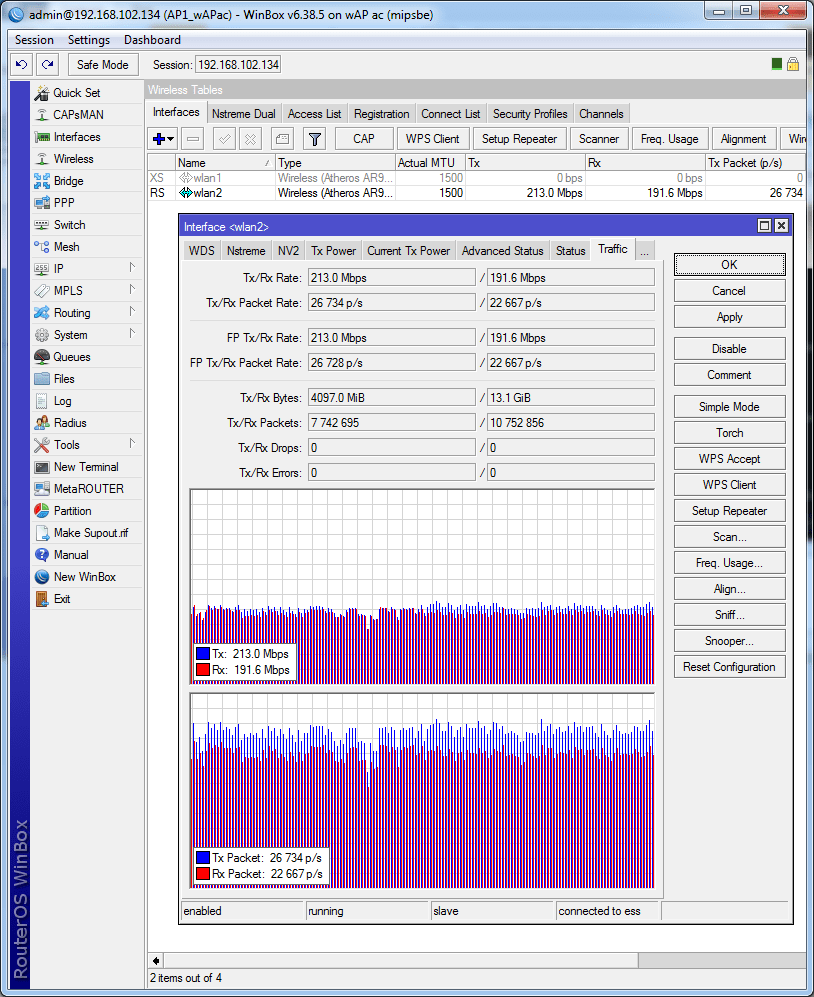
К слову, на экране AmpliFi всегда выводится общая скорость, реальная скорость обмена данными чуть ниже. Во всех результатах мы привели именно реальную скорость обмена данными, без учета служебного трафика.
В заключение
Новая продуктовая линейка Ubiquiti Labs получилась весьма интересной. В первую очередь, покупкой будут заинтересованы владельцы больших домов, где привычные роутеры не справляются с обеспечением качественного покрытия.
Возможность каскадного подключения нескольких точек делает AmpliFi сильным конкурентом для Eero, Luma и других решений, представленных на рынке. Комплект AmpliFi HD отличается не только хорошей скоростью, но и простотой настройки.
Беспроводную сеть на AmpliFi без проблем настроит даже ребенок. В то же время, опытные пользователи, вероятно, могут быть огорчены количеством доступных настроек - их не так много, из-за чего далеко не всё можно изменить. Большинство задач инженеры и программисты решили возложить на автоматику, справляется она с поставленным заданием отлично.
Следует отметить, что продукт непрерывно развивается. Регулярно выходят обновления как внутреннего ПО, так и мобильного приложения для управления системой. Вместе с выходом новых версий, добавляются и новые функциональные возможности, совершенствуются уже имеющиеся.
AmpliFi - продукт не для каждого, за качество и удобство приходится платить. AmpliFi HD будет интересен владельцам больших домов, почитателям продукции Apple, а также всем тем, кто не ограничен бюджетом при выборе домашнего маршрутизатора и при этом хочет получить качественную и надежную беспроводную сеть без лишней головной боли с настройками.































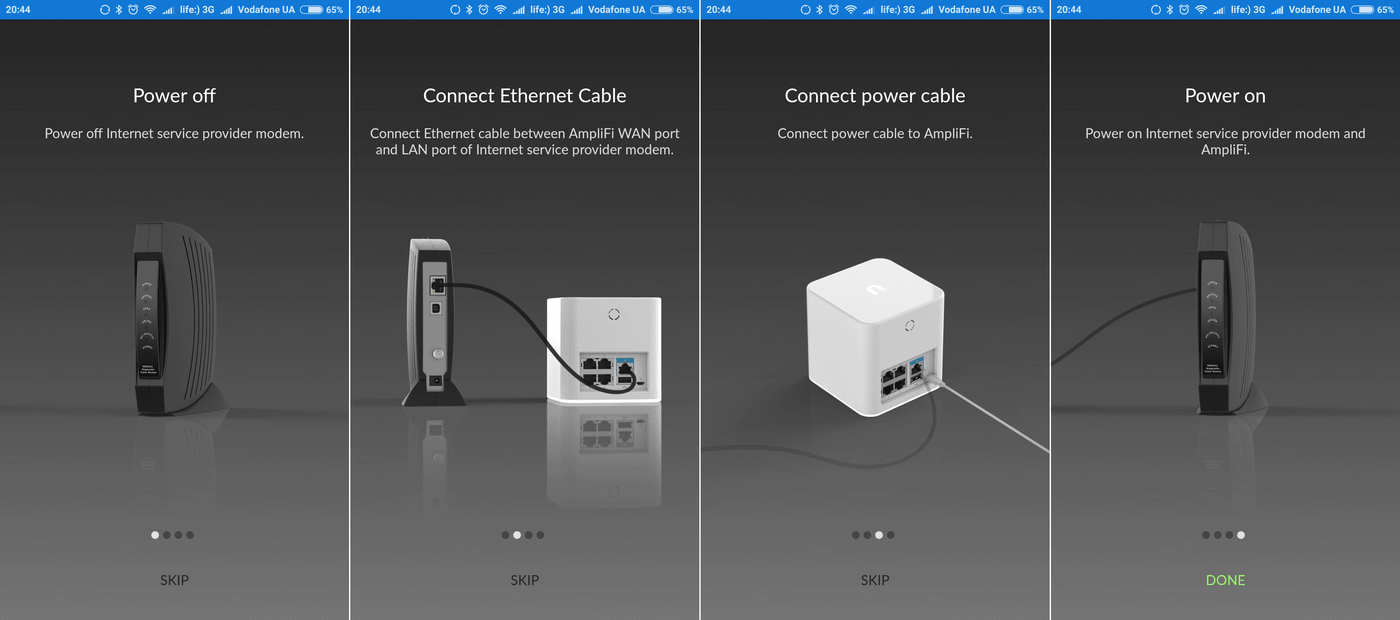












 Furukawa
Furukawa  Grandway
Grandway  V-Solution
V-Solution  Ubiquiti Networks
Ubiquiti Networks  D-Link
D-Link  Mikrotik
Mikrotik  TP-Link
TP-Link  Edge-core
Edge-core  BDCOM
BDCOM  Jirous
Jirous  Ok-net
Ok-net  Cambium Networks
Cambium Networks  Tenda
Tenda  ZTE
ZTE  Huawei
Huawei  Ripley
Ripley  Fujikura
Fujikura  DVP
DVP  Jilong
Jilong  Одескабель
Одескабель  Netis
Netis  FiberField
FiberField  Totolink
Totolink  Grandstream
Grandstream  Yokogawa
Yokogawa  Mimosa
Mimosa  OpenVox
OpenVox  Hikvision
Hikvision  Keenetic
Keenetic  Ютекс
Ютекс  Signal Fire
Signal Fire  Utepo
Utepo  Dahua
Dahua  ONV
ONV  Prolum
Prolum  ATcom
ATcom  Ritar
Ritar  Zyxel
Zyxel  Ruijie
Ruijie  APC
APC  Fibaro
Fibaro  Merlion
Merlion  Mercusys
Mercusys  MULTITEST
MULTITEST  Reolink
Reolink  ЗЗКМ
ЗЗКМ  GEAR
GEAR  ATIS
ATIS  CSV
CSV  Full Energy
Full Energy
Авторизуйтесь, чтобы добавить отзыв