Линейка Mikrotik LTE предлагает реальное решение проблемы высокоскоростного интернета в сельской местности. Переход от скорости соединения 1-2 Мбит/с или меньше к высокоскоростному соединению LTE - это огромный скачок, но получаете ли вы максимальную производительность от своего устройства LTE?
Вы можете обнаружить, что у вас случаются периодические падения производительности или что соединение нестабильно - в некоторых случаях полностью пропадает. Это часто может быть связано с устаревшей прошивкой на модеме LTE, что означает, вы упускаете улучшения стабильности и исправления ошибок, которые Mikrotik не может включить в обновление RouterOS. Как же обновить модем MikroTik LTE, чтобы убедиться, что он работает наилучшим образом?
Как обновить прошивку LTE модема на устройствах Mikrotik LTE
Первый шаг - убедиться, что вы используете последнюю версию RouterOS и что прошивка Routerboard обновлена в соответствии с требованиями. Как только это будет сделано, можем перейти к прошивке LTE, которая предоставляется как FOTA (Firmware Over The Air), поэтому для продолжения у вас должно быть рабочее соединение LTE.
Устройства R11e-4G и R11e-LTE6 также можно обновить с помощью файла, но для этого вам нужно будет связаться со службой поддержки Mikrotik.
Теперь, когда ваше устройство подключено через LTE, нужно проверить, какая версия прошивки у нас установлена, есть ли новая версия, и установить новую прошивку, если она доступна. Следующие команды необходимо ввести в терминал устройства, к которому можно получить доступ в Winbox в меню «Новый терминал». Чтобы проверить текущую установленную прошивку, используйте команду «/ interface lte info lte1 once»:
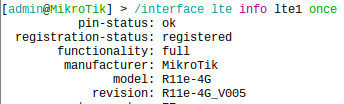
Затем мы можем использовать команду «/ interface lte firmware-upgrade lte1», чтобы проверить, доступна ли для загрузки новая версия прошивки:

Если доступна новая версия прошивки LTE, мы можем использовать команду «/ interface lte firmware-upgrade lte1 upgrade = yes», чтобы загрузить и установить обновление:

Весь процесс обновления может занять до 10 минут в зависимости от скорости вашего LTE-соединения - не отключайте устройство в это время.
После успешного завершения обновления вы должны выполнить сброс питания USB (в меню System -> Routerboard -> USB Power Reset) или перезагрузить устройство:
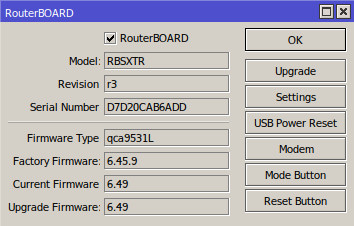
Как только устройство завершит перезагрузку, оно повторно подключится к службе LTE и будет обновлено до последней доступной прошивки LTE. Регулярное обновление вашего модема LTE таким образом поможет обеспечить максимальную стабильность и производительность вашего устройства Mikrotik LTE.
Как настроить параметры APN на устройствах MikroTik LTE
Хотя оборудование Mikrotik LTE будет поставляться с профилем APN по умолчанию, настроенным для работы с максимально возможным количеством сетевых провайдеров из коробки, мы всегда рекомендуем потратить 5 минут, чтобы вручную ввести данные APN для выбранного вами сетевого провайдера, чтобы обеспечить надежное соединение в будущем.
Рекомендуется загрузить инструмент WinBox со страницы загрузок MikroTik, чтобы сделать эти изменения, но их также можно применить через WebFig.
1) Откройте WinBox, выберите устройство на вкладке «Соседи» и войдите в систему. -ИЛИ- Перейдите к IP-адресу устройства в браузере, чтобы открыть WebFig (IP-адрес по умолчанию и учетные данные можно найти в прилагаемом руководстве).
2) В левой части окна / веб-страницы щелкните пункт меню «Интерфейсы», чтобы открыть список интерфейсов, затем перейдите на вкладку «LTE» и нажмите кнопку «APN LTE».
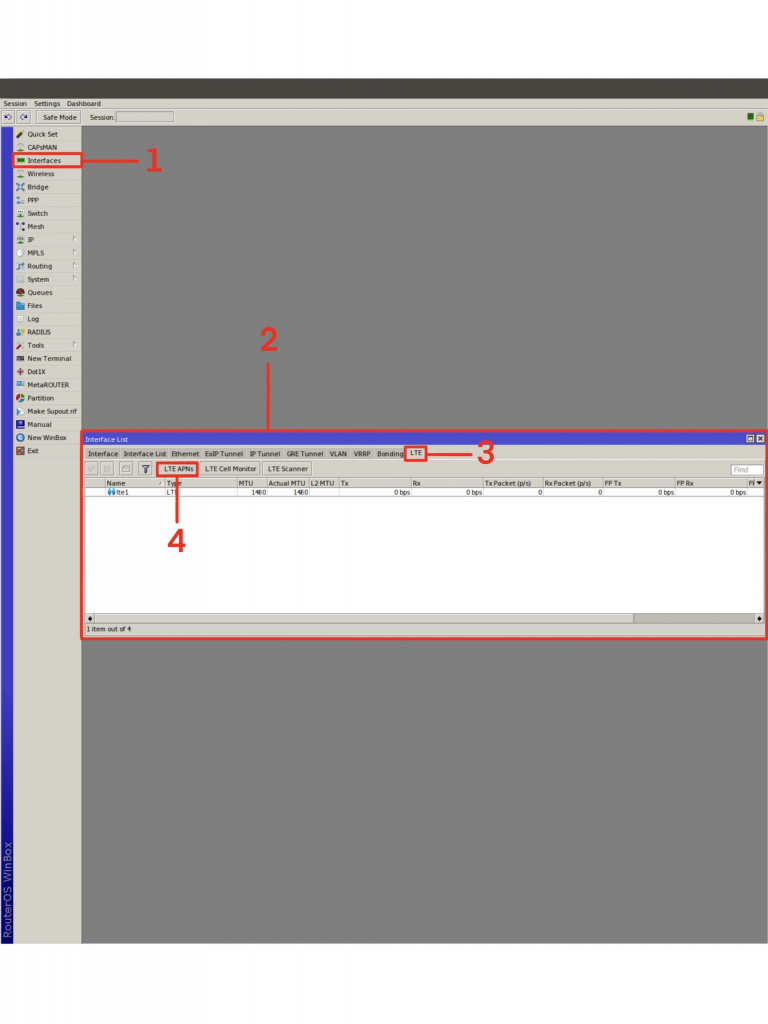
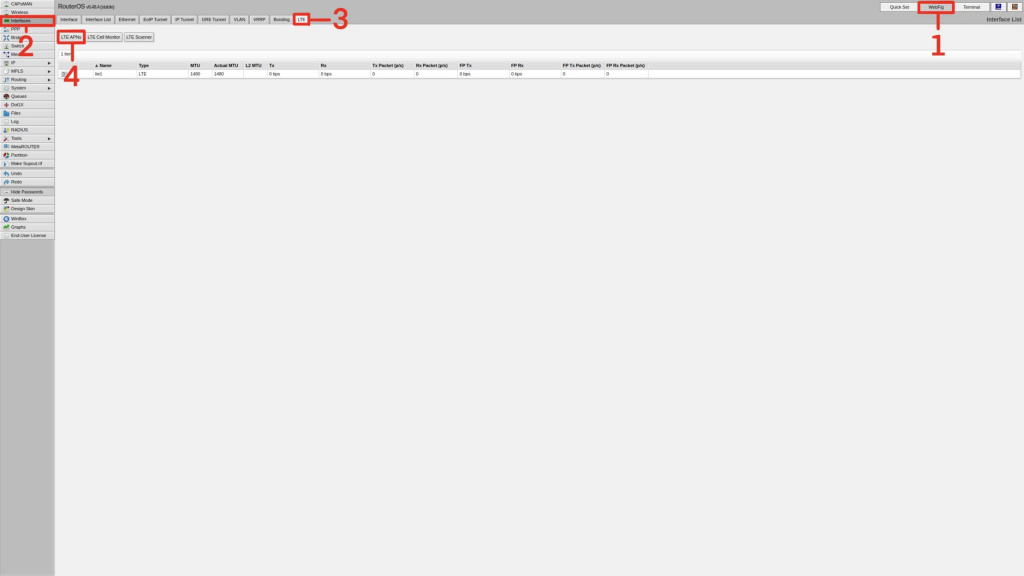
3) Создайте новый профиль APN, щелкнув значок + (Winbox) или кнопку «Добавить» (WebFig), присвоив ему имя и вставив настройки APN для выбранного вами сетевого провайдера, прежде чем применять эти настройки.
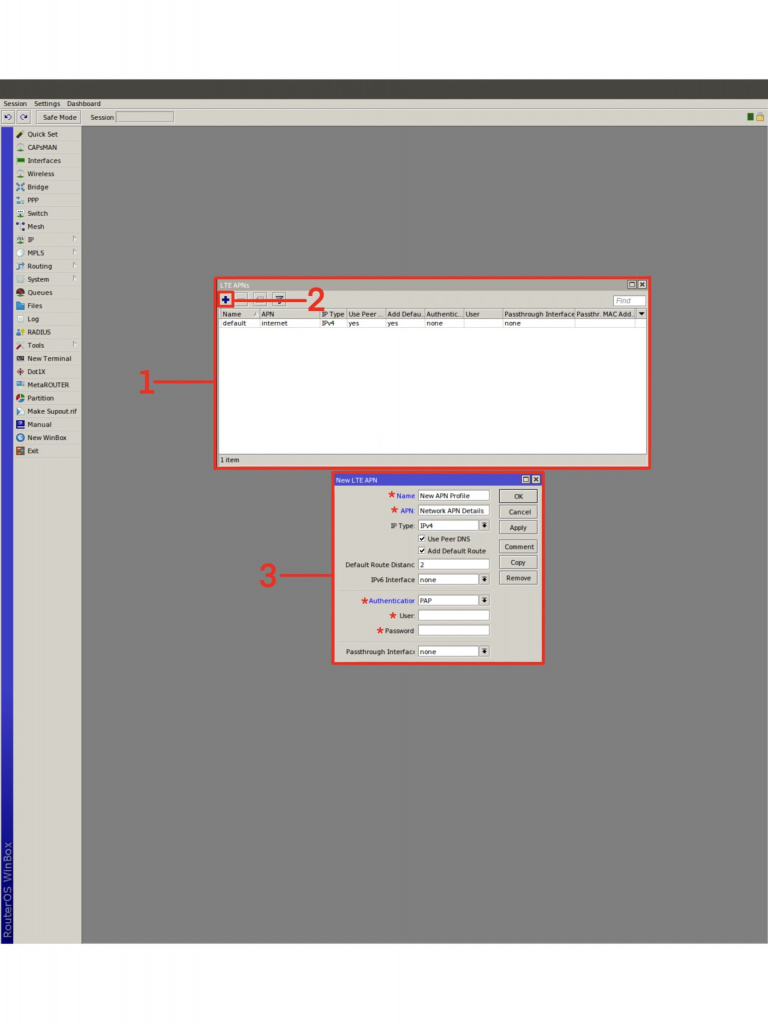
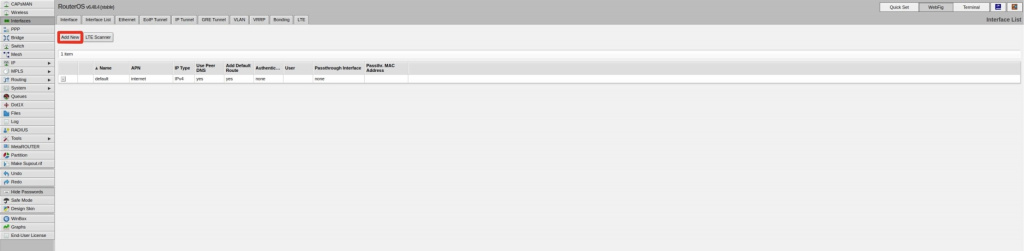
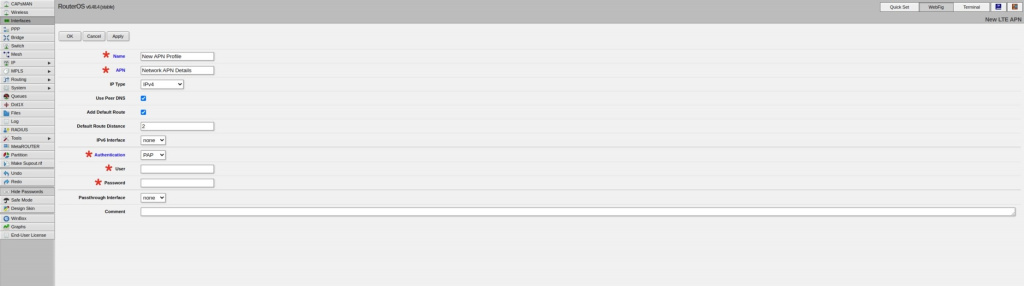
Теперь вы должны увидеть, что ваш новый профиль APN указан в окне APN LTE.
4) Вернитесь в Интерфейсы> Список интерфейсов> LTE (вкладка) и дважды щелкните по интерфейсу lte1 в списке.
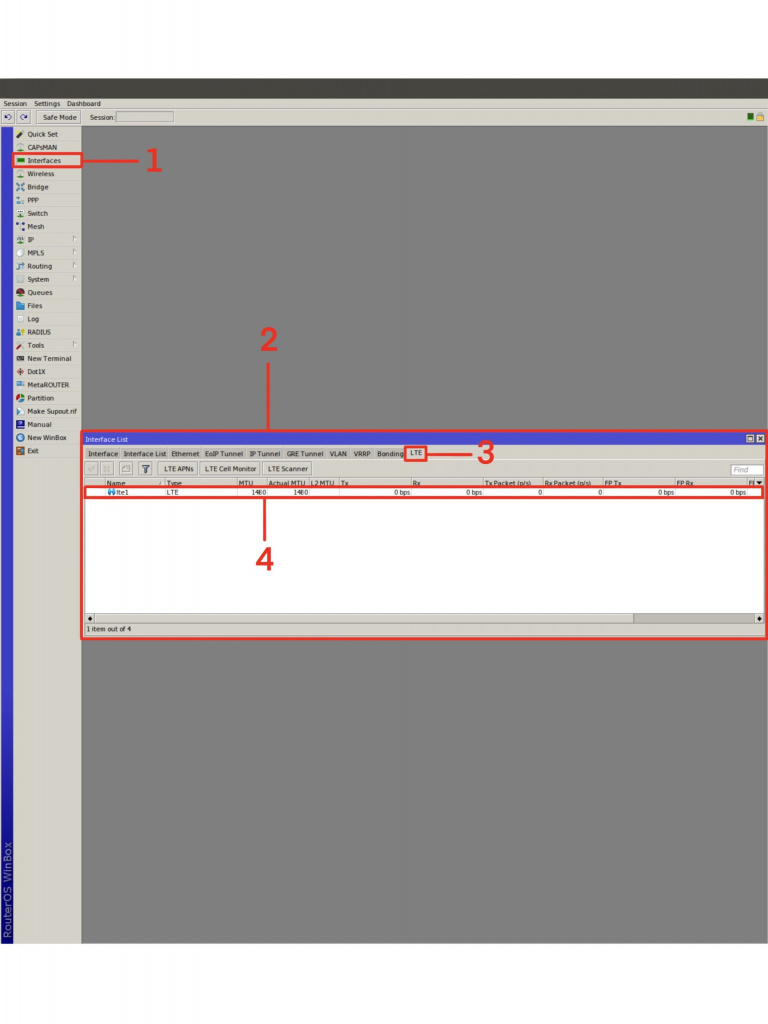
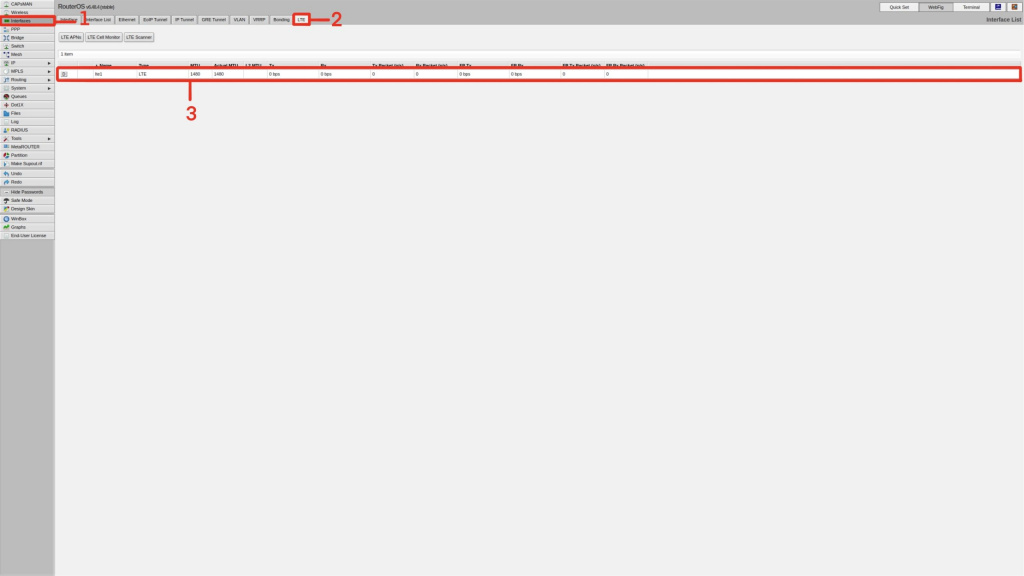
5) В появившемся окне интерфейса будет выпадающий список для выбора профиля APN. Щелкните раскрывающийся список и выберите свой новый профиль APN перед тем, как нажать «Применить».
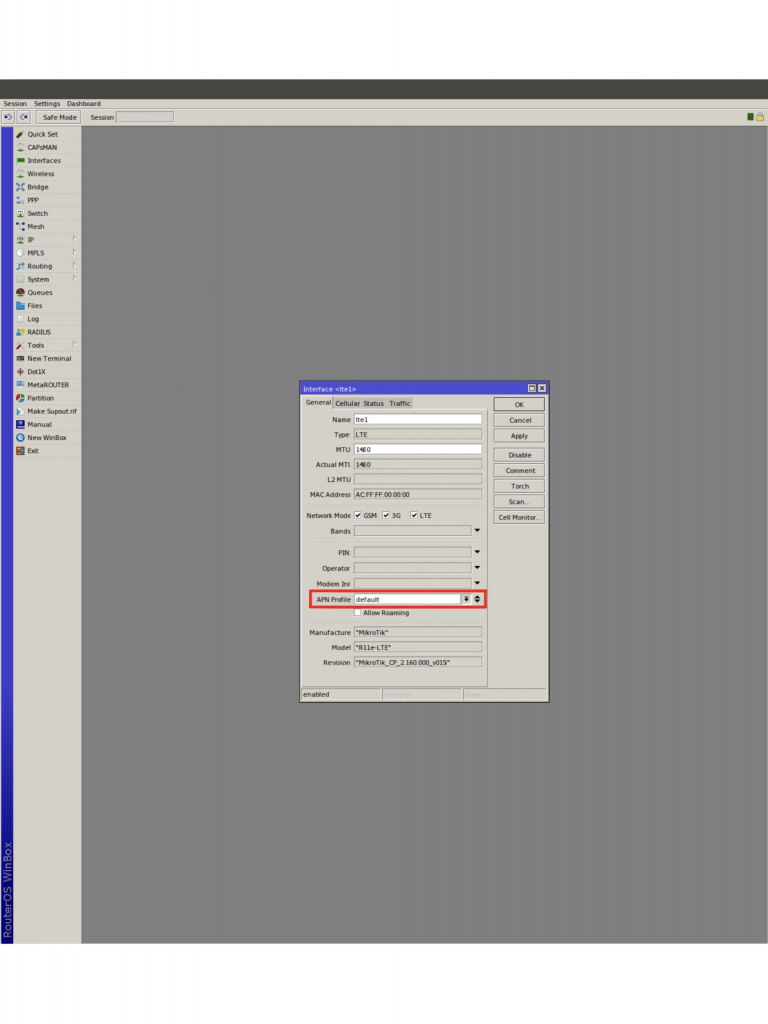
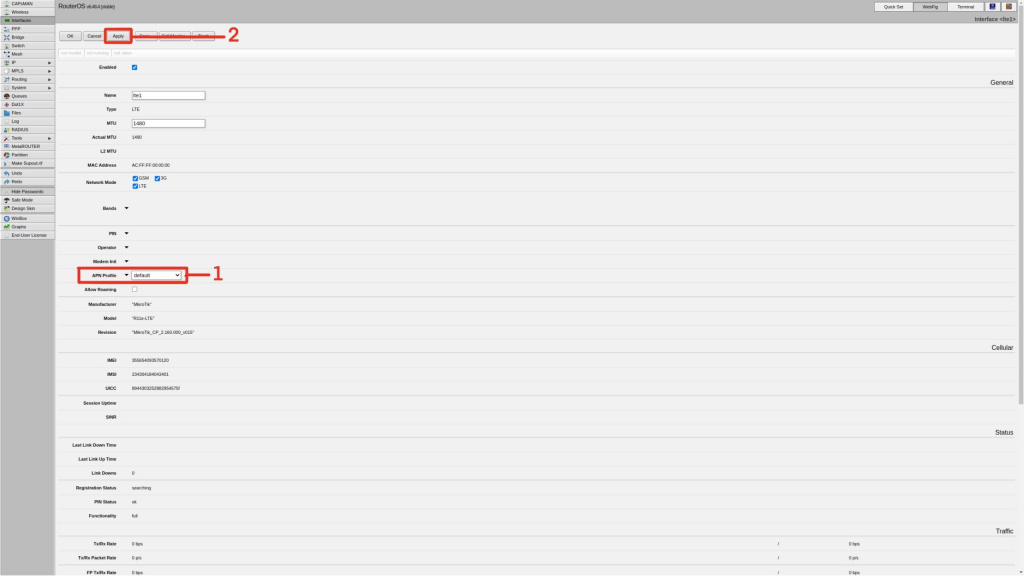
6) При использовании Winbox теперь вы сможете перейти на вкладку «Статус» (Winbox) в окне интерфейса lte1 или прокрутить вниз до раздела «Статус» (WebFig) и увидеть следующую информацию:
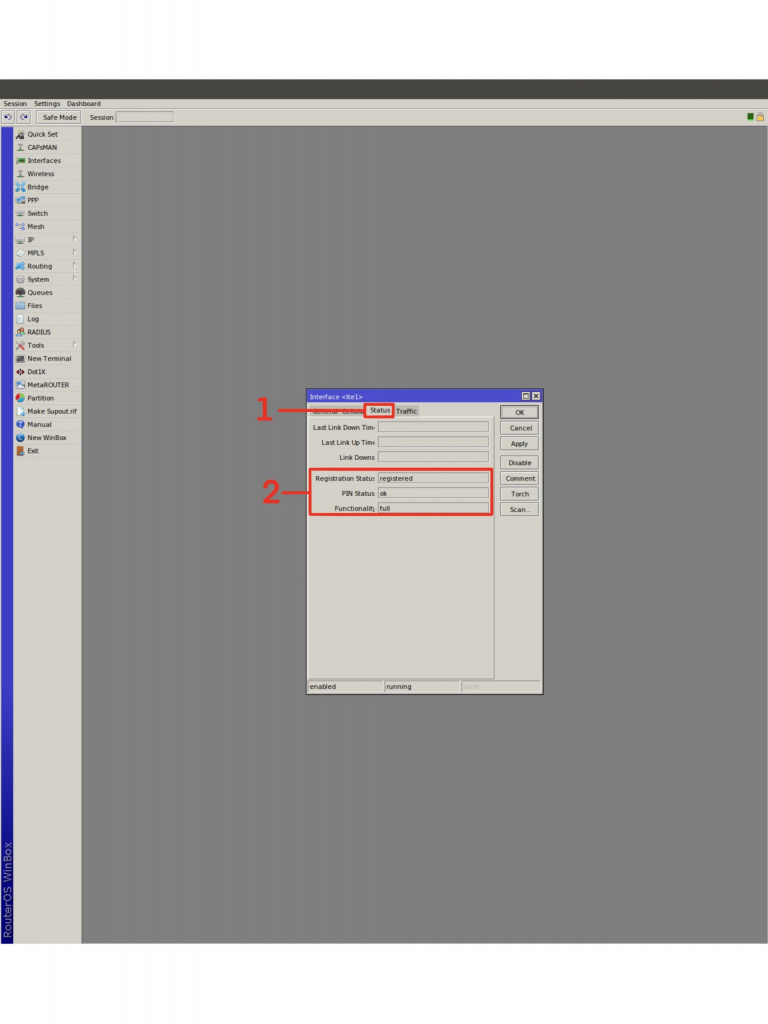
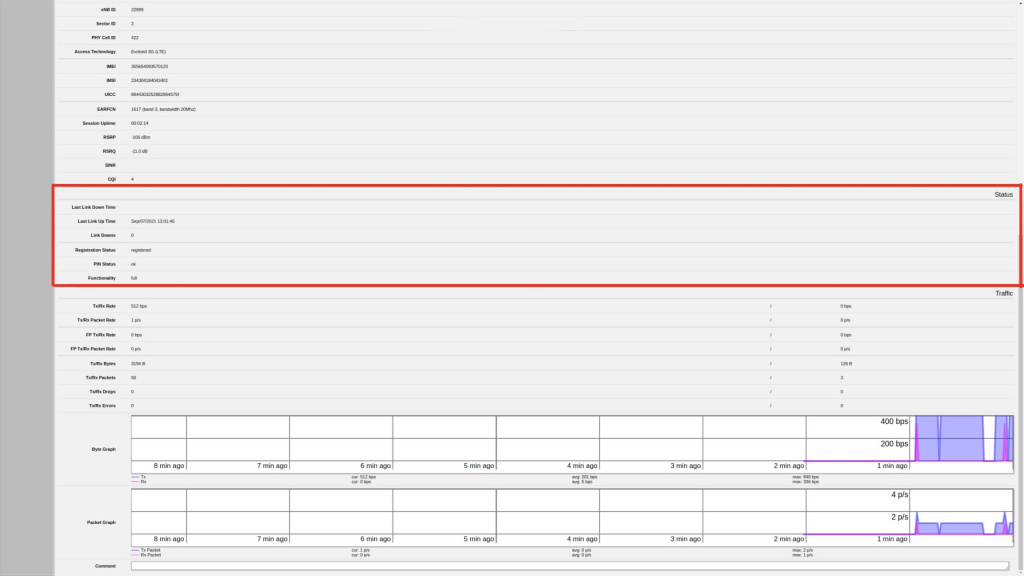
Статус регистрации: зарегистрирован
Статус ПИН-кода: ОК
Функциональность: полная
Затем вы можете перейти на вкладку «Трафик» (Winbox) или прокрутить вниз до раздела «Трафик» (WebFig), чтобы просмотреть график и числовые данные о потоке трафика через интерфейс lte1.
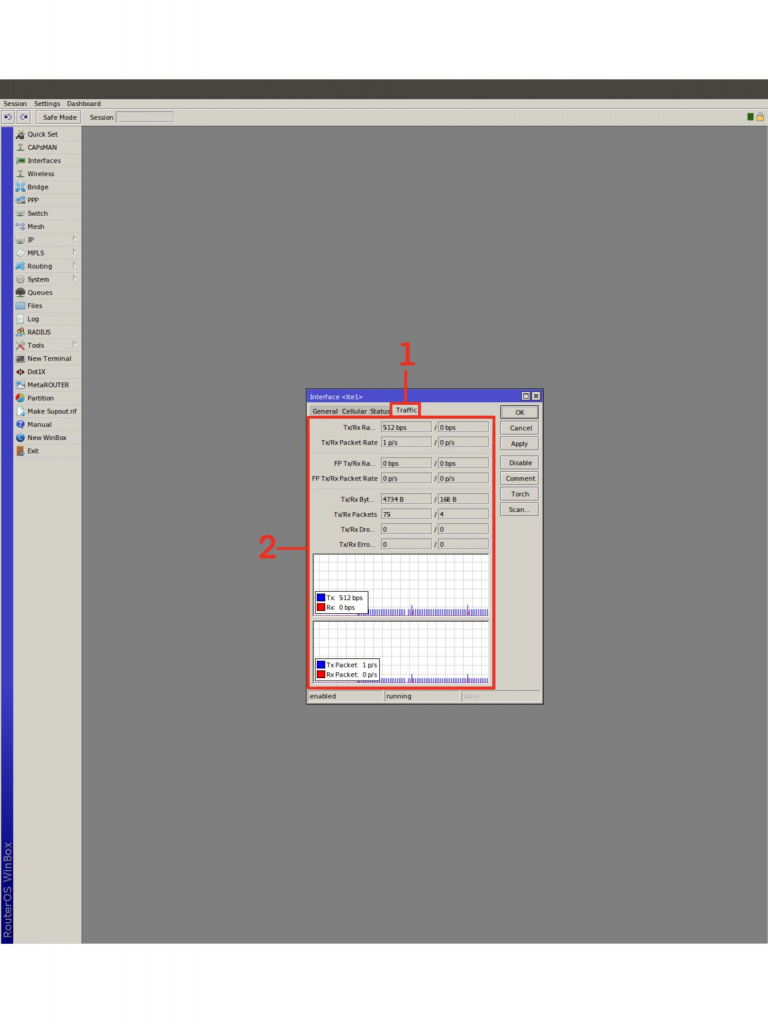
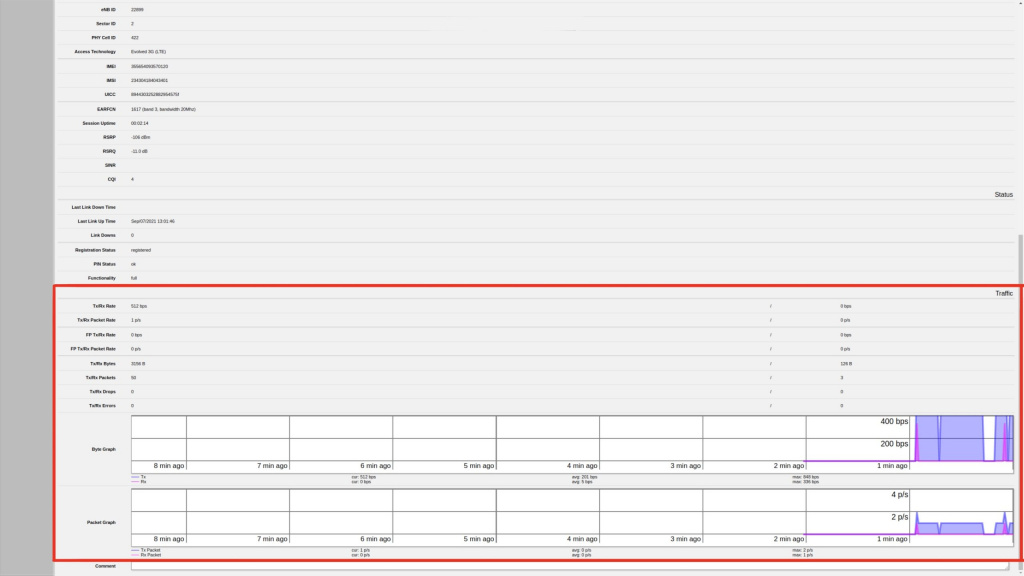
Как только все это будет сделано, вы можете выйти из WinBox / WebFig, зная, что ваше устройство точно настроено и готово к работе.












































 Furukawa
Furukawa  Grandway
Grandway  V-Solution
V-Solution  Ubiquiti Networks
Ubiquiti Networks  D-Link
D-Link  Mikrotik
Mikrotik  TP-Link
TP-Link  Edge-core
Edge-core  BDCOM
BDCOM  Jirous
Jirous  Ok-net
Ok-net  Cambium Networks
Cambium Networks  Tenda
Tenda  ZTE
ZTE  Huawei
Huawei  Ripley
Ripley  Fujikura
Fujikura  DVP
DVP  Jilong
Jilong  Одескабель
Одескабель  Netis
Netis  FiberField
FiberField  Totolink
Totolink  Grandstream
Grandstream  Yokogawa
Yokogawa  Mimosa
Mimosa  OpenVox
OpenVox  Hikvision
Hikvision  Keenetic
Keenetic  Ютекс
Ютекс  Signal Fire
Signal Fire  Utepo
Utepo  Dahua
Dahua  ONV
ONV  Prolum
Prolum  ATcom
ATcom  Ritar
Ritar  Zyxel
Zyxel  Ruijie
Ruijie  APC
APC  Fibaro
Fibaro  Merlion
Merlion  Mercusys
Mercusys  MULTITEST
MULTITEST  Reolink
Reolink  ЗЗКМ
ЗЗКМ  GEAR
GEAR  ATIS
ATIS  CSV
CSV  Full Energy
Full Energy
Авторизуйтесь, чтобы добавить отзыв