Количество беспроводных устройств стремительно растет, непрерывно повышая требования к пропускной способности сети и её покрытию.
На рынке сейчас присутствует достаточно решений для создания большой беспроводной сети как в небольшом частном доме, так и большом загородном коттедже, начиная с Luma, Eero, AmpliFi и заканчивая Mikrotik и Ubiquiti UniFi.
Одни решения отличаются простотой настроек и высокой ценой, другие предоставляют большие возможности, но требуют хорошей базы для настройки. В частности речь идет о продукции Mikrotik, которая отличается превосходным сочетанием высокой надежности, большого функционала и вполне демократичной стоимости. В то же время Mikrotik будет сложен в понимании настроек для подавляющего большинства домашних пользователей, что повышает уровень вхождения и сильно ограничивает реальное применение систем на базе Mikrotik в домашних условиях.
Несмотря на вышеописанный недостаток, однажды настроив Mikrotik, вы можете забыть о нем на месяцы, и даже годы. Оборудование Mikrotik способно работать по полгода и даже больше без перезагрузки, экономя важе время и нервы.
В рамках данной публикации мы покажем и расскажем, как создать и настроить на базе Mikrotik надежную сеть с отличным беспроводным покрытием для большой квартиры, частного дома или небольшого офиса с минимальным количеством проводов.
Выбор маршрутизатора
Для создания высокопроизводительной сети хорошо подойдёт маршрутизатор hEX PoE (модель RB960PGS). Наличие слота SFP позволяет подключиться к Интернет-провайдеру при помощи оптики, вдобавок устройство оснащено 5-ю гигабитными интерфейсами.
Если не используется SFP, подключение к Интернет можно осуществить при помощи первого сетевого интерфейса RJ-45, который также поддерживает PoE In. Оставшиеся 4 интерфейса поддерживают PoE Out, что позволяет запитать от них несколько точек доступа, но не более 4-х.
На практике практически всегда используется и проводная сеть, поэтому как минимум один порт надо будет выделить под проводную локальную сеть, итого в нашем распоряжении будет 3 порта PoE, чего достаточно для частного дома средних размеров.
Если предполагается домашнее использование - до расширения проводной сети подойдёт любой гигабитный коммутатор любого бренда. В то же время, если планируется использование VLAN и прочей экзотики, вам потребуется управляемый коммутатор, или как минимум Easy-Smart, советуем обратить внимание на управляемый коммутатор Mikrotik RB260GS.
В случае, когда требуется запитать больше 3-х точек доступа, можно докупить управляемый коммутатор с PoE - RB260GSP. Обратите внимание, покупка дополнительного PoE-коммутатора будет оправдана только в том случае, если вы будете запитывать от него 2-4 дополнительные точки доступа. В ином случае покупка коммутатора для питания всего одной точки будет лишней тратой денег.
Для сетей на 100 Мбит подойдут более доступные модели маршрутизаторов с PoE:
1.
hEX PoE lite (RB750UPr2)
Приобретать устройства с поддержкой PoE вовсе не обязательно, но в этом случае вам потребуется собрать небольшой коммуникационный ящик и разместить в нем все инжекторы и адаптеры.
Выбор точек доступа
В случае с точками доступа, выбор куда более широкий. Чуть ниже мы подобрали самые интересные предложения, причем отсортированы они в порядке возрастания цены.
|
Модель |
2.4 ГГц |
5 ГГц |
|
MIMO 2x2 |
- |
|
|
MIMO 2x2 |
MIMO 1x1 |
|
|
MIMO 1x1** |
MIMO 1x1** |
|
|
MIMO 2x2 |
MIMO 3x3 |
Обратите внимание, модель Groove 52 (RBGroove52HPn) не подойдёт, т.к. поставляется с 3-м уровнем лицензии, не позволяющим использовать режим AP.
Вероятно, у вас возник закономерный вопрос, что в этой таблице делает hAP ac lite? Всё просто. Во-первых у него есть поддержка PoE, что позволяет запитывать его удаленно. Во-вторых, на роутере предусмотрена возможность настенной установки. В-третьих, это, конечно же, поддержка 802.11ac и цена всего 45 у.е.
Благодаря совокупности этих параметров, RB952Ui-5ac2nD можно использовать как точку доступа Dual-Band с функционалом дополнительного коммутатора. Единственное ограничение - скорость сетевых интерфейсов в 100 Мбит.
Отдельно выделена точка GrooveA 52, т.к. она оснащена мощным радиомодулем и подойдёт для использования снаружи помещения, когда необходимо покрыть очень большую площадь. Обратите внимание, одновременно устройство может работать только в одном диапазоне - либо 2.4 ГГц, либо 5 ГГц. Выбор диапазона осуществляется в ручную в панели управления.
В таблице также отсутствуют OmniTIK и Metal, по причине соотношения цена/возможности. Эти решения больше подойдут для использования в коммерческих сетях.
Наиболее оптимальный вариант для построения сети дома - wAP, cAP и wAP ac. Причем wAP и wAP ac можно использовать снаружи помещения.
Старшая модель wAP ac оснащена гигабитным сетевым интерфейсом для обеспечения высокой пропускной способности, поддерживается одновременная работу в двух диапазонах с канальной скоростью 300 и 1300 Мбит для 2.4 и 5 ГГц соответственно.
Собственно на примере wAP и wAP ac в связке с коммутатором hEX PoE мы и будем рассматривать построение домашней беспроводной сети.
Подключение и настройка шлюза
hEX PoE будет выполнять роль главного маршрутизатора, обеспечивающего выход клиентов в интернет. Как и полагается, шлюз будет выдавать IP-адреса для остальных устройств, на самих же точках доступа DHCP-сервер будет отключен.
Подключаем устройство и логинимся в панель управления.
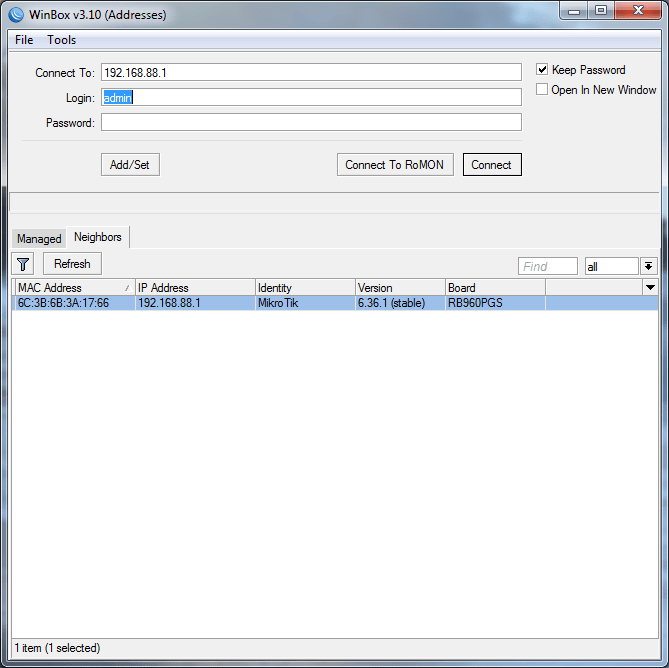
Процесс настройки будет рассматриваться на примере настроек по-умолчанию, чтобы максимально упростить процесс для начинающих пользователей Mikrotik.
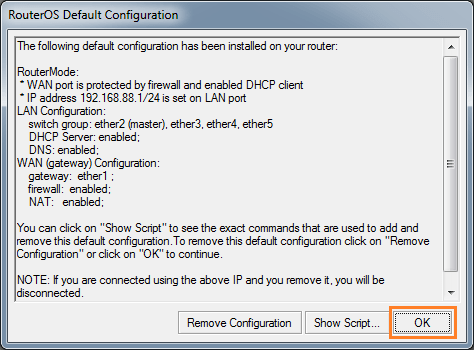
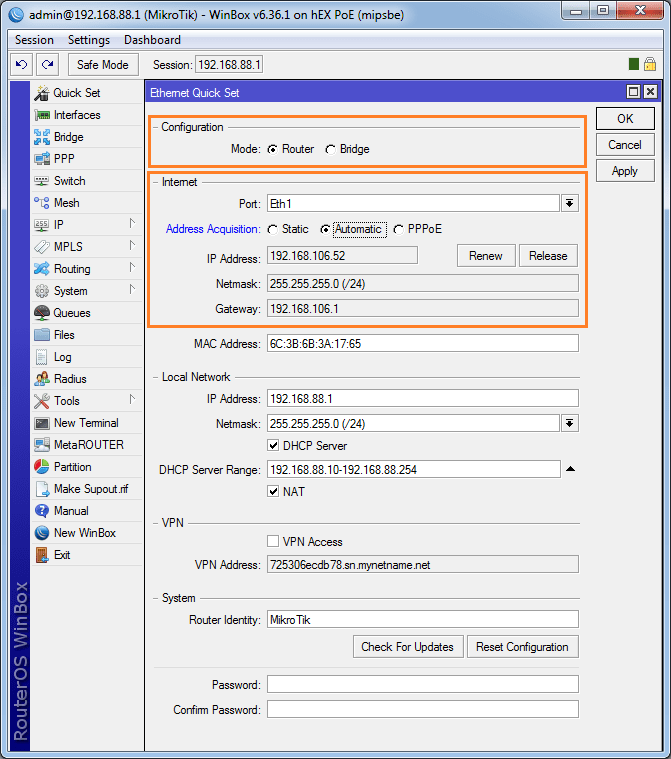
Стандартная конфигурация нам вполне подойдёт, единственное что вам потребует так это настроит тип подключении к сети провайдера и выбрать порт ETH1 (витая пара) либо SFP (оптика)
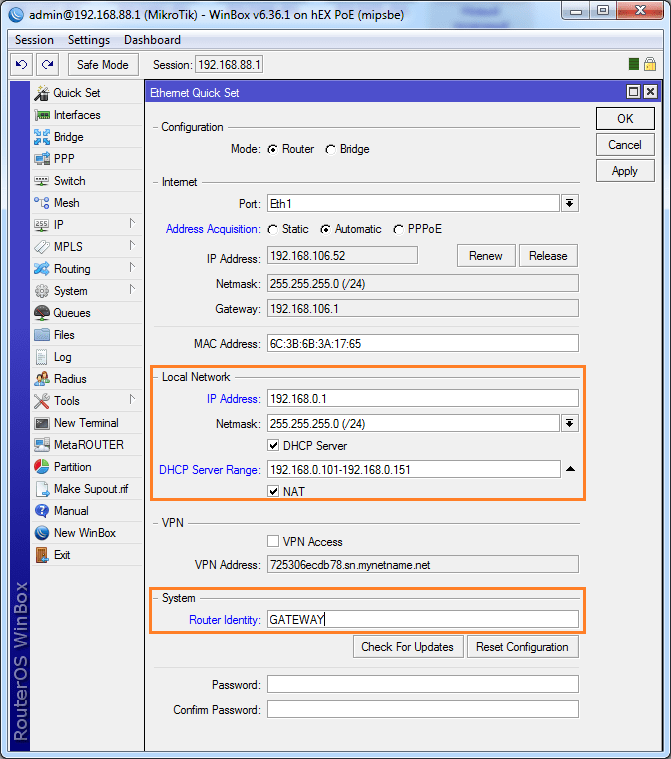
Для удобства мы меняем IP устройства и настройки локальной сети на более привычные - 192.168.0.1/24.
Обратите внимание, пул DHCP мы намеренно подняли вверх, чего делать вовсе не обязательно. Лично мне проще в нижней части использовать статику и привязку MAC:IP, а в «верхней» части выдавать IP для остальных клиентов.
Обязательно поменяйте название устройства, в нашем случае это будет «GATEWAY» (шлюз), в дальнейшем при большом количестве устройств вам будет намного проще ориентироваться по названиям, чем по IP.
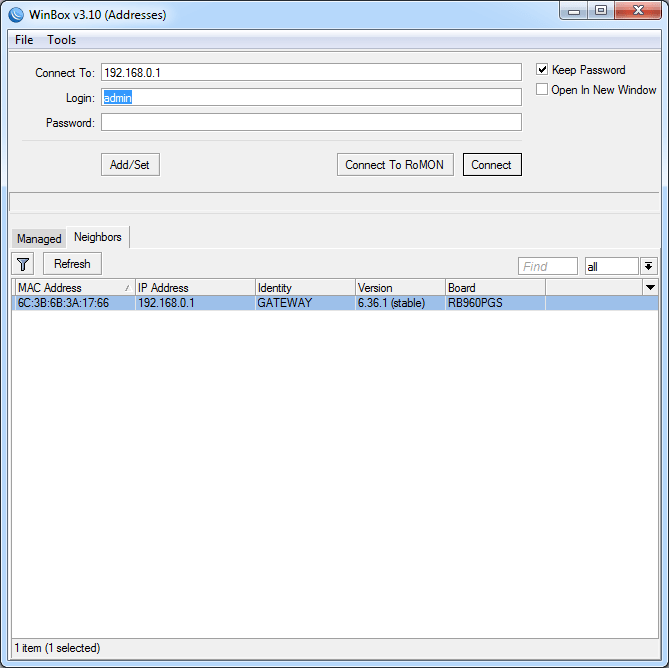
Применяем настройки. После этого Winbox станет недоступным, на некоторых ПК потребуется переподключиться к сети путем перетыкания кабеля, чтобы сетевая получила новый IP.
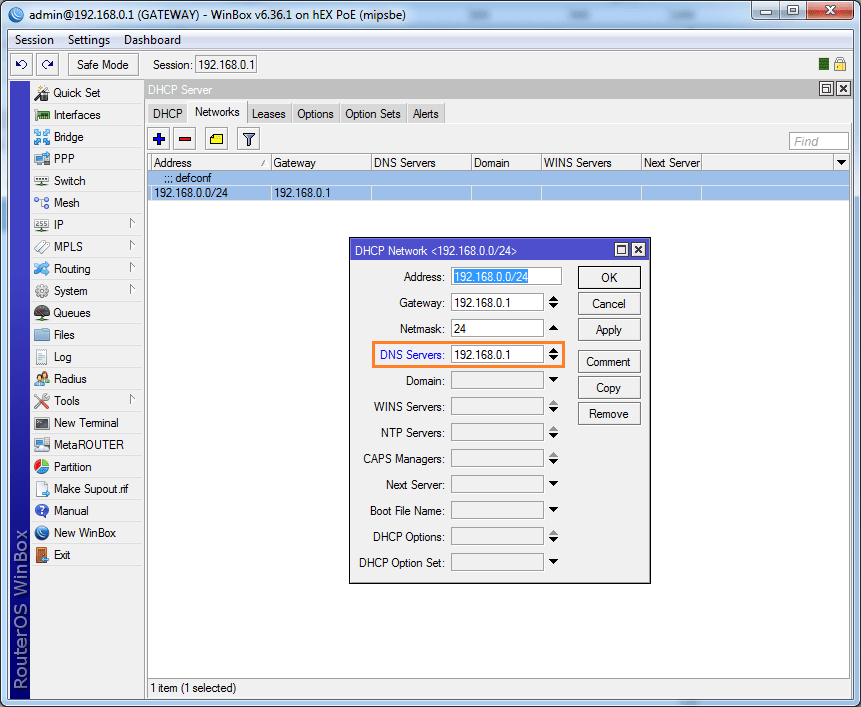
Правилом хорошего тона будет зайти в IP - DHCP Server - Networks и вручную добавить IP нашего маршрутизатора в качестве DNS-сервера для клиентов, получающих настройки по DHCP. Mikrotik имеет свой функционал DNS, поэтому использование провайдерского DNS на клиентах не имеет смысла.
К слову, тут же можно указать и NTP, сервер точного времени можно без труда поднять на самом Mikrotik. Если в статические записи DNS подменить time.windows.com на IP микротика, машины под управлением ОС Windows смогут брать точное время с главного шлюза без дополнительных настроек. Подробнее читайте в отдельной публикации, ссылка выше.
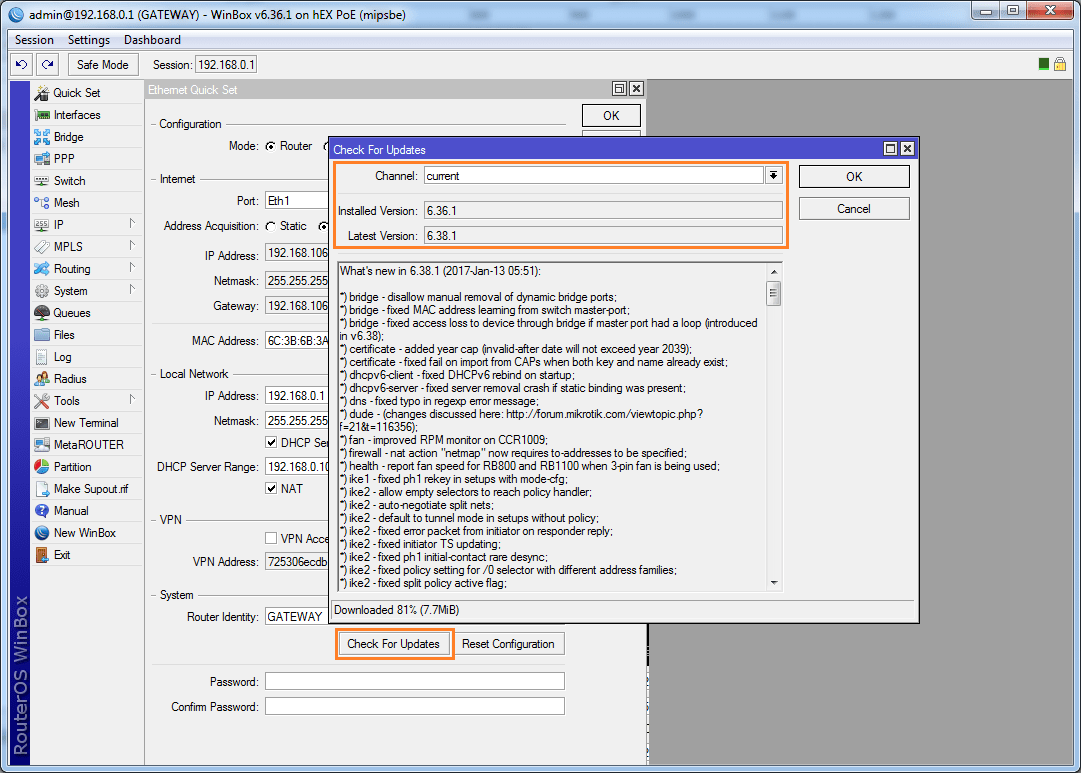
Не забываем обновить шлюз до последней версии RouterOS, в нашем случае это обновление с 6.36.1 до 6.38.1. Устройство перезагрузится для обновления.
Общая настройка шлюза завершена. Создание нового пользователя, смена пароля, отключение ненужных сервисов и прочие настройки защиты Mikrotik - тема для отдельной публикации, поэтому останавливаться на этом не будем.
На этом этапе можно подключать точки доступа к маршрутизатору.
Подключение точек доступа к маршрутизатору
Обе точки будут питаться посредством PoE от главного маршрутизатора. Такой подход позволит нам перегружать устройства программно на удалении, а также избавится от лишних проводов.
На практике подключение точек лучше осуществлять поэтапно, поскольку все wAP имеют открытую сеть и стандартный пароль.
Мы же подключим обе точки сразу, т.к. для опытного пользователя процесс занимает всего пару минут.
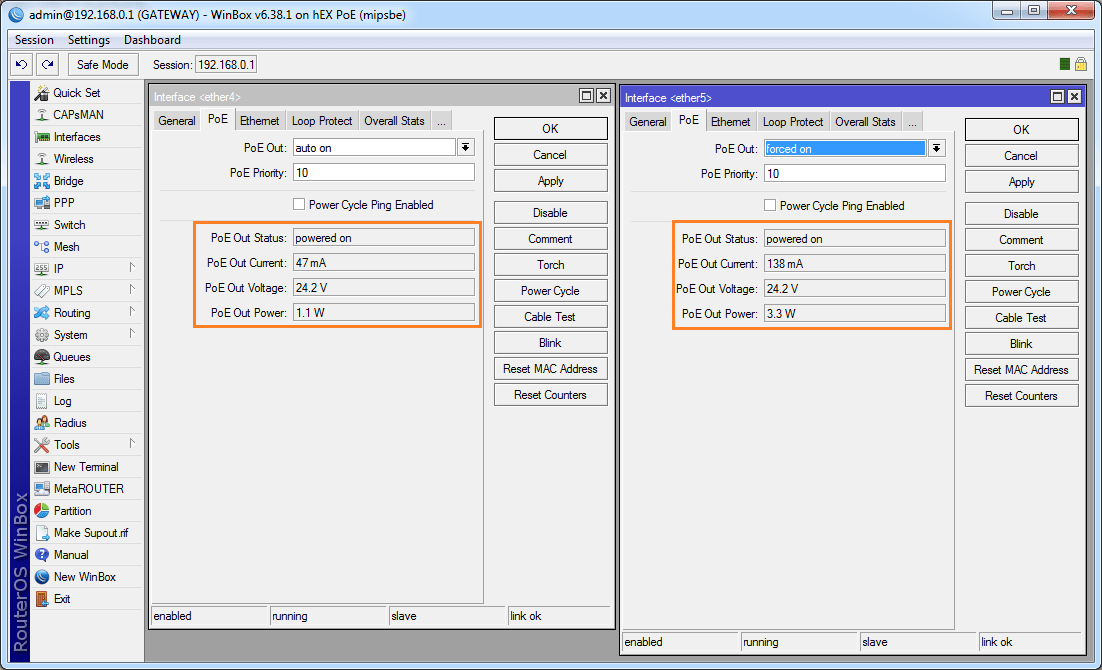
Обычная точка Доступа Mikrotik wAP без проблем получила питание по PoE, а вот для wAP ac пришлось в настройках порта выбрать режим PoE «forced on». Более подробно про приоритеты и настройку PoE Out в целом, вы можете прочесть в обзоре PowerBox.
Как видите, в режиме простоя wAP потребляет всего 1.1 Вт, а старший собрат wAP ac - 3.3 Вт.
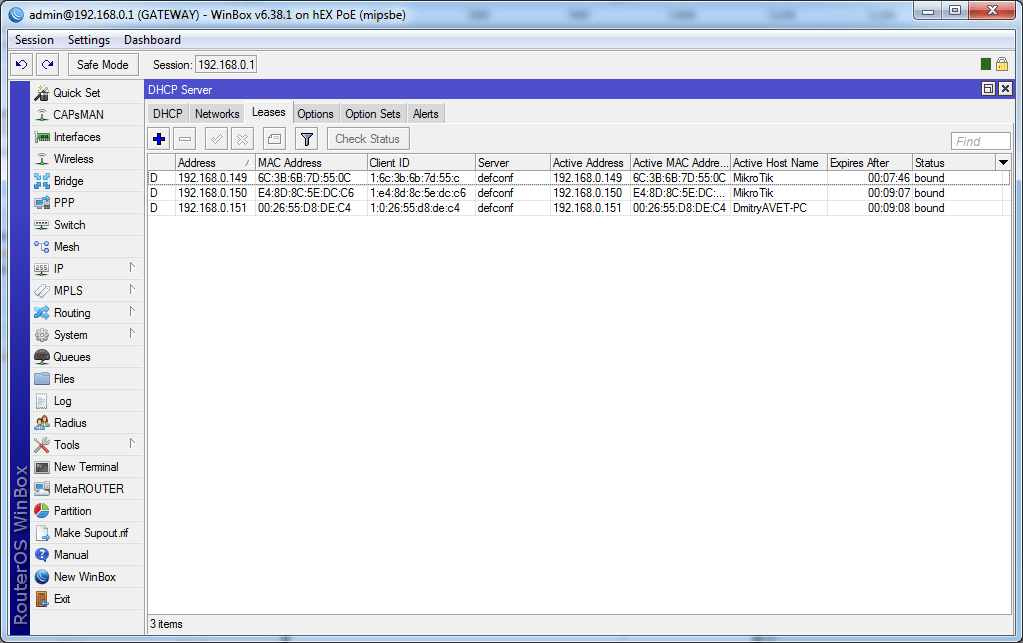
В разделе IP - DHCP Server - Leases можно убедиться в том, что обе точки доступа получили IP-адрес.
Приступаем к следующему этапу настройки.
Подключение Mikrotik wAP
Процесс настройки обеих точек wAP осуществляется путем подключения к открытой беспроводной сети точки доступа. Для этих целей подойдет нетбук, ноутбук либо ПК с беспроводным адаптером. В нашем случае это будет нетбук.
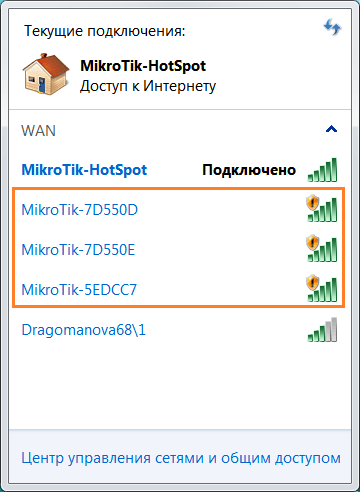
Как видите, нетбук успешно определил все 3 сети. Почему три, а не две? Дело в том, что у wAP ac одна сеть на 2.4 ГГц, вторая на 5 ГГц.
MikroTik-5EDCC7 - наш Mikrotik wAP, сети MikroTik-7D550D и MikroTik-7D550E это Mikrotik wAP ac, что легко определить по названию сети (название отличается последним символом).
Настройку будем начинать с самой простой точки, это быстрее и позволит вам понять, как настраивать двухдиапазонную точку.
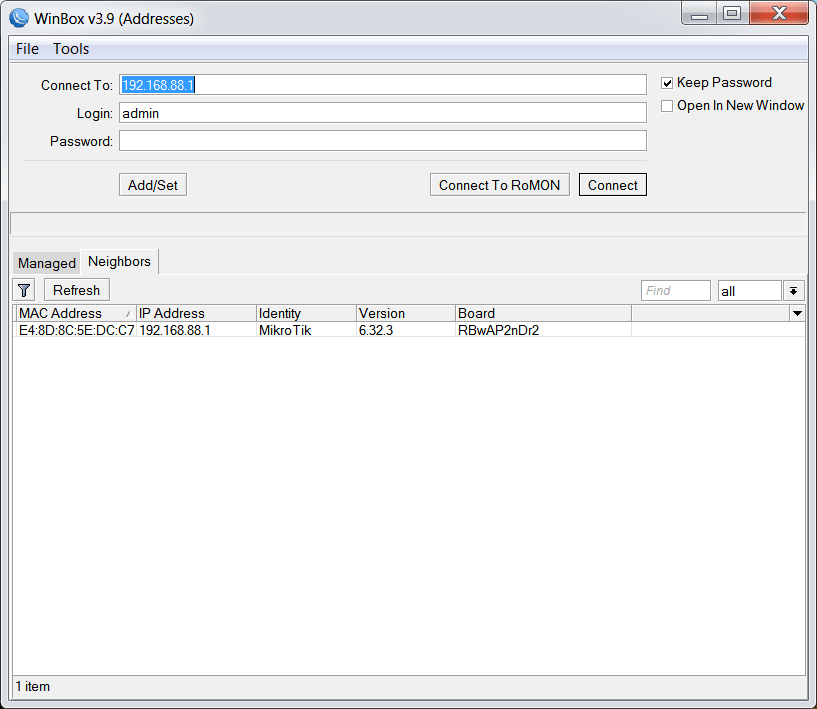
После подключения к беспроводной сети MikroTik-5EDCC7, Winbox обнаружит устройство со стандартным IP 192.168.88.1
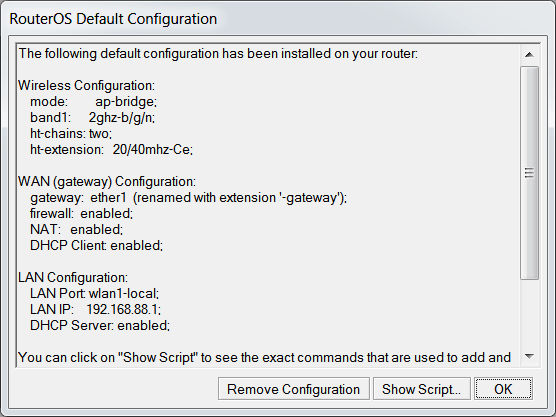
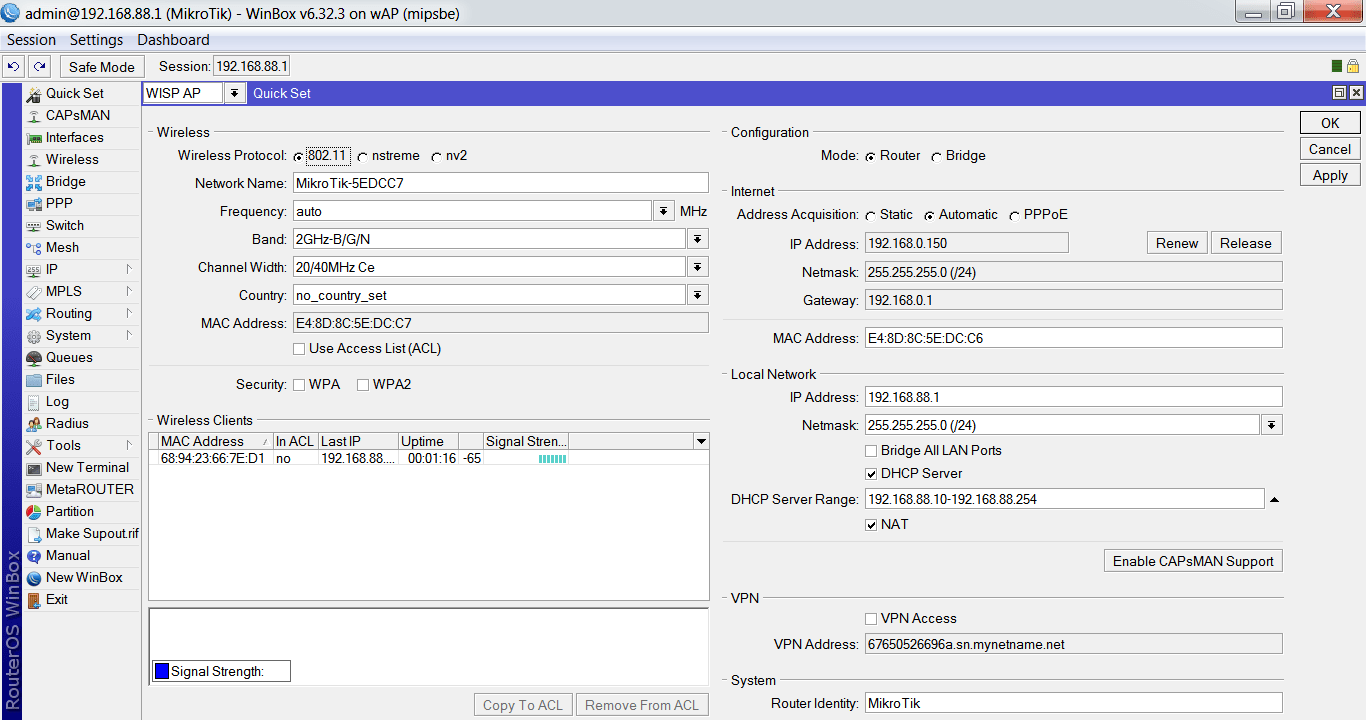
Принимаем стандартную конфигурацию. Как видите, устройство работает в режиме маршрутизации, из-за чего, подключиться к нему через кабель не предоставляется возможным.
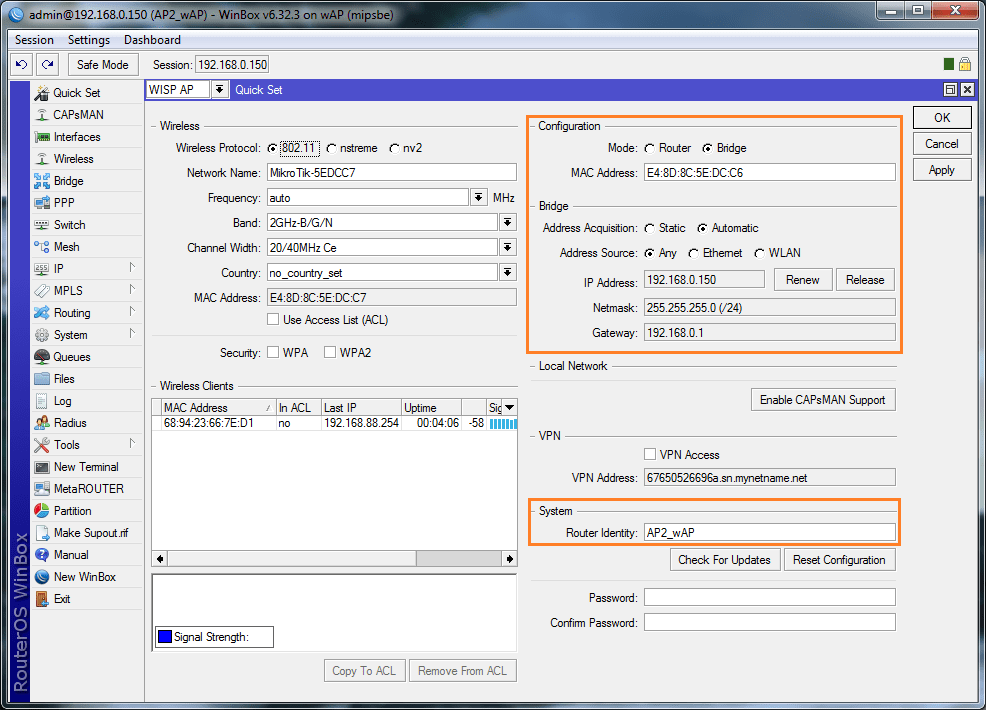
Переключаем точку в режим бриджа (Bridge = мост), это сделает устройство полностью прозрачным. Опцию «Adress Acquisition» выставляем в «Automatic», т.е. IP устройство будет получать от DHCP-сервера. При желании можно реализовать статик IP, но об этом чуть позже, мы реализуем его несколько иначе.
«Adress Source» следует указать «Any», иначе при выбору казалось бы логического «Ethernet», у устройства будет IP 0.0.0.0 и вы попросту не подключитесь к нему. Если всё сделано верно - устройство получит настройки сети.
Как и ранее, меняем название устройства.
Подключение Mikrotik wAP ac
Все вышеперечисленные действия повторяем для новой точки, а также каждой последующей, которая будет добавляться в сеть.
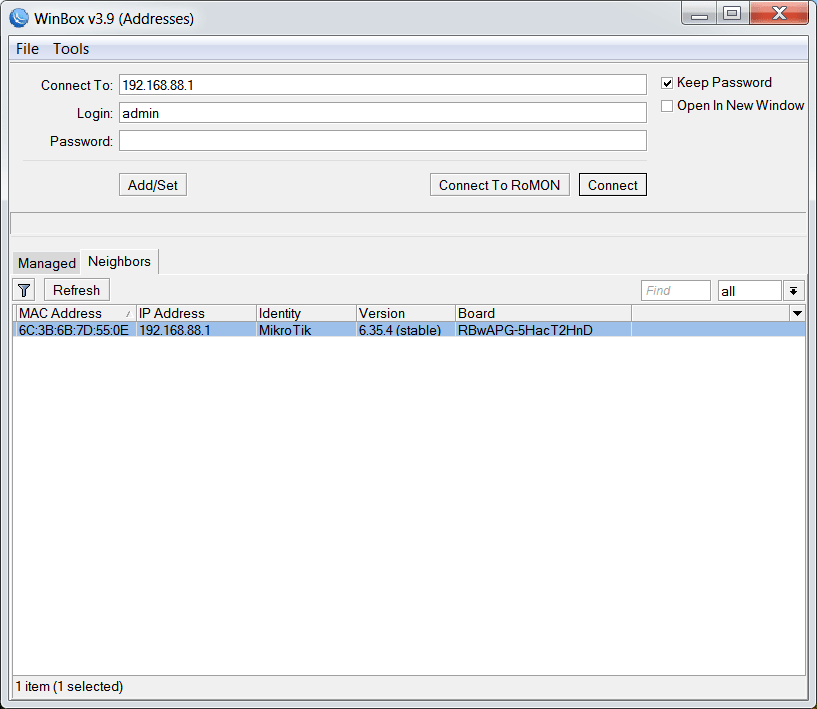
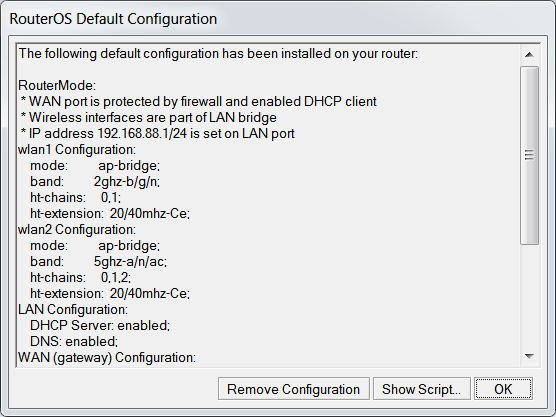
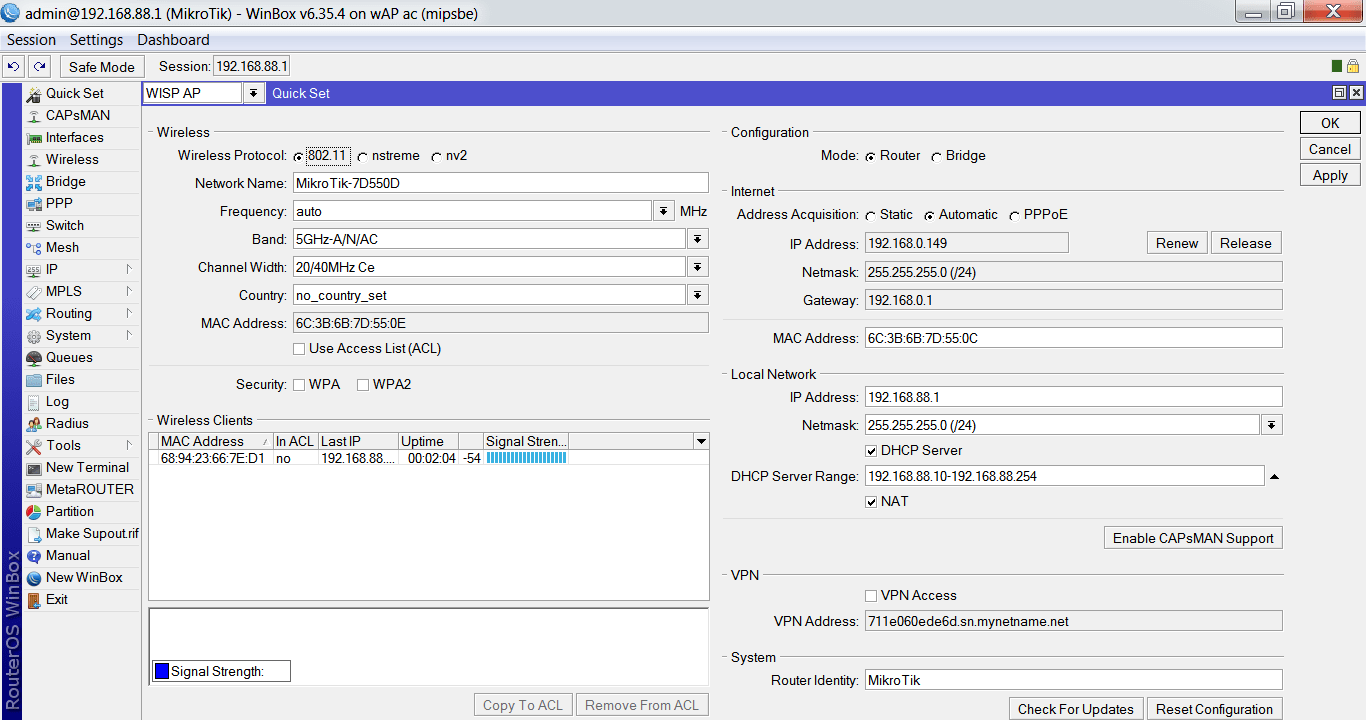
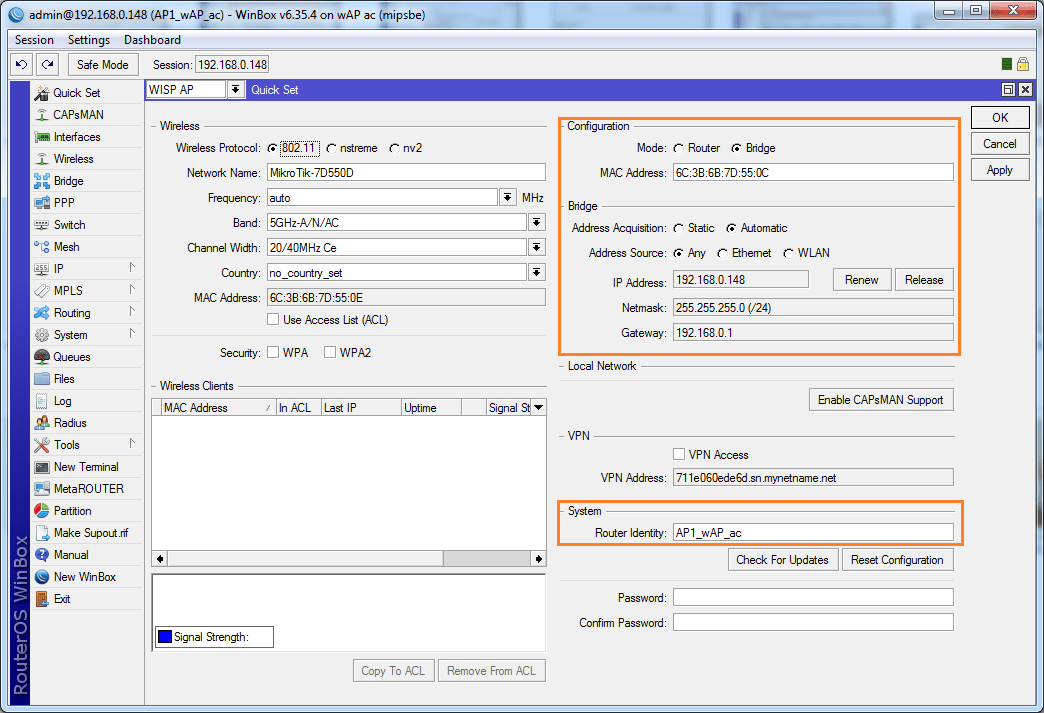
Если всё проделано правильно, в Winbox будут видные все три устройства.
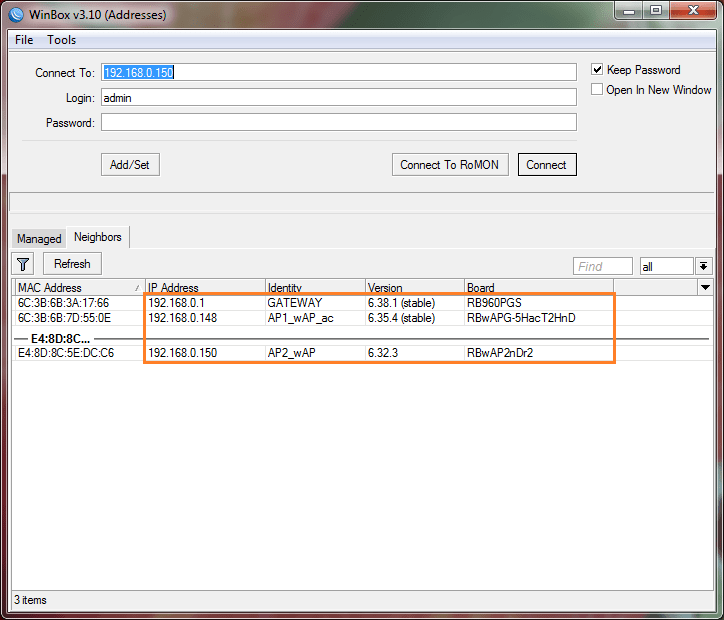
И, конечно же, не забываем обновить RouterOS на всех устройствах сети.
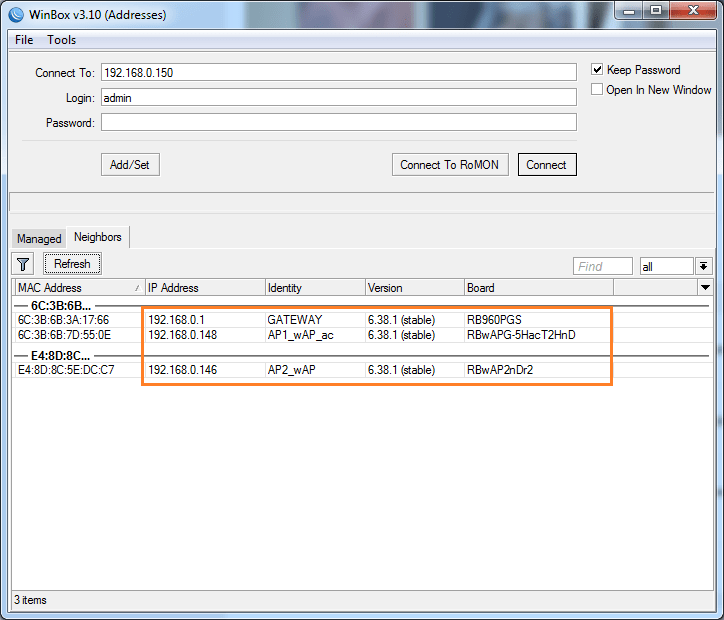
Настройка беспроводной сети в Mikrotik wAP
Первой настроим точку доступа wAP.
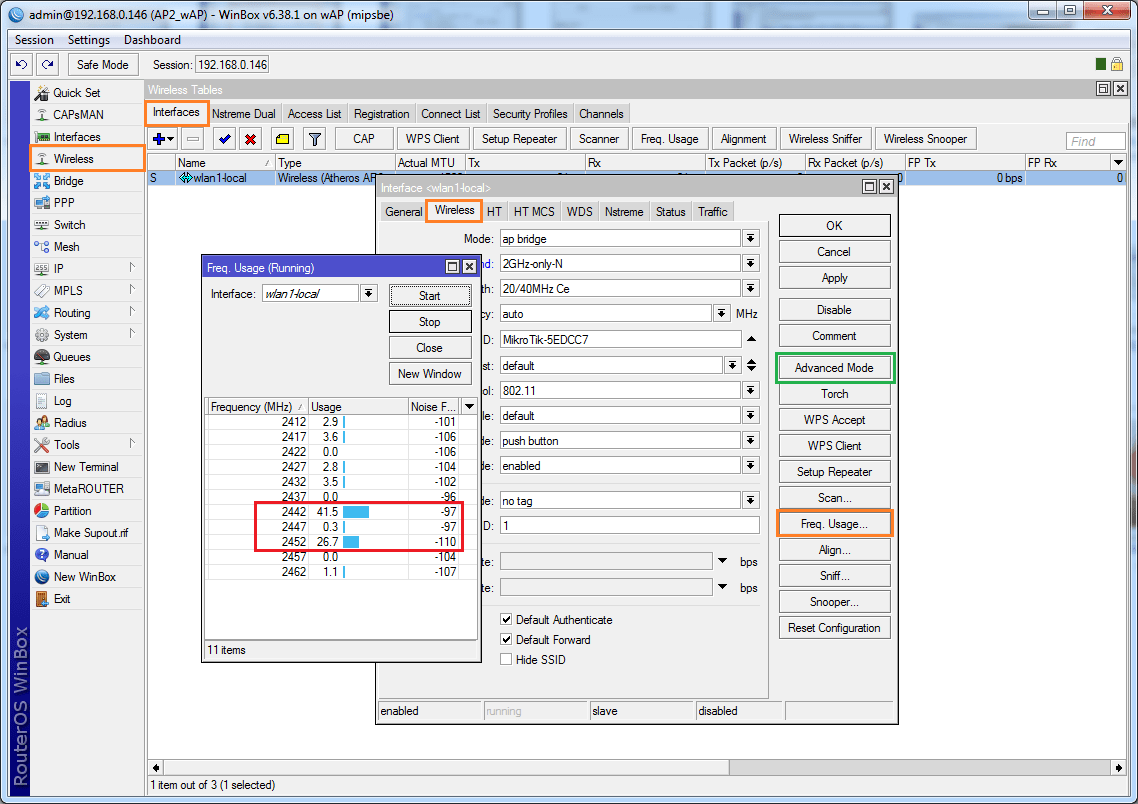
В разделе Wireless - Interfaces открываем свойства беспроводного интерфейса.
Лично я сторонник «Advanced Mode» (расширенный режим), если количество опций вас пугает - можете использовать «Simple Mode». Переключение между режима осуществляется в любой момент в правой части окна с настройками.
На текущем окошке нас интересует «Freq. Usage...». После нажатия на данную кнопку у вас откроется новое окошко, в котором следует нажать «Start». Система начнет сканировать каналы и вы сможете посмотреть уровень использования каналов в режиме реального времени.
Как видите, 2442-2452 МГц используется, поэтому лучше всего работать в диапазоне 2412-2432 МГц. При этом не следует забывать, что при использовании широких каналов в 40 МГц, количество непересекающихся каналов равно 3-м.
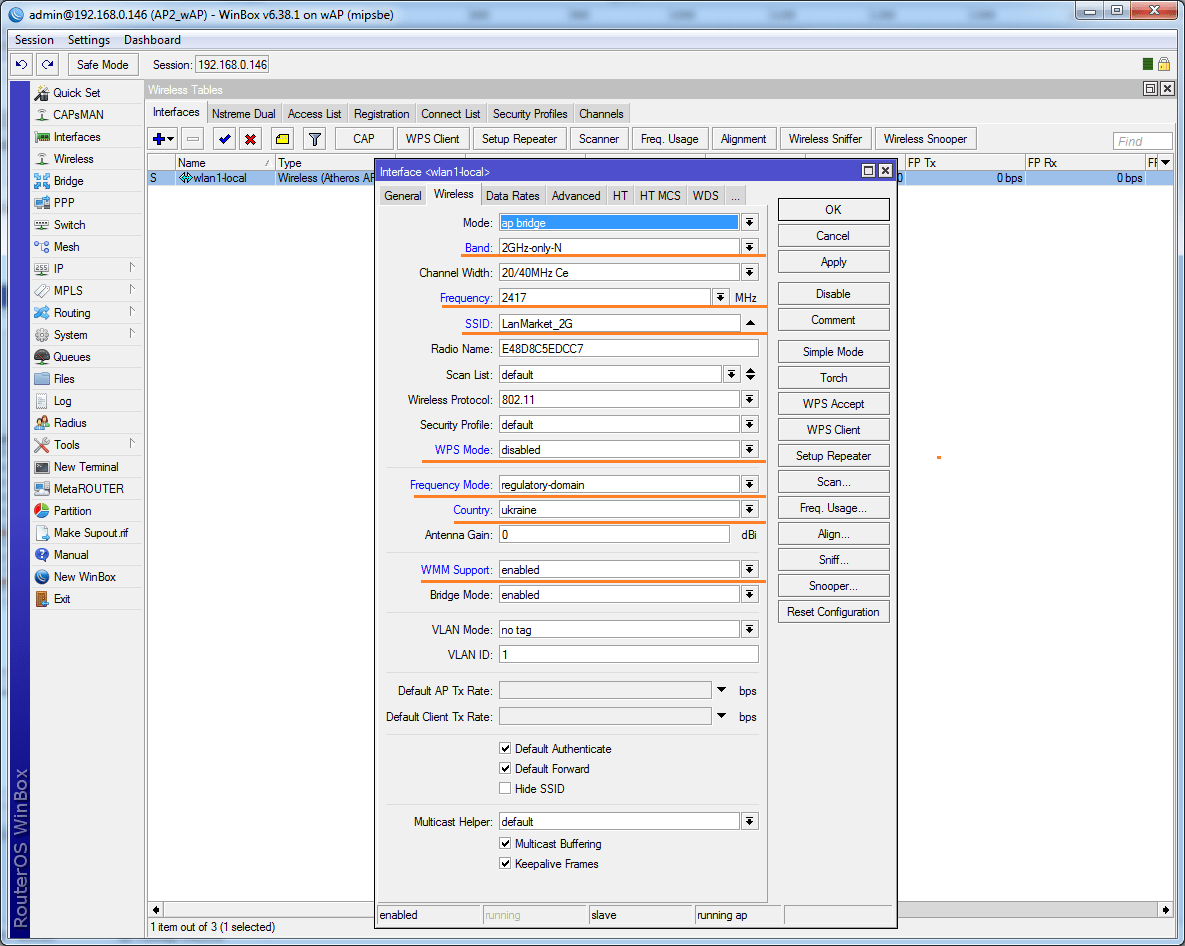
При настройке беспроводного интерфейса я предпочитаю явно указывать 2GHz-only-N, что выставляет режим 802.11n. если же у вас есть старые устройства без поддержки нового стандарта - используйте смешанные режимы.
Ширину канала устанавливаем «20/40 Ce», можно также указывать «20/40 eC». Индекс eC и Ce указывают, куда необходимо расширять диапазон, по отношению к основному каналу. eC - расширение вниз, Ce - расширение вверх. Таким образом, если вы выбираете первый канал, расширять его можно только вверх, в случае с последним каналом ситуация обратная, его можно расширить только вниз.
SSID - название беспроводной сети. Если у вас есть точки доступа с поддержкой 5 ГГц, можно явно указать суффиксы 2G и 5G, что поможет различать диапазоны. Если этого не сделать, на клиенте вместо двух сетей в списке будет видна только одна, а подключение будет осуществляться согласно приоритетов адаптера (Prefer 2G/Prefer 5G).
WPS если не используется следует отключить.
«Frequency Mode» устанавливаем «regulatory-domain», а «Country» - «ukraine». Данная настройка позволит не нарушать региональные ограничения по использованию радиочастотного ресурса.
«WMM Support» можно выбрать «enabled». Это специальная QoS-надстройка, позволяющая повышать приоритет трафика мультимедиа.
Переходим на вкладку «Advanced». Для опции «Hw. Protection Mode» выбираем «rts cts». Если кратко, данная опция помогает избежать конфликтов, когда подключенные к точке клиенты не видят друг друга и не могут согласовать поочередность передачи данных.
Для «Adaptive Noise Immunity» устанавливаем «ap and client mode». Опять же, если кратко, данная опция позволяет активировать специальный алгоритм фильтрации шума, создаваемого точкой и/или клиентом, например, множественные переотражения сигнала от стен. Обратите внимание, опция будет работать только на адаптерах с чипами Atheros.
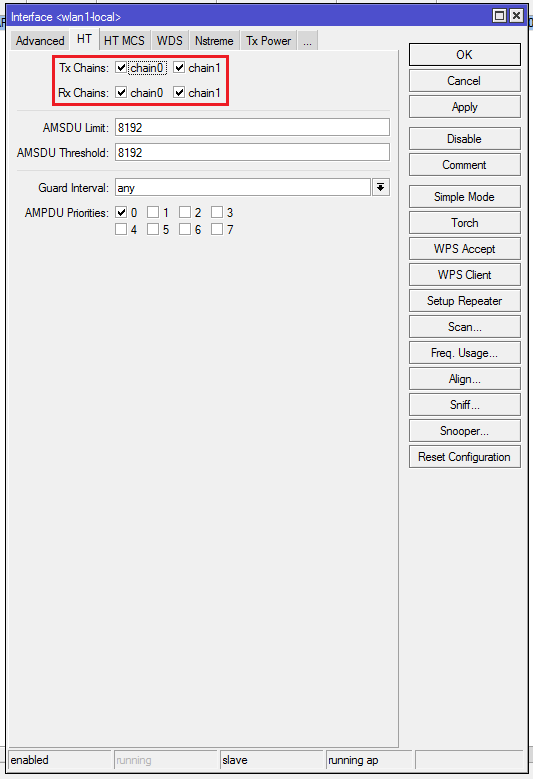
На вкладке HT проверьте параметры «Tx/Rx Chains», напротив которых везде должны быть установлены галочки. Если галочка не установлена на одном из каналов, адаптер не сможет использовать его во время работы.
Поскольку мы не меняли параметров мощности радиомодуля, будут действовать стандартные значения.
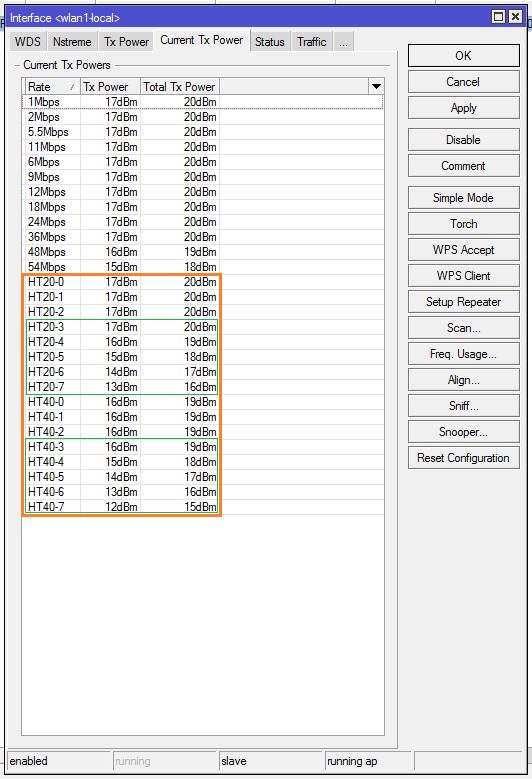
В данном случае нас интересуют исключительно HT20-x и HT40-x. По сути, это своего рода справочник по мощности для конкретного радиомодуля.
HT20 и HT40 указывают на ширину канала 20 и 40 МГц соответственно. Цифра в суффиксе - индекс скорости MCS для стандарта 802.11n. Чем выше цифра, тем больше скорость. Как видите, для больших скоростей используется меньшая мощность, и чем выше скорость, тем ниже мощность. Берите во внимание эти данные, если решитесь скорректировать мощность беспроводного модуля в ручном режиме.
На завершающем этапе переходим на вкладку «Security Profiles» (профили безопасности). В этом разделе требуется скорректировать профиль безопасности. Выбираем режим «dynamic keys», а также опции WPA2 и AES. Про WPA и TKIP можете забыть навсегда (не говоря уже про устаревший WEP), эти варианты защиты уже давно скомпрометировали себя и имеют «лазейки», позволяющие опытному злоумышленнику получить доступ к защищенной этим методом беспроводной сети.
Пароль сети вводится в поле «WPA2 Pre-Shared Key». На этом настройка первой точки завершена.
Настройка беспроводной сети в Mikrotik wAP ac
При настройке второй точки доступа делаем всё аналогично первой точке доступа.
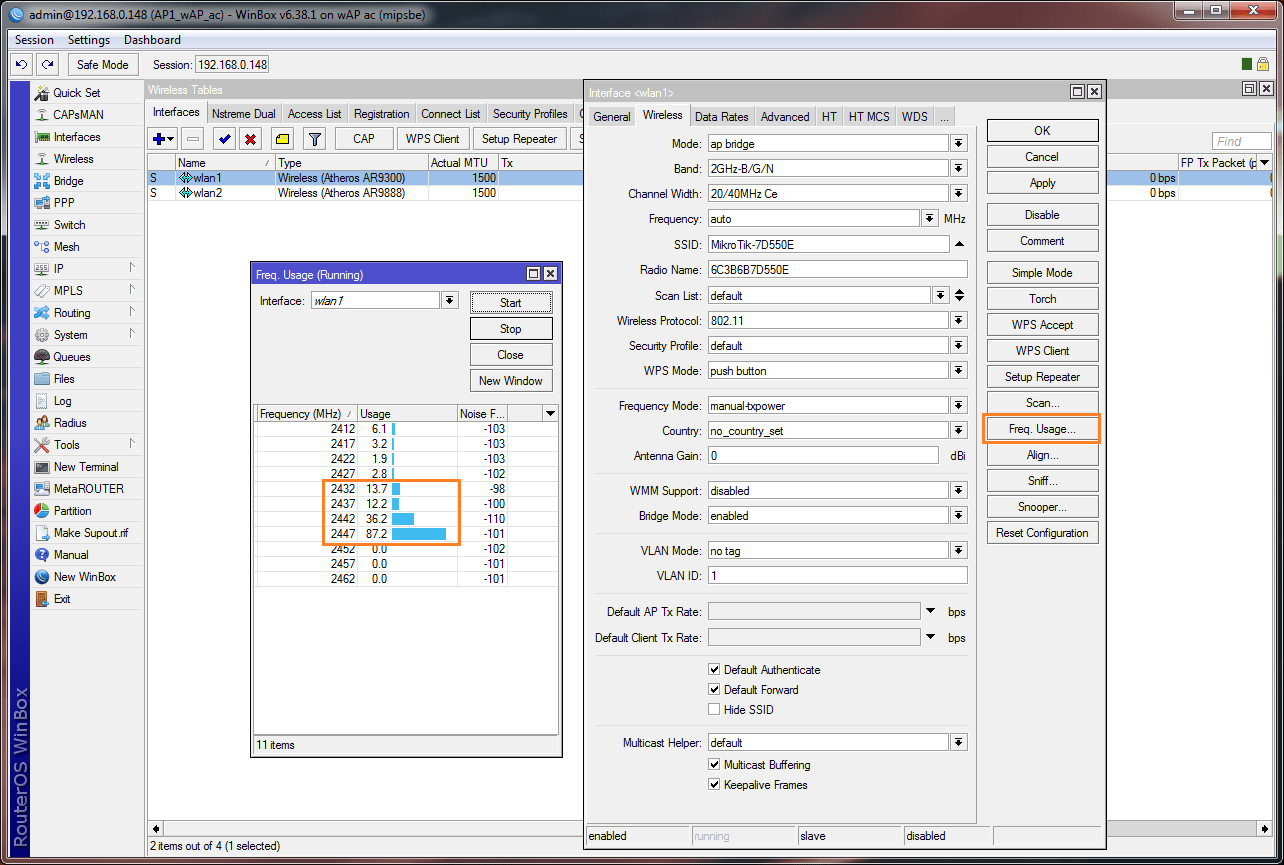
Не забывайте, что необходимо проводить сканирование беспроводной сети для каждой точки, поскольку условия эфира могут меняться, в зависимости от места размещения. Если же вы хотите довериться автоматике - выбирайте канал «auto», Mikrotik вполне неплохо сам справляется с этой задачей.
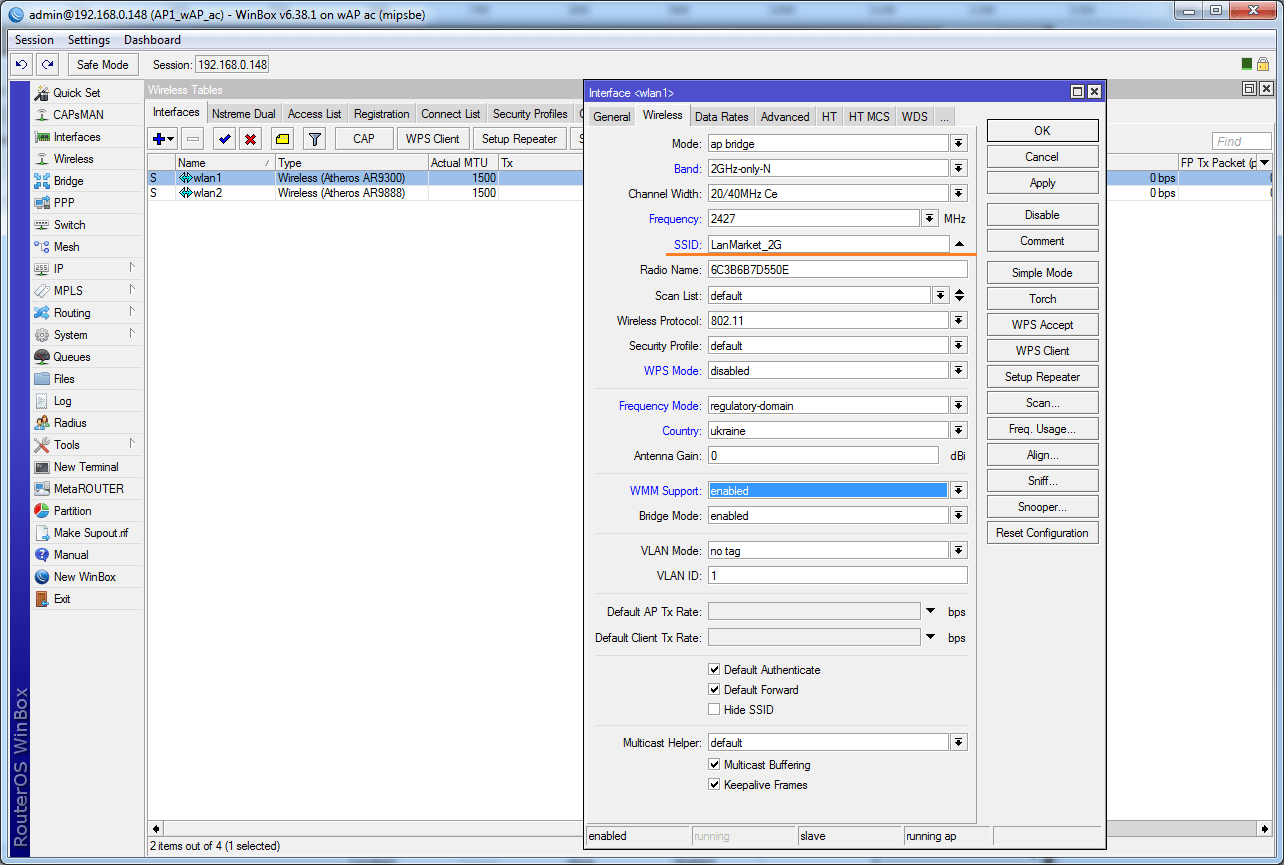
Не забывайте указать для новой и каждой последующей точки точно такой же SSID, как и на первом устройстве. Делать это необходимо для автоматического роуминга клиентов между AP.
Рабочую частоту можно указывать одинаковую, но только в том случае, если точки доступа слабо пересекаются. В противном случае, точки будут делить эфир между собой, что негативно скажется на скорости при одновременной работе. Лучше всего использовать принцип «шахматной доски», т.е. чередовать каналы так, чтобы они не пересекались вообще.
В случае с точками доступа Dual-Band, в списке Wireless Interfaces будет 2 интерфейса, настраивается каждый по отдельности.
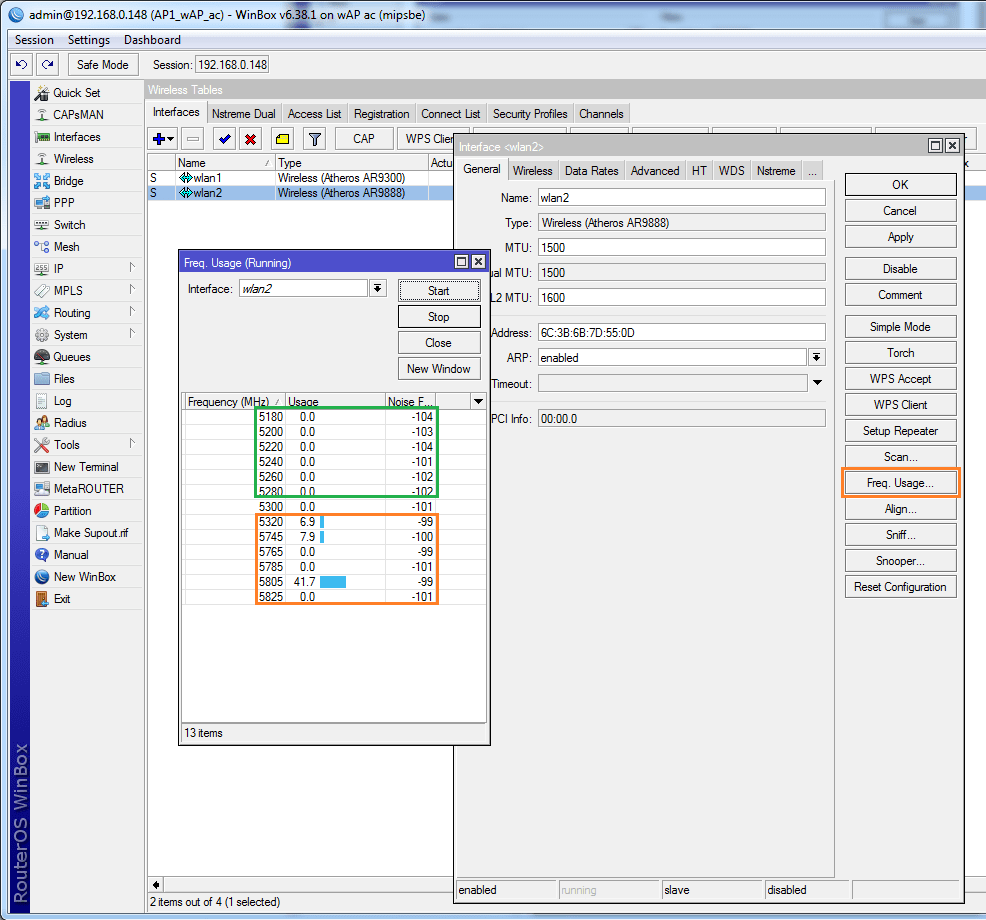
Принцип тот же, сканируем диапазон и выбираем оптимальную частоту. Если у вас диапазон 5745-5805 чист, рекомендуем использовать его. В нашем случае он уже «забит» местными провайдерами.
К слову, для опытным администраторов будет интересен speсtral-scan и spectral-history. Работают оба инструмента через терминал.
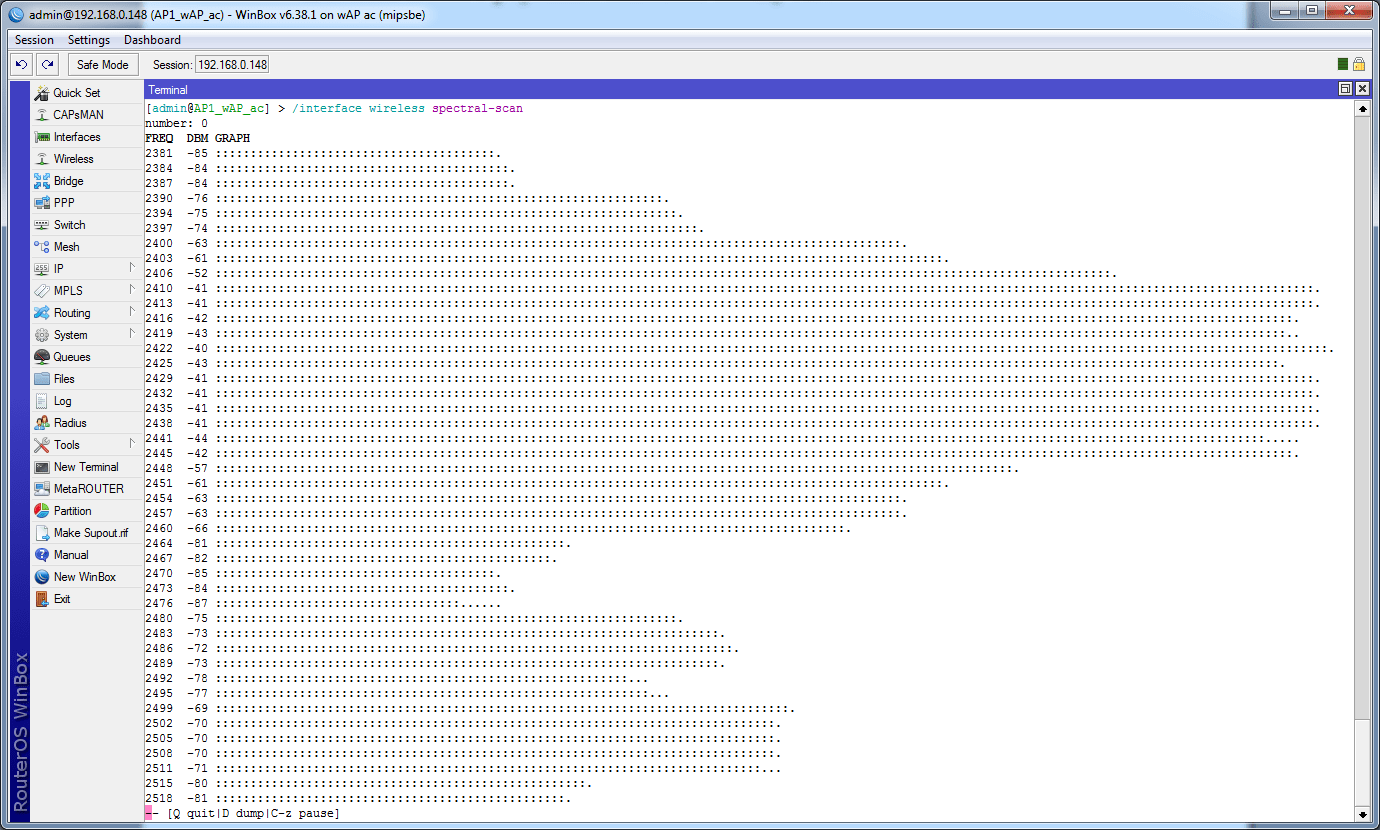
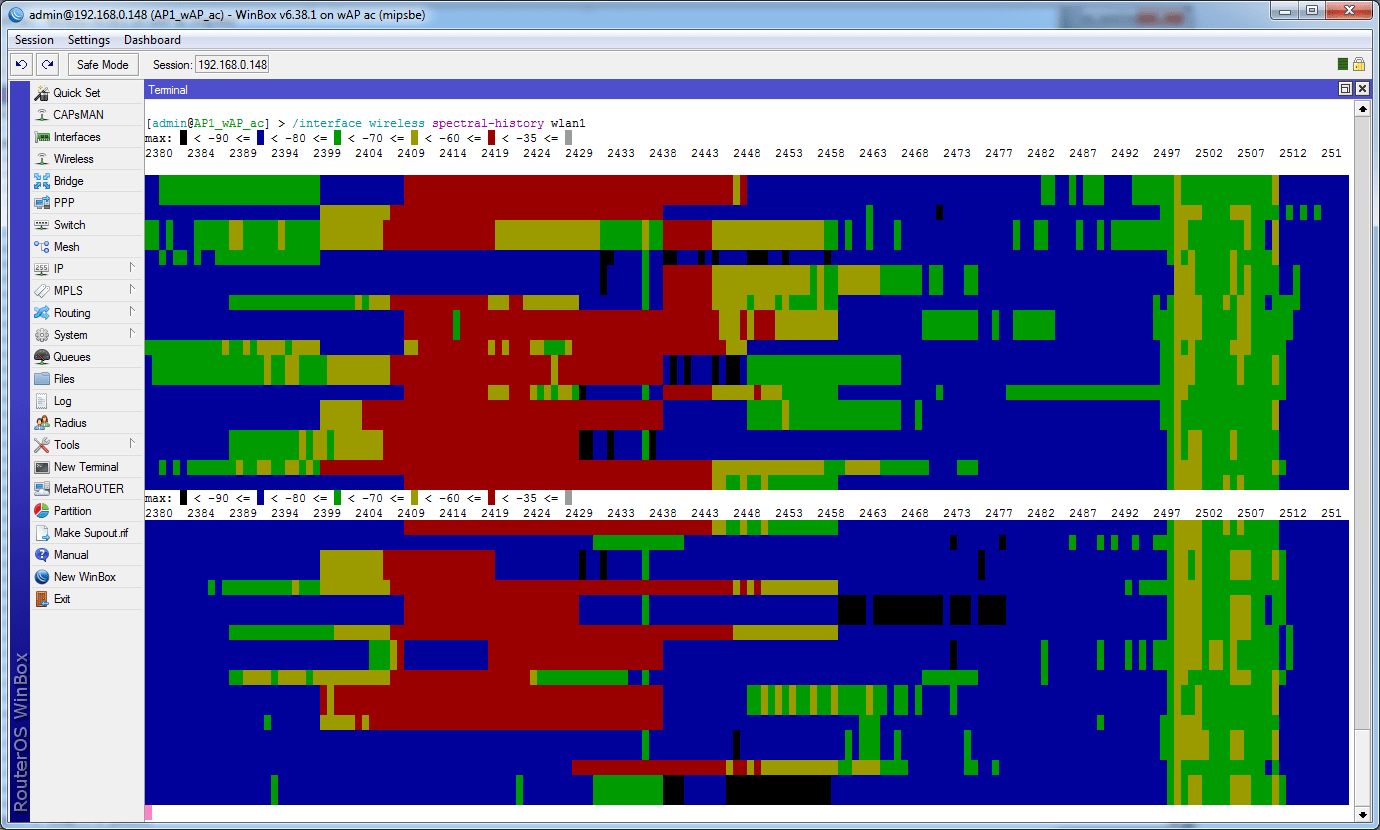
Для вызова используются команды:
/interface wireless spectral-scan
/interface wireless spectral-history
С каналами и частотами определились.
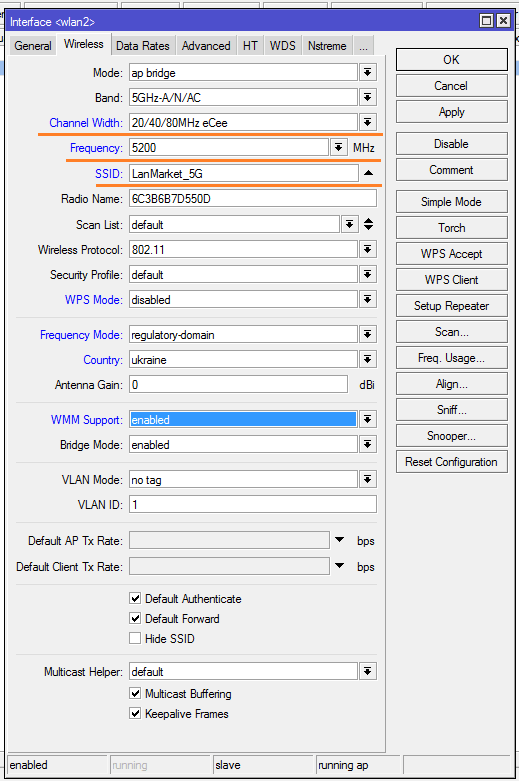
Для диапазона 5 ГГц указываем суффикс 5G, делать это вовсе не обязательно, о чем уже говорилось ранее.
Ширина канала по-умолчанию будет предлагаться 20/40 МГц, но мы то знаем, что 802.11ac может использовать каналы шириной 80 МГц и именно на них он обеспечивает высокую скорость.
Для каналов на 80 МГц используется надстройка eCee в разных комбинациях, всего их 4, т.к. канал на 80 МГц объединяет 4 канала по 20 МГц. Логика выбора та же, что и для 2.4 ГГц.
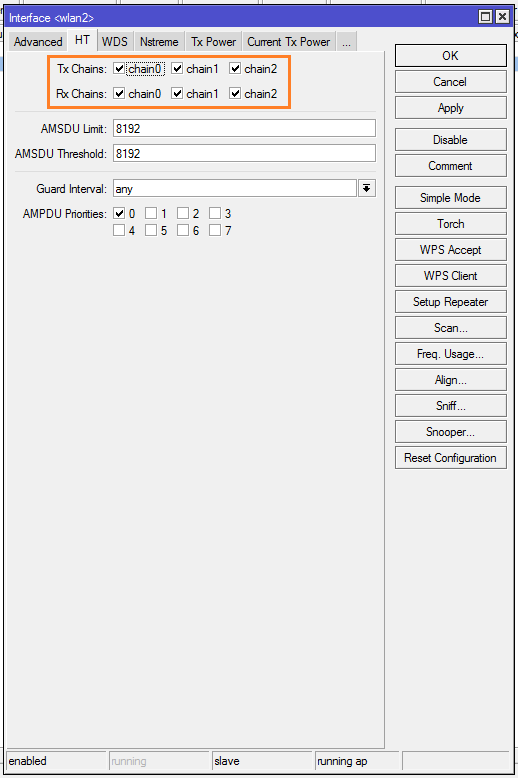
Выполняем настройки аналогично тем, что делались для предыдущей точки и диапазона 2.4 ГГц. Не забывайте проверить Chains и настроить параметры безопасности (профиль).
Нюансы роуминга на Mikrotik
В принципе, на этом можно было бы завершить краткую инструкцию, но есть еще один нюанс.
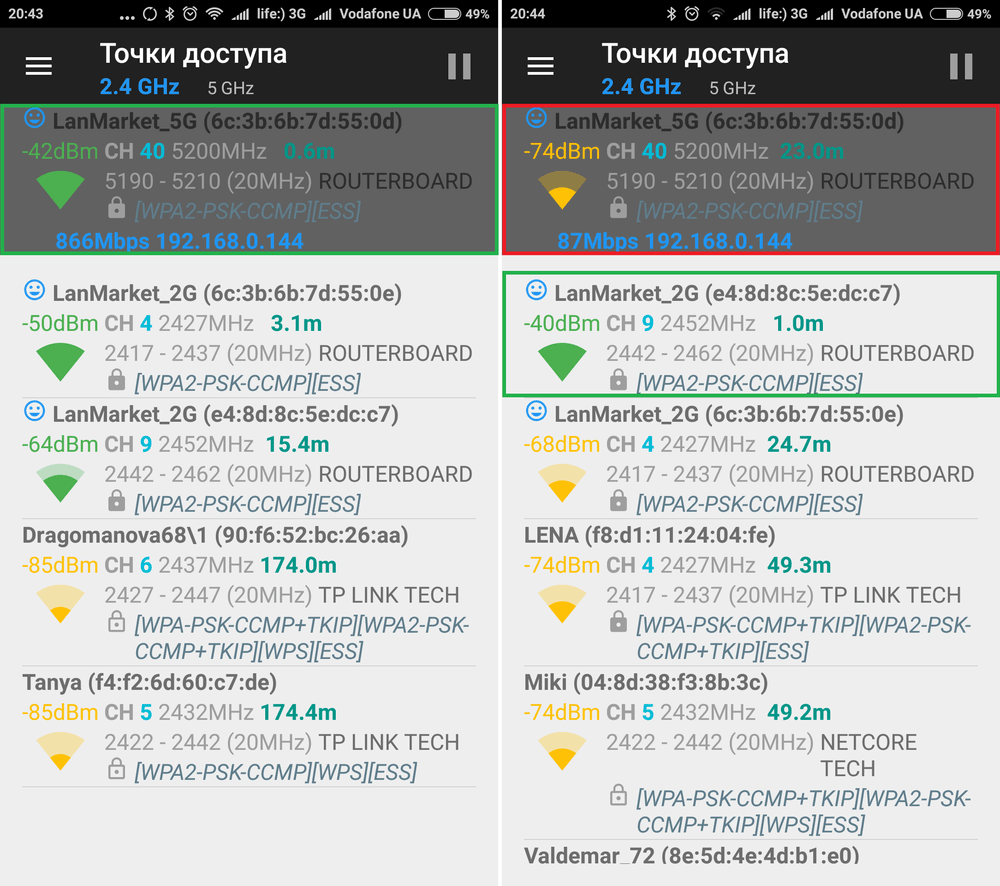
На практике довольно часто бывают случаи, когда беспроводные сети пересекаются. В таких случаях клиент может упорно висеть на точке со слабом сигналом, даже при том, что у него «под носом» находится точка с отличным уровнем сигнала.
Собственно пример такого случая на скриншоте выше. Слева мы видим, что телефон подключен к сети 5 ГГц с хорошим уровнем сигнала. После перемещения в другую зону, смартфон по прежнему остается висеть на сети 5 ГГц, при том, что канальная скорость упала до 87 Мбит, а рядом имеется сеть 2.4 ГГц с отличным сигналом.
Что делать в таком случае? Можно переключать сеть вручную, если у сетей разные названия, но можно также использовать «напильник» и «костыли».
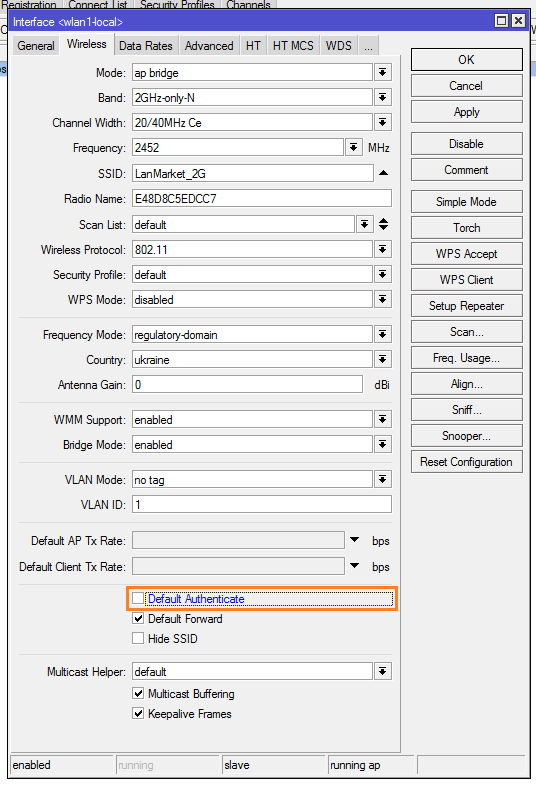
Первым делом на всех беспроводных интерфейсах необходимо отключить опцию «Default Authenticate». Необходимо это для того, чтобы использовать функционал ACL.
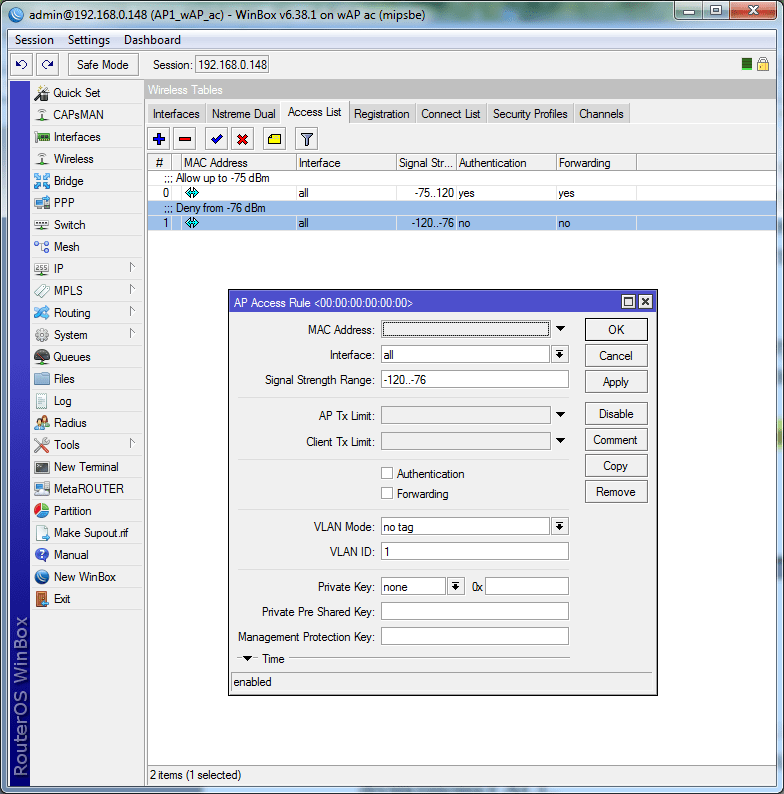
Во вкладке Access List (раздел все тот же, Wireless) создаем 2 правила.
Первое правило. Задаем диапазон уровня сигнала -75...120 дБм, устанавливаем опции Authentication и Forward. Данное правило будет разрешать подключение для клиентов, у которых уровень сигнала не менее -75 дБм.
Второе правило. Задаем диапазон -120...-76 дБм, отключаем опции Authentication и Forward. Данное правило будет отключать клиентов, у которых уровень сигнала опустился ниже -76 дБм.
Опция Authentication разрешает подключение, следовательно, её отсутствие подключение запрещает. Опция Forward разрешает обмен данными между станциями/клиентами. Форвард может быть полезен в защищенной домашней сети, а вот в публичной открытой сети обмен данными между клиентами в обязательном порядке надо запрещать в целях безопасности.
При желании, здесь же можно настроить правила по дням недели и времени. Для этих целей ниже под спойлером Time есть необходимые параметры.
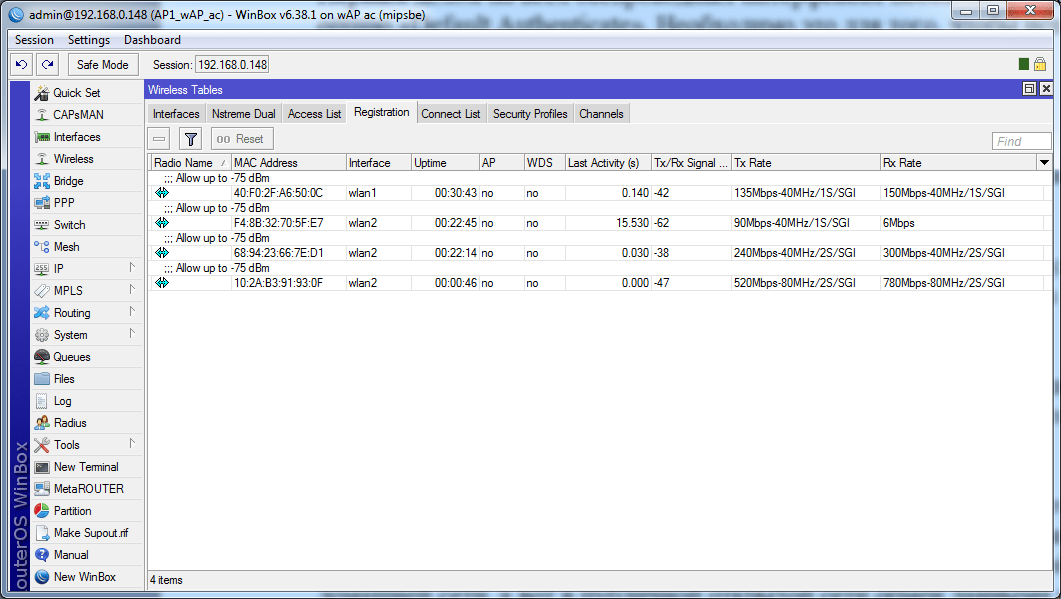
После того как правила ACL созданы, в таблице регистраций (Registration) вы можете увидеть список авторизованных клиентов. Причем, в комментарии к каждому клиенту будет указан комментарий из правила ACL (если он задан), что очень удобно.
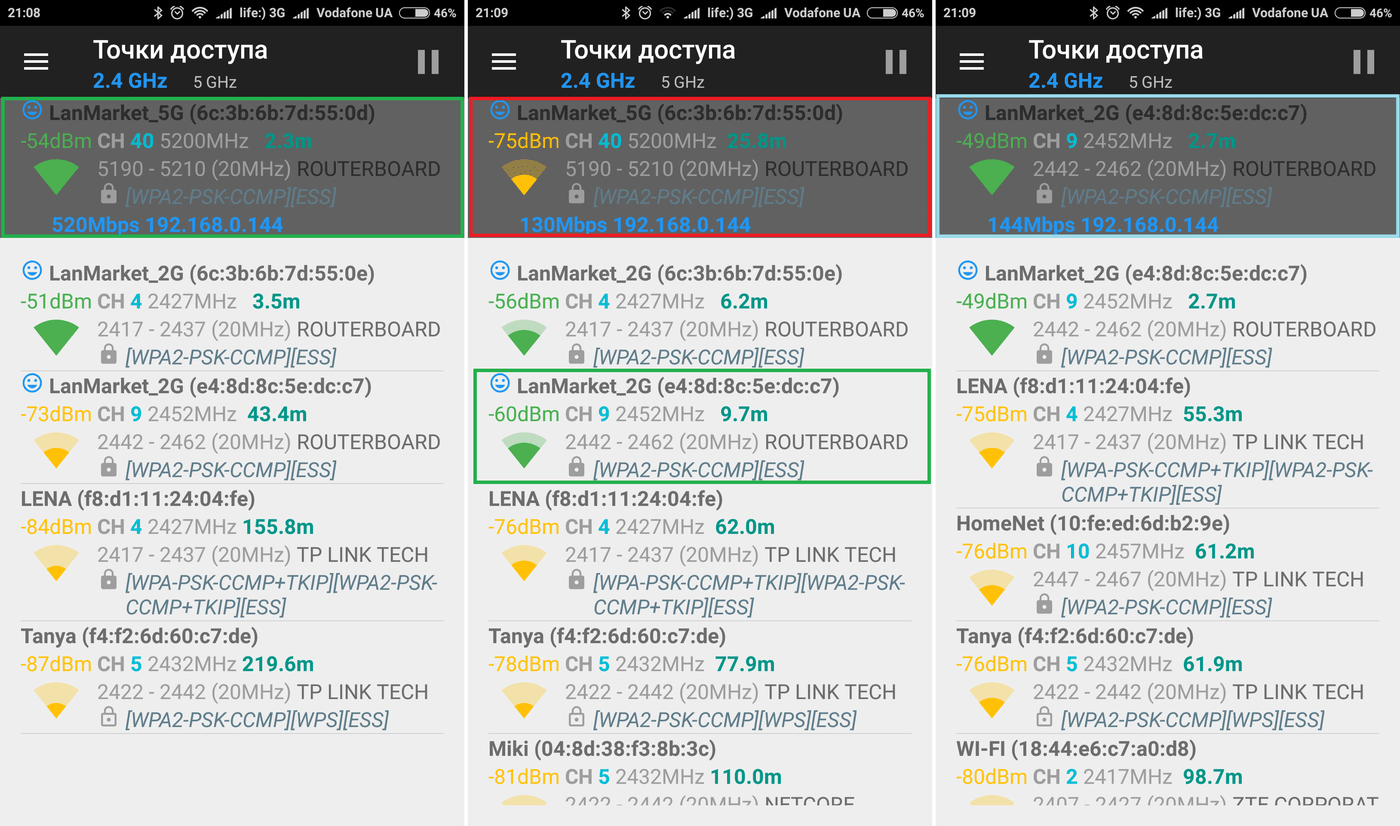
Проверяем работу на смартфоне. При ухудшении уровня сигнала до -75 дБм, устройство еще держится на старой точке. Как только сигнал ухудшается до -76 дБм, точка автоматически отключает клиента, после чего клиент подключается к самой сильной точке.
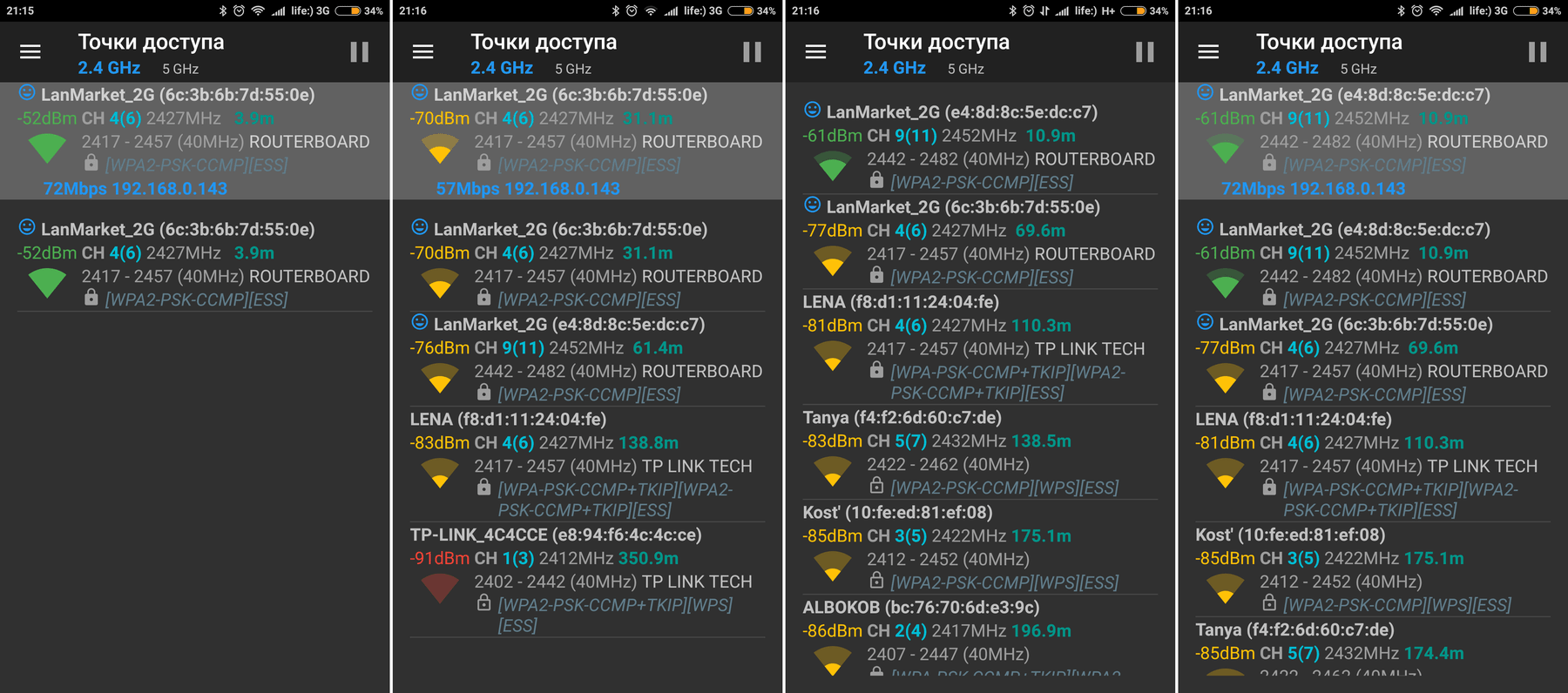
Впрочем, данный метод не лишен недостатков. Всё дело в том, что точки осуществляют принудительное отключение клиента, из-за чего у конечного клиента возникает кратковременный обрыв связи. В лучшем случае это ~2 секунды. Многое зависит от клиентского оборудования.
Уровень сигнала в -75 дБм я задал исключительно для примера, это более рекомендуемый уровень, нежели универсальный параметр «на любой случай». На практике иногда приходится использовать -80 дБм и ниже. В любом случае, значение подбирается исключительно экспериментальным методом прямо на месте, исходя из конкретного покрытия и чувствительности клиентского оборудования.
В заключение
Конечно, вариантов реализации домашней беспроводной сети на Mikrotik множество, начиная с ручной настройки и заканчивая использованием CAPsMAN и даже Mesh.
Нами описан вариант полностью ручной настройки для того, чтобы конечный пользователь понимал «как это работает», к тому же такой вариант не требует глубоких познаний. В то же время, данная конфигурация позволяет создать надежную беспроводную сеть, которая сможет стабильно работать без вашего вмешательства.
Из недостатков стоит отметить необходимость раздельной настройки всех устройств, что занимает чуть больше времени, нежели при использовании CAPsMAN. При использовании нескольких точек такой вариант вполне пригоден и предоставляет хорошую гибкость.











































 Furukawa
Furukawa  Grandway
Grandway  V-Solution
V-Solution  Ubiquiti Networks
Ubiquiti Networks  D-Link
D-Link  Mikrotik
Mikrotik  TP-Link
TP-Link  Edge-core
Edge-core  BDCOM
BDCOM  Jirous
Jirous  Ok-net
Ok-net  Cambium Networks
Cambium Networks  Tenda
Tenda  ZTE
ZTE  Huawei
Huawei  Ripley
Ripley  Fujikura
Fujikura  DVP
DVP  Jilong
Jilong  Одескабель
Одескабель  Netis
Netis  FiberField
FiberField  Totolink
Totolink  Grandstream
Grandstream  Yokogawa
Yokogawa  Mimosa
Mimosa  OpenVox
OpenVox  Hikvision
Hikvision  Keenetic
Keenetic  Ютекс
Ютекс  Signal Fire
Signal Fire  Utepo
Utepo  Dahua
Dahua  ONV
ONV  Prolum
Prolum  ATcom
ATcom  Ritar
Ritar  Zyxel
Zyxel  Ruijie
Ruijie  APC
APC  Fibaro
Fibaro  Merlion
Merlion  Mercusys
Mercusys  MULTITEST
MULTITEST  Reolink
Reolink  ЗЗКМ
ЗЗКМ  GEAR
GEAR  ATIS
ATIS  CSV
CSV  Full Energy
Full Energy
Авторизуйтесь, чтобы добавить отзыв