Расширенные настройки Ubiquiti EdgeOS: настройка PPTP сервера
Еще одна тема, которая продиктована интересом наших посетителей, это тема работы маршрутизаторов EdgeRouter, от компании Ubiquiti Networks с туннельным протоколом частных приватных сетей (VPN) - PPTP.
Фирменная сетевая операционная система EdgeOS, под управлением которой и работают все маршрутизаторы серии Ubiquiti EdgeMAX, способна работать с протоколом PPTP в качестве сервера и в качестве клиента. И ниже мы рассмотрим вариант настройки маршрутизатора, для работы в качестве PPTP сервера с локальной авторизацией пользователей.
А о том как настроить Ubiquiti EdgeRouter, для работы PPTP клиентом, читайте в статье - Расширенные настройки Ubiquiti EdgeOS: настройка PPTP клиента.
PPTP сервер
Для настройки PPTP сервера, на маршрутизаторе EdgeRouter, мы воспользуемся командной строкой, где для этого, выполним ряд команд.
Для начала, нам необходимо выполнить команду configure, для того, чтобы войти в режим конфигурации маршрутизатора:
ubnt@ubnt:~$ configure
[edit]
ubnt@ubnt#
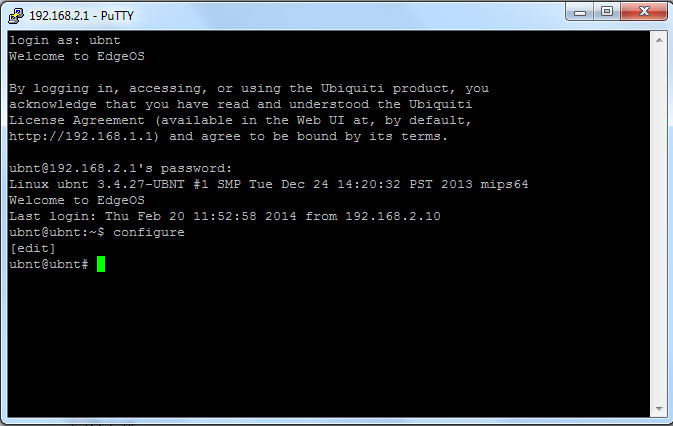
Затем, командой set vpn pptp remote-access authentication mode, мы должны выбрать тип авторизации, он может быть local или radius. Мы будеим использовать локальных пользователей, поэтому, в нашем случае, это будет выглядеть как:
ubnt@ubnt# set vpn pptp remote-access authentication mode local
[edit]
ubnt@ubnt#
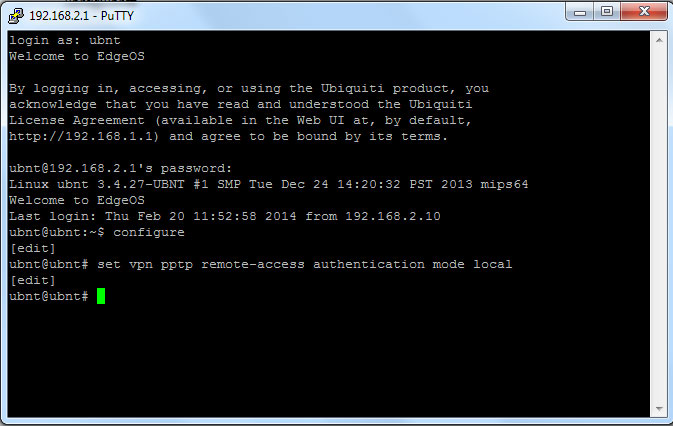
Следующим нашим действием, будет как раз, добавление нового пользователя, при помощи команды set vpn pptp remote-access authentication local-users username xxx password yyy, где xxx - это имя нового пользователя, а yyy - его пароль.
ubnt@ubnt# set vpn pptp remote-access authentication local-users username user1 password pass1
[edit]
ubnt@ubnt#
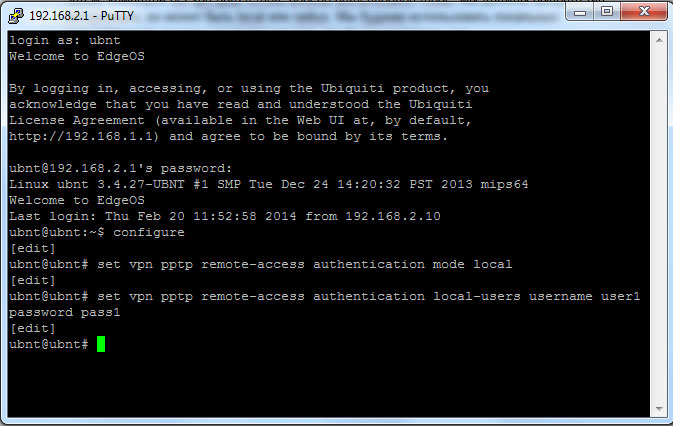
При этом, этой же командой, изменяя данные пользователя, можно добавить необходимое количество записей с уникальным сочетанием логин/пароль.
Следующим шагом, мы указываем диапазон локальных адресов, которые будут выделяться подключенным пользователям, командой: set vpn pptp remote-access client-ip-pool, где нам отдельно нужно указать начало диапазона - start и его конец - stop. К примеру, если мы хотим выделить диапазон адресов 192.168.2.100-125, то это будет выглядеть так:
ubnt@ubnt# set vpn pptp remote-access client-ip-pool start 192.168.2.100
[edit]
ubnt@ubnt# set vpn pptp remote-access client-ip-pool stop 192.168.2.125
[edit]
ubnt@ubnt#
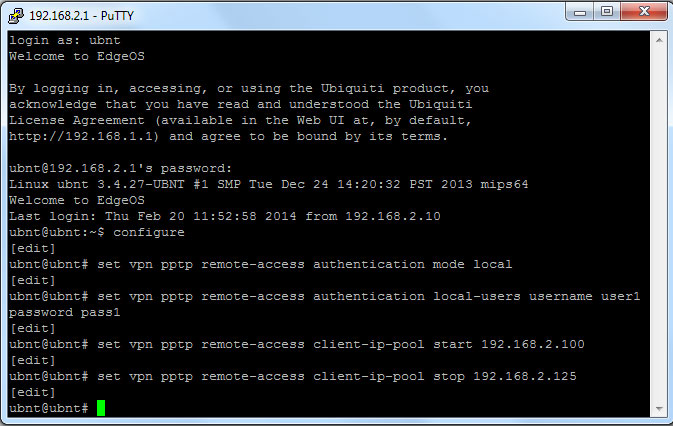
Далее, мы укажем IP адрес, который будет “слушать” сеть, для подключения клиентов. У нас это будет 192.168.2.1
ubnt@ubnt# set vpn pptp remote-access outside-address 192.168.2.1
[edit]
ubnt@ubnt#
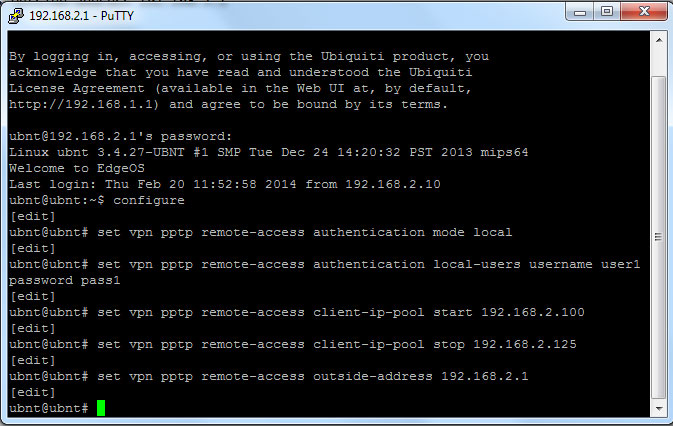
Еще одной, не маловажной деталью, будет указание DNS сервера, для клиентов. Сделать это можно командой set vpn pptp remote-access dns-servers server-x yy.yy.yy.yy, где вместо x, мы указываем № сервера (server-1, server-2 и т.д.), а yy.yy.yy.yy - адрес DNS сервера. В нашем случае, мы воспользуемся публичными серверами Google.
ubnt@ubnt# set vpn pptp remote-access dns-servers server-1 8.8.8.8
[edit]
ubnt@ubnt# set vpn pptp remote-access dns-servers server-2 8.8.4.4
[edit]
ubnt@ubnt#
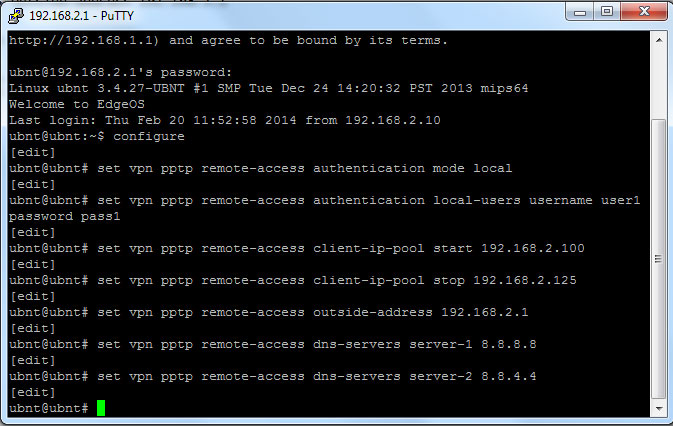
И как обычно, для вступления в силу наших изменений и их сохранения, мы выполняем команды commit и save.
ubnt@ubnt# commit
[ vpn ]
Restarting PPTP:
Stopping PPTP: pptpd.
Starting PPTP Daemon: pptpd.
[edit]
ubnt@ubnt# save
Saving configuration to '/config/config.boot'...
Done
[edit]
ubnt@ubnt#
На этом, настройку PPTP сервера, можно считать оконченой.
Однако, если у вас включен Firewall, то вам обязательно нужно добавить разрешающие правила для протокола TCP по порту 1723 и для протокола 47 (GRE). Иначе, все подключения, будут блокироваться.
Подключение клиента
К PPTP серверу, созданному нами на базе маршрутизатора Ubiquiti Networks серии EdgeMAX, теперь можно подключиться любым устройством, поддерживающим данный протокол.
Мы рассмотрим пример подключения с персонального компьютера, работающего под управлением ОС Windows 7, где в центре управления сетями и общим доступом, создадим новое подключение, с соответствующими параметрами.
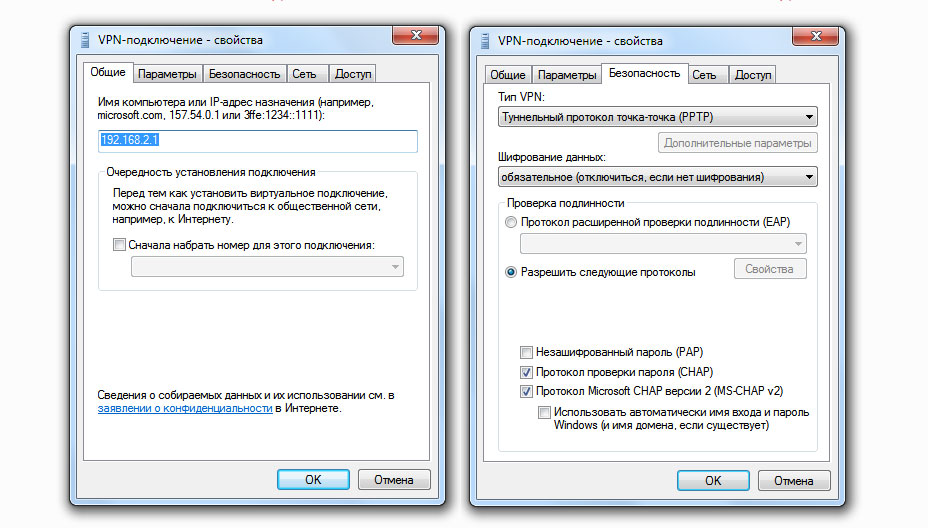
И укажем, соответствующие данные авторизации (логин/пароль)
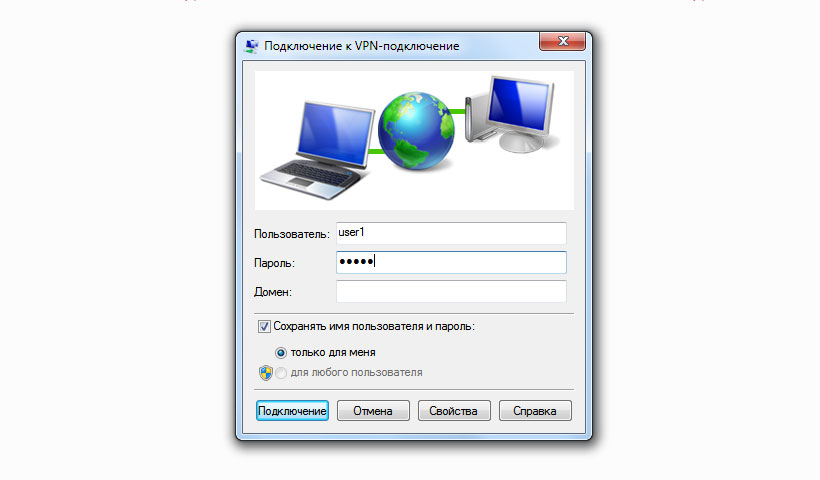
Контроль активных подключений
После того, как PPTP сервер на маршрутизаторе настроен и запущен, клиенты могут беспрепятственно подключаться к нему.
Посмотреть статистику подключений, и активных пользователей, можно через камандную строку (CLI), выполнив команду show vpn remote-access
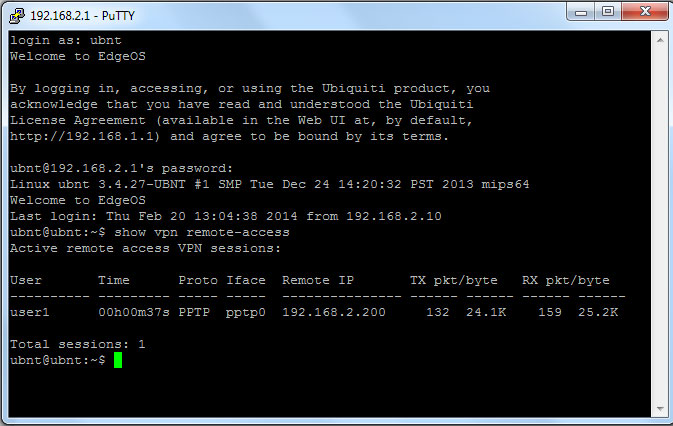































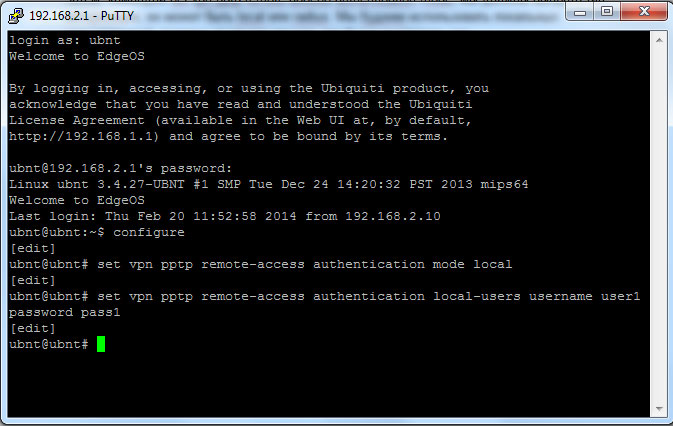












 Furukawa
Furukawa  Grandway
Grandway  V-Solution
V-Solution  Ubiquiti Networks
Ubiquiti Networks  D-Link
D-Link  Mikrotik
Mikrotik  TP-Link
TP-Link  Edge-core
Edge-core  BDCOM
BDCOM  Jirous
Jirous  Ok-net
Ok-net  Cambium Networks
Cambium Networks  Tenda
Tenda  ZTE
ZTE  Huawei
Huawei  Ripley
Ripley  Fujikura
Fujikura  DVP
DVP  Jilong
Jilong  Одескабель
Одескабель  Netis
Netis  FiberField
FiberField  Totolink
Totolink  Grandstream
Grandstream  Yokogawa
Yokogawa  Mimosa
Mimosa  OpenVox
OpenVox  Hikvision
Hikvision  Keenetic
Keenetic  Ютекс
Ютекс  Signal Fire
Signal Fire  Utepo
Utepo  Dahua
Dahua  ONV
ONV  Prolum
Prolum  ATcom
ATcom  Ritar
Ritar  Zyxel
Zyxel  Ruijie
Ruijie  APC
APC  Fibaro
Fibaro  Merlion
Merlion  Mercusys
Mercusys  MULTITEST
MULTITEST  Reolink
Reolink  ЗЗКМ
ЗЗКМ  GEAR
GEAR  ATIS
ATIS  CSV
CSV  Full Energy
Full Energy
Авторизуйтесь, чтобы добавить отзыв