Начнем эту статью, пожалуй, с конкретно поставленной задачи. Которая с одной стороны может показаться сложной, однако Вы скоро убедитесь, что это не так. А задача следующая: в небольшом офисе, есть своя локальная сеть, к которой подключены все компьютеры. В том числе, есть и беспроводная точка доступа, к которой подключены ноутбуки и разного рода гаджеты. Но в офис часто приходят посетители, которые имеют с собой ноутбуки, планшетные ПК и прочие коммуникационные устройства. Задача стояла в том, чтобы разрешить посетителям пользоваться сетью, но так, чтобы это ни как не повлияло на общую работу сети. Другими словами, чтобы посетители не забивали канал узнав о халявном интернете. Да и каждый раз давать пароль от основной сети Wi-Fi, тоже, как вы понимаете не выход.
Первое что приходит в голову, услышав эту задачу, это поставить еще одну точку доступа, подключить ее к основной сети и сделать в ней соответствующие настройки. Но во первых, это лишние расходы, а во вторых у поставивших эту задачу людей, уже есть отличный роутер Mikrotik, с беспроводной точкой доступа. И как вы наверное догадались из названия статьи - решать эту задачу мы будем средствами Mikrotik RouterOS. А именно, создадим виртуальную точку доступа, со всеми необходимыми нам параметрами и ограничениями, доступ к которой и будет у посетителей.
И так, мы открываем утилиту Winbox, подключаемся к роутеру и заходим в раздел WIreless. Где первым делом, на вкладке Security Profiles, мы должны создать новый профиль безопасности. Делаем это при помощи кнопки “+”. В новом окне на вкладке General, в поле Name - вписываем имя нашего профиля, например public-profile. А дальше, если мы хотим оставить нашу сеть открытой, чтобы посетители могли беспрепятственно к ней подключаться, не спрашивая пароль у сотрудников или секретаря, то в поле Mode, выбираем значение none и сохраняем наш профиль, кнопкой Ok.
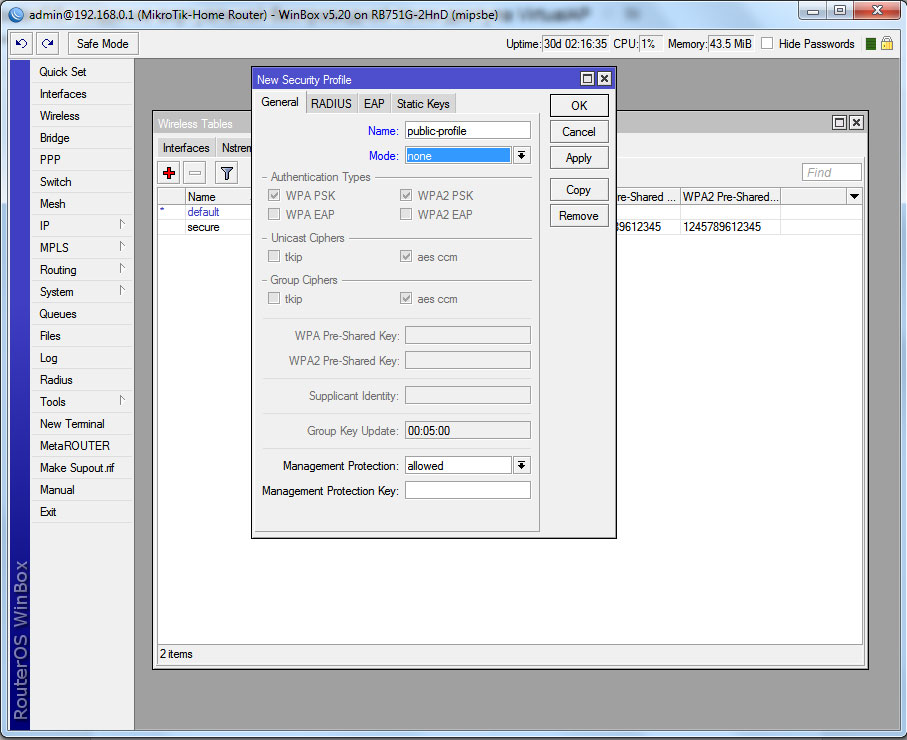
Но если же мы все таки хотим защитить эту точку доступа, то тогда в поле Mode, выбираем параметр dynamic keys и отмечаем галочки возле всех типов шифрования. Делается это для того, чтобы все посетители смогли подключится к нашей виртуальной точки доступа, не зависимо от того, какие системы шифрования и стандарты связи, поддерживает их устройство. И в полях WPA Pre-Shared Key и WPA2 Pre-Shared Key указываем ключ шифрования. Понятное дело, что в таком случае, он должен быть простым.
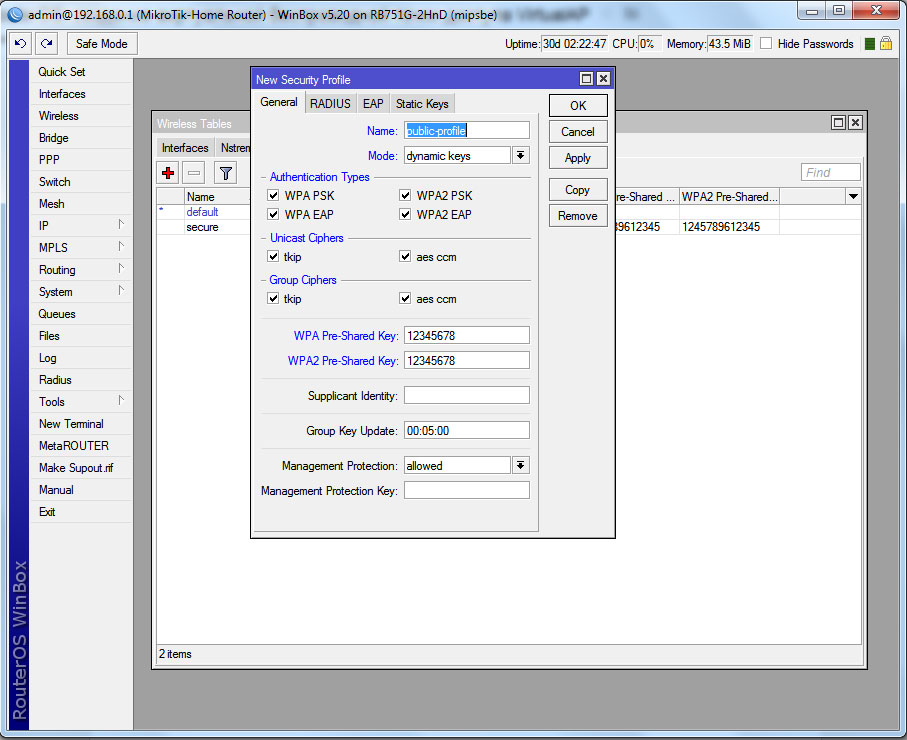
Сохраняем новый профиль и переходим на вкладку Interfaces. Здесь, все той же кнопкой “+” мы добавляем новый виртуальный интерфейс, выбрав из меню, пункт VirtualAP.
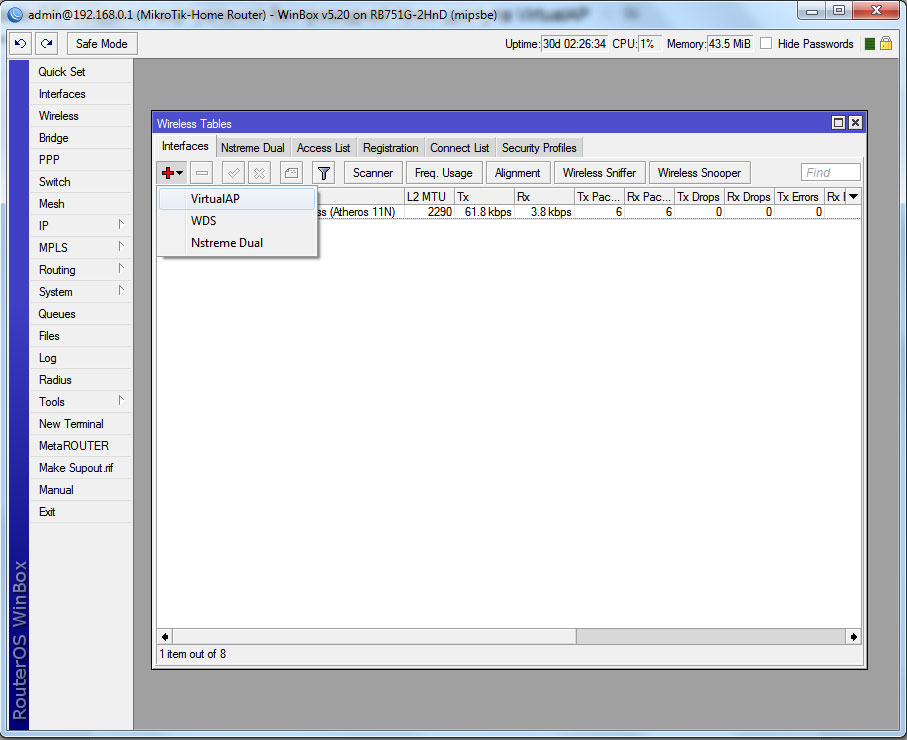
И теперь, в новом окне, мы не трогая ничего на вкладке General, переходим на вкладку Wireless. Здесь в поле SSID, мы указываем название нашей точки доступа, допустим VirtualAP. В качестве Master Interface, выбираем наш основной беспроводной интерфейс, обычно это wlan1. А для Security Profile, выбираем созданный нами ранее public-profile.
Конечно же, нам еще надо ограничить скорость подключения, для всех кто будет подключаться к этой точке доступа, для этого в поле Default AP TX Rate, мы вписываем значение нашего ограничения. Например - 1Mbit, этого будет вполне достаточно для посещения страниц в сети интернет, и никак не должно сказаться на нагрузку всей сети. И чтобы наши посетители не могли пользоваться общими ресурсами локальной сети, убираем галочку возле Default Forward.
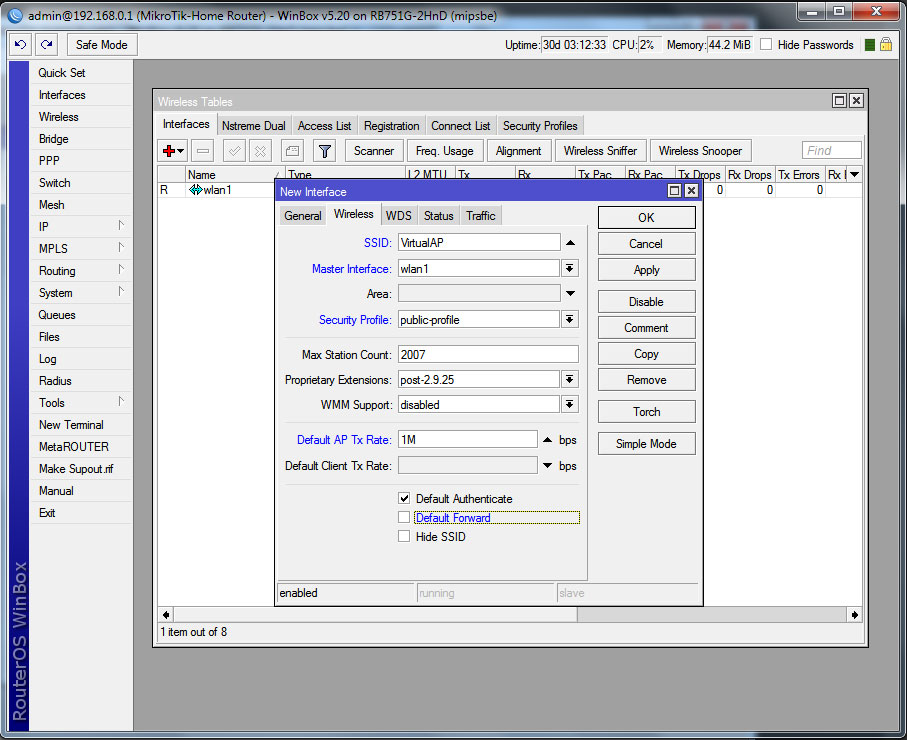
Сохраняем настройки нашей виртуальной точки доступа, и все что нам осталось, это добавить нашу точку в Bridge. Для этого переходим в одноименный раздел, где на вкладке Ports, кнопкой “+” добавляем наш порт в основной мост. В поле Interface, выбираем созданную нами виртуальную точку доступа wlan2, а в качестве Bridge, наш мост, который связывает проводной и беспроводной интерфейсы.
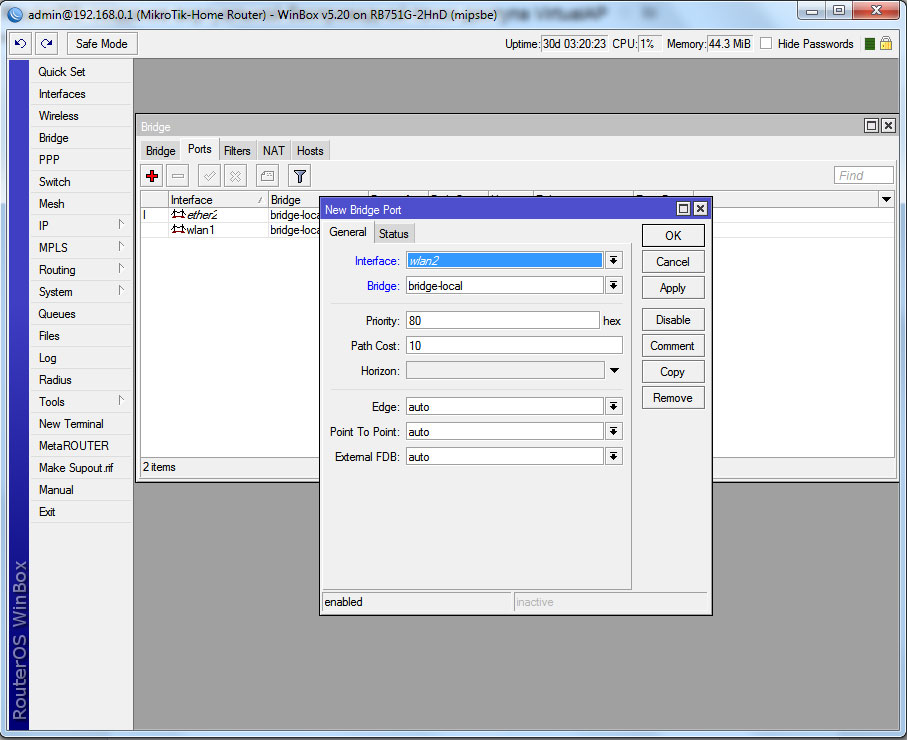
Сохраняем сделанные настройки кнопкой Ok.
Теперь нам осталось только проверить, все ли мы правильно сделали. Открываем беспроводные соединения на нашем компьютере и в списке доступных, должна появиться наша виртуальная точка доступа.
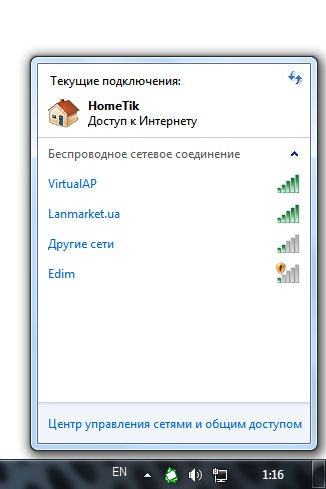
На этом, создание и настройку виртуальной точки доступа, можно считать оконченной. Теперь любой посетитель, может подключится к ней и отправить почту или найти нужную ему информацию в сети интернет. При этом ограничения созданные для этого подключения должны оградить основную сеть от перегрузок, что позволит сотрудникам, свободно ей пользоваться.
Алексей С., специально для LanMarket































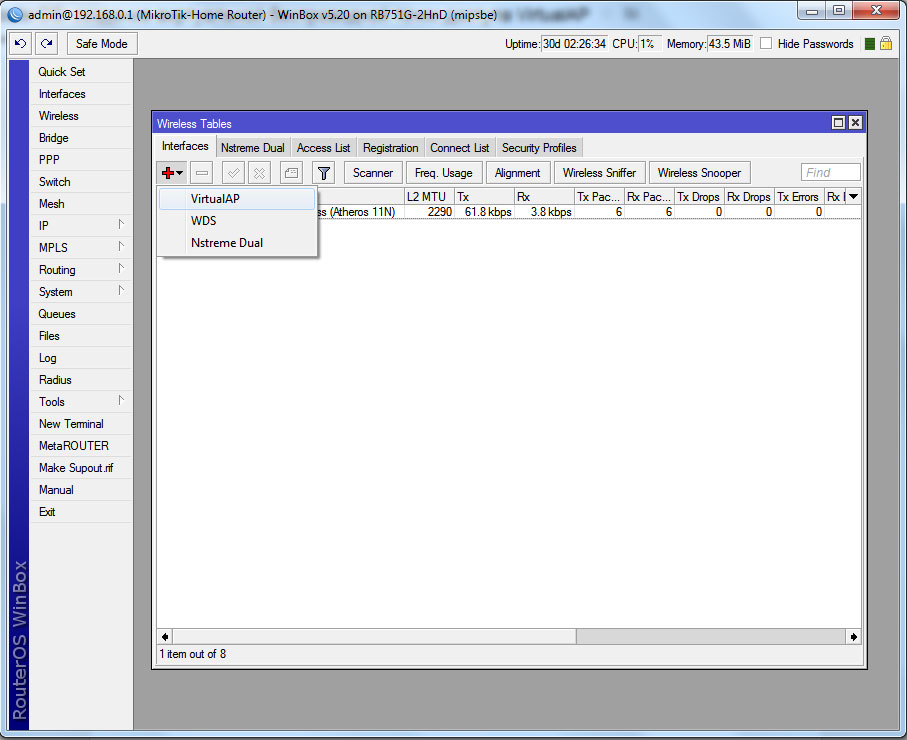












 Furukawa
Furukawa  Grandway
Grandway  V-Solution
V-Solution  Ubiquiti Networks
Ubiquiti Networks  D-Link
D-Link  Mikrotik
Mikrotik  TP-Link
TP-Link  Edge-core
Edge-core  BDCOM
BDCOM  Jirous
Jirous  Ok-net
Ok-net  Cambium Networks
Cambium Networks  Tenda
Tenda  ZTE
ZTE  Huawei
Huawei  Ripley
Ripley  Fujikura
Fujikura  DVP
DVP  Jilong
Jilong  Одескабель
Одескабель  Netis
Netis  FiberField
FiberField  Totolink
Totolink  Grandstream
Grandstream  Yokogawa
Yokogawa  Mimosa
Mimosa  OpenVox
OpenVox  Hikvision
Hikvision  Keenetic
Keenetic  Ютекс
Ютекс  Signal Fire
Signal Fire  Utepo
Utepo  Dahua
Dahua  ONV
ONV  Prolum
Prolum  ATcom
ATcom  Ritar
Ritar  Zyxel
Zyxel  Ruijie
Ruijie  APC
APC  Fibaro
Fibaro  Merlion
Merlion  Mercusys
Mercusys  MULTITEST
MULTITEST  Reolink
Reolink  ЗЗКМ
ЗЗКМ  GEAR
GEAR  ATIS
ATIS  CSV
CSV  Full Energy
Full Energy
Авторизуйтесь, чтобы добавить отзыв