Построение сети HotSpot на Mikrotik. Настройка CAPsMAN, удаленное конфигурирование точек доступа Wi-Fi
Чуть ранее мы опубликовали инструкцию по созданию и настройке HotSpot на маршрутизаторах Mikrotik под управлением операционной системы RouterOS. В рамках предыдущей публикации был рассмотрен вариант самого простого конфигурирование точек доступа. Пришло время рассмотреть инструмент CAPsMAN, который позволяет осуществлять централизированное управление большим количеством точек доступа.
Обратите внимание! В основе этой публикации лежит конфигурация HotSpot, описанная в предыдущей публикации.
Пакет CAPsMAN предустановлен на большинство маршрутизаторов Mikrotik. Проверить его наличие можно в разделе System – Packages, пакет wireless-fp. При активации wireless-fp, стандартный пакет wireless будет отключен.
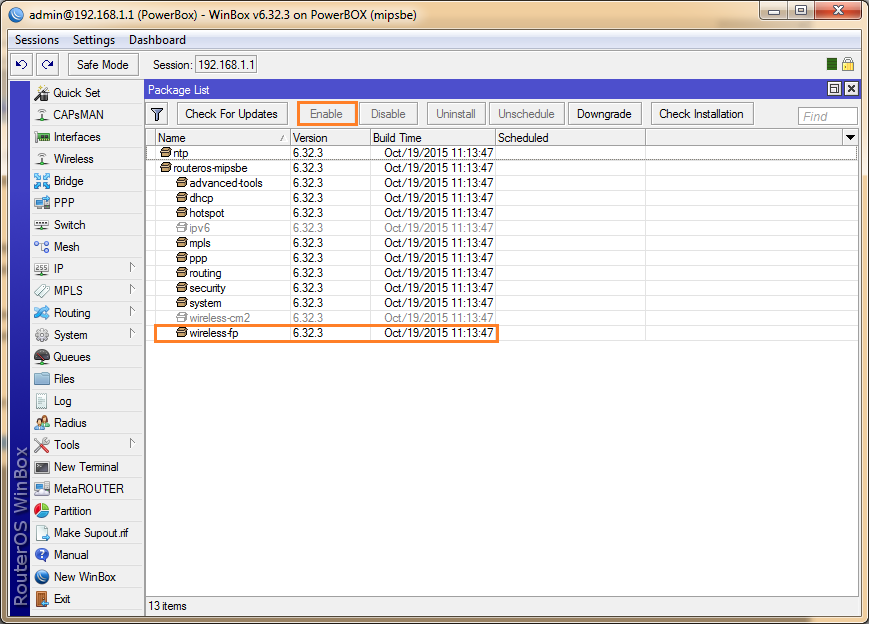
После активации пакета и перезагрузки маршрутизатора, в меню появится раздел CAPsMAN. Открываем его и нажимаем кнопку «Manager», в появившемся окне необходимо установить опцию «Enabled» для включения сервера.
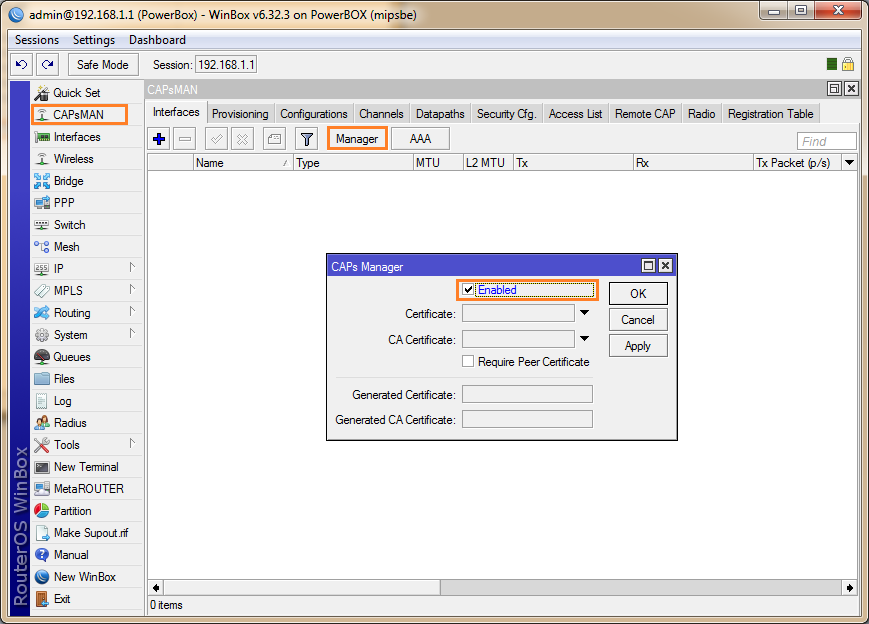
Дальнейшую конфигурацию можно производить в разной последовательности и разными методами, как прямо указав параметры в основном меню, так и используя дополнительные профили. Для примера мы будем использовать более сложное конфигурирование с дополнительными профилями.
Первым делом, настроим список беспроводных каналов. Для этого открываем вкладку Channels (каналы) и добавляем существующие стандартные каналы для частоты 2.4 ГГц. Этого можно и не делать, но если у вас большое количество точек доступа и некоторые из них вы предлагаете использовать на разных каналах, удобнее всего оперировать номерами каналов, а не их частотой.
Ниже приведен список стандартных каналов.
| Номер канала | Частота, МГц |
| 1 | 2412 |
| 2 | 2417 |
| 3 | 2422 |
| 4 | 2427 |
| 5 | 2432 |
| 6 | 2437 |
| 7 | 2442 |
| 8 | 2447 |
| 9 | 2452 |
| 10 | 2457 |
| 11 | 2462 |
| 12 | 2467 |
| 13 | 2472 |
Как вы, наверное, заметили, каналы идут с шагом в 5 МГц, хотя на практике точка доступа работает с шириной канала 20/40 МГц. При этому полностью либо частично затрагиваются соседние каналы. Из-за особенностей модуляции, неперекрывающимися каналами в диапазоне 2.4 ГГц являются только 1, 6 и 11.
Каналы с 1 по 11 используются по всему миру для устройств Wi-Fi 802.11 b/g/n. Канал 12 и 13 разрешены к применению в Европе и странах Азии, при этом в США эти каналы разрешено использовать только для маломощных устройств и антенн по причине возможного перекрытия со специальным 14-м каналом. Ряд устройств может вообще не поддерживать эти каналы, что необходимо учитывать при конфигурировании оборудования. Сам 14-й канал разрешен к применению только в Японии.
Для примера мы добавили все 13 каналов. При этом вы можете использовать следующие дополнительные настройки.
- Name – желаемое название канала;
- Frequency – рабочая частота канала;
- Width – ширина канала, указываем 20 МГц. Параметр можно и не указывать, при этом 20 МГц будет принято в качестве значения по-умолчанию.
- Band – выбор канала 2.4/5 ГГц с указанием стандартов. Для лучшей совместимости следует указывать 2ghz-b/g/n, при такой настройке, к беспроводной сети смогут подключиться как старые, так и новые устройства. Если вы предпочитаете подключать только новые устройства, выберите параметр 2ghz-onlyn, что позволит работать принудительно в стандарте 802.11n. При этом учтите, старые устройства без поддержки этого стандарта подключиться не смогут.
- Extension Channel – задает правило расширения канала до 40 МГц. Значение Ce (Above) задает расширение по частоте вверх от главного канала, eC (Below) – наоборот, вниз от главного канала.
- Tx. Power – задает выходную мощность передатчика в дБм. Данный параметр позволяет ограничить максимальную мощность передающего устройства, что достаточно актуально для коммерческого использования в Украине. Указав 20 дБм, вы установите ограничение в 100 мВт, 22 дБм соответствует 150 мВт.
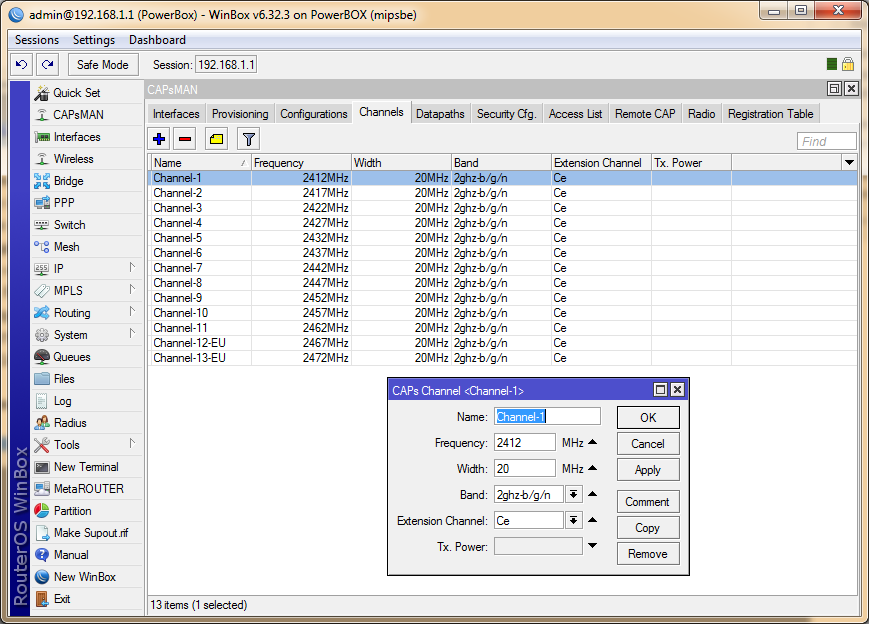
Раздел Datapaths (потоки данных) предназначен для опытных администраторов, он позволяет установить режим обработки данных, а также задавать VLAN.
Существуют 2 основные варианта конфигурирования:
- Local Forwarding Mode предполагает обработку данных непосредственно на точке доступа (CAP). Это наиболее распространенный вариант, который подойдет для большинства сетей и позволяет распределить нагрузку, связанную с маршрутизацией между точками доступа.
- Manager Forwarding Mode реализует обработку данных на контроллере, при этом точка доступа отправляет все данные с беспроводного интерфейса непосредственно на контроллер и уже там производится обработка. На точке доступа беспроводной интерфейс отключается и появляется на маршрутизаторе с CAPsMAN, сам контроллер получает полный доступ к управлению данными. При таком варианте использования существенно повышается нагрузка как на сам контроллер, так и канал между контроллером и точками доступа.
Если вы используете Virtual AP, каждая точка доступа может одновременно использовать сразу 2 режима – для каждой беспроводной сети свой.
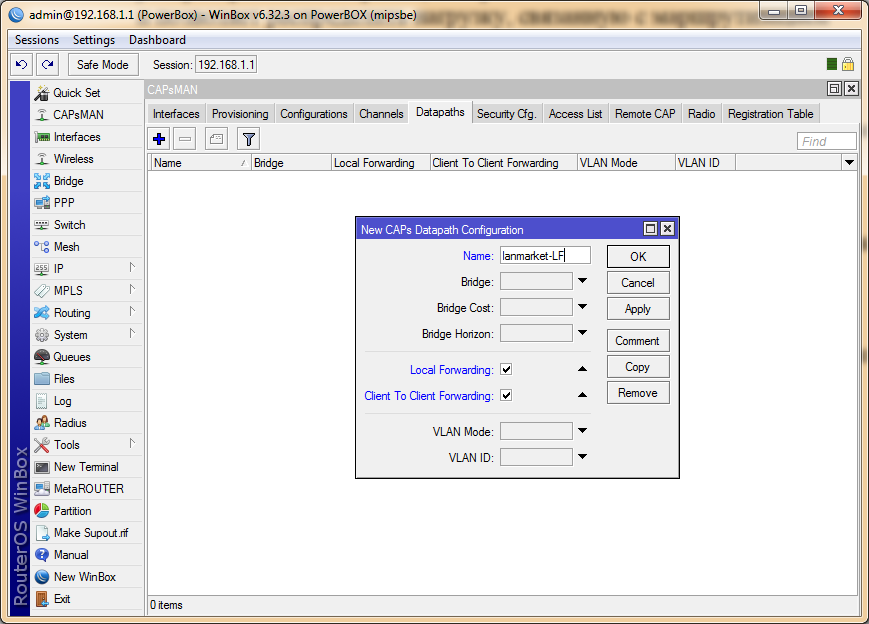
Для своей сети мы указываем режим Local Forwarding и разрешаем клиентам обмениваться данными – Client to Client Forwarding. Для работы в режиме Manager Forwarding опцию Local Forwarding необходимо снять и заведомо выбрать мост (параметр Bridge), в который необходимо подключать CAP.
Переходим к настройкам безопасности, для чего открываем вкладку Security Cfg. Здесь необходимо создать профиль с настройками безопасности беспроводной сети, либо несколько профилей, если предполагается использование нескольких сетей.
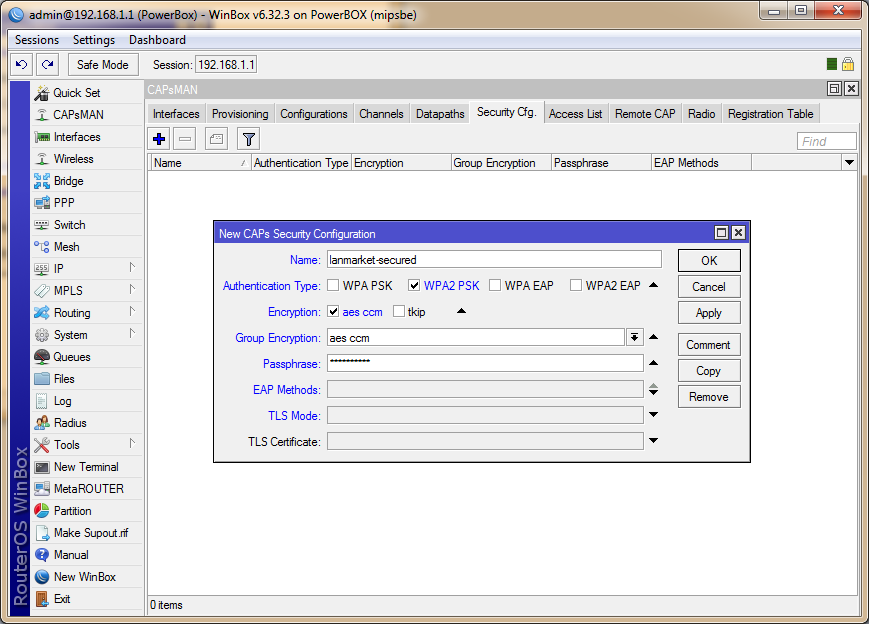
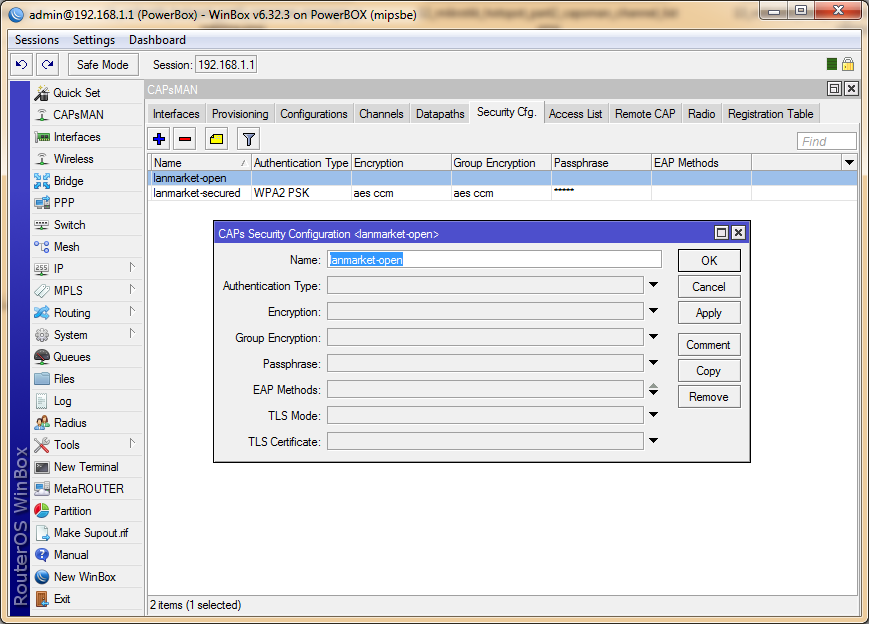
Параметры вполне стандартные и в особом разъяснении не нуждаются. Первый профиль использует аутентификацию WPA2 и шифрование AES, второй профиль – полностью открытая сеть (Open).
Раздел Access List позволяет создать дополнительные правила для клиентов Например, можно принимать или отбрасывать клиентов по MAC и/или уровню сигнала.
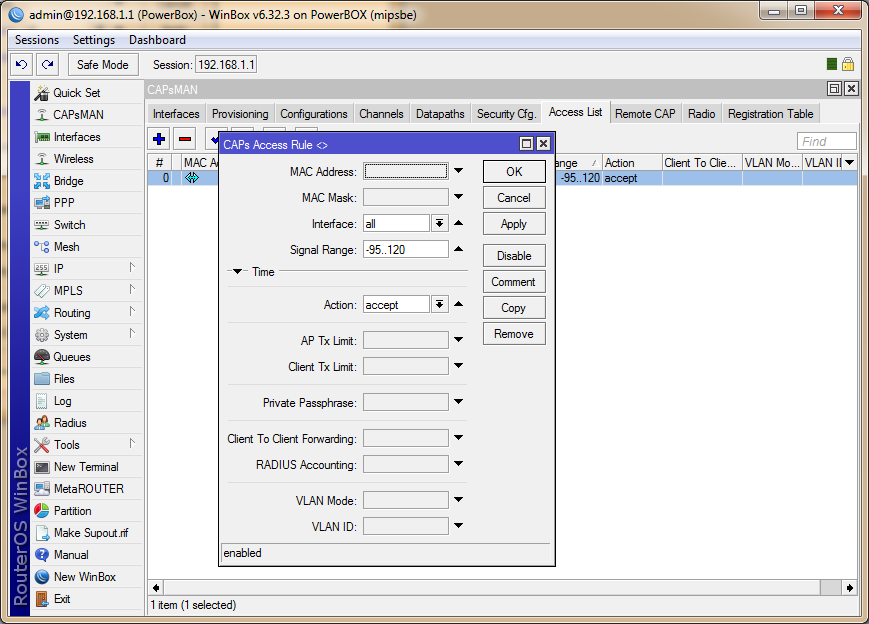
Пришло время создать новую беспроводную сеть со своей конфигурацией, делается это в разделе Configurations.
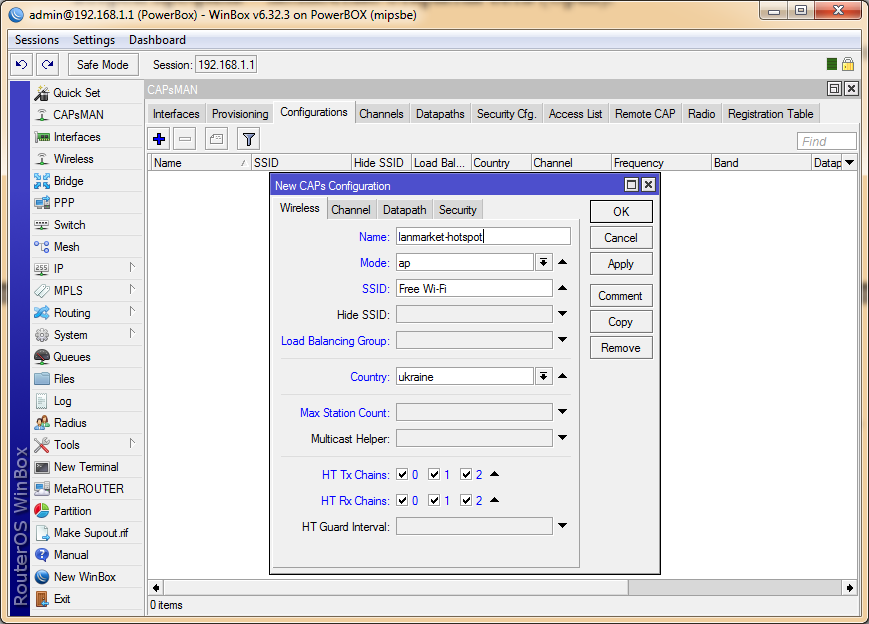
Новая сеть получила название lanmarket-hotspot, присваиваем ей SSID «Free Wi-Fi» для информирования пользователей, что это бесплатная сеть. Режим доступен только ap (Access Point), в настройках региона указываем Ukraine. Для HT Chains везде ставим галочки, это позволит задействовать все доступные каналы MIMO на конечных точках доступа.
На вкладке Channel можно задать параметры вручную, либо выбрать один из профилей, созданных на этапе добавлении каналов, что мы и делаем, выбирая 6-й канал.
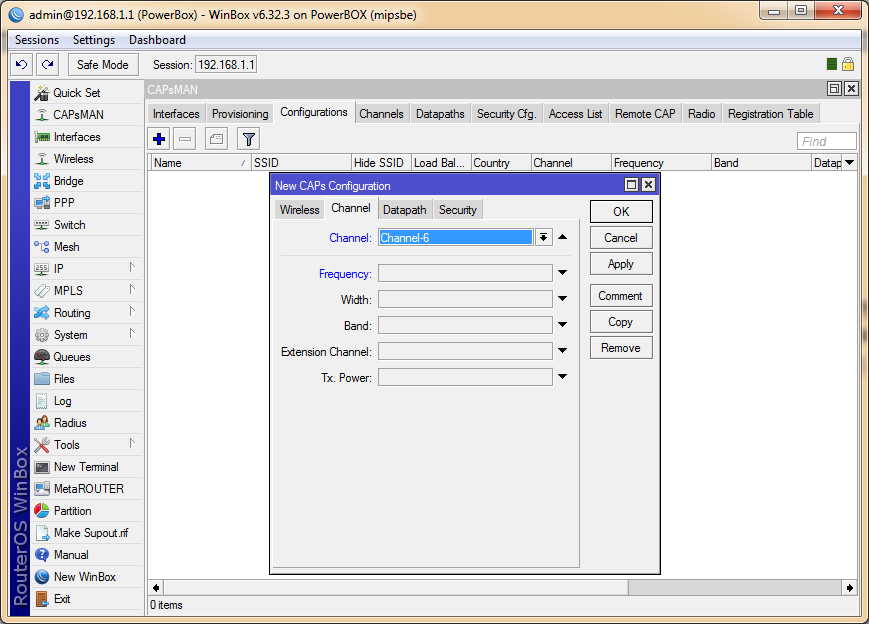
Для Datapath делаем аналогично, выбрав заранее созданный профиль lanmarket-LF.
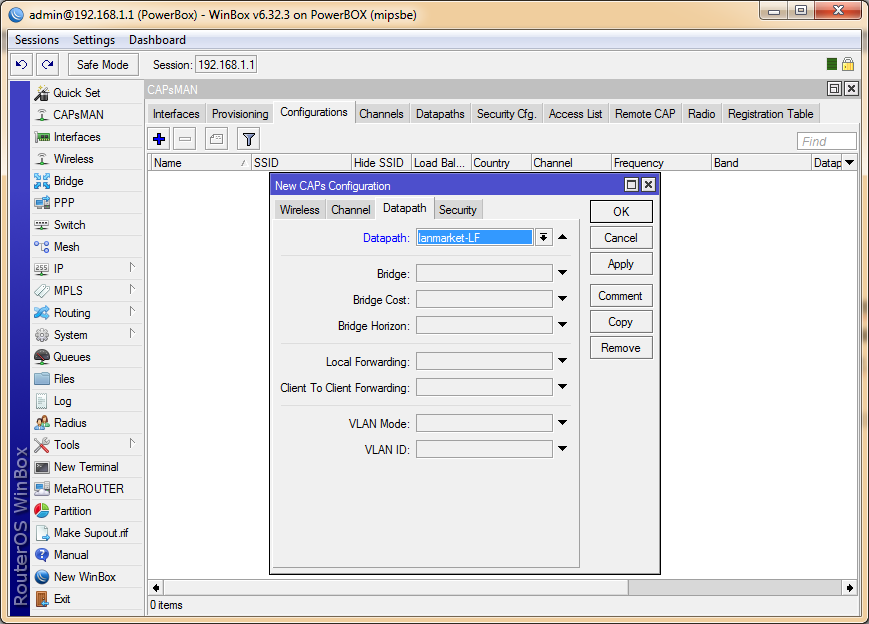
В последнем разделе Security выбираем наш профиль lanmarket-open.
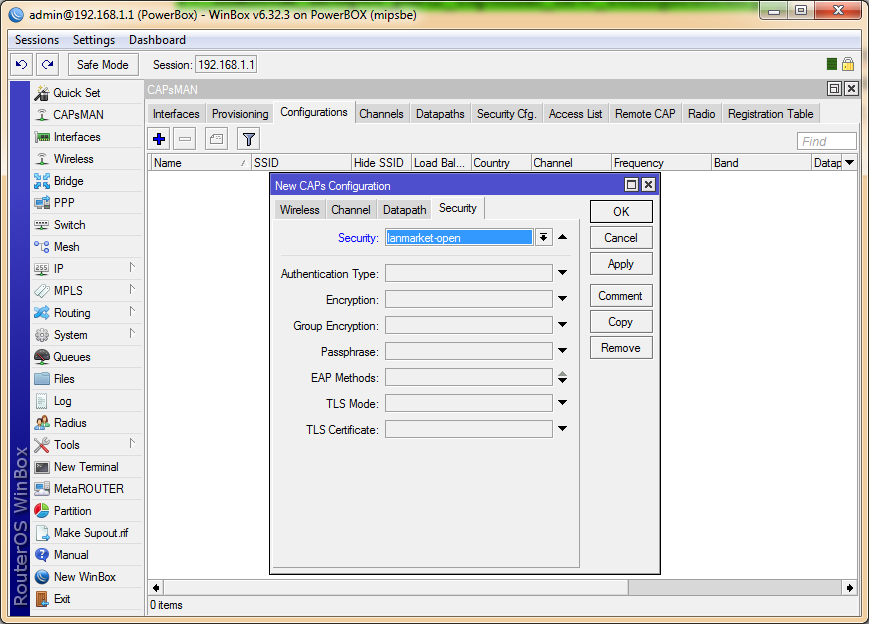
На завершающем этапе необходимо создать развертывание, для этого переключаемся на раздел Provisioning.
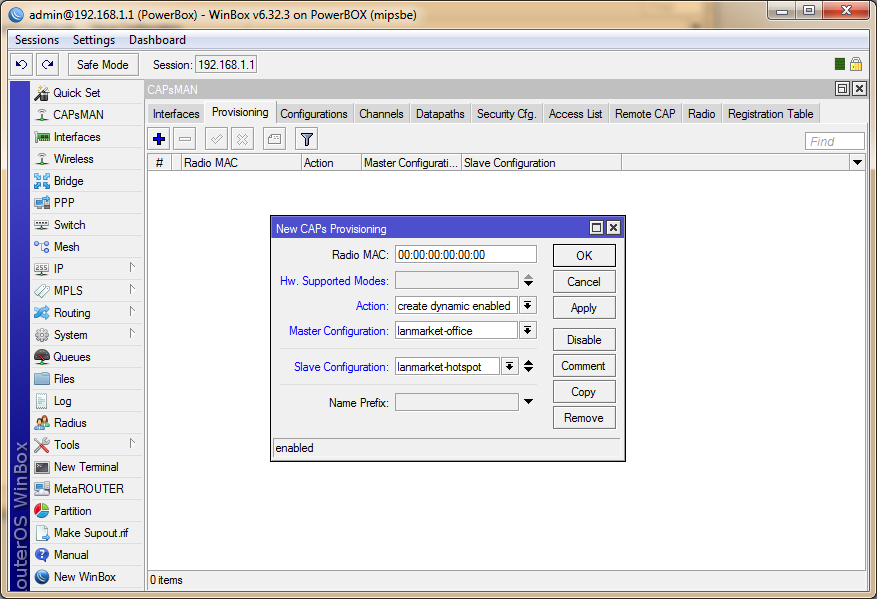
Поле MAC не трогаем, настройка по-умолчанию будет применена для всех доступных точек доступа. Action (действие) следует указать create dynamic enabled. Далее можно указать одну или 2 конфигурации, т.к. мы создали 2 сети, указываем обе. Первая сеть – офисная, защищена паролем, вторая – гостевая с доступом через HotSpot.
Настройка точек доступа в режиме CAP
Настройка параметров на точках доступа производится достаточно просто. Заходим в раздел Wireless и нажимаем кнопку CAP (управляемая точка доступа). В появившемся окне необходимо установить опцию Enabled. При необходимости, можно указать адрес конкретного контроллера – параметр CAPsMAN Adress.
Эту операцию необходимо провести на всех точках доступа, которые вы желаете подключить к менеджеру.
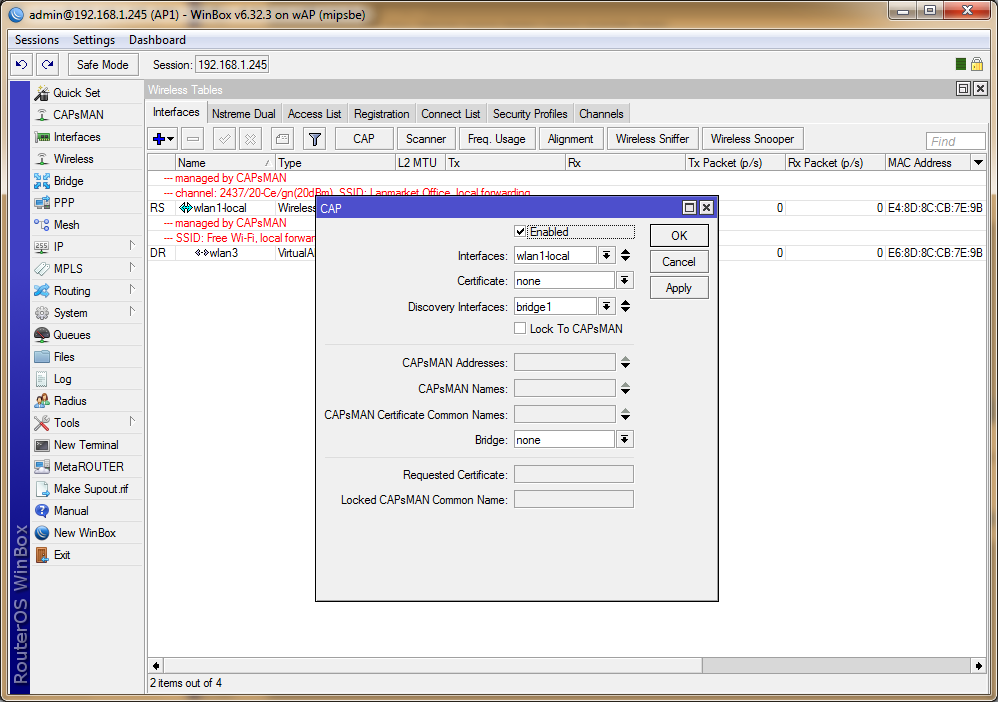
Заранее в QuickSet точки доступа можно выбрать режим работы CAP, который автоматически сменится на Ethernet.
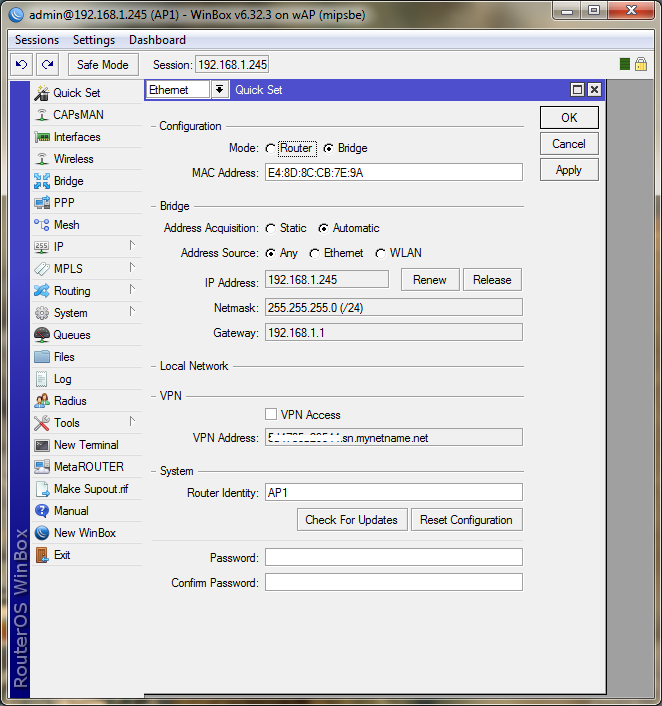
Просмотр сети и подключений в CAPsMAN
На главном устройстве в разделе CAPsMAN – Interfaces автоматически добавятся динамические виртуальные интерфейсы, которые будут соответствовать точкам доступа.
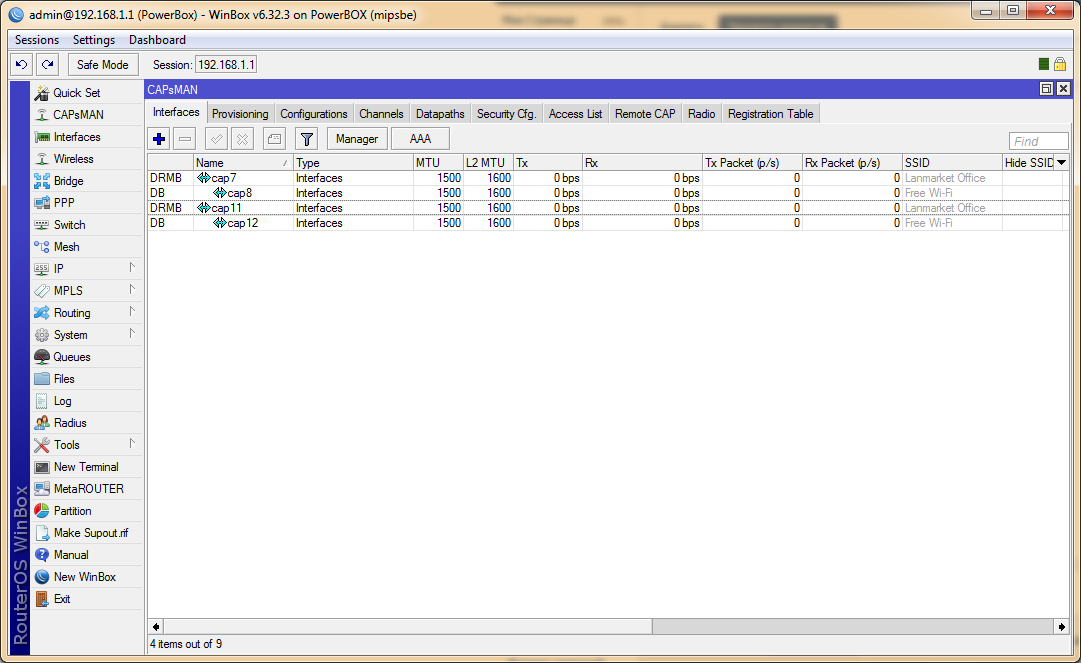
Вкладка Remote CAP отображает список подключенных управляемых точек доступа. Помимо MAC-адреса, здесь можно также увидеть модель точки доступа и версию установленного программного обеспечения RouterOS.
Колонка Radios указывает на количество радиоинтерфейсов, для абсолютного большинства точек доступа это значение равно 1.
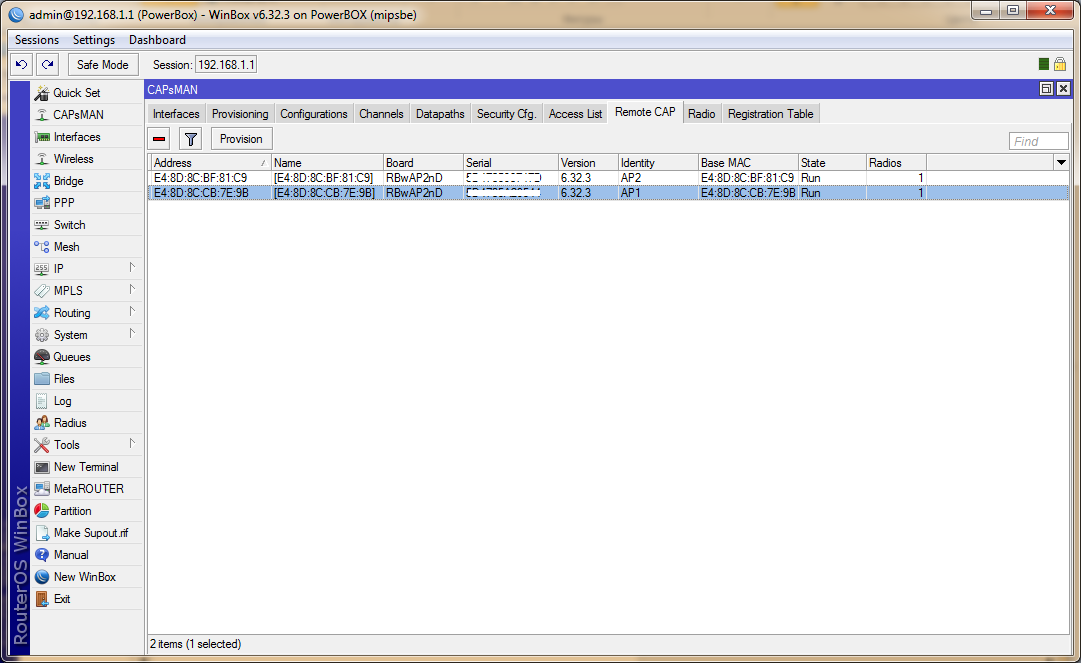
Вкладка Radio менее информативна, она отображает сопоставление точек доступа и интерфейсов CAPsMAN.
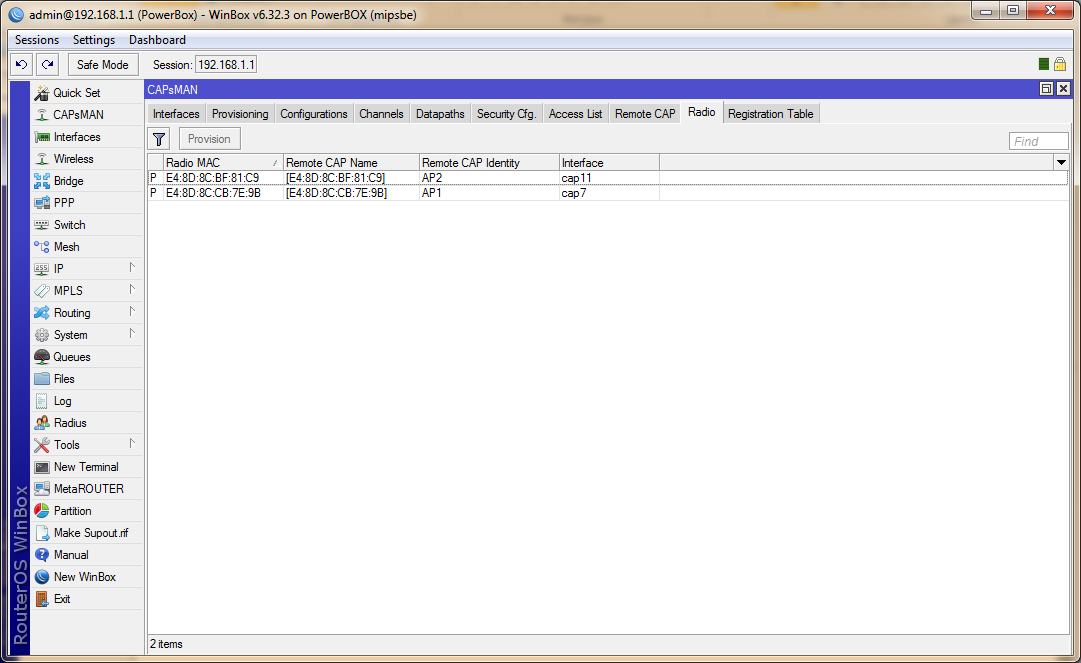
Последняя вкладка – Registration Table, как следует из названия, этот раздел содержит сводную информацию о текущих подключениях на всех точках доступах.
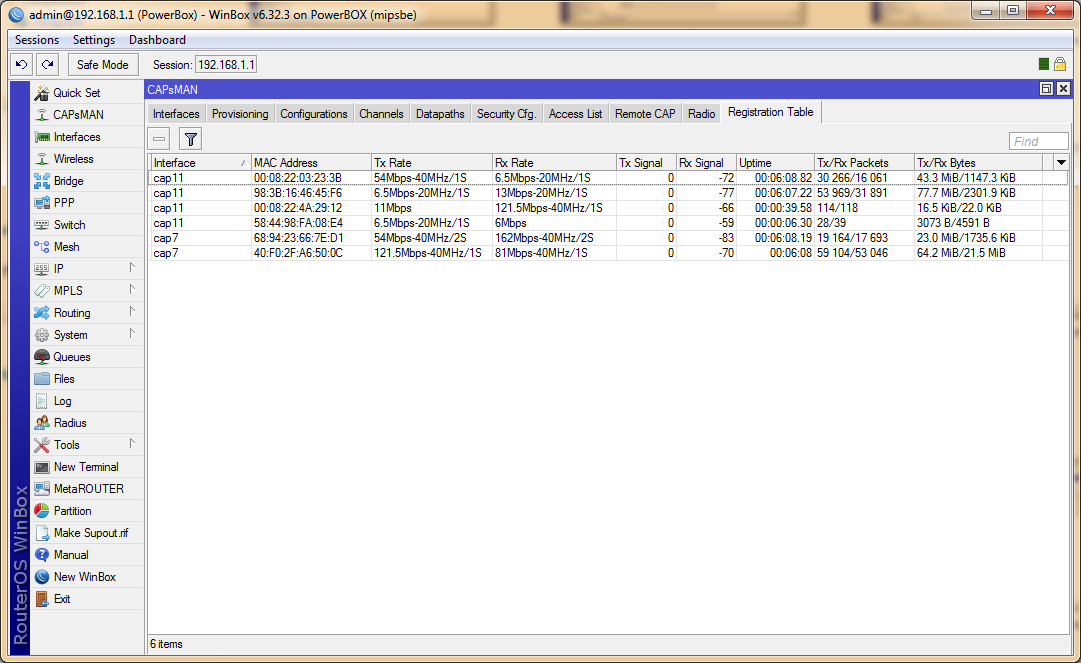
Здесь можно посмотреть детальную информацию по каждому из клиентов: скорость, трафик, уровень сигнала и т.д.
В завершение
По завершению настройки можно проверить работу сети, используя любое устройство с беспроводным модулем.
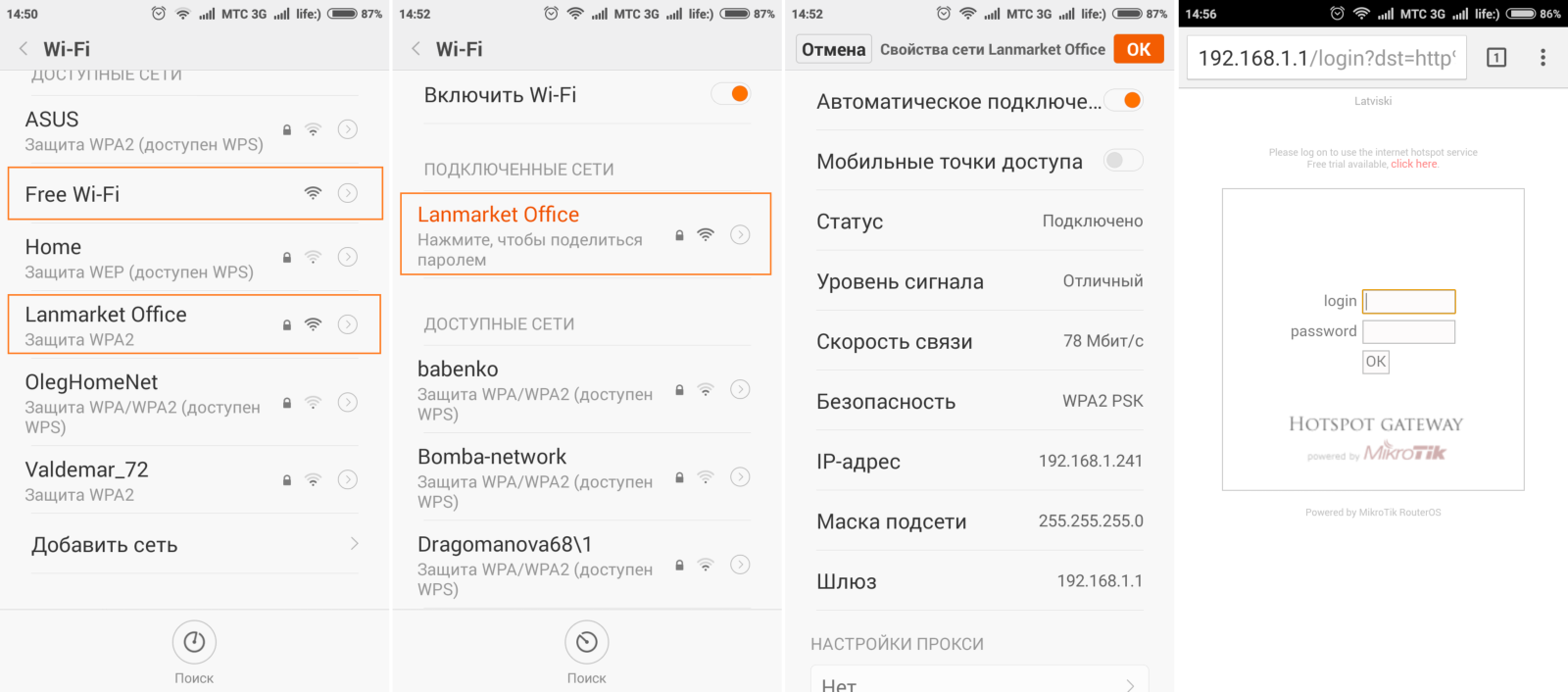
Обе сети отображаются корректно и доступны для подключения. Поскольку обе точки доступа имеют одинаковый SSID и канал, для клиентов они отображаются как одна сеть. И только специализированное программное обеспечение выделяет разные точки доступа.
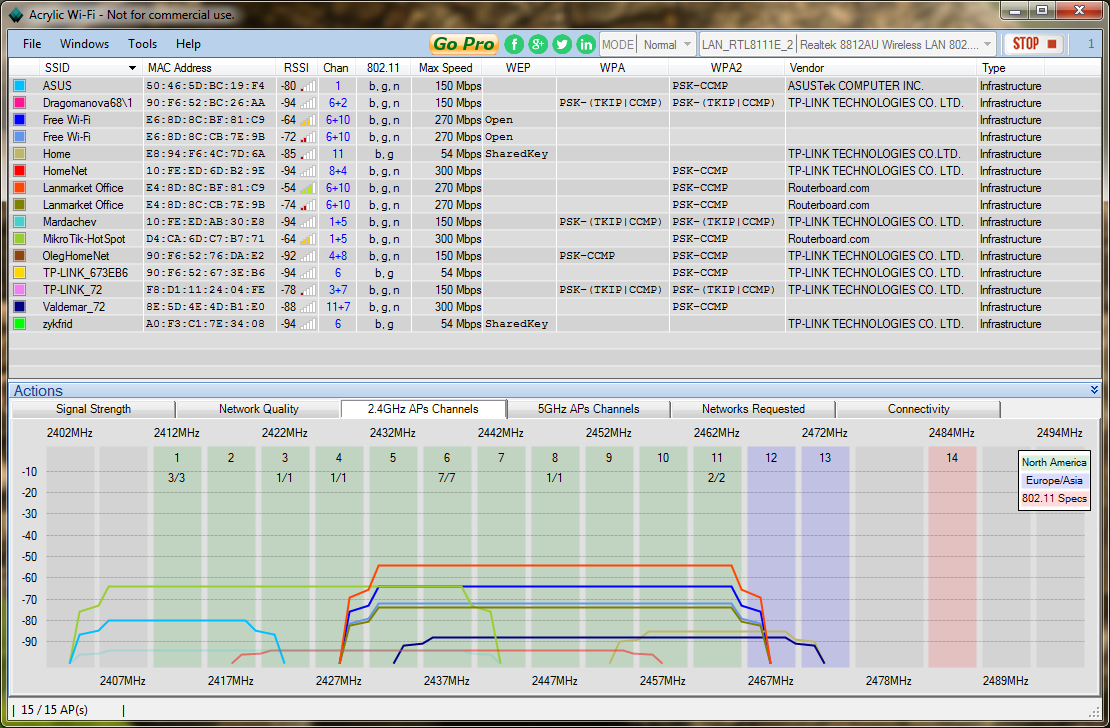
При использовании такой конфигурации, следует обеспечивать минимальное перекрытие двух точек, иначе они начнут мешать друг другу. Правильная настройка минимального уровня сигнала в Access List позволяет добиться быстрого переключение между AP в автоматическом режиме. Поиграйте с параметром Signal Range, например, можно выставить значение -80…120 или -90…120. Для создания бесшовного роуминга нужно прибегать к использованию Mesh и это уже тема для отдельной публикации.































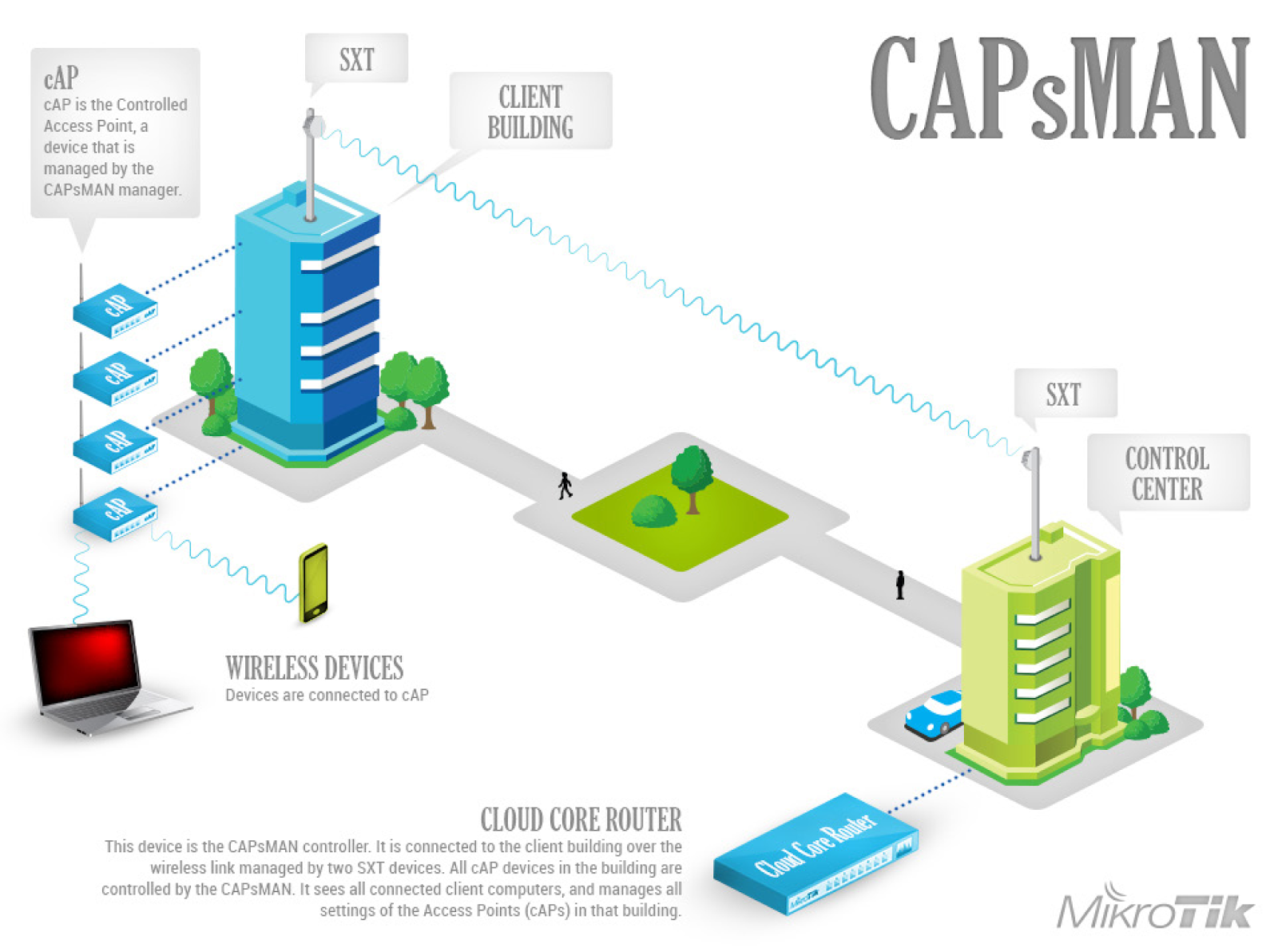












 Furukawa
Furukawa  Grandway
Grandway  V-Solution
V-Solution  Ubiquiti Networks
Ubiquiti Networks  D-Link
D-Link  Mikrotik
Mikrotik  TP-Link
TP-Link  Edge-core
Edge-core  BDCOM
BDCOM  Jirous
Jirous  Ok-net
Ok-net  Cambium Networks
Cambium Networks  Tenda
Tenda  ZTE
ZTE  Huawei
Huawei  Ripley
Ripley  Fujikura
Fujikura  DVP
DVP  Jilong
Jilong  Одескабель
Одескабель  Netis
Netis  FiberField
FiberField  Totolink
Totolink  Grandstream
Grandstream  Yokogawa
Yokogawa  Mimosa
Mimosa  OpenVox
OpenVox  Hikvision
Hikvision  Keenetic
Keenetic  Ютекс
Ютекс  Signal Fire
Signal Fire  Utepo
Utepo  Dahua
Dahua  ONV
ONV  Prolum
Prolum  ATcom
ATcom  Ritar
Ritar  Zyxel
Zyxel  Ruijie
Ruijie  APC
APC  Fibaro
Fibaro  Merlion
Merlion  Mercusys
Mercusys  MULTITEST
MULTITEST  Reolink
Reolink  ЗЗКМ
ЗЗКМ  GEAR
GEAR  ATIS
ATIS  CSV
CSV  Full Energy
Full Energy
Авторизуйтесь, чтобы добавить отзыв