Вот и сегодня, мы построим такой туннель между двумя маршрутизаторами Mikrotik и подробно рассмотрим все этапы настройки, на реальном примере. В целом, всю эту процедуру, можно условно разделить на три основных пункта:
1. Генерация сертификата
2. Настройка сервера
3. Настройка клиента
И так, у нас есть два отдельных офиса, расположенных в разных частях города, и подключенных к разным Интернет Провайдерам. Наша задача, объединить их в единую виртуальную сеть. Для этих целей, мы выбрали протокол OpenVPN. Причин для этого выбора, достаточно много. Но достаточно упомянуть, хотя бы RSA шифрование, с длинной ключа не менее 1024 бит. Одним словом - высокая безопасность и сохранность ваших данных.
1. Генерация сертификата
Для работы данного протокола, нам понадобится сертификат. Проще всего, сгенерировать его самостоятельно, но для этого нам понадобится компьютер с установленной операционной системой Linux. В моем случае, я воспользовался удаленным сервером.
Первым делом, обновляем список доступных пакетов
~# apt-get update
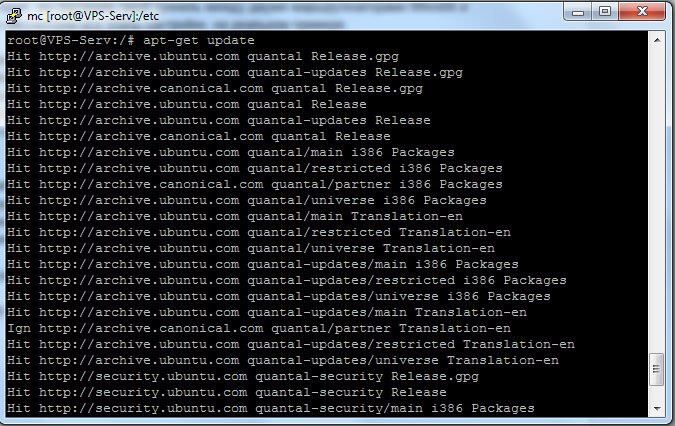
И устанавливаем, необходимый для генерации сертификата и ключей, пакет OpenVPN
~# apt-get install openvpn
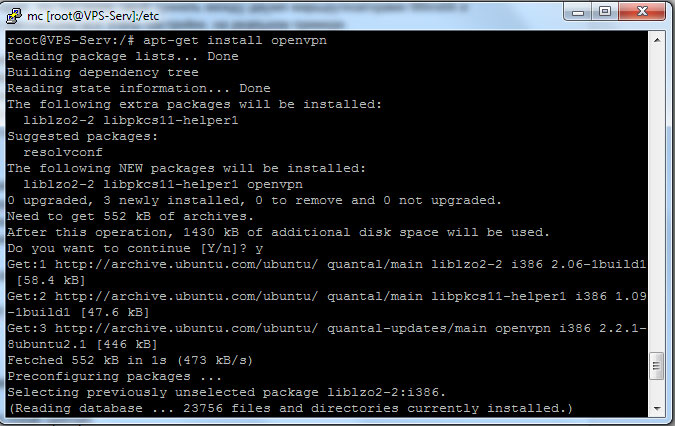
Когда пакет установлен, можем приступать к созданию сертификата. При необходимости, в папке /usr/share/doc/openvpn/examples/easy-rsa/2.0/, можем отредактировать файл vars, указав там наши данные в переменных типа export KEY_ххххх. Например, в переменной export KEY-SIZE, можно увеличить размер ключа, заменив 1024 на 2048.
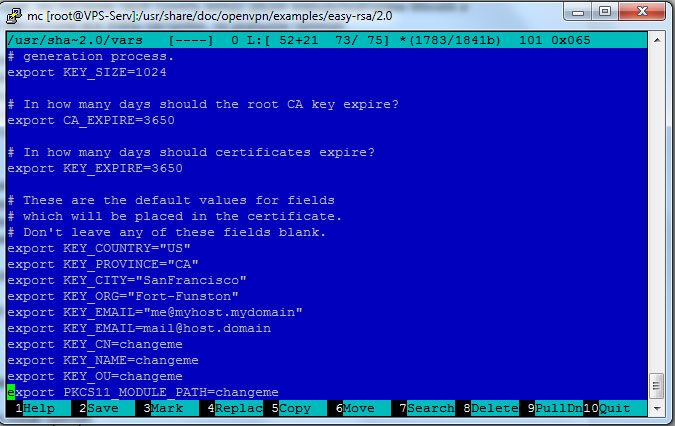
Переходим в папку /usr/share/doc/openvpn/examples/easy-rsa/2.0/
~# cd /usr/share/doc/openvpn/examples/easy-rsa/2.0/
Инициализируем переменные и на на всякий случай, очищаем существующие ключи и сертификаты.
~# source vars
~# ./clean-all
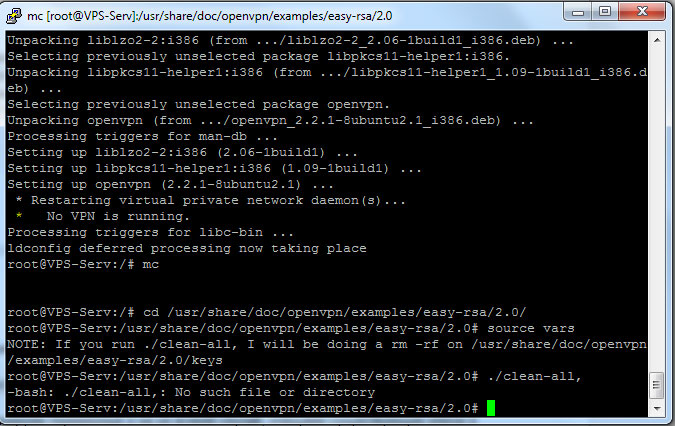
Инициализируем создание сертификата и ключа собственного центра сертификации
~# ./pkitool --initca
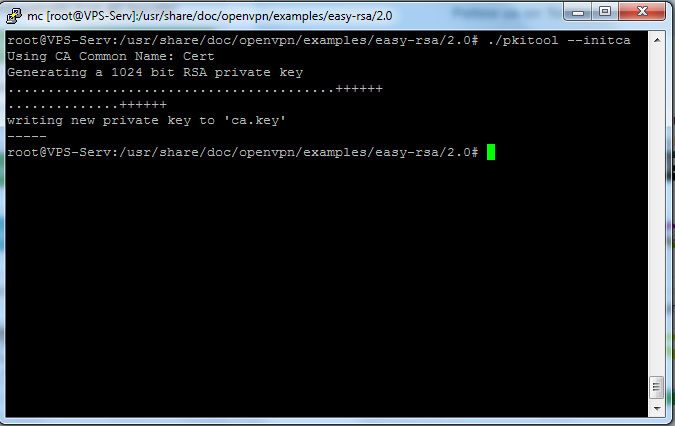
Создаем ключ и сертификат для OpenVPN сервера (имя файлов сертификата и ключей, будет таким, которое вы указали в файле vars, переменной KEY_NAME)
~# ./pkitool --pass --server
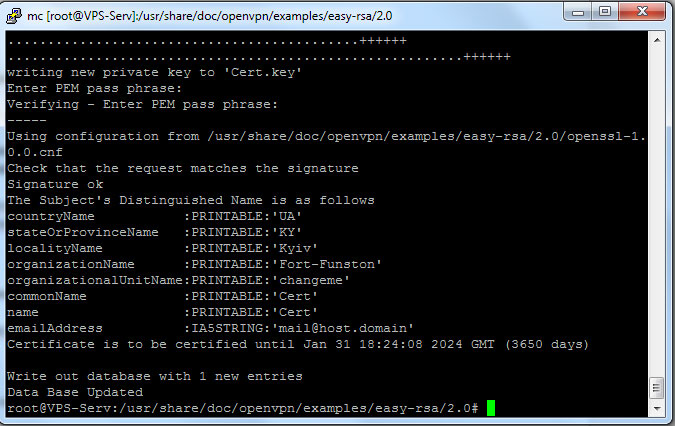
И теперь, в папке /usr/share/doc/openvpn/examples/easy-rsa/2.0/, у нас появился новый каталог keys, в котором и хранятся, все сертификаты и ключи. Для центра сертификации, это файлы ca.crt и ca.key, и для сервера, в нашем случае, это Cert.crt и Cert.key.
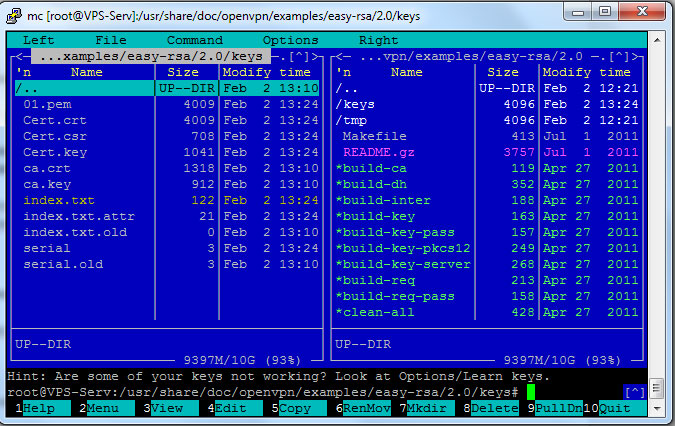
Но есть один нюанс. Полученный таким образом ключ, имеет формат pkcs8, который не поддерживается Mikrotik RouterOS, и как следствие, не может быть использован в маршрутизаторе. Поэтому, нам потребуется конвертировать его в подходящий формат. Для чего, мы выполним соответствующую команду
~# openssl rsa -in keys/Cert.key -out keys/Cert.pem
В итоге, получив еще один файл в папке keys.
2. Настройка сервера
Нам нужно, любым доступным способом, например по FTP, получить к себе на компьютер, файлы ca.crt, Cert.crt и Cert.pem. Именно они нам понадобятся для настройки OpenVPN туннеля. Подключаемся к маршрутизатору, который будет выступать сервером, при помощи фирменной утилиты Winbox и переносим все файлы туда.
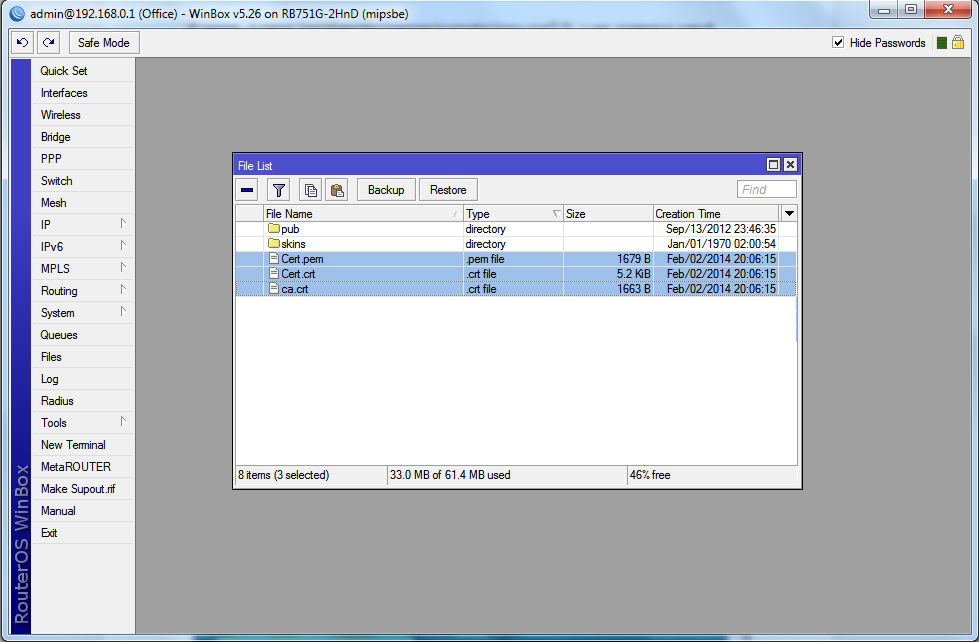
После чего, импортируем их в систему, в разделе меню System - Certificates, при помощи кнопки Import, где в новом окне выбираем:
Only File - имя файла сертификата или ключа;
Passphrase - пароль для импорта ключа, если необходимо.
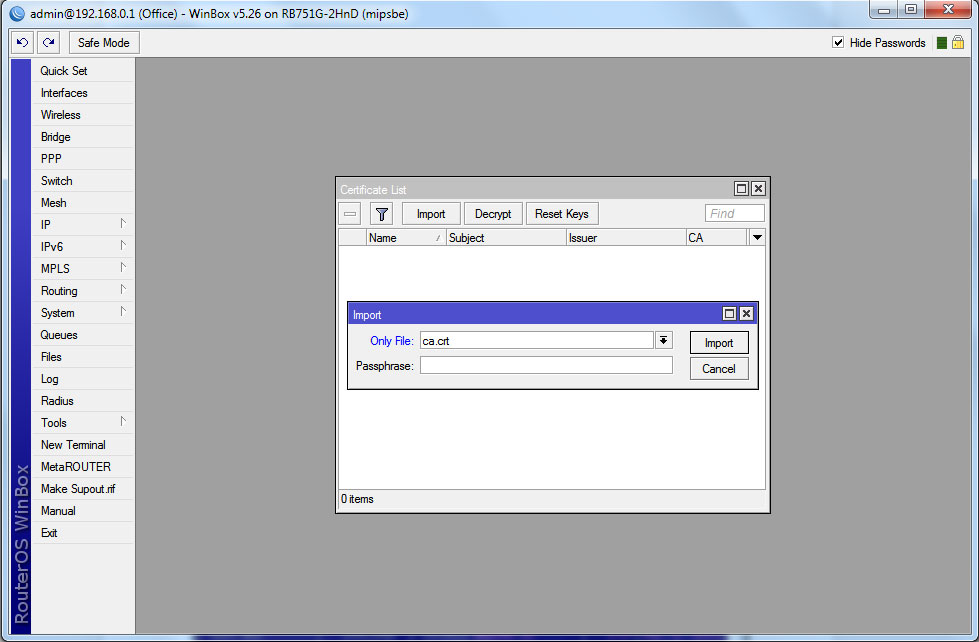
При этом, стараемся соблюдать последовательность - сперва, сертификат CA, затем сертификат сервера OpenVPN и в конце, ключ.
В итоге, у нас появятся вот такие записи в разделе сертификатов. Причем, возле сертификата OpenVPN сервера, должны быть 2 буквы - KR, обозначающие K:
Decrypted-Private-Key R: RSA.
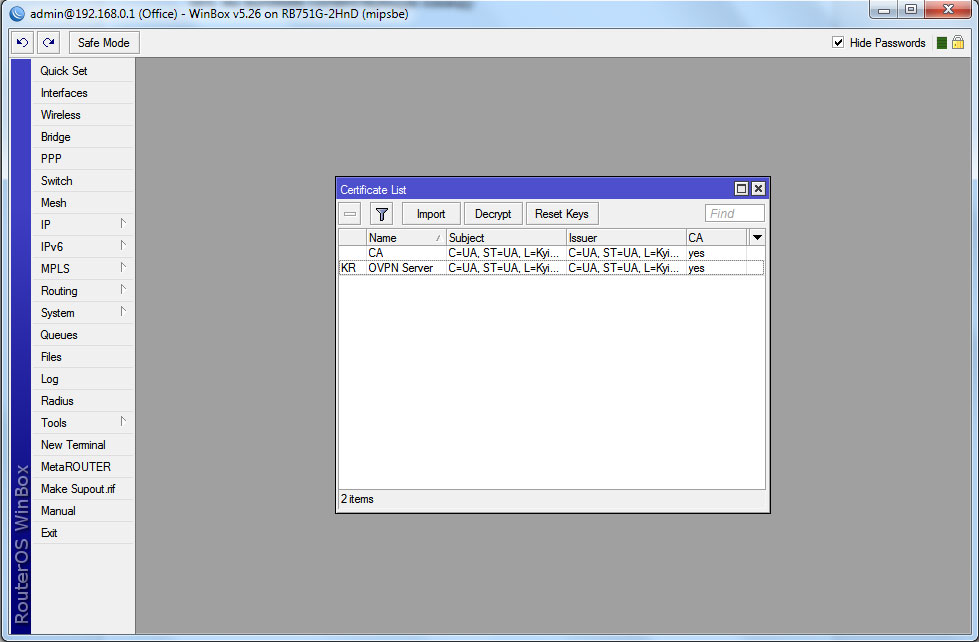
И теперь, мы можем приступить к непосредственной настройке OpenVPN сервера. Для этого, открываем меню PPP и первым делом, переходим на вкладку Profiles, где кнопкой “+”, добавляем новый профиль.
В открывшемся окне, в поле Name - присваиваем имя профилю, а в полях Local Address и Remote address, вписываем IP адреса. Где Local, это адрес нашего туннеля, присваиваемый серверу, а Remote - клиенту.
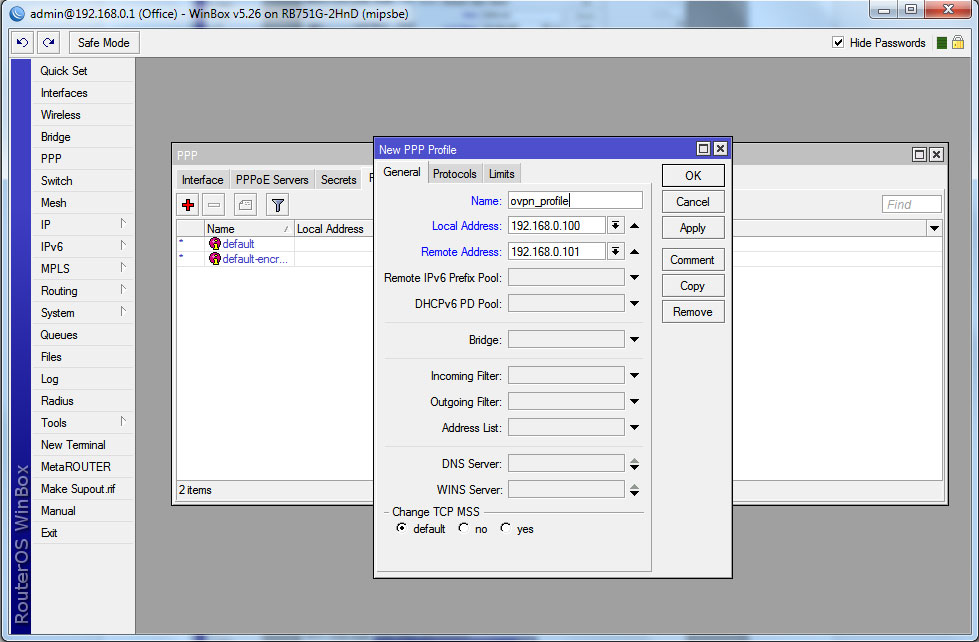
Переходи на вкладку Interfaces, где нажимаем на кнопку OVPN Server и в открывшемся окне, ставим галочку Enabled, тем самым, активируя OpenVPN сервер.
Default Profile - выбираем созданный нами ранее профиль.
Certificate - выбираем сертификат OpenVPN сервера, который мы импортировали в самом начале.
И сохраняем настройки.
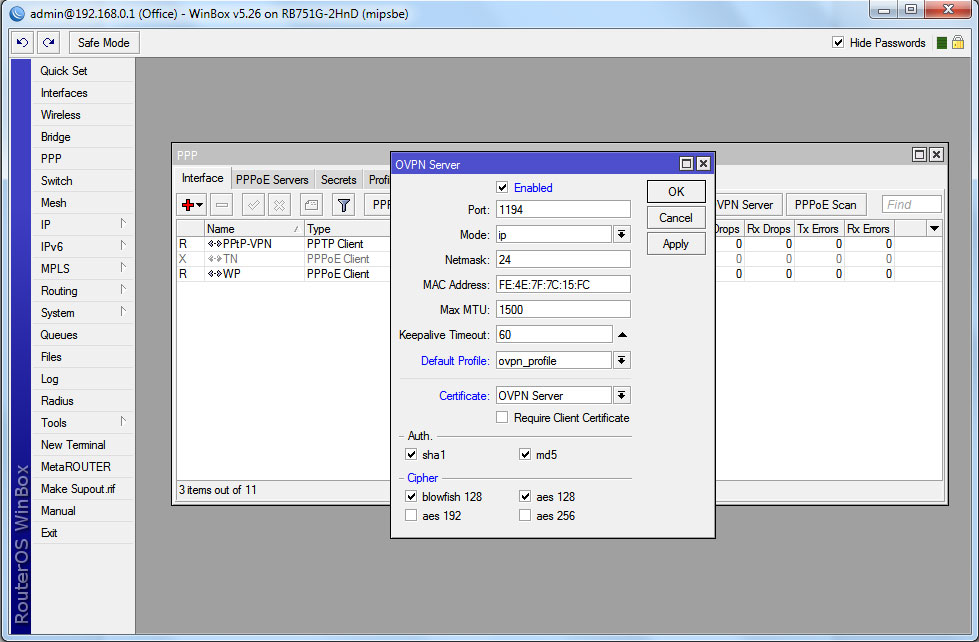
Последнее, что нам нужно сделать по настройке сервера, это добавить нового пользователя, на вкладке Secrets. Где мы, при помощи кнопки “+”, создаем новую запись. В которой, в полях Name и Password, вписываем логин и пароль, для будущего пользователя. Service - выбираем ovpn, а в качестве профиля, в поле Profile, выбираем наш OpenVPN профиль.
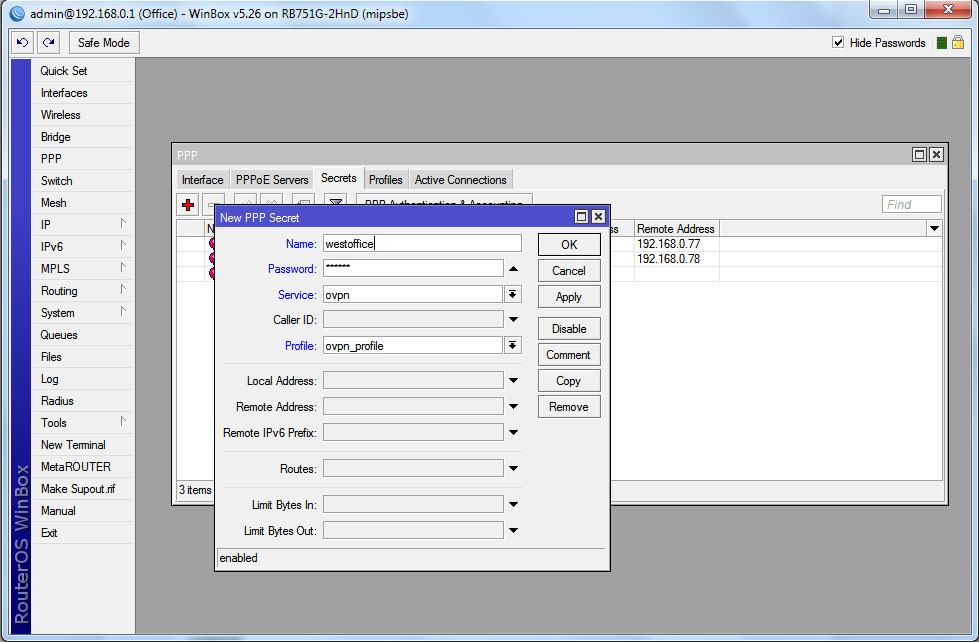
Однако, нужно иметь в виду, что в зависимости от ваших настроек Firewall, возможно нужно будет добавить разрешающее правило в меню IP - Firewall, на вкладке Filter Rules, следующего содержания:
Chain - input
Protocol - tcp
Dst.Port - 1194
Action - accept
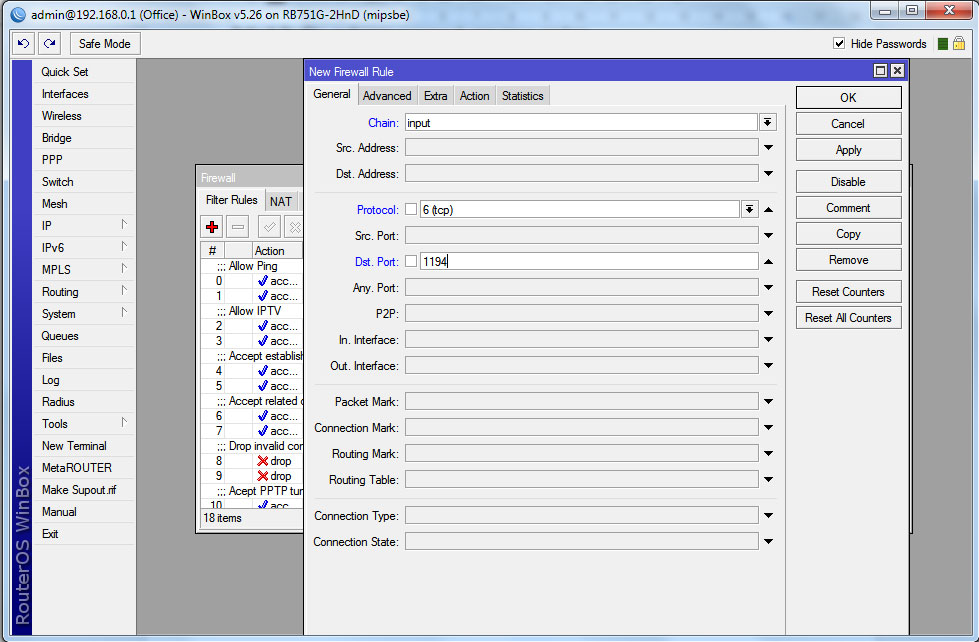
Оно должно располагаться раньше запрещающих правил.
3. Настройка клиента
Теперь, переходим к настройке клиента, который находится в другой части города. Его так же, будем настраивать посредством фирменной утилиты Winbox.
Хочу обратить ваше внимание на то, что настраивая сервер, мы специально в его свойствах, не поставили галочку Requre Client Certificate. Поэтому, не требуется дополнительных сертификатов для клиента, и его настройка, будет достаточно простой.
В разделе меню PPP, на вкладке Interfaces, кнопкой “+”, добавляем новую запись OVPN Client.
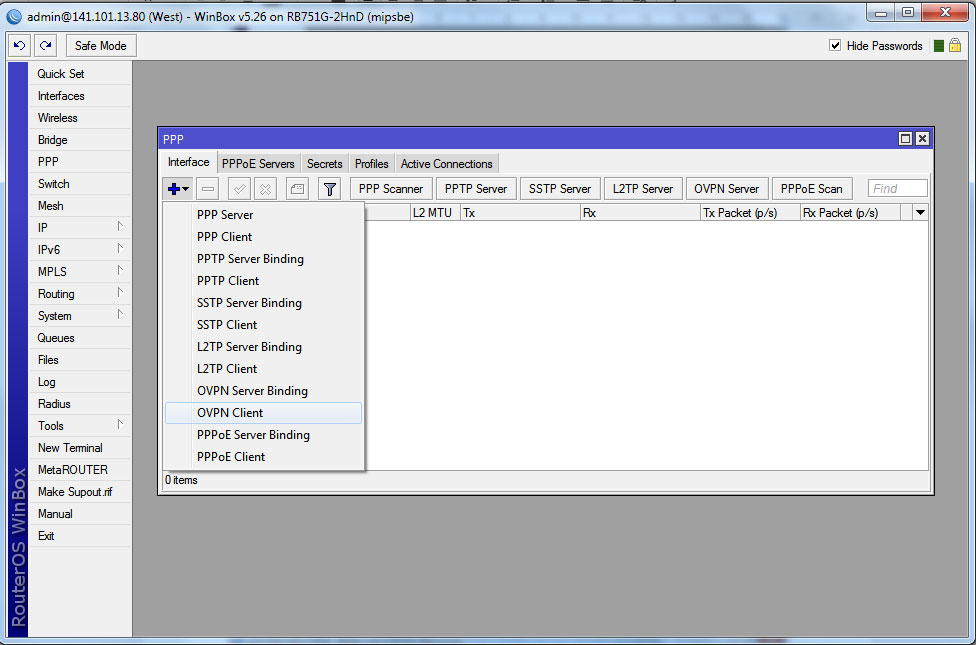
И в открывшемся окне, на вкладке Dial Out, устанавливаем следующие параметры:
Connect To - IP адрес OpenVPN сервера
User - логин клиента
Password - пароль клиента
Auth - выбираем sha1
Cipher - выбираем aes 256
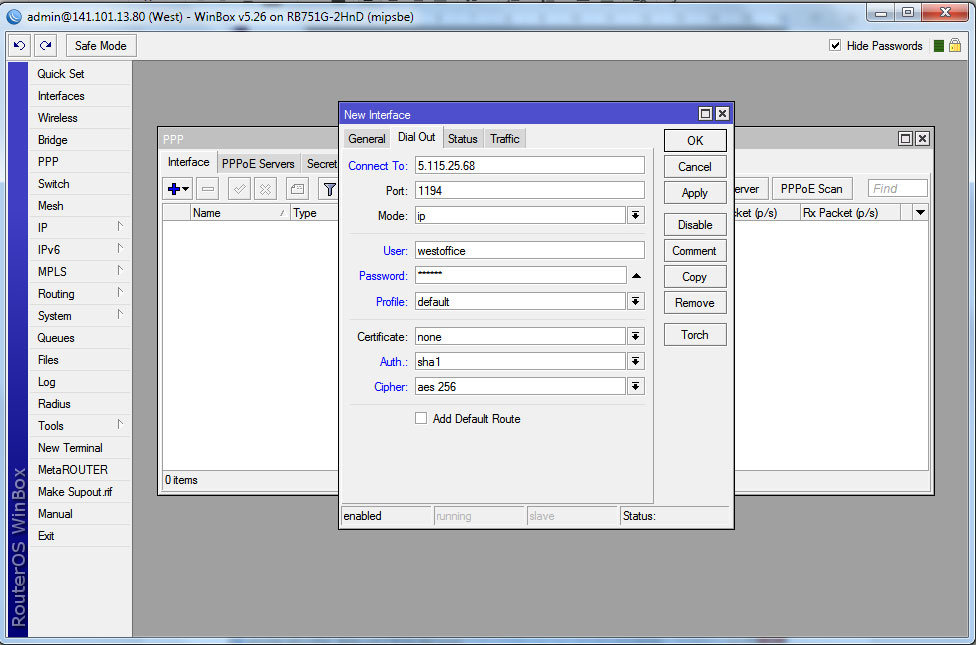
Сохраняем настройки, и вскоре, возле новой записи, должна появиться буква R, свидетельствующая о том, что соединение успешно установлено.
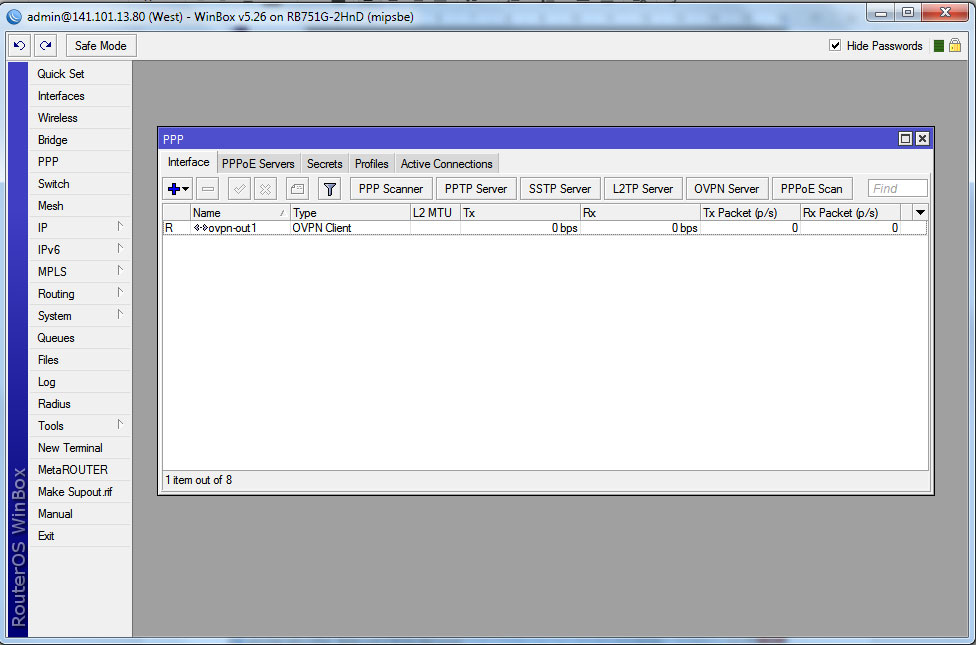
Настало время, проверить все ли работает. Для этого, мы открываем консоль New Terminal и командой ping, определяем доступность узлов локальной сети.
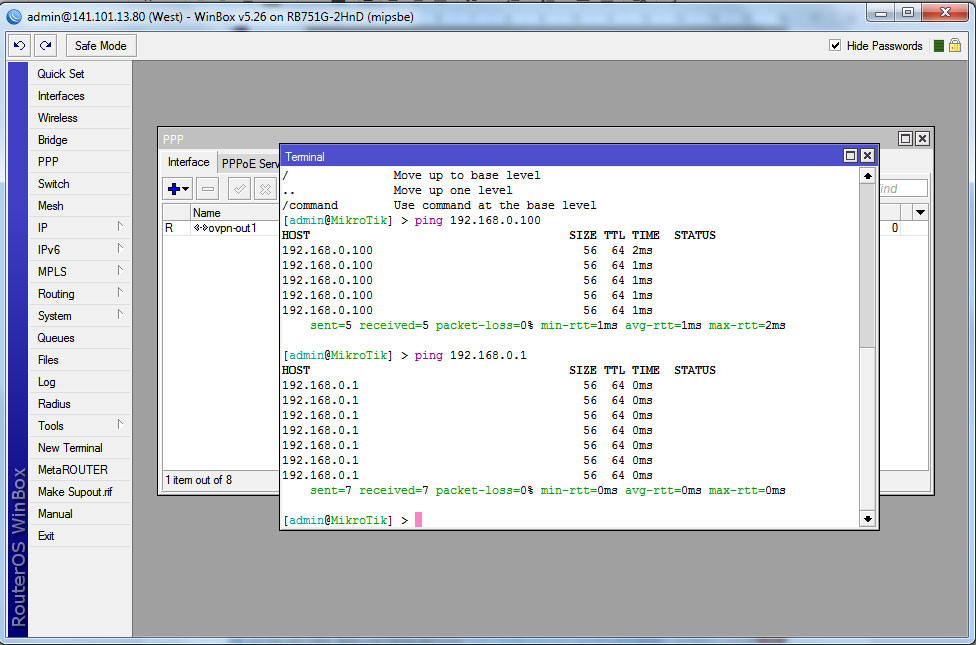
Таким образом, мы видим, что оба маршрутизатора, не смотря на территориальную разницу, находятся в одной локальной сети.
Далее, в зависимости от ваших потребностей, вы можете настроить NAT, Routing и т.д. на ваше усмотрение.































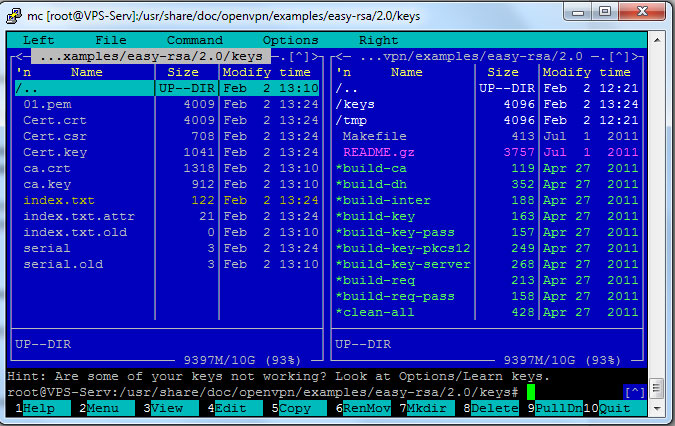












 Furukawa
Furukawa  Grandway
Grandway  V-Solution
V-Solution  Ubiquiti Networks
Ubiquiti Networks  D-Link
D-Link  Mikrotik
Mikrotik  TP-Link
TP-Link  Edge-core
Edge-core  BDCOM
BDCOM  Jirous
Jirous  Ok-net
Ok-net  Cambium Networks
Cambium Networks  Tenda
Tenda  ZTE
ZTE  Huawei
Huawei  Ripley
Ripley  Fujikura
Fujikura  DVP
DVP  Jilong
Jilong  Одескабель
Одескабель  Netis
Netis  FiberField
FiberField  Totolink
Totolink  Grandstream
Grandstream  Yokogawa
Yokogawa  Mimosa
Mimosa  OpenVox
OpenVox  Hikvision
Hikvision  Keenetic
Keenetic  Ютекс
Ютекс  Signal Fire
Signal Fire  Utepo
Utepo  Dahua
Dahua  ONV
ONV  Prolum
Prolum  ATcom
ATcom  Ritar
Ritar  Zyxel
Zyxel  Ruijie
Ruijie  APC
APC  Fibaro
Fibaro  Merlion
Merlion  Mercusys
Mercusys  MULTITEST
MULTITEST  Reolink
Reolink  ЗЗКМ
ЗЗКМ  GEAR
GEAR  ATIS
ATIS  CSV
CSV  Full Energy
Full Energy
Авторизуйтесь, чтобы добавить отзыв