В обзоре беспроводной точки доступа TP-Link 5210G мы уже познакомились с возможностями этого устройства, а в этой статье, мы рассмотрим пару основных варианта применения двух таких точек, для создания дальнего беспроводного соединения. Случаев, когда такое соединение может быть востребовано, огромное количество. Например для подключения к вашей сети удаленного от вашего офиса на какое-то расстояние склада, или для объединения двух офисов в разных зданиях, одним словом, там где не целесообразно тянуть кабель. При этом, бюджет не сильно большой, и нет потребности в высокопроизводительной сети с большой пропускной способностью.

И так, для всех описанных ниже соединений, нам потребуется две беспроводные точки доступа TP-Link 5210G.
Вариант№1
Начнем с первого варианта, который все ошибочно называют точка-точка, хотя на самом деле, оно таковым не является. Это обычное соединение, где есть головная станция (точка доступа) и есть клиент, а может быть и много клиентов. Хотя, это соединение может быть полностью прозрачным и использоваться для управления сетью с обеих сторон. Именно поэтому многие и ошибаются.
В этом варианте, возможна раздача IP адресов и маршрутизация, как средствами вашего роутера, так и средствами самой точки доступа TP-Link 5210G.
Первое устройство, настраивается как точка доступа. Для этого мы подключаем его к компьютеру, и заходим в web-интерфейс при помощи браузера. По умолчанию IP адрес точки доступа TP-Link 5210G - 192.168.1.254, а логин и пароль администратора - admin/admin.
Так как точка доступа не имеет встроенного DHCP клиента, то первым делом, мы должны присвоить ей другой IP адрес, если ваша сеть отличная от 192.168.1.0/24 или если адрес 192.168.1.254 уже занят другим устройством.
Для этого переходим в раздел Network и вписываем в поле IP Address: новый адрес, в поле Subnet Mask: маску подсети и в поле Gateway: адрес вашего маншрутизатора.
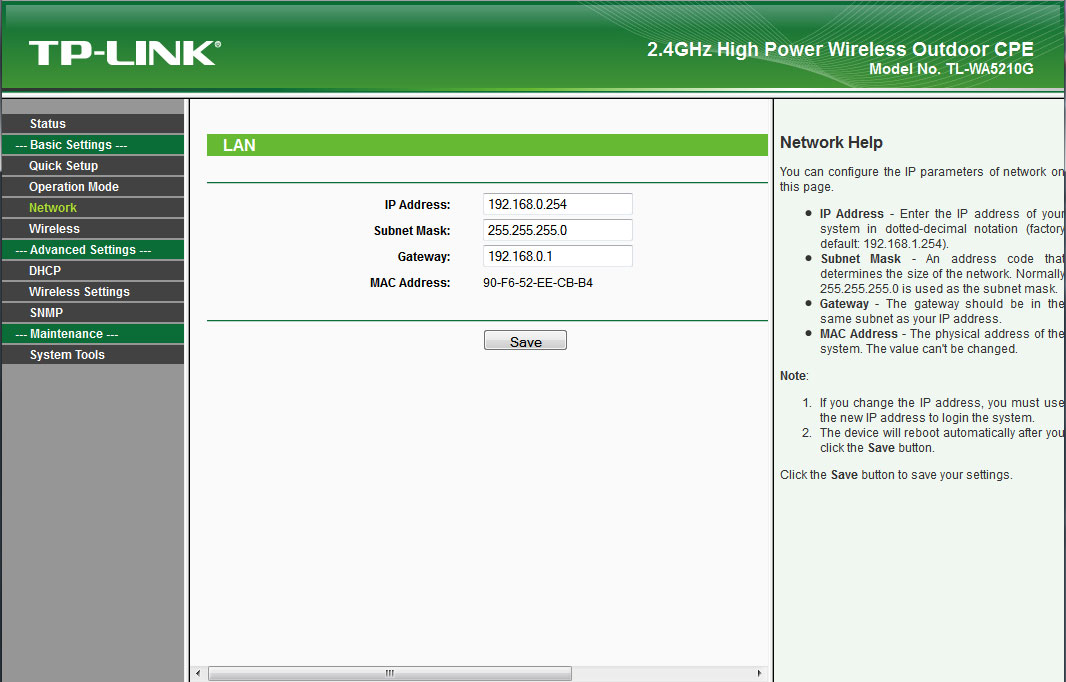
Теперь нам надо сохранить настройки нажатием кнопки Save и перейти в раздел Operation Mode, где выбрать режим работы - AP: Access Point.
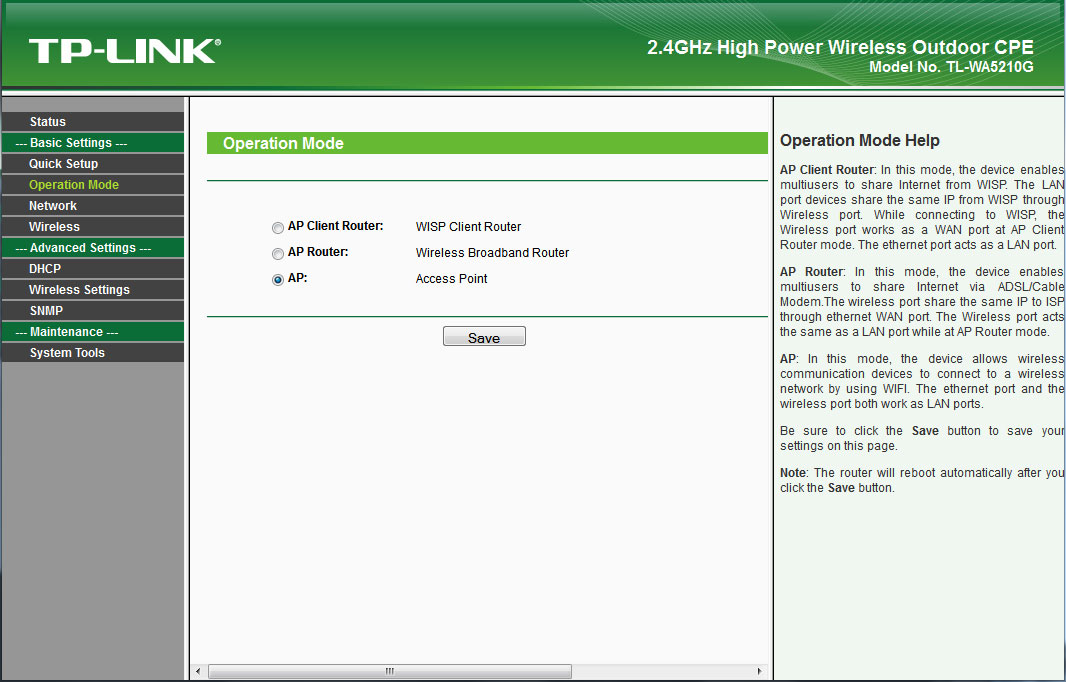
После сохранения настроек (кнопка Save), мы перемещаемся в раздел Wireless - Basic Settings. Где в поле SSID: мы указываем идентификатор нашей точки доступа. В поле Region:, мы должны выбрать нашу страну. А в поле Channel: - канал на котором будет устанавливаться наше соединение. Power:, выбираем в зависимости от расстояния, на которое надо установить соединение. Само собой, чем больше расстояние, тем выше должны быть мощность. Однако не стоит забывать, что на высокой мощности, не возможно добиться высоких скоростей, поэтому выставляете этот параметр, соизмеримо в необходимостью. Галочка рядом с Enable High Power Mode включает режим повышенной мощности. И параметр для поля Mode:, мы выбираем 54Mbps (802.11g), для более скоростного соединения.
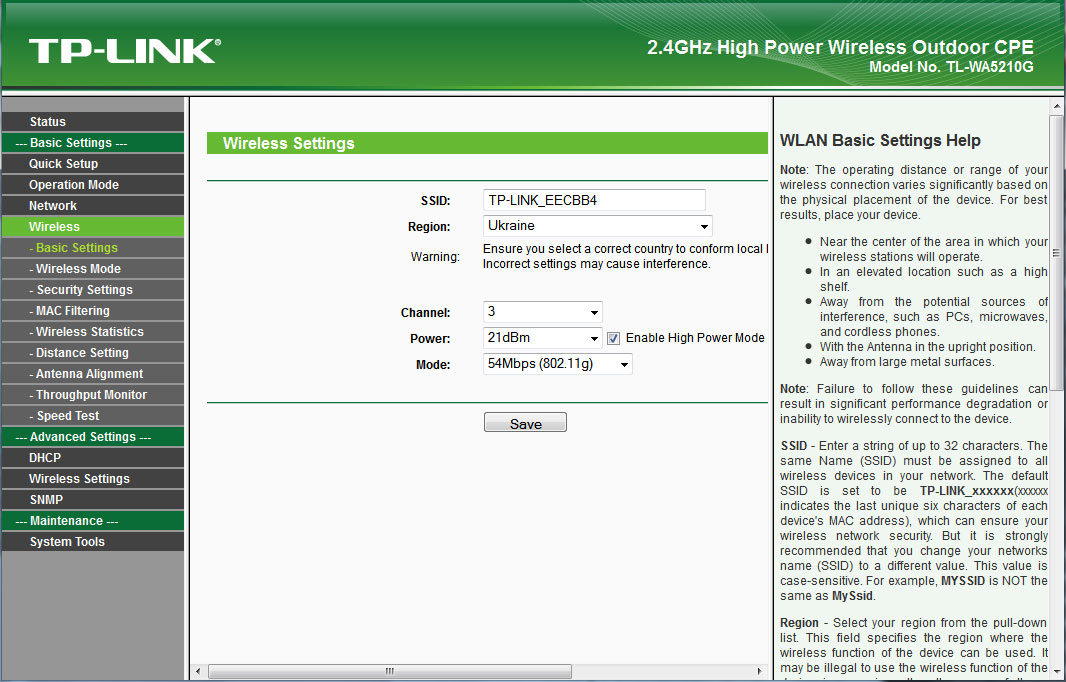
Следующим шагом, будут настройки в разделе Wireless - Wireless Mode, где мы должны выбрать режим Access Point. При этом, если мы не хотим, чтобы наш SSID транслировался, мы можем убрать галочку рядом с Enable SSID Broadcast.
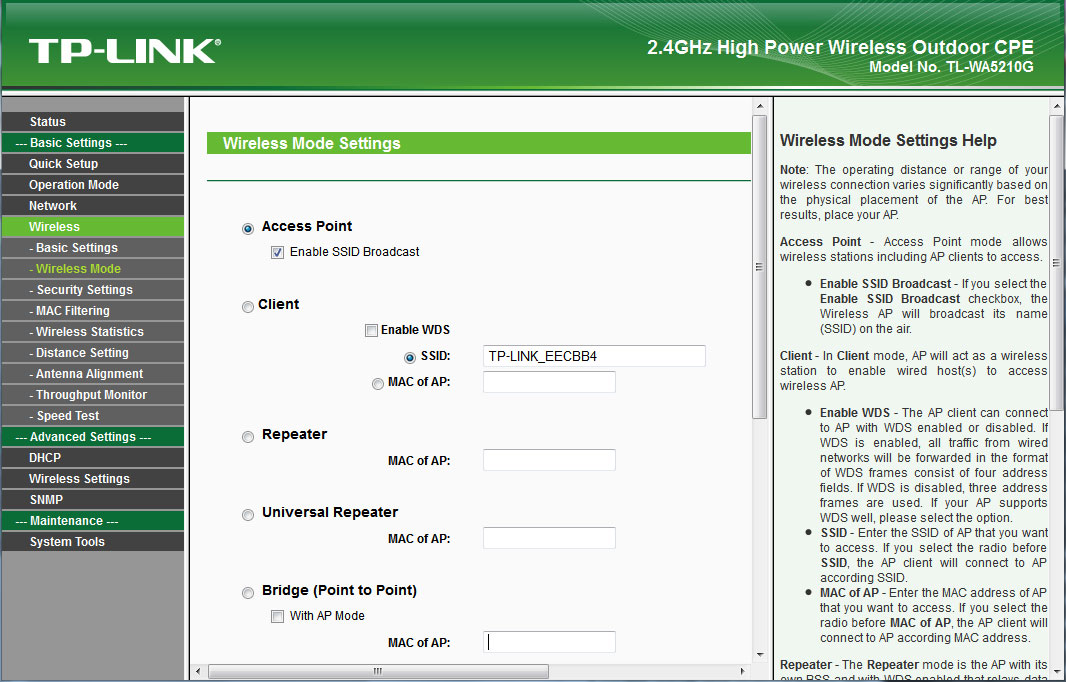
Сохранив настройки, переходим в раздел Wireless - Security Settings. Здесь выбираем тип шифрования WPA-PSK/WPA2-PSK. И соответственно в полях для этого шифрования указываем... Version: - WPA2-PSK, Encryption: - AES, и PSK Passphrase: - указываем ключ шифрования.
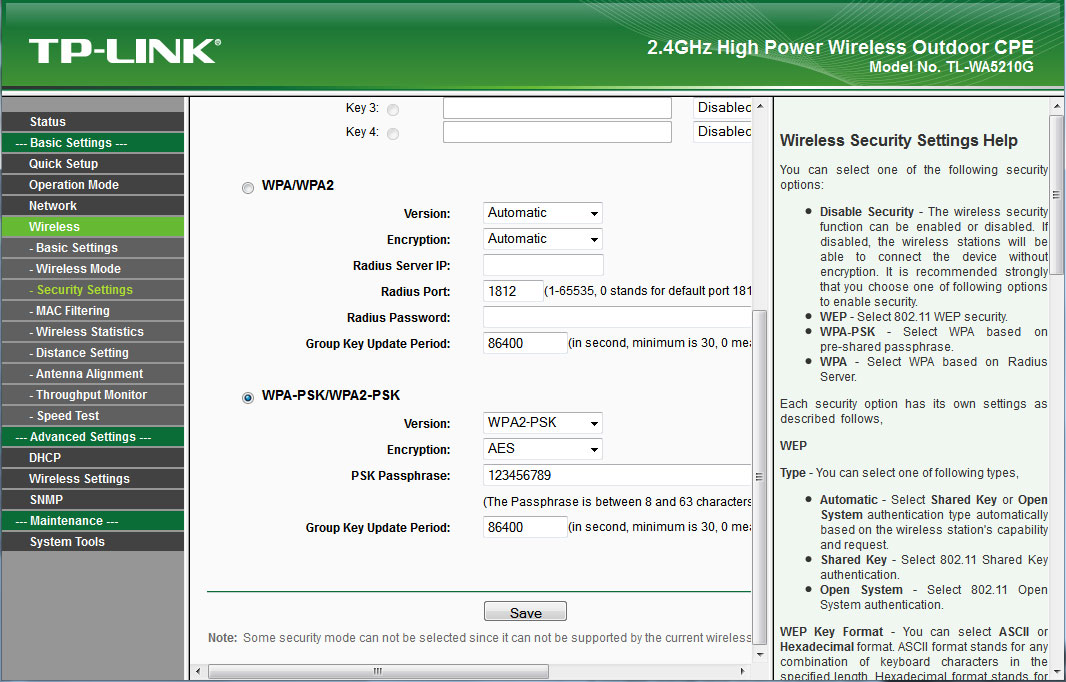
После сохранения настроек кнопкой Save, настройку базовой точки доступа, можно считать оконченной.
Теперь приступим к настройке клиента.
Как и в случае с первым устройством, второе нам так же надо подключить к компьютеру и первым делом сменить IP адрес в разделе Network, чтобы он отличался от адреса точки доступа.
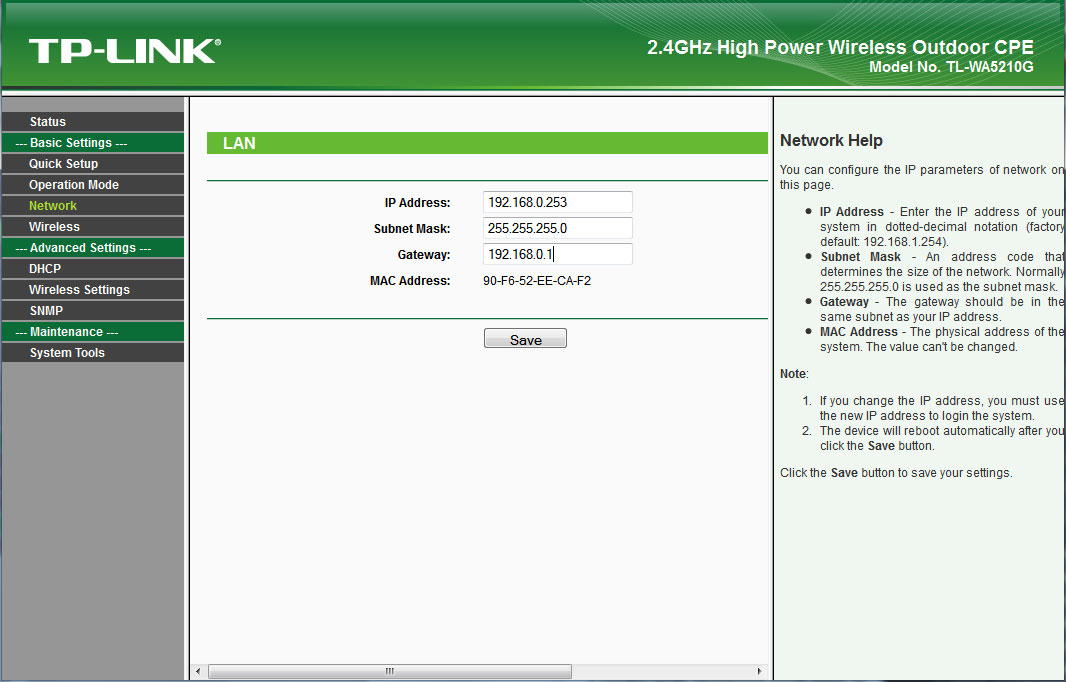
Сохраняем настройки и переходим в раздел Operation Mode, где как и в первом случае, выбрать режим работы - AP: Access Point.
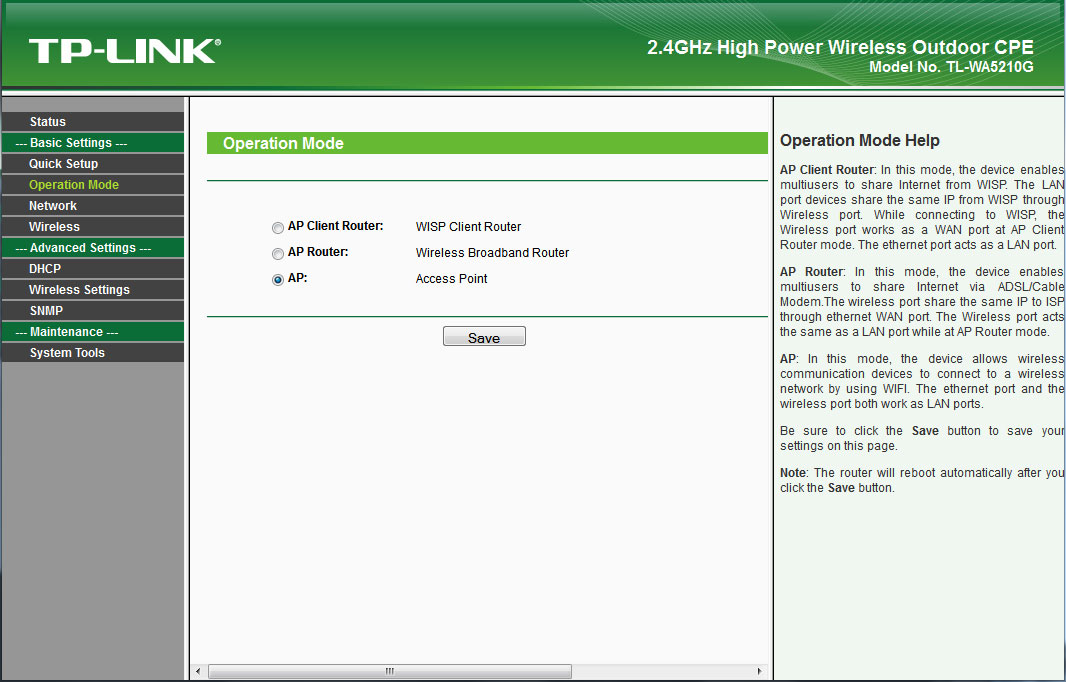
И продолжаем настройку, уже в разделе Wireless - Basic Settings. Где поле SSID: мы не трогаем. В поле Region:, мы должны выбрать нашу страну. А в полях Channel: и Power: - те же значения, что и в первой точке доступа. И параметр для поля Mode:, мы выбираем 54Mbps (802.11g), для более скоростного соединения.
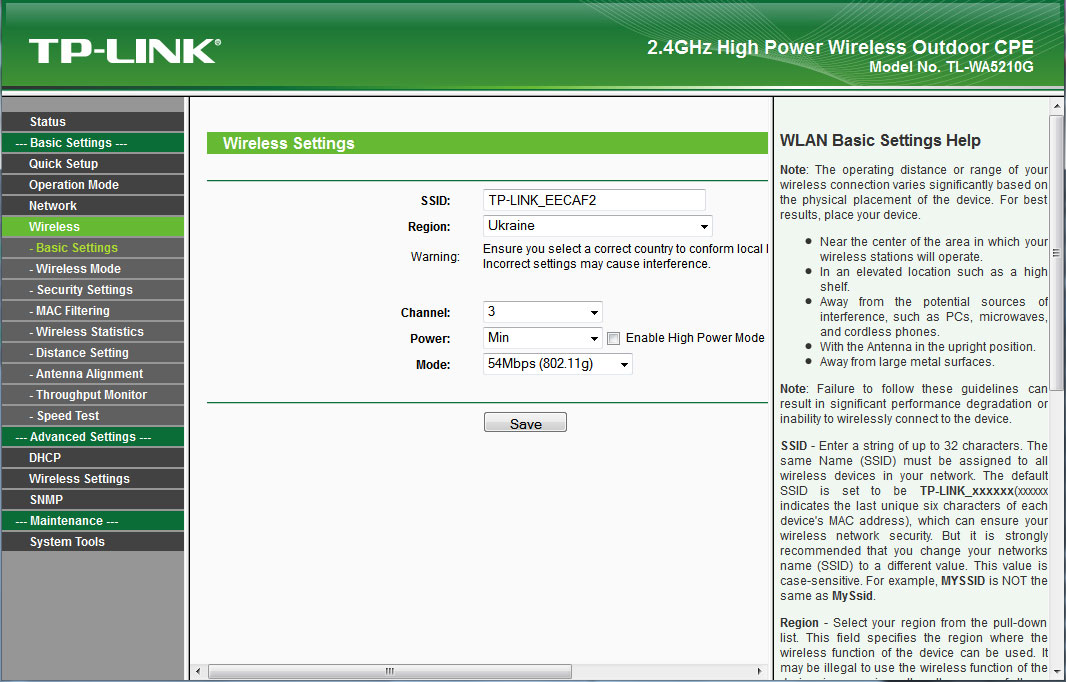
Сохраняем настройки кнопкой Save и переходим в раздел Wireless - Wireless Mode. Здесь мы выбираем режим работы Client. Галочка установленная возле Enable WDS, позволит второму устройству, работать в качестве беспроводной точки доступа, и расширить вашу сеть не только для проводных устройств подключенных к Ethernet порту, но и для беспроводных клиентов. В поле SSID: мы вписываем идентификатор нашей базовой станции. Соединение можно так же осуществлять по MAC адресу, для этого выберите пункт MAC of AP: и впишите в это поле MAC адрес первой точки доступа.
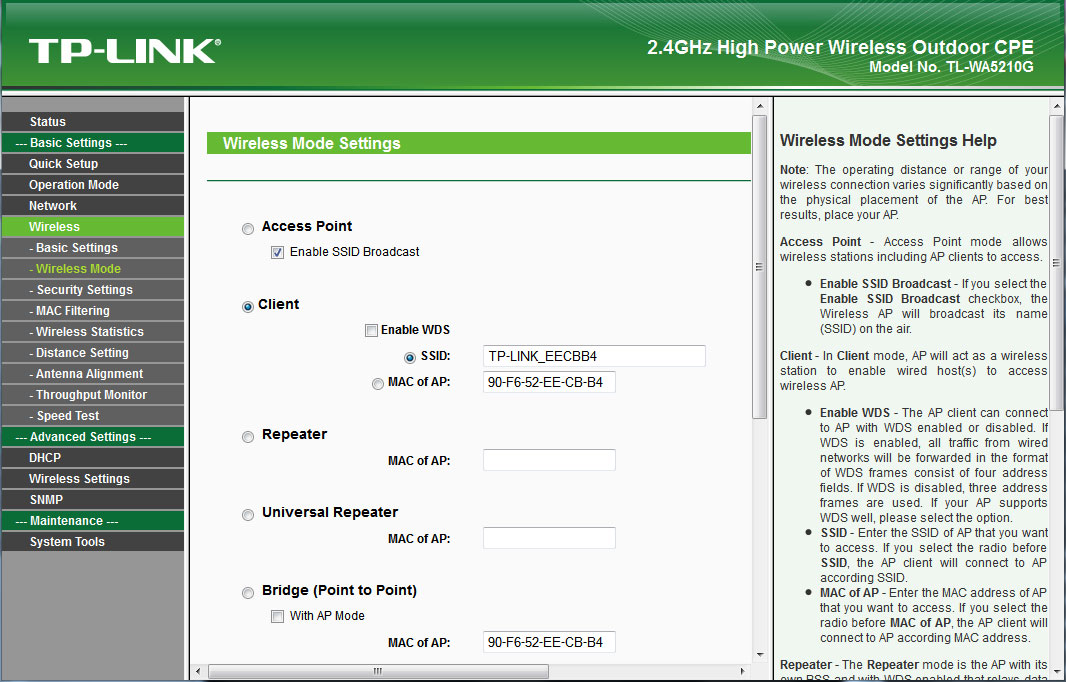
И последним действием, будет настройка шифрования. Она так же должна полностью совпадать с настройками первого устройства.
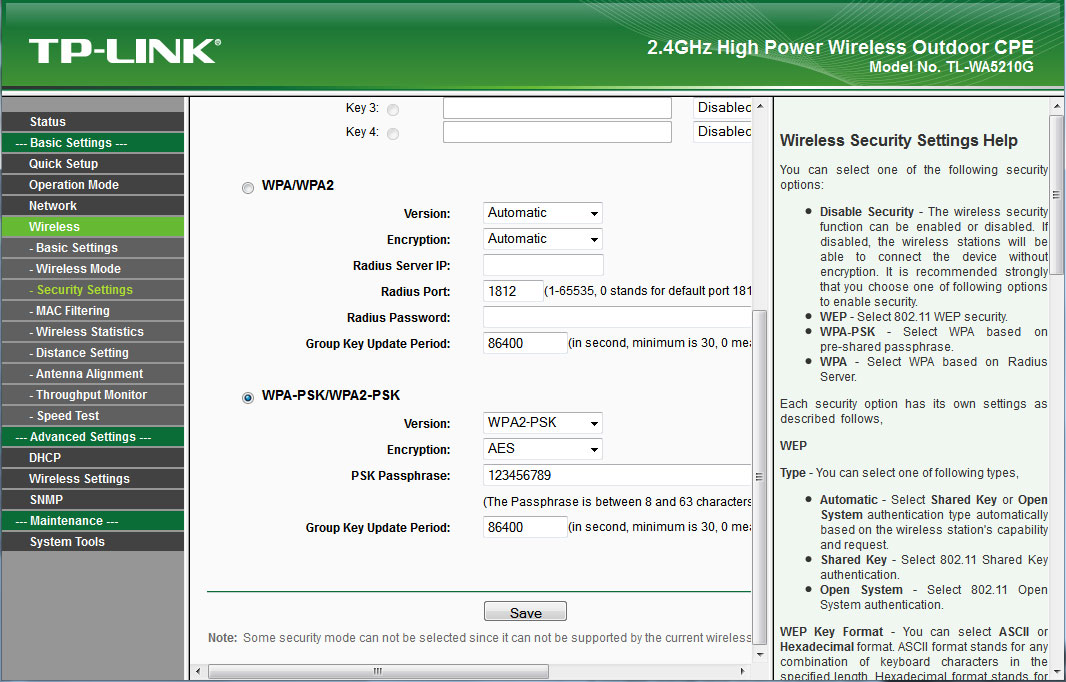
Сохранив все настройки, мы можем включать оба устройства. Если все сделано правильно, они должны соединиться между собой. При этом на клиентском устройстве, светодиодная шкала, должна указывать на уровень принимаемого сигнала.
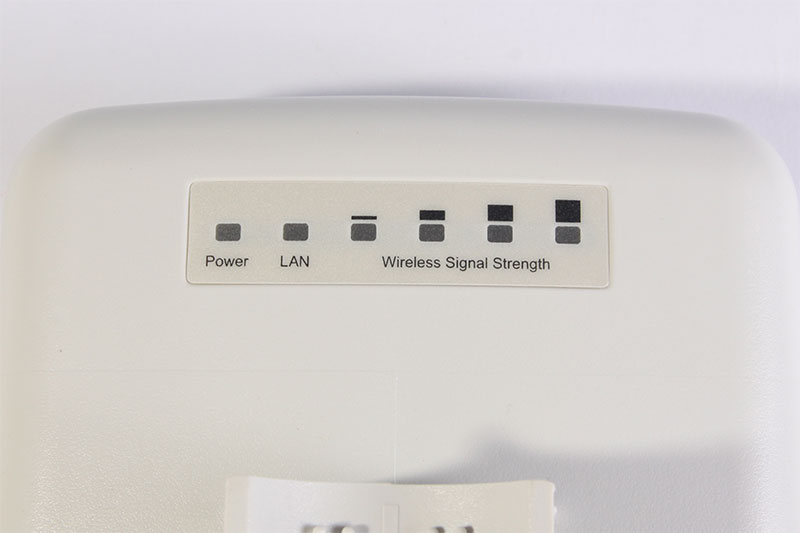
Вариант №2
Это и есть то самое настоящее соединение по типу точка-точка. Оно будет действительно только для двух устройств, идентифицирующих друг друга по MAC адресу. Оно полностью прозрачно. Для простоты понимая - это полный аналог кабеля идущего из точки А в точку Б, только вместо коннекторов, на концах этого соединения сами устройства TP-Link 5210G. Это соединение не будет видно никаким другим компьютерам или устройствам, в отличии от варианта №1.
Для настройки TP-Link 5210G в режиме Bridge (Point to Point) сначала подключаем наше устройство к компьютеру, и заходим в web-интерфейс при помощи браузера. По умолчанию IP адрес точки доступа TP-Link 5210G - 192.168.1.254, а логин и пароль администратора - admin/admin.
Так как точка доступа не имеет встроенного DHCP клиента для этого типа соединения, то первым делом, мы должны присвоить ей другой IP адрес, если ваша сеть отличная от 192.168.1.0/24 или если адрес 192.168.1.254 уже занят другим устройством.
Для этого переходим в раздел Network и вписываем в поле IP Address: новый адрес, в поле Subnet Mask: маску подсети и в поле Gateway: адрес вашего маншрутизатора.
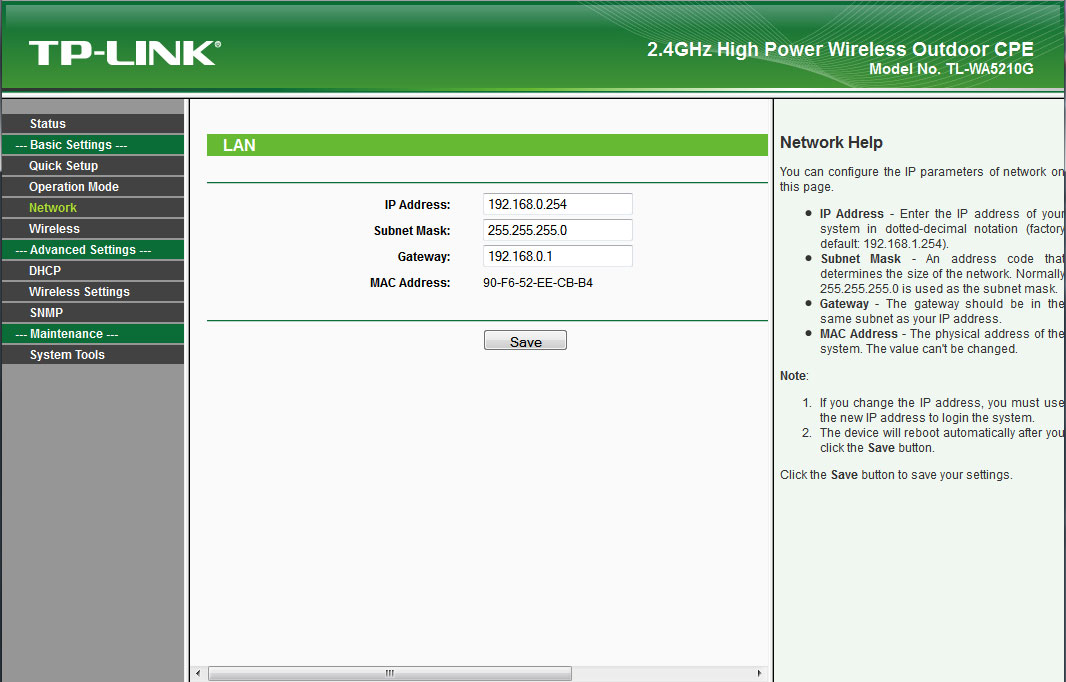
Сохраняем настройки нажатием кнопки Save. При этом, не маловажным будет записать MAC адрес этого устройства. Он нам пригодится в дальнейшем.
Теперь нам надо перейти в раздел Operation Mode, где выбрать режим работы - AP: Access Point.
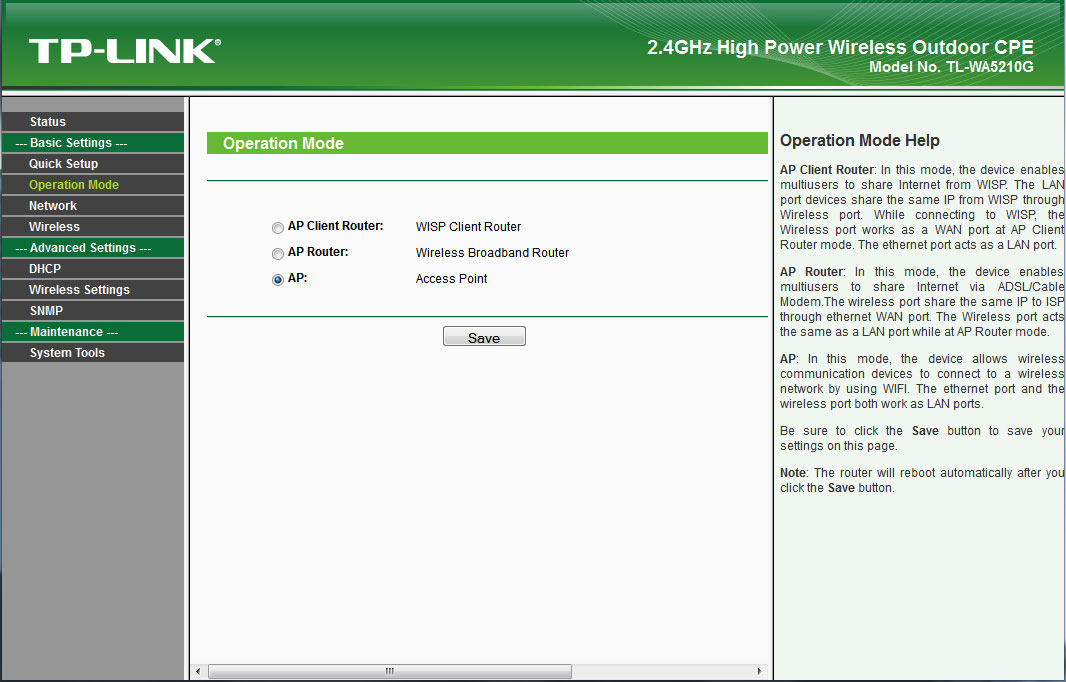
Сохраняем настройки нажатием кнопки Save.
И переходим в раздел Wireless - Basic Settings. Здесь поле SSID: нас мало интересует. В поле Region:, мы должны выбрать нашу страну. В поле Channel: мы выбираем канал на котором будет устанавливаться наше соединение. Power:, выбираем в зависимости от расстояния, но которое надо установить соединение. Само собой, чем больше расстояние, тем выше должны быть мощность. Однако не стоит забывать, что на высокой мощности, не возможно добиться высоких скоростей, поэтому выставляете этот параметр, соизмеримо в необходимостью. Галочка рядом с Enable High Power Mode включает режим повышенной мощности. И наконец, параметр для поля Mode:, мы выбираем 54Mbps (802.11g), для более скоростного соединения.
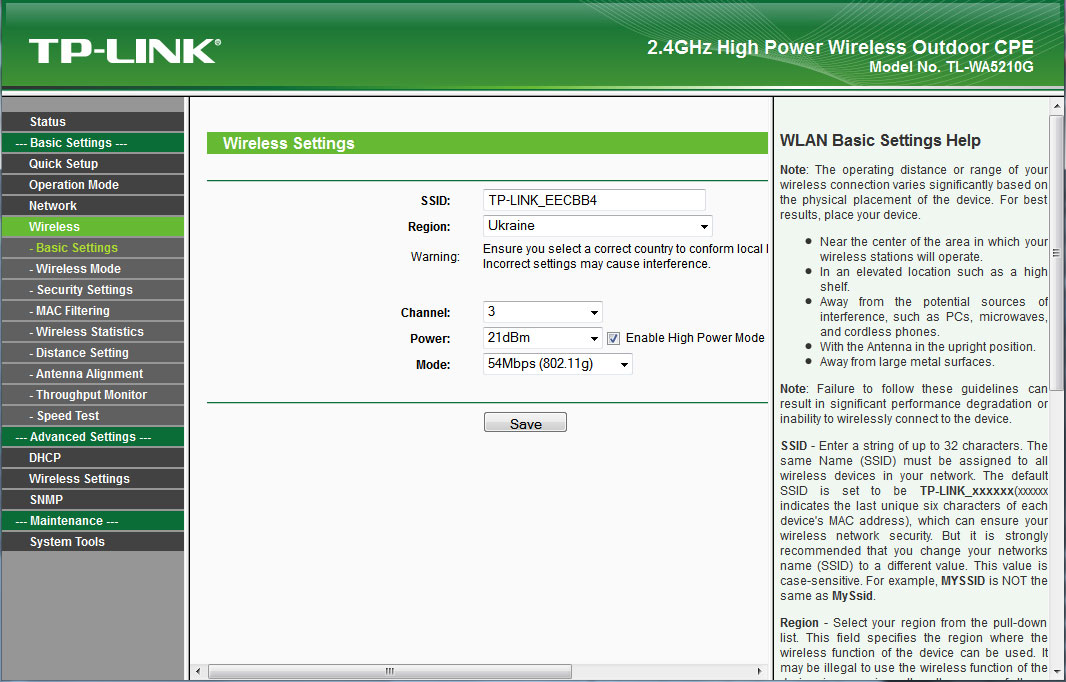
Сохраняем настройки нажатием кнопки Save. И переходим в раздел Wireless - Wireless Mode, где выбираем режим Bridge (Point to Point). При этом не ставим галочку рядом с With AP Mode, потому как в в противном случае, наше устройство будет работать еще и в режиме точки доступа. А в поле MAC of AP: мы вписываем MAC адрес второго устройства. Его можно узнать на наклейке на самом устройстве, или подключив второе устройство к компьютеру и посмотрев его в web-интерфейсе.
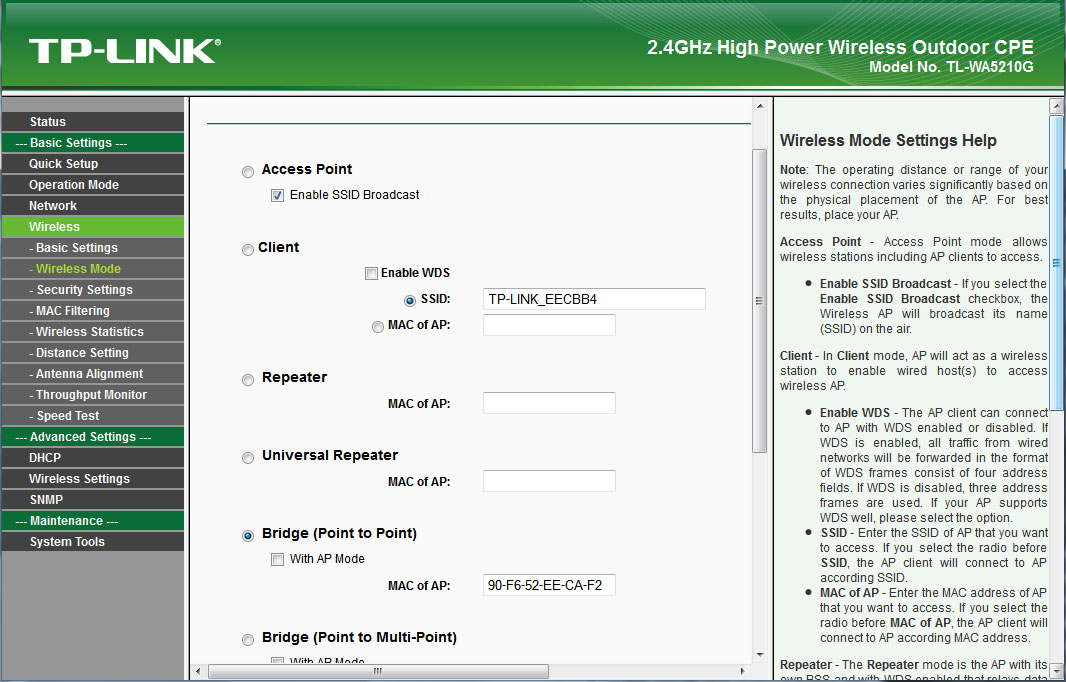
Как и во всех других случаях, сохраняем сделанные настройки нажатием кнопки Save.
Настройка второго устройства производится точно так же, за исключением того, что мы должны назначить ему IP адрес в разделе Network, отличный от IP адреса первого устройства. А в разделе Wireless - Wireless Mode, при выборе режима Bridge (Point to Point), в поле MAC of AP указать MAC адрес первого устройства, который я говорил, записать.
Далее, мы устанавливаем и включаем обе точки, и если все настройки произведены правильно, то они должны соединиться. Узнать об этом можно в разделе Status. Где в информации беспроводного соединения, в графе Signal:, мы должны видеть уровень сигнала противоположной точки доступа. Если соединения нет, то эта графа, будет пустой.
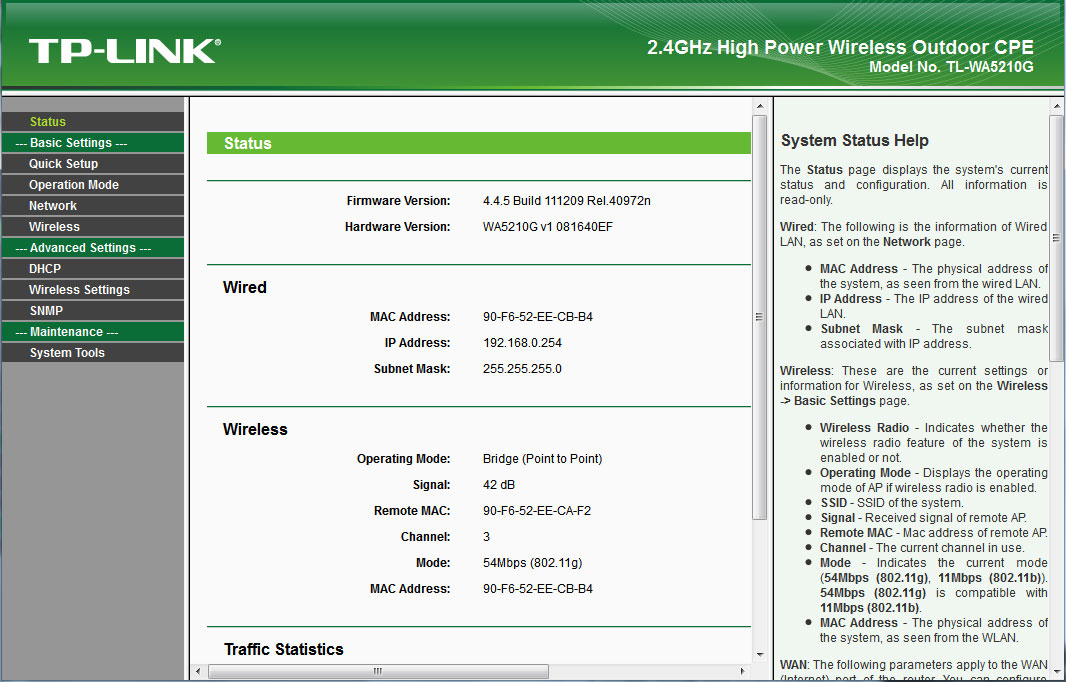
Проверить соединение можно так же при помощи пинга IP адреса удаленного устройства.
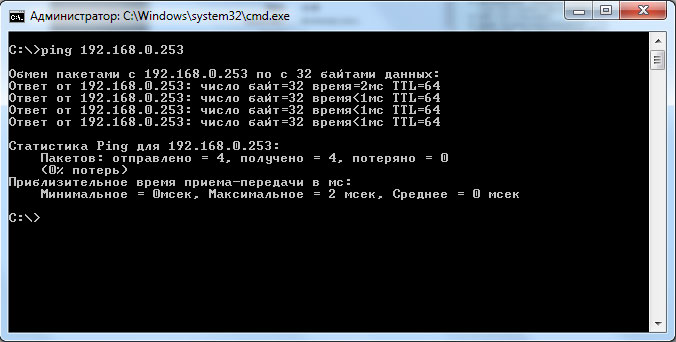
Проверка скорости соединения
И последнее, что хотелось бы сделать, это конечно же, проверить скорость нашего соединения. Для этого в программном обеспечении TP-Link 5210G есть специальная утилита. Находится она в разделе Wireless и называется Speed Test.
Открыв ее, мы должны указать IP адрес удаленного устройства (второй точки доступа) в поле Destination IP:. А в полях User: и Password:, соответственно логин и пароль, для администрирования второго устройства. Через некоторое время, после нажатия кнопки Run Test, мы должны увидеть результаты передачи данных в графе Tx: и приема данных в графе Rx:.
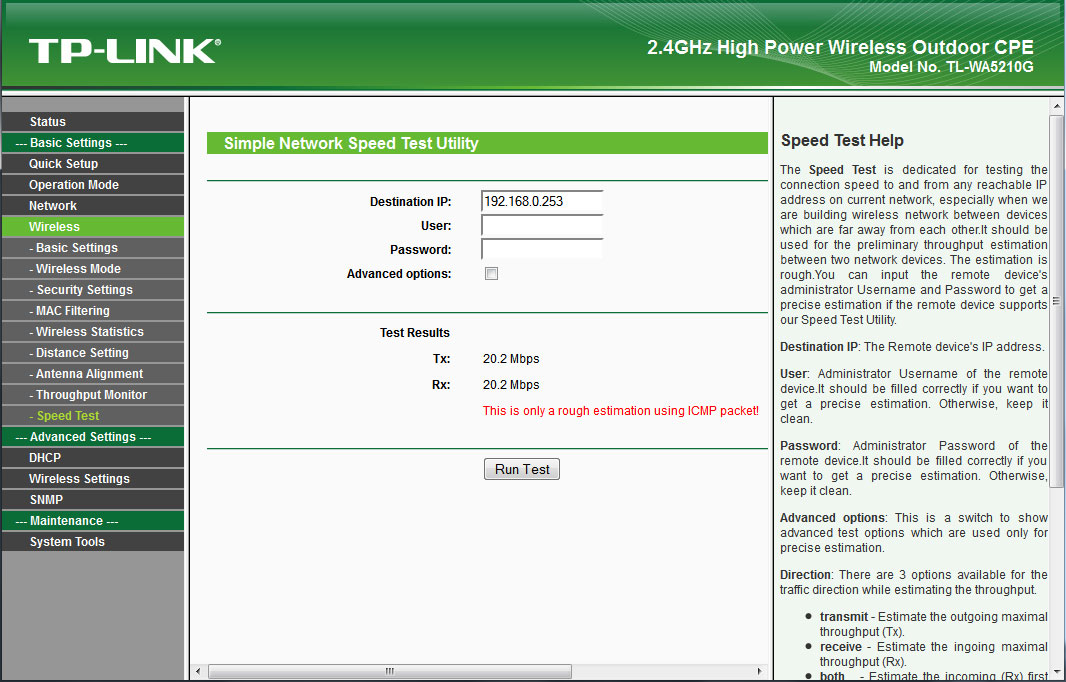
Как мы видим выше, в нашем случае, результаты составили порядка 20Mbit/s реальной скорости, что полностью соответствует стандарту 802.11g и скорости соединения в 54Mbit/s.
Алексей С., специально для LanMarket































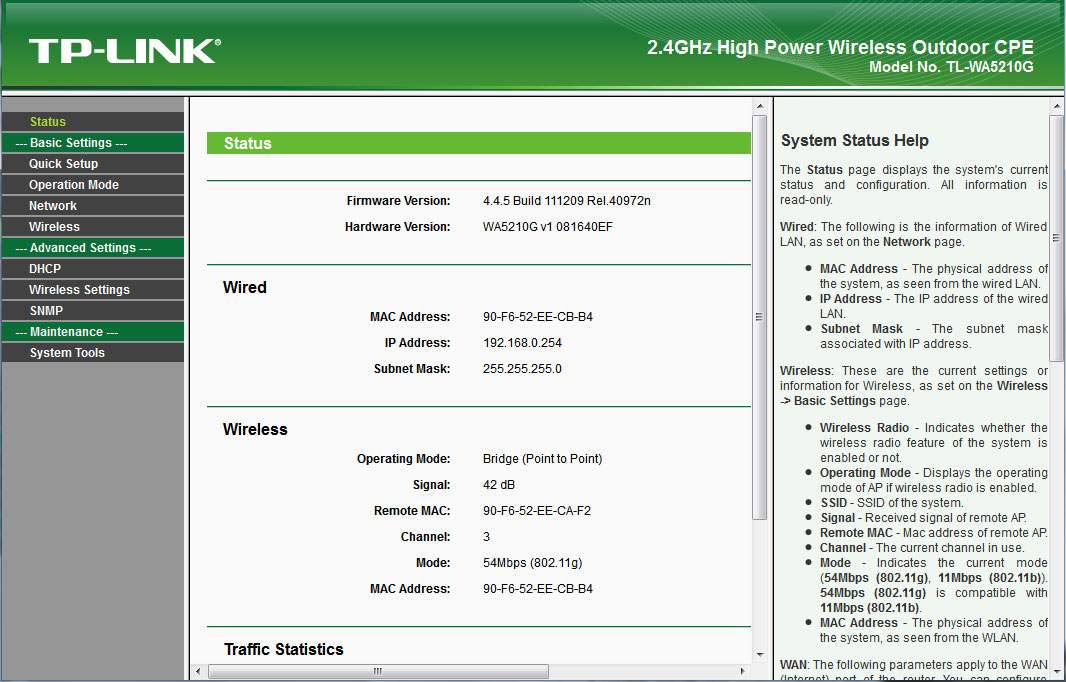












 Furukawa
Furukawa  Grandway
Grandway  V-Solution
V-Solution  Ubiquiti Networks
Ubiquiti Networks  D-Link
D-Link  Mikrotik
Mikrotik  TP-Link
TP-Link  Edge-core
Edge-core  BDCOM
BDCOM  Jirous
Jirous  Ok-net
Ok-net  Cambium Networks
Cambium Networks  Tenda
Tenda  ZTE
ZTE  Huawei
Huawei  Ripley
Ripley  Fujikura
Fujikura  DVP
DVP  Jilong
Jilong  Одескабель
Одескабель  Netis
Netis  FiberField
FiberField  Totolink
Totolink  Grandstream
Grandstream  Yokogawa
Yokogawa  Mimosa
Mimosa  OpenVox
OpenVox  Hikvision
Hikvision  Keenetic
Keenetic  Ютекс
Ютекс  Signal Fire
Signal Fire  Utepo
Utepo  Dahua
Dahua  ONV
ONV  Prolum
Prolum  ATcom
ATcom  Ritar
Ritar  Zyxel
Zyxel  Ruijie
Ruijie  APC
APC  Fibaro
Fibaro  Merlion
Merlion  Mercusys
Mercusys  MULTITEST
MULTITEST  Reolink
Reolink  ЗЗКМ
ЗЗКМ  GEAR
GEAR  ATIS
ATIS  CSV
CSV  Full Energy
Full Energy
Авторизуйтесь, чтобы добавить отзыв