MikroTik Winbox 4 — це нова ера керування мережею MikroTik. Winbox 4 представляє собою сучасний, швидкий і зручний графічний інтерфейс (GUI) для роботи з RouterOS. Багато адміністраторів вже високо оцінили нову версію за її інтуїтивність і функціональність, що робить управління мережами простішим і ефективнішим. У цій статті ми детально розглянемо нові можливості Winbox 4, процес його встановлення та основні зміни в порівнянні з попередніми версіями.
Особливості MikroTik Winbox 4
Winbox 4 впроваджує низку інновацій, які значно відрізняють його від попередніх версій. Основні нововведення:
-
Сучасний інтерфейс користувача (GUI)
Новий дизайн Winbox 4 став революційним у порівнянні зі старими версіями. Інтерфейс зазнав суттєвих змін, що може викликати невелику плутанину у користувачів старих версій, однак новий підхід є значно зручнішим. -
Панель ресурсів
У нижній частині інтерфейсу додано нову панель, яка відображає інформацію про версію RouterOS, модель пристрою, використання процесора та пам’яті, а також поточний час і дату. Ця панель може бути прихована через налаштування. -
Покращення продуктивності
Новий Winbox працює швидше, скорочуючи час завантаження і реагуючи на команди значно швидше. -
Темний режим
Для багатьох користувачів це довгоочікуване оновлення. За замовчуванням використовується світлий режим, але можна легко переключитися на темний через налаштування.
Як завантажити та встановити Winbox 4
Winbox 4 доступний для трьох основних операційних систем: Windows, Linux та macOS. Завантажити його можна зі сторінки завантажень MikroTik.
- Перейдіть на сторінку завантажень.
- Виберіть відповідну версію для вашої операційної системи.
- Завантажте та запустіть файл інсталяції.
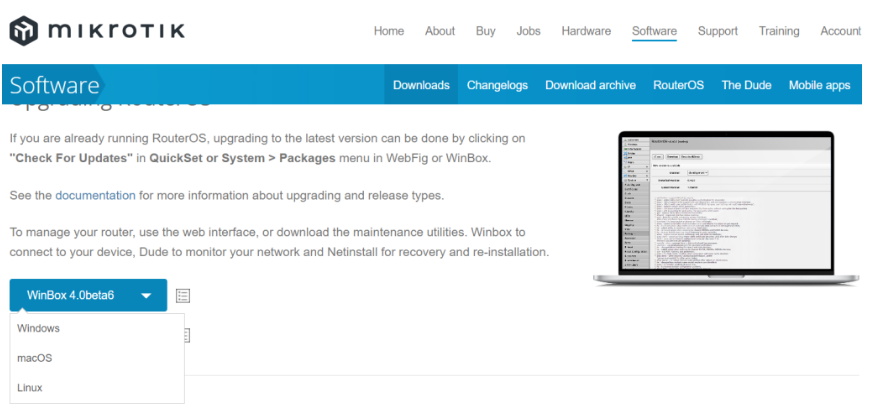
Після встановлення відкриється вікно входу, в якому можна побачити новий логотип і оновлену панель Neighbours, яка тепер розташована поруч.
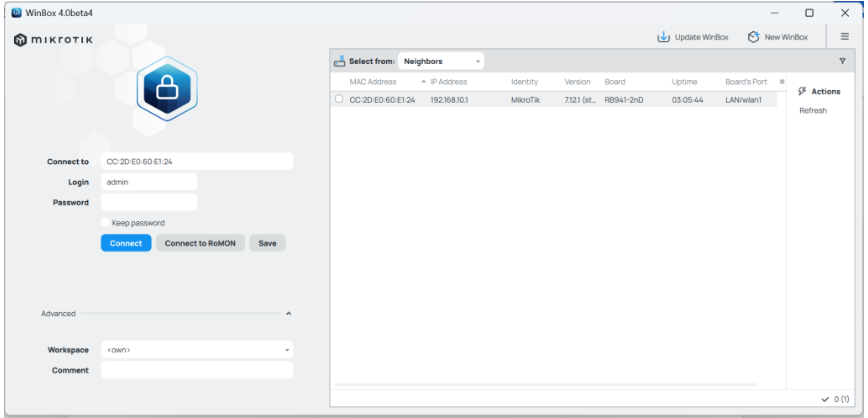
Тепер ми можемо увійти в нашу MikroTik RouterOS за допомогою Winbox 4, надавши IP-адресу/MAC-адресу, ім’я користувача та пароль.
Робота з MikroTik Winbox 4
Після входу в систему користувачі помітять оновлений дизайн інтерфейсу. Ось ключові зміни:
- Панель ресурсів: Відображає важливу інформацію про пристрій.
- Меню налаштувань: Залишається схожим на попередні версії, але отримало нові іконки.
- Панель дій: Значно змінилася, включаючи новий вигляд кнопок, полів вводу та розташування елементів.
Темний режим можна увімкнути через налаштування, що робить інтерфейс зручнішим для роботи в умовах низького освітлення.
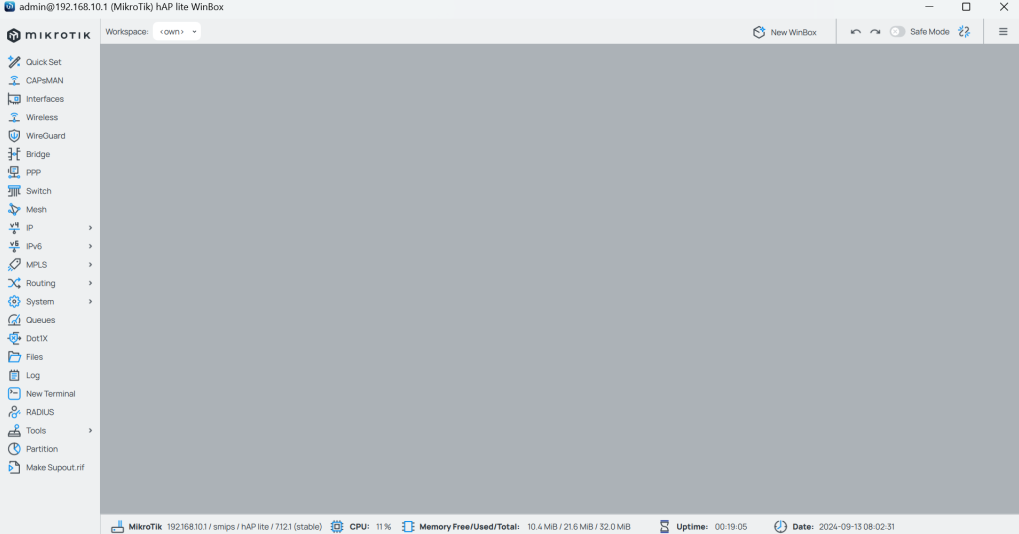
Панель меню MikroTik Winbox 4 майже така ж, як і в старій Winbox, за винятком зміни значка. З цієї панелі меню ми можемо легко керувати будь-якими послугами.
Основні зміни дизайну MikroTik Winbox 4 можна знайти на панелі дій (Action). На будь-якій панелі дій ми побачимо новий дизайн кнопки, поле введення та положення кнопки Action. Наприклад, якщо ми перейдемо до пункту меню IP > Адреси, ми побачимо новий дизайн, як на зображенні нижче. Хто знайомий зі старою Winbox може зіткнутися з невеликою плутаниною. Але якщо звикнути, то нова версія простіше.
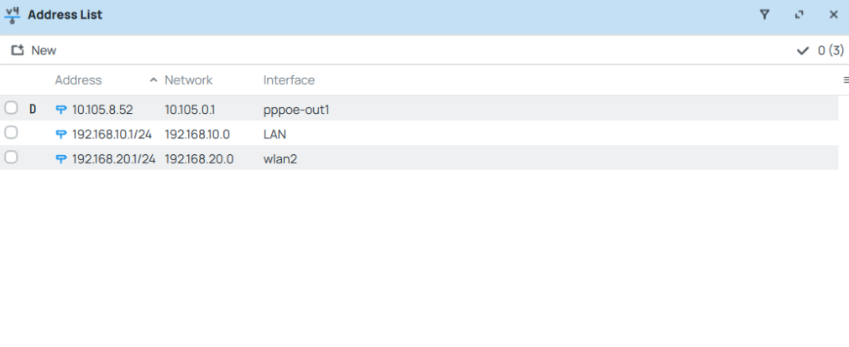
Світлий режим є режимом за замовчуванням для MikroTik Winbox 4, але якщо ми хочемо, ми можемо легко перемкнути світлий режим на темний режим і навпаки з налаштувань.
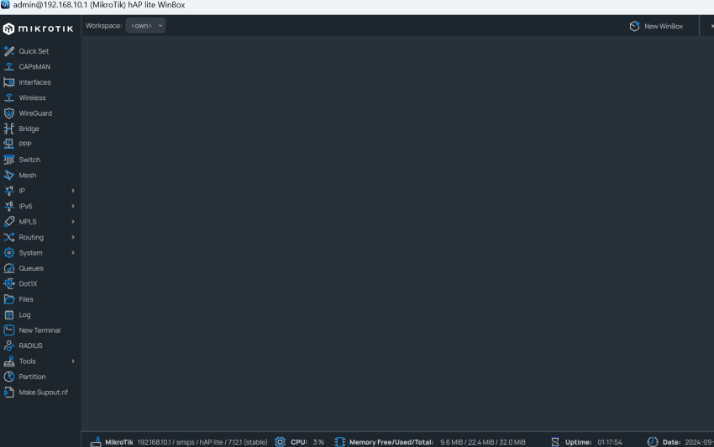
Швидке налаштування MikroTik RouterOS 7 за допомогою Winbox 4
Щоб наглядно побачити всі зміни графічного інтерфейсу розглянемо варіант швидкого налаштування MikroTik RouterOS 7 за допомогою Winbox 4.
Під’єднайте кабель провайдера до першого порту ether (ether1), а потім під’єднайте кабель RJ45 до ПК та будь-якого іншого порту маршрутизатора MikroTik. Відкрийте Winbox 4 і виберіть «Neighbors» на правій панелі вікна входу.
MAC підключеного інтерфейсу буде показано на панелі «Neighbors». Клацніть на ньому, і його буде призначено у полі введення Connect To на панелі входу.
Тепер введіть admin у вікні введення та залиште поле пароля порожнім, а потім натисніть кнопку «Connect». Тепер ви зможете увійти в MikroTik RouterOS 7.
Тепер виконайте наступні кроки, щоб швидко налаштувати MikroTik RouterOS 7:
- У Winbox 4 клацніть пункт меню Quick Set на лівій панелі меню. З’явиться вікно Quick Set.
- Виберіть Home AP зі спадного меню Quick Set. Вікно налаштування домашньої точки доступу виглядає так, як показано нижче.
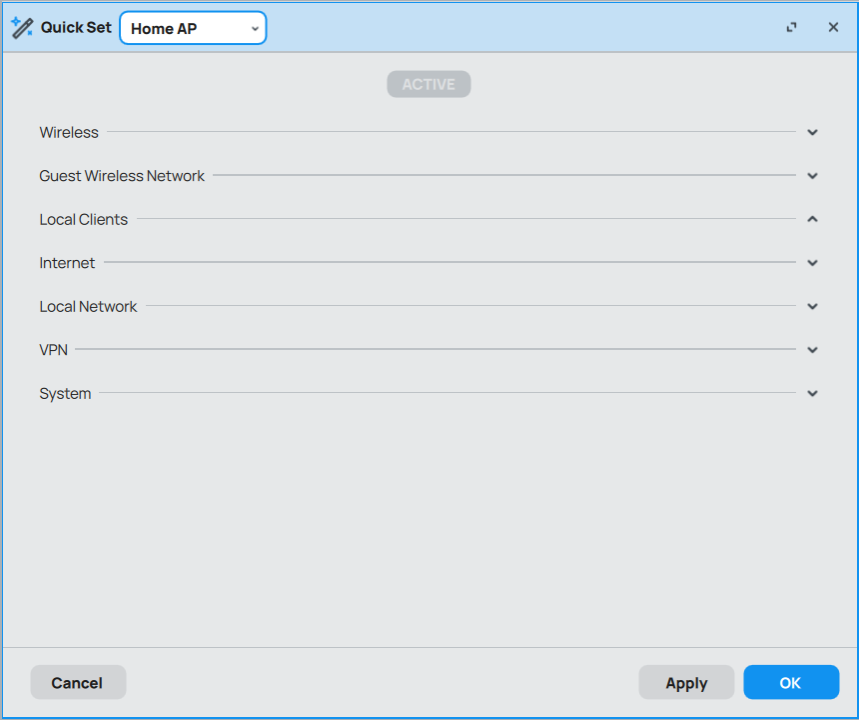
Швидке бездротове налаштування
- Клацніть панель «Wireless» і введіть SSID (наприклад: MikroTik AP) у полі введення «Network Name».
- Клацніть на знак плюс (+) WiFi Password і введіть пароль мережі у вікні введення, що з’явилося.
Швидке налаштування Інтернету
Тут буде налаштовано підключення провайдера. Інтернет-провайдер може надати три типи з’єднань – автоматичне (DHCP), PPPoE або статичне. Автоматично не має додаткової конфігурації, оскільки все буде призначено динамічно. Для PPPoE потрібне ім’я користувача та пароль, які будуть надані вашим Інтернет-провайдером. Статичне підключення потребує IP-адреси, маски підмережі та шлюзу за замовчуванням.
Клацніть на панелі «Internet» і виберіть тип підключення провайдера з перемикача «Address Acquisition».
- Для автоматичного підключення: не потрібно нічого робити. Просто виберіть перемикач «Automatic », і він увімкне клієнт DHCP на порту ether1 і підключиться до DHCP-сервера провайдера.
- Для підключення PPPoE: зберіть ім’я користувача PPPoE, пароль і назву служби PPPoE, надані провайдером, і введіть їх відповідно, а потім натисніть кнопку «Reconnect».
- Для статичного підключення: зберіть IP-адресу, маску мережі та шлюз від провайдера та введіть їх відповідно. Також введіть IP-адресу DNS-сервера, якщо вам надає ваш провайдер, або ви можете використовувати загальнодоступну IP-адресу DNS Google: 8.8.8.8 і 8.8.4.4.
Швидке налаштування локальної мережі
Клацніть на панелі «Local Network» та виконайте наступні дії.
- Введіть IP-адресу шлюзу локальної мережі (наприклад: 192168.100.1) у полі введення IP-адреси.
- Виберіть маску мережі зі спадного меню «Netmask». Наприклад: щоб отримати доступні 256 IP-адрес у локальній мережі, виберіть параметр 255.255.255.0(/24).
- Установіть прапорець «Bridge All LAN Ports».
- Установіть прапорець DHCP Server.
- Введіть діапазон IP-адрес сервера DHCP (192.168.100.2-192.168.100.200) у поле введення діапазону сервера DHCP.
- Також натисніть прапорець NAT.
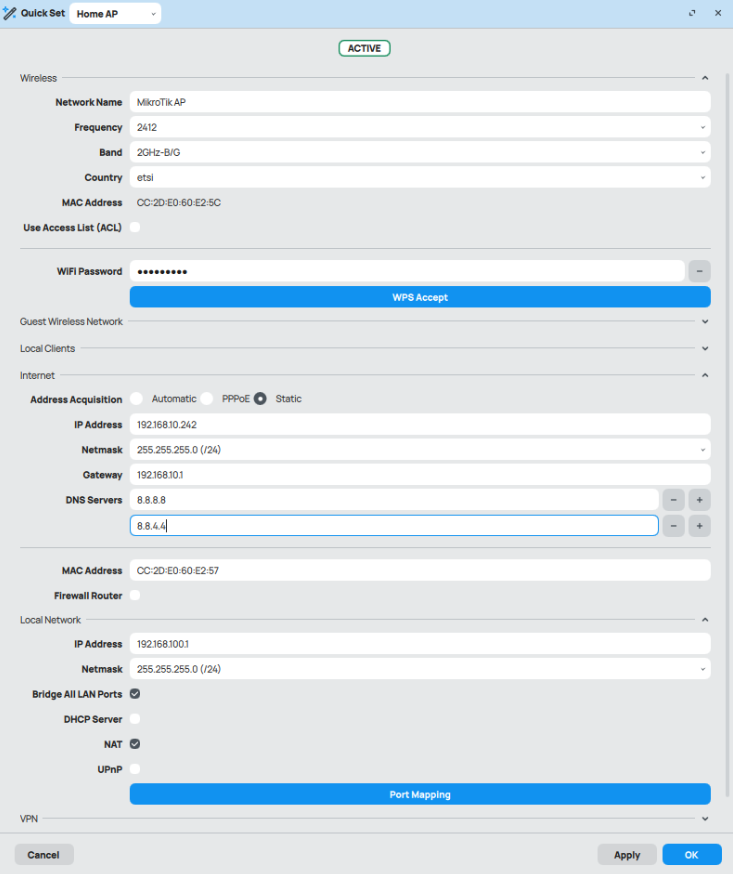
Тепер ваш бездротовий маршрутизатор MikroTik готовий. Ви можете підключити будь-який пристрій за допомогою кабелю або бездротового зв’язку, пристрій отримає IP-адресу від сервера LAN DHCP і матиме доступ до Інтернету.
Чи варто переходити на Winbox 4?
Без сумнівів, Winbox 4 є важливим кроком вперед для управління мережами MikroTik. Незважаючи на можливі невеликі помилки у новій версії, її функціональність постійно вдосконалюється. Знайомство з Winbox 4 вже зараз допоможе вам адаптуватися до нового інструменту, який стане основним засобом управління RouterOS.































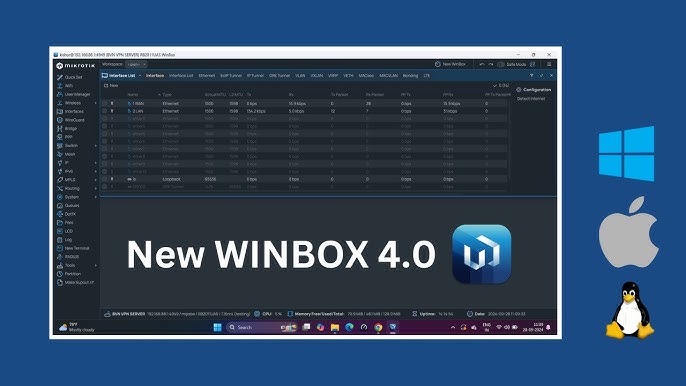












 Furukawa
Furukawa  Grandway
Grandway  V-Solution
V-Solution  Ubiquiti Networks
Ubiquiti Networks  D-Link
D-Link  Mikrotik
Mikrotik  TP-Link
TP-Link  Edge-core
Edge-core  BDCOM
BDCOM  Jirous
Jirous  Ok-net
Ok-net  Cambium Networks
Cambium Networks  Tenda
Tenda  ZTE
ZTE  Huawei
Huawei  Ripley
Ripley  Fujikura
Fujikura  DVP
DVP  Jilong
Jilong  Одескабель
Одескабель  Netis
Netis  FiberField
FiberField  Totolink
Totolink  Grandstream
Grandstream  Yokogawa
Yokogawa  Mimosa
Mimosa  OpenVox
OpenVox  Hikvision
Hikvision  Keenetic
Keenetic  Ютекс
Ютекс  Signal Fire
Signal Fire  Utepo
Utepo  Dahua
Dahua  ONV
ONV  Prolum
Prolum  ATcom
ATcom  Ritar
Ritar  Zyxel
Zyxel  Ruijie
Ruijie  APC
APC  Fibaro
Fibaro  Merlion
Merlion  Mercusys
Mercusys  MULTITEST
MULTITEST  Reolink
Reolink  ЗЗКМ
ЗЗКМ  GEAR
GEAR  ATIS
ATIS  CSV
CSV  Full Energy
Full Energy
Авторизуйтесь, чтобы добавить отзыв