Использование RouterOS от компании Mikrotik. Данная процедура вынесена в отдельную статью, не смотря на то, что тема подключения к провайдеру, и относиться к базовым настройкам Mikrotik RouterOS, она может проводиться не только в момент первичной настройки вашего беспроводного оборудования Mikrotik, но и например, при смене провайдера или при добавлении второго провайдера в качестве запасного или дополнительного канала. Кроме того, в связи с тем, что установление соединения с провайдером может осуществляться по нескольким различным протоколам, необходимость вынесения этой темы в отдельный рассказ, очевидна.
В этой статье, мы рассмотри три основных вида подключения к провайдерам:
- через динамический IP адрес
- через статический IP адрес
- по протоколу PPPoE
Выберите какое подключение подходит именно вам, и произведите подключение.
Но начнем с того, что очень часто, провайдеры “привязывают” своих клиентов по MAC адресу их устройств. И если вы уже являетесь клиентом такого провайдера, то при подключении роутера, вам надо либо связаться с провайдером для смены MAC адреса, либо просто подставить старый адрес в роутер.
Для этого в утилите Winbox мы нажимаем New Terminal и в открывшемся окне, даем команду
interface ethernet set ether1 mac-address=0A:1B:3C:4D:5E:6F
Где ether1 это порт, которому мы присваиваем новый MAC адрес, тот к которому подключен кабель провайдера.
А 0A:1B:3C:4D:5E:6F сам MAC адрес (заменить на свой!).
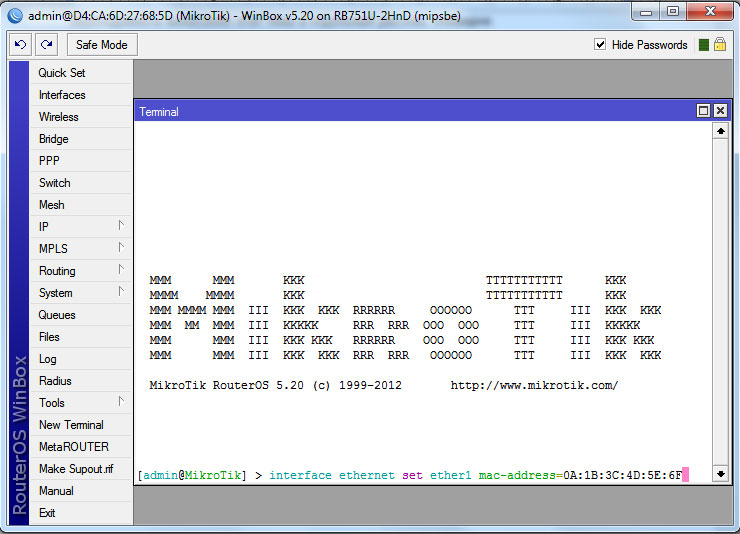
Если в последствии возникнет необходимость вернуть интерфейсу его прежний MAC адрес, можно дать команду
interface ethernet reset-mac ether1
для его восстановления.
Подключение через динамический IP адрес
В утилите Winbox, открываем раздел IP -> DHCP Client и в появившемся окне, добавляем новую запись кнопкой “+”.
Здесь на вкладке DHCP мы должны выбрать в качестве параметра для Interface, наш порт, к которому подключен провайдер. Обычно это ether1.
Галочки рядом со значениями Use Peer DNS, Use Peer NTP и Add Default Route, позволят нам автоматически получать от провайдера и сервера доменных имен (DNS), системное время (NTP) и установит маршрут по умолчанию (Default Route).
Cохраняем наши настройки кнопкой Ok.
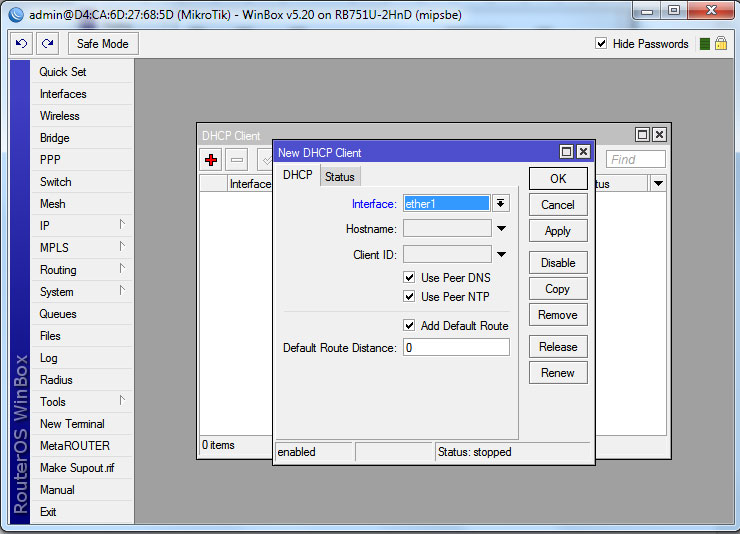
В результате этих действий, у вас должна появиться строка с выделенным вам IP адресом.
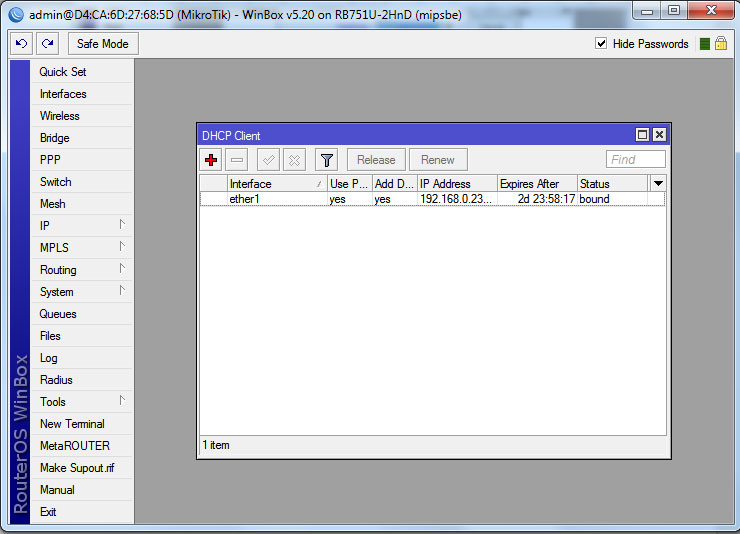
Осталось только проверить наличие интернет подключения. Как это сделать, читайте в самом конце.
Подключение через статический IP адрес
Если ваш провайдер выдал вам IP адрес, и для подключения вы должны самостоятельно его вводить, то для этого, в утилите Winbox переходим в раздел IP -> Addresses и нажав кнопку “+”, добавляем новый адрес в формате IP адрес/маска подсети, а в качестве Interface выбираем порт к которому у нас подключен провайдер, обычно ether1.
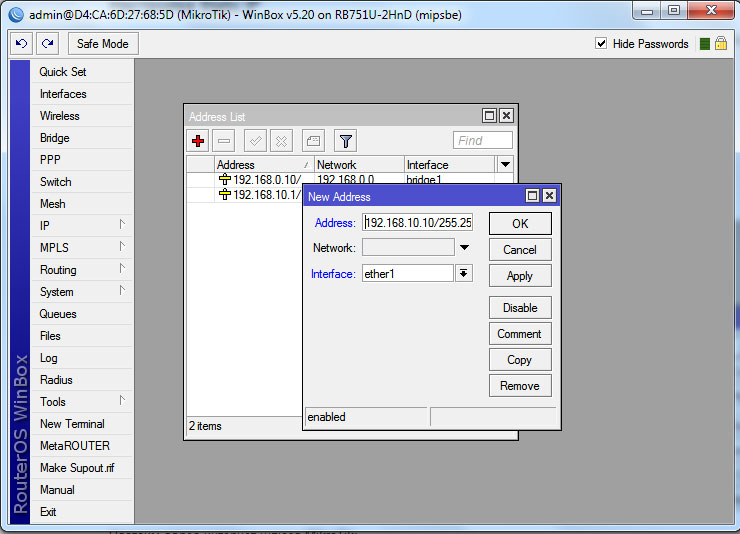
Потом переходим в раздел IP -> Routes, и добавляем интернет шлюз по умолчанию.
Кнопкой “+” добавляем новый маршрут, где в качестве Dst.Address вписываем 0.0.0.0/0, а в поле Gateway вводим наш IP.
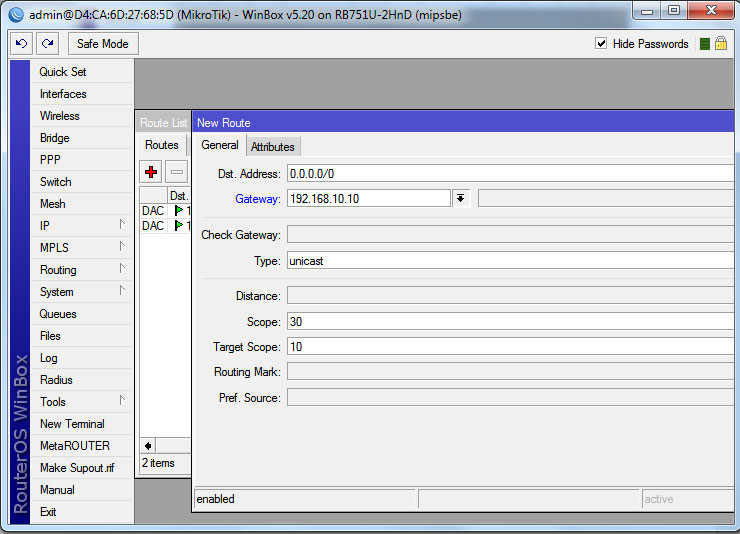
И для завершения, нам необходимо добавить адреса DNS серверов (которые так же, вам должен предоставить провайдер). Заходим в раздел IP -> DNS и в открывшемся окне поле Servers вводим нужные значения. При необходимости, добавляем еще одно или несколько полей. И ставим галочку возле значения Allow Remote Requests.
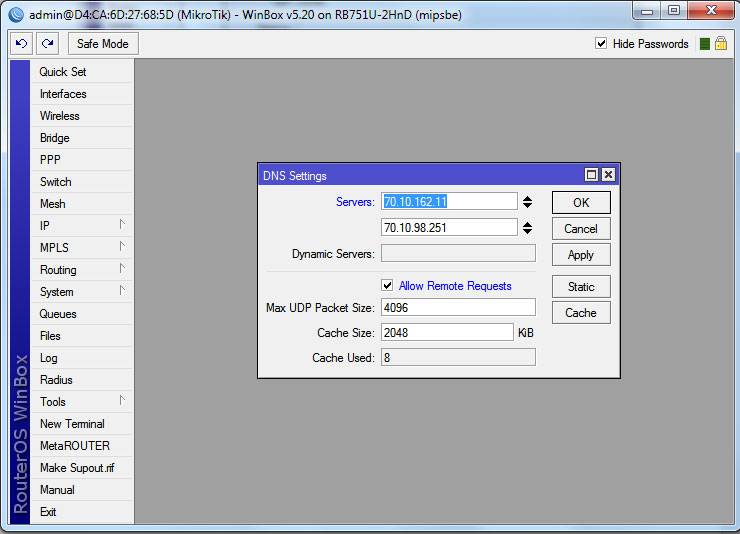
После сохранения всех настроек, проверяем наличие интернет подключения, как написано ниже.
Подключение по протоколу PPPoE
Для подключения роутера к провайдеру по PPPoE протоколу, заходим в раздел PPP утилиты Winbox. Здесь при помощи кнопки “+” добавляем новое соединение и выбираем PPPoE Client в выпадающем списке.
Потом на вкладке General, в поле Name, указываем имя нашего провайдера, а в качестве параметра для Interface, выбираем порт к которому у нас подключен кабель провайдера, обычно ether1.
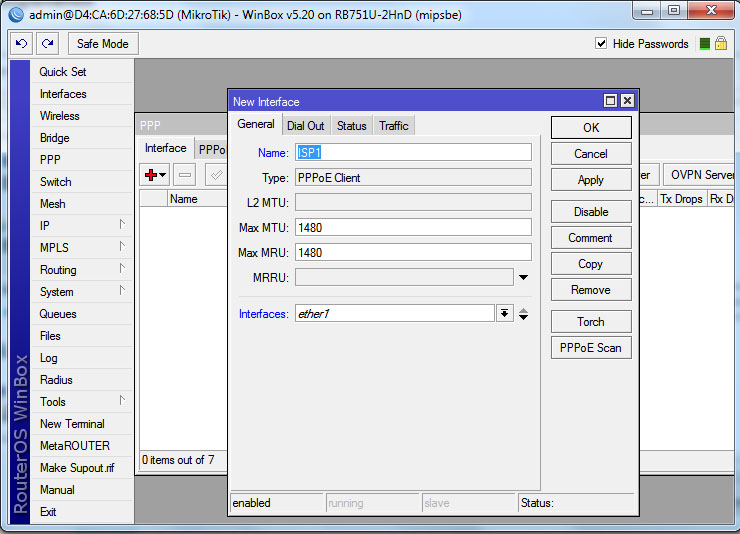
На вкладке Dial Out в полях User и Password указываем наши имя и пароль, которые выдал провайдер. И ставим галочку напротив Use Peer DNS.
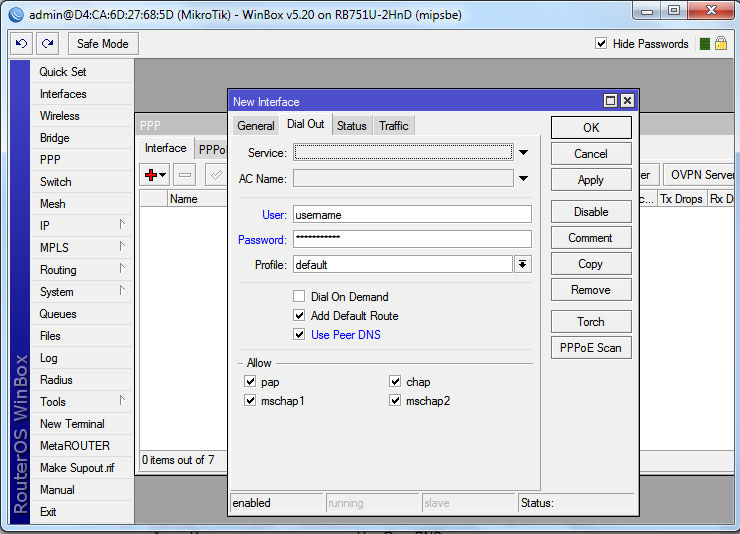
Сохраняем наши настройки клавишей Ok.
Если все сделано правильно, то слева от только что созданного соединения должна появиться буква R, свидетельствующая о том, что связь с провайдером установленна успешно.
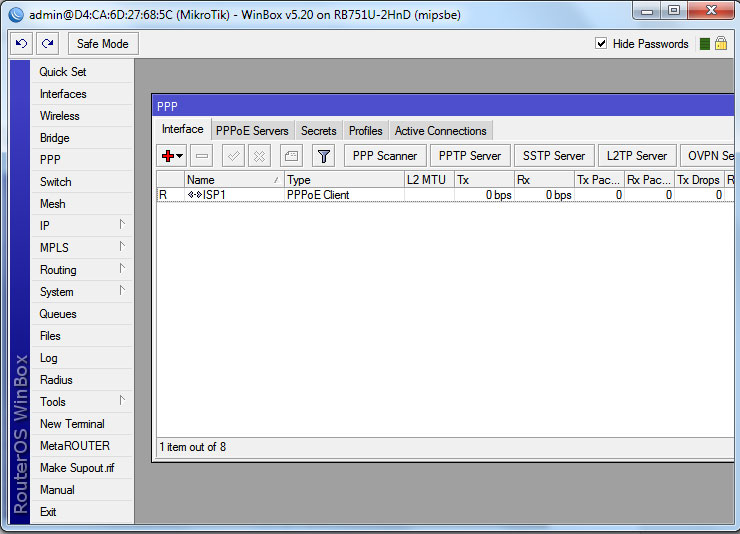
Теперь осталось только проверить наличие успешного интернет соединения.
Проверка наличие сети Интренет.
Для того, чтобы проверить насколько успешно вы выполнили все настройки и подключились к провайдеру, в утилите Winbox нам нужно зайти в консоль. Для этого нажимаем New Terminal и в окне консоли набираем команду
ping lanmarket.ua
Если все сделано правильно и подключение к интернету успешное, то вы увидите ответ от этого сервера
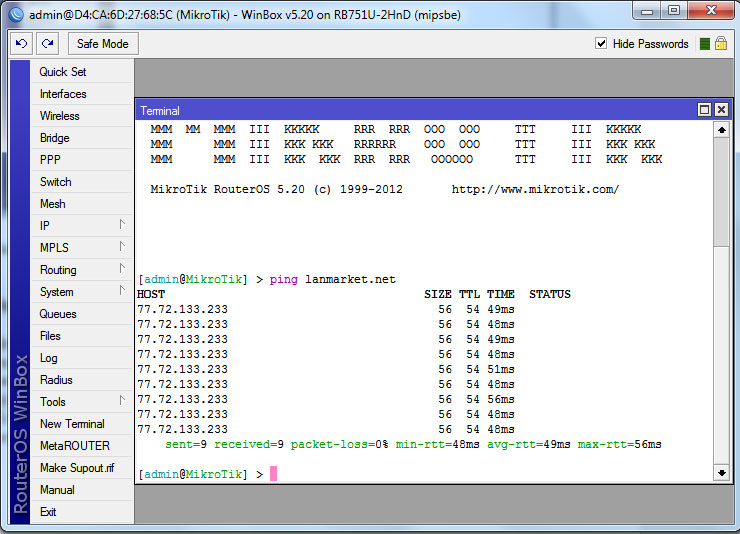
Алексей С., специально для LanMarket































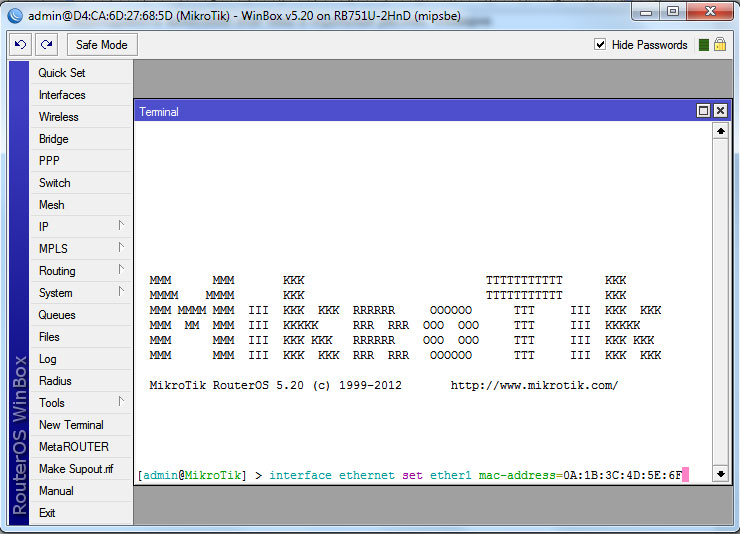












 Furukawa
Furukawa  Grandway
Grandway  V-Solution
V-Solution  Ubiquiti Networks
Ubiquiti Networks  D-Link
D-Link  Mikrotik
Mikrotik  TP-Link
TP-Link  Edge-core
Edge-core  BDCOM
BDCOM  Jirous
Jirous  Ok-net
Ok-net  Cambium Networks
Cambium Networks  Tenda
Tenda  ZTE
ZTE  Huawei
Huawei  Ripley
Ripley  Fujikura
Fujikura  DVP
DVP  Jilong
Jilong  Одескабель
Одескабель  Netis
Netis  FiberField
FiberField  Totolink
Totolink  Grandstream
Grandstream  Yokogawa
Yokogawa  Mimosa
Mimosa  OpenVox
OpenVox  Hikvision
Hikvision  Keenetic
Keenetic  Ютекс
Ютекс  Signal Fire
Signal Fire  Utepo
Utepo  Dahua
Dahua  ONV
ONV  Prolum
Prolum  ATcom
ATcom  Ritar
Ritar  Zyxel
Zyxel  Ruijie
Ruijie  APC
APC  Fibaro
Fibaro  Merlion
Merlion  Mercusys
Mercusys  MULTITEST
MULTITEST  Reolink
Reolink  ЗЗКМ
ЗЗКМ  GEAR
GEAR  ATIS
ATIS  CSV
CSV  Full Energy
Full Energy
Авторизуйтесь, чтобы добавить отзыв