Довольно распространенной задачей, является случай, когда нужно предоставить доступ к корпоративной или любой другой локальной сети из вне. Например для удаленного работника, или для того, чтобы получить доступ к рабочим ресурсам из дома, или наоборот - для того, чтобы иметь доступ к своим домашним гаджетам, подключенным к локальной сети, из офиса или другого места вне дома. В таком случае, оптимальным решением, будет создание туннельного соединения VPN, которое и позволит почти в полной мере, решить эту задачу.
В данной статье, мы рассмотрим создание такого соединения на оборудовании, под управлением Mikrotik RouterOS, по протоколу PPTP. Для этого, нам необходимо создать PPTP сервер на нашем маршрутизаторе, задать данные авторизации для пользователя или пользователей (если их несколько) и сделать определенные настройки для Firewall, чтобы этот трафик беспрепятственно проходил через межсетевой экран.
Подключаемся к нашему маршрутизатору при помощи фирменной утилиты Winbox и первое, что нам нужно сделать, это создать нового пользователя с индивидуальным логином и паролем, для авторизации на нашем PPTP сервере. Для этого переходим в раздел PPP и в открывшемся окне, открываем вкладку Secrets, где при помощи кнопки “+”, добавляем нового пользователя. В поле Neme вписываем логин (имя) пользователя, и задаем пароль для него в поле Password. В качестве параметра Service, выбипаем pptp. В поле Local Address указываем IP адрес нашего маршрутизатора, а в поле Remote Address указываем IP адрес, который будет присвоен этому пользователю при его подключении, эта процедура значительно облегчит дальнейший контроль над подключаемыми пользователями.
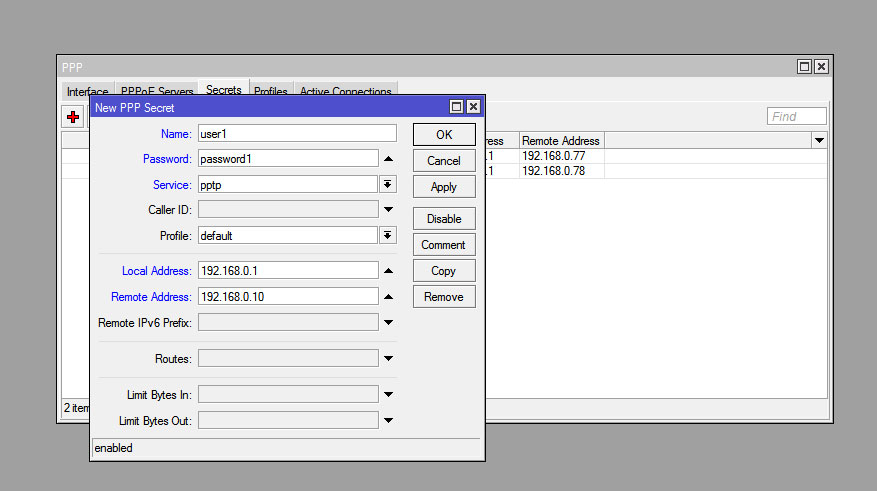
Сохраняем нового пользователя кнопкой OK. И если вам необходимо создать больше одного пользователя, то повторяем эту процедуру, необходимое количество раз. Только во избежании конфликтов, Remote Address у каждого из них должен быть индивидуальным.
Далее, нам необходимо активировать PPTP сервер в Mikrotik RouterOS. Для этого, в этом же разделе PPP, переходим на вкладку Interface, где в самом верху вкладки, находим и нажимаем кнопку PPTP Server. В открывшемся окне, ставим галочку Enabled, и все галочки в разделе Authentication.
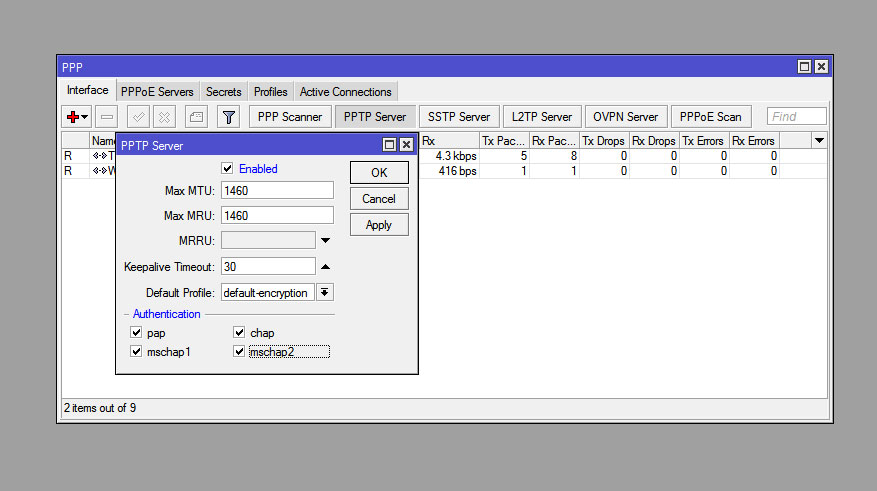
Сохраняем настройки сервера кнопкой OK. И переходим в раздел IP - Firewall, где необходимо разрешить прохождение трафика по протоколу TCP и порту 1723, это порт туннельного соединения PPTP и разрешить протокол GRE.
На вкладке Filter Rules, кнопкой “+” добавляем новое правило, где на вкладке General, в качестве chain выбираем input, protocol выбираем tcp а в поле Dst.Port вписываем значение 1723.

Переходим на вкладку Action и выбираем acept в качестве параметра для поля action.
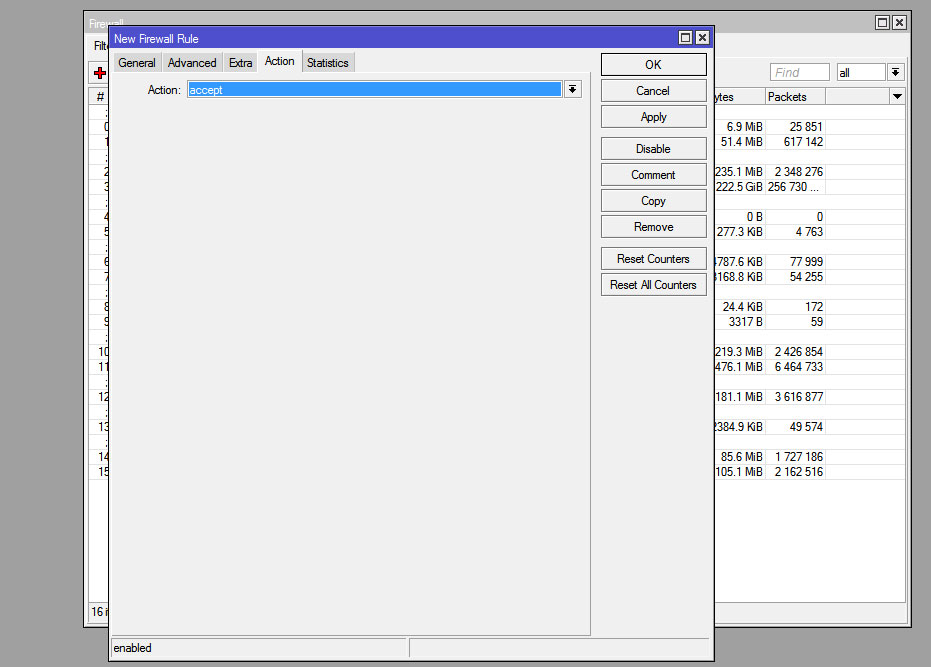
И сохраняем это правило кнопкой OK.
И создаем второе правило. На вкладке General, в качестве chain выбираем input, protocol выбираем gre и переходим на вкладку Action.

На вкладке Action и выбираем acept в качестве параметра для поля action.
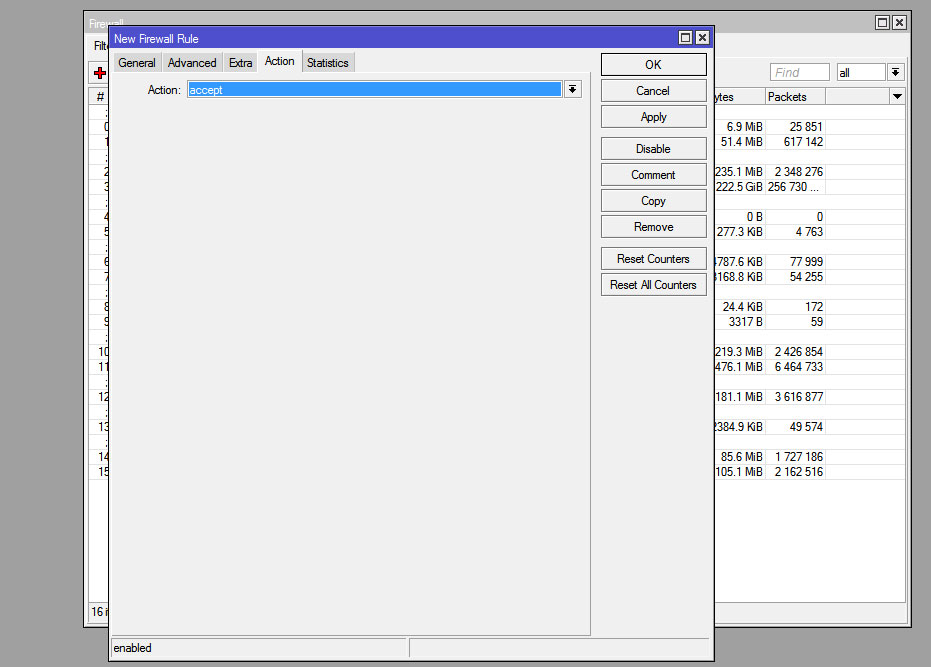
Как и всегда, сохраняем это правило кнопкой OK.
Теперь, чтобы эти правила работали, их необходимо поднять высше всех запрещающих правил в списке. Это можно сделать простым перетаскиванием этих двух правил в верх.
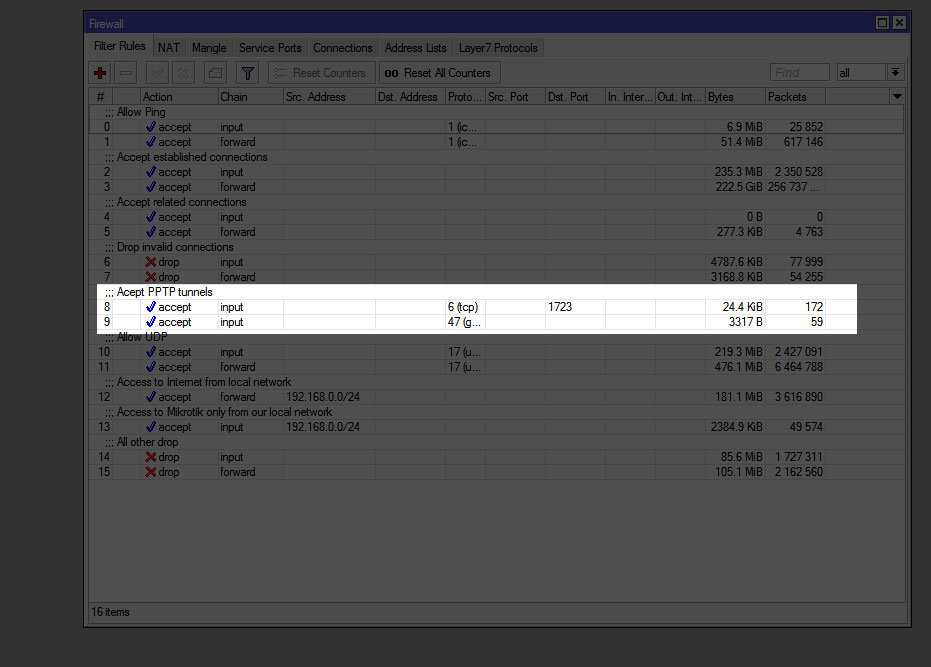
На этом, настройку можно считать законченной. Все что осталось сделать, это на стороне клиента настроить VPN соединение и указать IP адрес нашего сервера, логин и пароль, конкретного пользователя.
Алексей С., специально для LanMarket































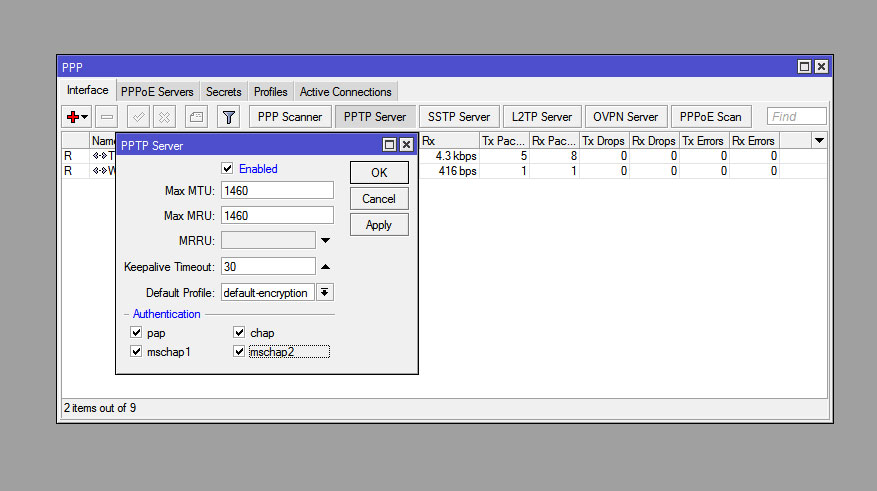












 Furukawa
Furukawa  Grandway
Grandway  V-Solution
V-Solution  Ubiquiti Networks
Ubiquiti Networks  D-Link
D-Link  Mikrotik
Mikrotik  TP-Link
TP-Link  Edge-core
Edge-core  BDCOM
BDCOM  Jirous
Jirous  Ok-net
Ok-net  Cambium Networks
Cambium Networks  Tenda
Tenda  ZTE
ZTE  Huawei
Huawei  Ripley
Ripley  Fujikura
Fujikura  DVP
DVP  Jilong
Jilong  Одескабель
Одескабель  Netis
Netis  FiberField
FiberField  Totolink
Totolink  Grandstream
Grandstream  Yokogawa
Yokogawa  Mimosa
Mimosa  OpenVox
OpenVox  Hikvision
Hikvision  Keenetic
Keenetic  Ютекс
Ютекс  Signal Fire
Signal Fire  Utepo
Utepo  Dahua
Dahua  ONV
ONV  Prolum
Prolum  ATcom
ATcom  Ritar
Ritar  Zyxel
Zyxel  Ruijie
Ruijie  APC
APC  Fibaro
Fibaro  Merlion
Merlion  Mercusys
Mercusys  MULTITEST
MULTITEST  Reolink
Reolink  ЗЗКМ
ЗЗКМ  GEAR
GEAR  ATIS
ATIS  CSV
CSV  Full Energy
Full Energy
Авторизуйтесь, чтобы добавить отзыв