Особливості використання Mikrotik SXT 5HPnD . Часто виникають ситуації, коли потрібно з'єднати мережею кілька точок, віддалених на відстань 3-5 км (іноді навіть менше 0.5-2 км). Але в будь-якому випадку, прокладка кабелю, навіть на відстань в 500 метрів по відкритій місцевості, пов'язана з чималими труднощами, не кажучи вже про витрати на повторювачі, комутатори, та й сам кабель. Тому найрозумнішим способом буде створення бездротового радіочастотного каналу зв'язку. Існує величезна різноманітність обладнання для здійснення подібних завдань. Сьогодні ми розглянемо варіант побудови такого з'єднання на базі бездротових точок доступу Mikrotik SXT 5HPnD.
Для цього нам, само собою, знадобиться два пристрої SXT 5HPnD. Весь процес при цьому ми розіб'ємо на кілька етапів:
- налаштування базового пристрою
- налаштування клієнтського пристрою
- тестування швидкості з'єднання
- поглиблені налаштування для покращення каналу зв'язку
Почнемо по порядку.
Налаштування базового пристрою
Підключаємо перший SXT 5HPnD до комп'ютера через мережевий кабель.
Щоб не покладатися на конфігурацію за умовчанням, ми будемо налаштовувати все з самого початку самі, для цього ми повинні скинути всі налаштування. Заходимо в утиліту Winbox і відкриваємо New Teminal, де даємо команду system reset і підтверджуємо свої наміри натисканням клавіші “y” (YES).
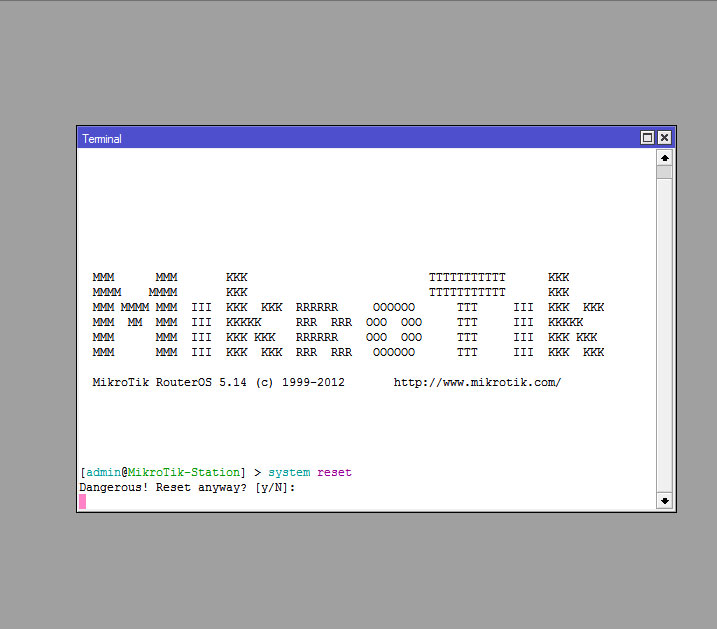
Очікуємо перезавантаження пристрою, і після повторного підключення в новому вікні відмовляємося від конфігурації за замовчуванням, натисканням кнопки Remove Configuration.
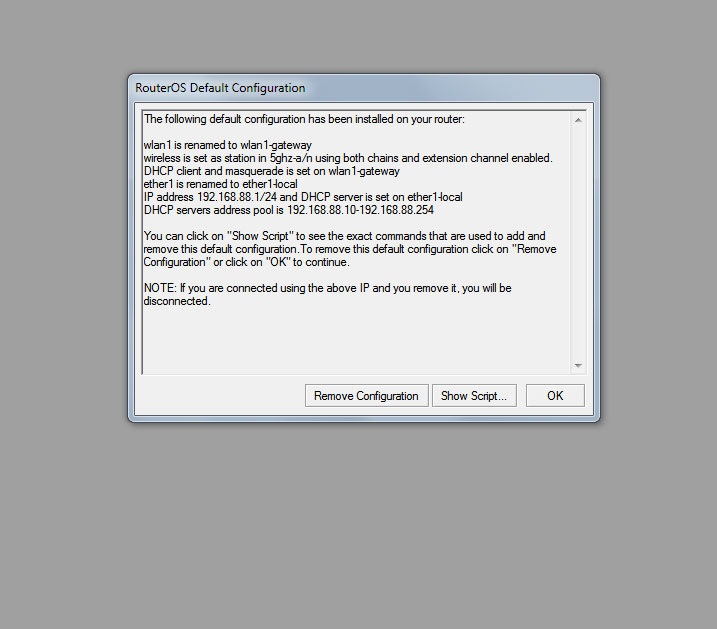
Відкриваємо розділ Bridge та на вкладці Bridge створюємо новий міст натисканням клавіші “+”. У вікні, нічого не міняємо, просто зберігаємо все кнопкою Ok.
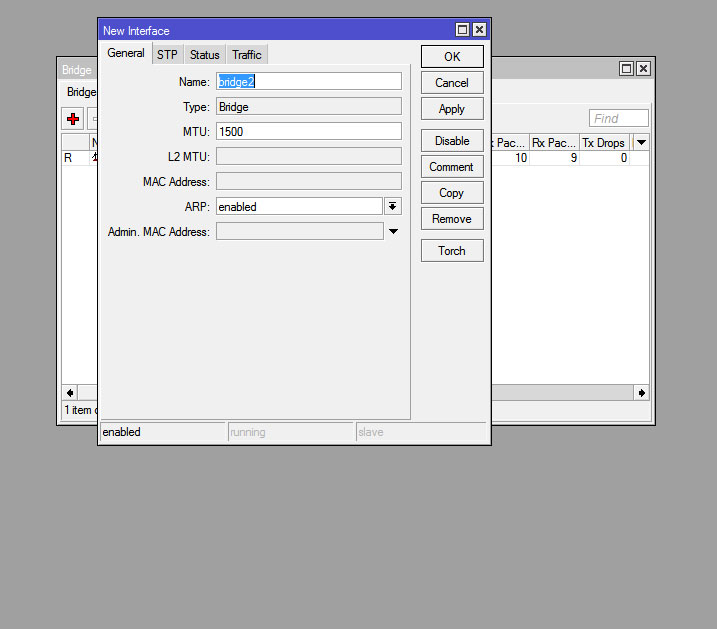
Переходимо на вкладку Ports і за допомогою кнопки + додаємо в міст наші інтерфейси. Вибираючи для параметра Interface спочатку значень ether1, а вдруге - wlan1. У цьому Bridge, має бути наш міст bridge1.
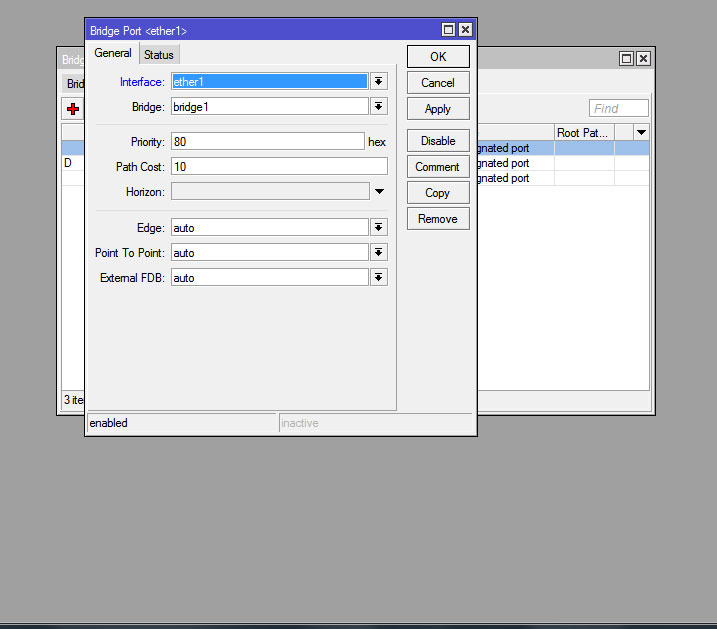
Тепер нам потрібно налаштувати бездротовий адаптер. Для цього переходимо в розділ Wireless та подвійним кліком відкриваємо властивості інтерфейсу wlan1.
На вкладці General ми не вносимо жодних змін. На вкладці Wireless, перш за все, переходимо в розширений режим, натиснувши кнопку Advanced Mode у правій частині вікна.
Тепер робимо наступні налаштування: Mode вибираємо bridge, Band ставимо 5GHz-only-N, Chanel Width – 20/40MHz, Frequency – частоту на якій буде наш канал, SSID – назва нашої бездротової мережі, Radio Name – ім'я нашої точки доступу (видно це буде тільки для бездротового обладнання Mikrotik ), Wireless Protocol ставимо nv2. Інші параметри на цій вкладці ми не чіпаємо.
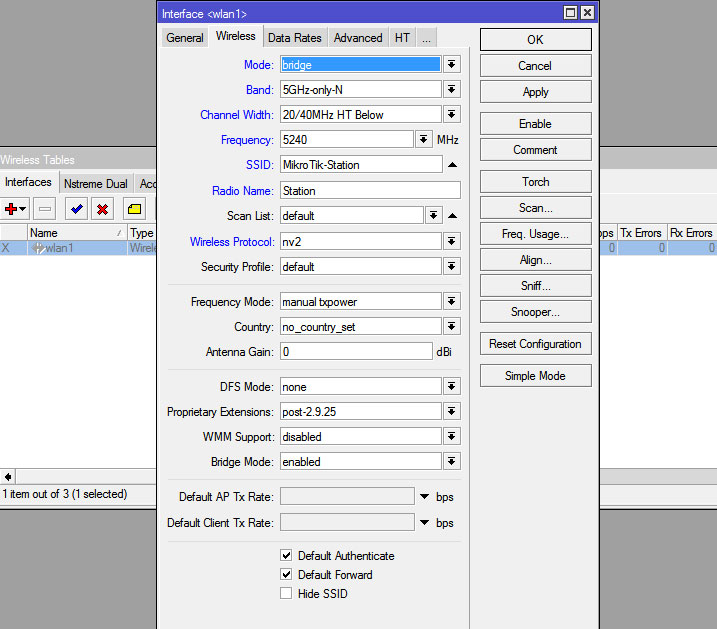
Переходимо на вкладку HT, де ми повинні увімкнути, за замовчуванням вимкнену другу антену. Для цього ставимо галочки скрізь навпроти chain1.
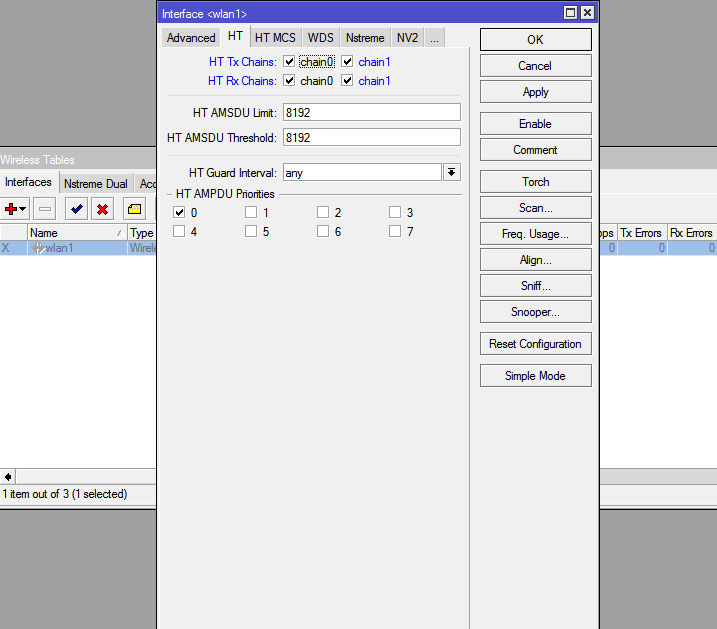
На вкладці WDS, ми повинні включити його, встановивши значення параметра WDS Mode як dynamic, а WDS Default Bridge, вибрати наш міст bridge1.
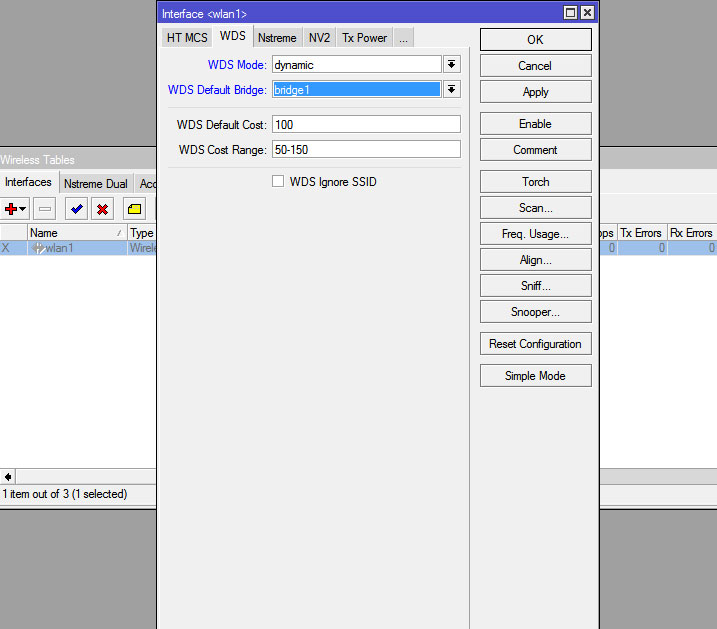
Далі, на вкладці NV2, ми повинні увімкнути шифрування нашого каналу. Для цього ставимо галочку біля Security та в полі Preshared Key, вписуємо ключ шифрування.
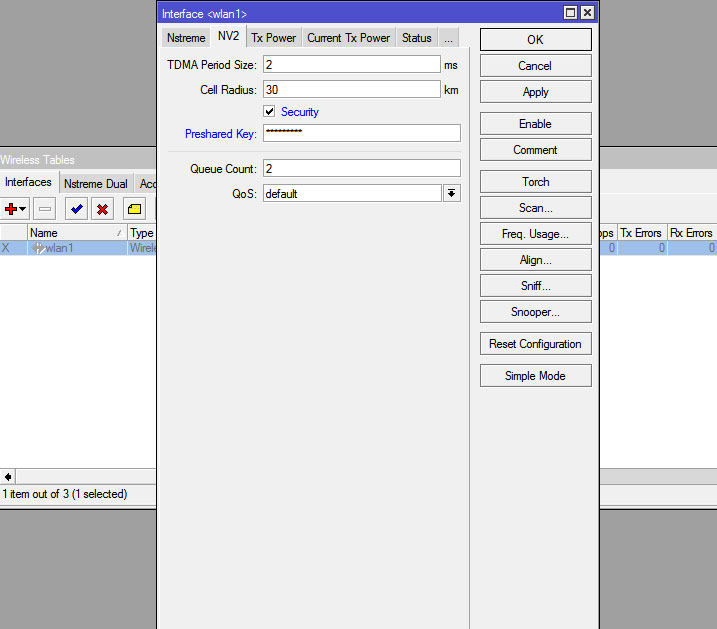
Після чого зберігаємо всі налаштування кнопкою Apply і включаємо наш бездротовий інтерфейс, кнопкою Enable.
Перший пристрій налаштовано. Єдине, що нам залишилося, надати йому IP адресу.
Якщо воно буде підключено мережним кабелем до вашого роутера, який роздає IP адреси у вашій мережі, то в розділі IP->DHCP Client ви можете додати запис для інтерфейсу bridge1. Тоді адресу буде виділено автоматично. А можете присвоїти постійну адресу цього пристрою в розділі IP -> Addresses для інтерфейсу bridge1, як показано нижче.
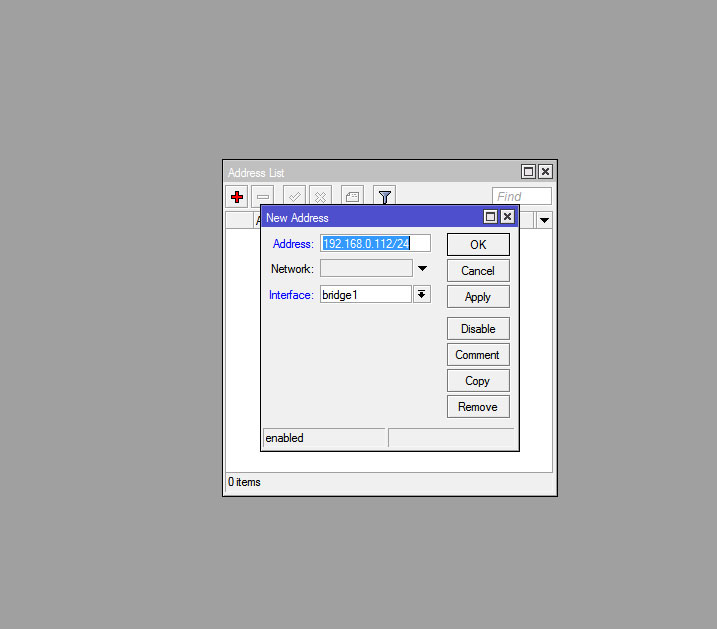
Налаштування клієнтського пристрою
Підключаємо другий пристрій до комп'ютера.
Налаштування клієнта, що здійснюється точно так само як і станції, практично всі значення повинні в точності збігатися в обох випадках, за винятком пари пунктів.
Так на клієнтському пристрої у властивостях радіо інтерфейсу, на вкладці Wireless, ми повинні встановити в параметрі Mode значення station wds, а як параметр для Wireless Protocol вибрати any, що дасть змогу змінювати протокол передачі даних тільки на станції, а клієнт вже сам зможе визначати за яким протоколом працювати. І Radio Name змінюємо, наприклад, на Client.
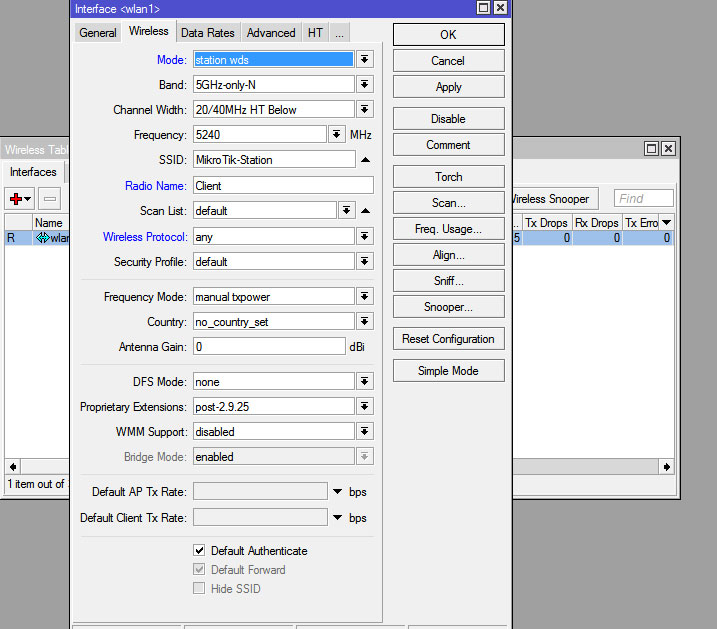
Як уже говорилося, всі інші налаштування повинні бути такими ж, як і в першому випадку.
Тестування швидкості з'єднання
Якщо все зроблено правильно, обидва пристрої повинні з'єднатися. Визначити це можна на стороні станції, відкривши розділ Interfaces, де має з'явитися новий динамічний інтерфейс WDS.
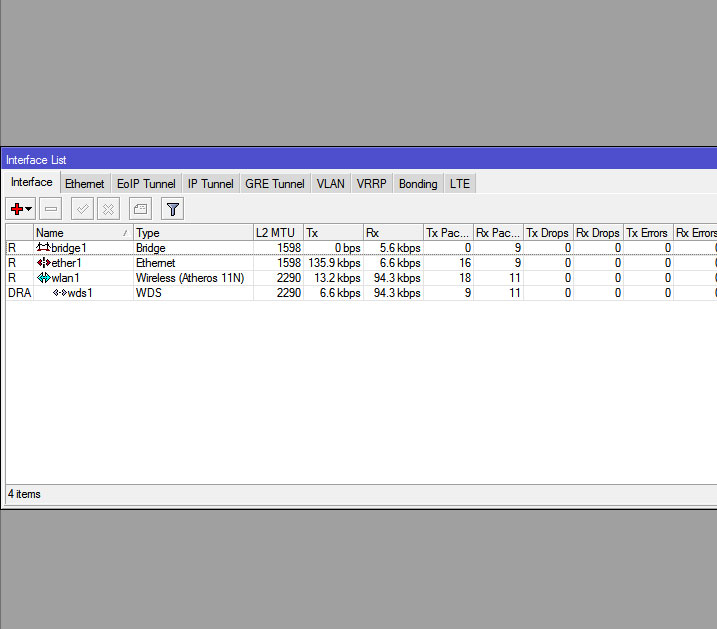
На стороні клієнта можна відкрити вкладку Status у властивостях бездротового інтерфейсу, де має відобразитися стан підключення.
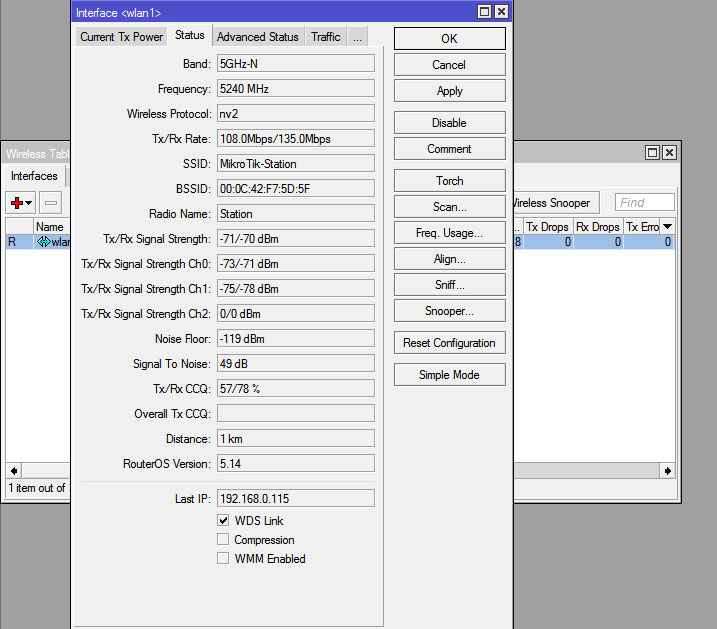
Тепер, переконавшись, що з'єднання встановлено, можемо приступати до тесту пропускної спроможності каналу.
З тестів бачимо, що швидкість передачі і прийом, стрімко наближається до 200Mbit/s.
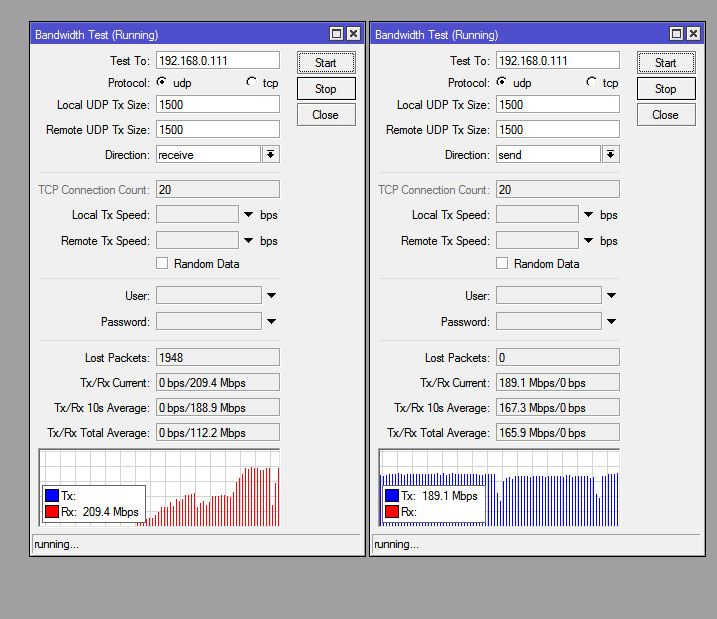
Спостерігається невеликий перекіс у бік передачі, але це викликано тим, що обидві тестовані точки доступу в цей момент перебували в одній кімнаті.
Поглиблені налаштування для покращення каналу зв'язку
Зрозуміло, що тест проходив у приміщенні, та умови зв'язку, були практично ідеальними. У разі встановлення лінка на кілька кілометрів ці умови можуть радикально змінитись і якість зв'язку, як наслідок, знизиться.
Тому нижче, я дам кілька порад щодо розширеного налаштування, які здатні підняти якість зв'язку у важких умовах.
Перше, у вкладці Advanced, властивостей бездротового інтерфейсу, можна увімкнути автоматичне калібрування. Яка сама скануватиме ефір на наявність у ньому шуму і підлаштовуватиметься під нього з певним інтервалом.
Параметр Pereodic Calibration вибираємо enabled, а Calibration Interval ставимо 10 секунд.
Параметр Hw. Retries відповідає за кількість повторів під час передачі радіоканалом для втраченої інформації, ставимо це значення на максимум - 15.
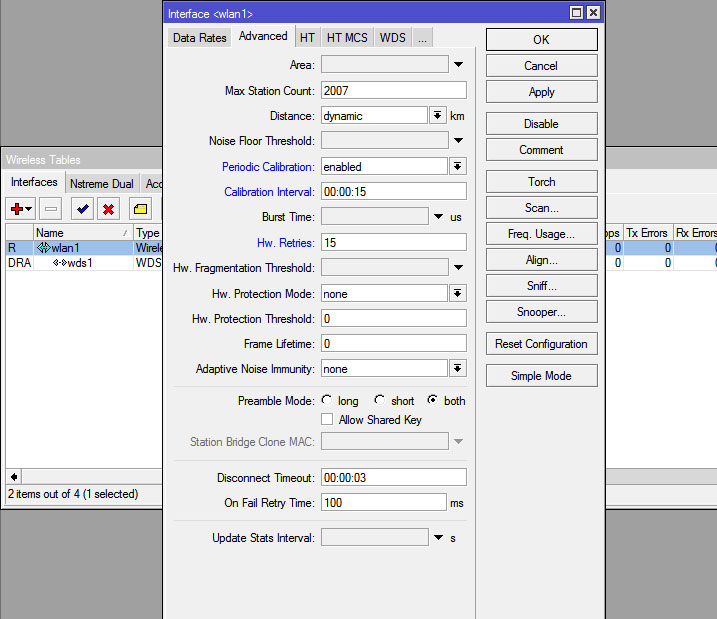
Також не маловажним, особливо в умовах відкритої місцевості, на вкладці HT, встановити значення long для параметра HT Guard Interval.
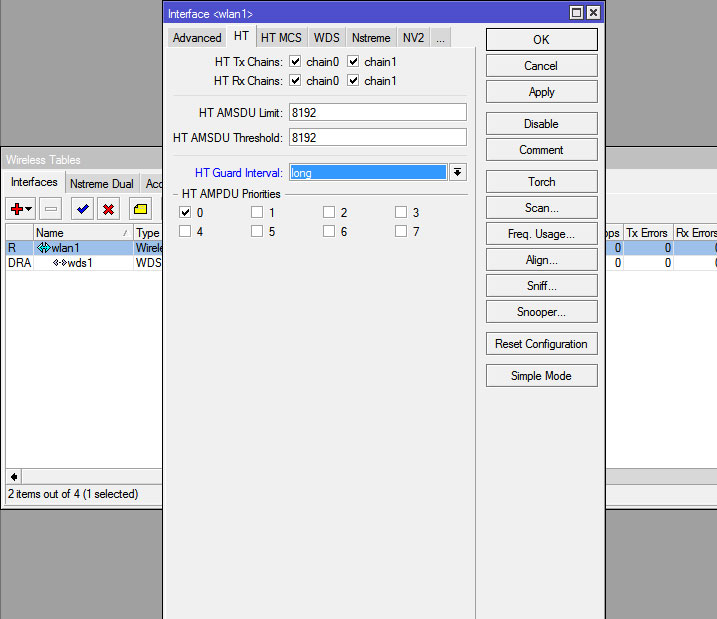
А на вкладці TX Power ми можемо задати максимальну потужність передавача. Адже відомо, що на великих потужностях не можна досягти максимальної швидкості передачі даних. Тому якщо вам потрібна дальність, ставте максимально можливі для цього пристрою значення (для SXT 5HPnD, це - 18dBm). Але якщо ж у вас не велика відстань, і вам потрібна швидкість, то експериментальним шляхом ви можете зменшити його до того значення, при якому і якість сигналу і швидкість будуть оптимальні у вашому випадку.
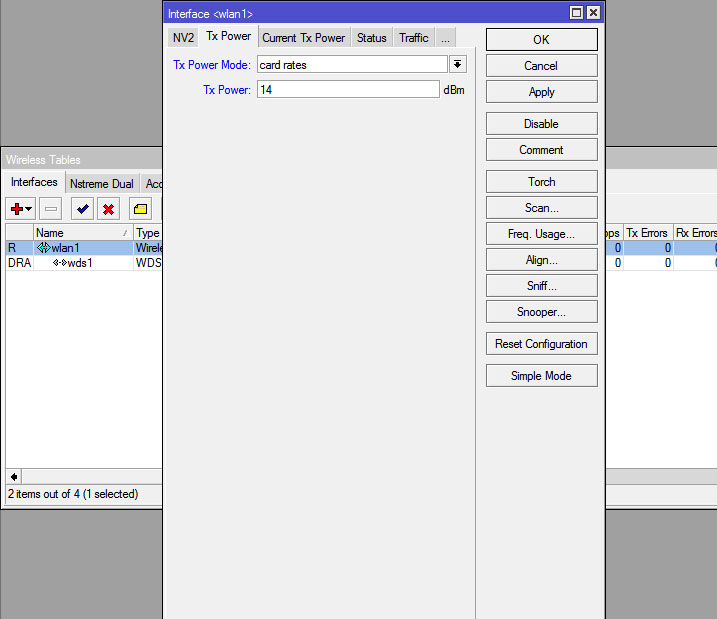
І останнє, для вибору частоти каналу зв'язку, рекомендую використовувати як мінімум, вбудовану в Mikrotik RouterOS утиліту Freq.Usage, яка знаходиться у властивостях бездротового інтерфейсу в правій частині вікна.
Вона покаже вам рівні шуму на кожному каналі. Таким чином, ви зможете вибрати "чистіший".
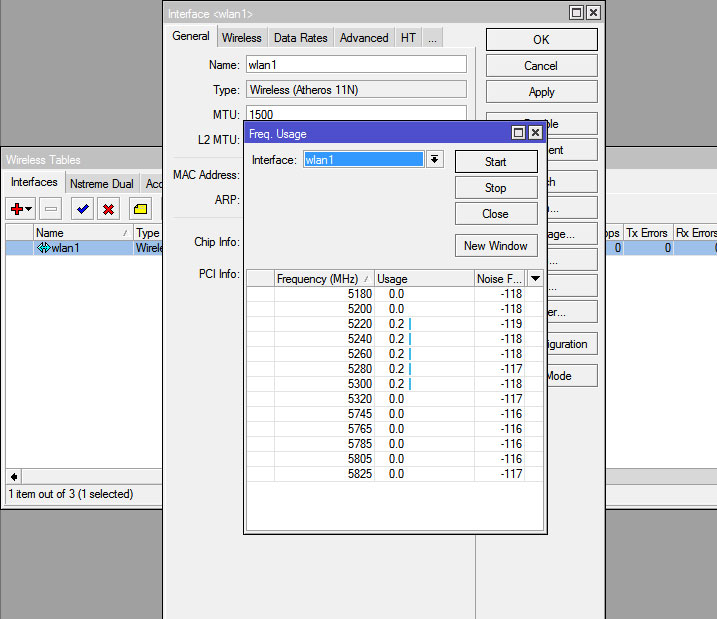
Олексій С., спеціально для LanMarket































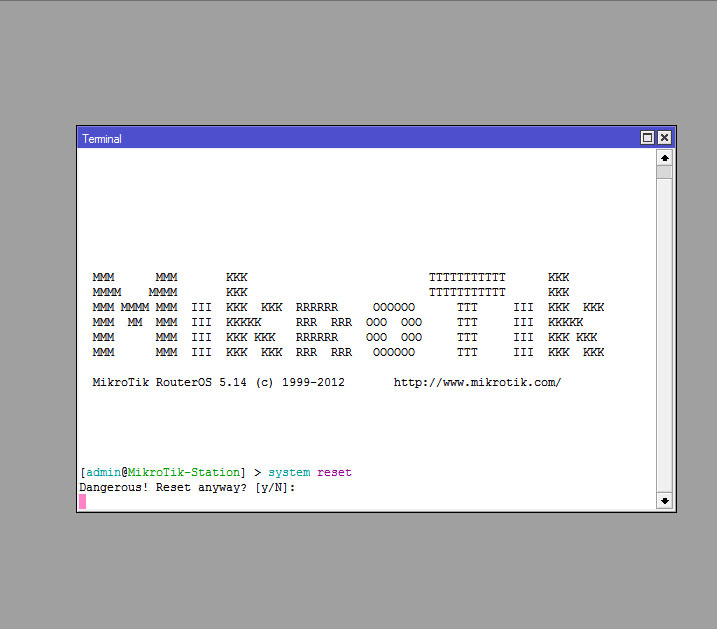















 Sofetec
Sofetec  Furukawa
Furukawa  Grandway
Grandway  FiFix
FiFix  Cor-X
Cor-X  V-Solution
V-Solution  Ubiquiti Networks
Ubiquiti Networks  D-Link
D-Link  Mikrotik
Mikrotik  TP-Link
TP-Link  Edge-core
Edge-core  BDCOM
BDCOM  Interline
Interline  Jirous
Jirous  RF elements
RF elements  Ok-net
Ok-net  Hortex
Hortex  Cambium Networks
Cambium Networks  Tenda
Tenda  ZTE
ZTE  Huawei
Huawei  Ripley
Ripley  Fujikura
Fujikura  Inno Instrument
Inno Instrument  DVP
DVP  RCI
RCI  Jilong
Jilong  Южкабель
Южкабель  Одескабель
Одескабель  Netis
Netis  FiberField
FiberField  Totolink
Totolink  Grandstream
Grandstream  Yokogawa
Yokogawa  Mimosa
Mimosa  OpenVox
OpenVox  Hikvision
Hikvision  Keenetic
Keenetic  Ютекс
Ютекс  Signal Fire
Signal Fire  Utepo
Utepo  Dahua
Dahua  ONV
ONV  Prolum
Prolum  ATcom
ATcom  Ritar
Ritar  Zyxel
Zyxel  Ruijie
Ruijie  APC
APC  Fibaro
Fibaro  Merlion
Merlion  Mercusys
Mercusys  MULTITEST
MULTITEST
Авторизуйтеся, щоб додати відгук