Все началось с того, что руководством была поставлена задача создать беспроводной канал, с максимально возможной пропускной способностью, не хуже 100Мбит, на расстояние порядка 3км и за разумные средства. Задача, конечно же не самая сложная, но вот некоторые ее аспекты, заставили немного задуматься над выбором оборудования. Так как требовалась хорошая пропускная способность, то многими любимые продукты компании Ubiquiti Networks, такие как NanoStation и прочее, сразу же отпали по причине отсутствия у них гигабитного Ethernet порта. Но раздумья не продлились долго, и выбор однозначно пал на беспроводные точки доступа Mikrotik SXT G-2HnD. И много тут объяснять не надо, во первых - высокая мощность, во вторых - гигабитный порт, в третьих - вполне демократичная цена. Ну и конечно же, все преимущества операционной системы Mikrotik RouterOS с ее приятными особенностями, такими как проприетарные протоколы NSteram и NV2, позволяющие преодолеть некоторые ограничения изначально накладываемые на такого рода соединения протоколами беспроводной связи IEEE 802.11, в частности, обратно-пропорциональная зависимость скорости передачи данных и расстояния.
В общем, сегодня мы с вами построим реальный канал точка-точка на базе двух беспроводных устройств Mikrotik SXT G-2HnD по протоколу NV2.
Начнем с условий. А они были следующими: расстояние между двумя объектами, согласно Google Maps, оказалось 2.8км. Но полностью прямой видимости нет, так как часть “обзора”, примерно 50%, закрывают макушки довольно высоких тополей. Именно по этой причине, в качестве частотного диапазона был выбран диапазон 2GHz, так как он немногим менее требовательный к наличию прямой видимости в отличии от 5GHz.
А теперь немного ближе познакомимся с выбранным оборудованием.
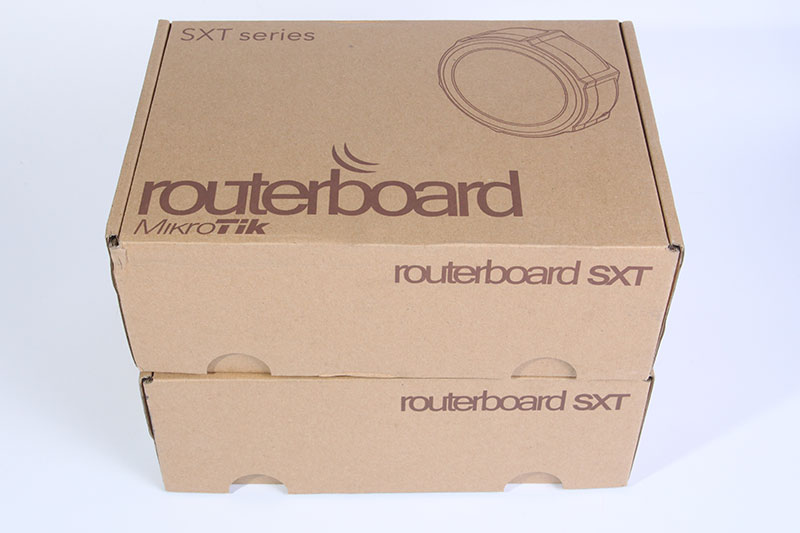
Которое поставляется, в стандартных для компании производителя, картонных коробках. Причем о конкретной модели, находящейся внутри, можно узнать только благодаря специальной наклейке, на которой и указан код модели, и серийный номер конкретного изделия.
Внутри каждой упаковки, находится сама точка доступа Mikrotik SXT G-2HnD, блок питания постоянного тока, гигабитный PoE инжектор, монтажная консоль с клипсой и металлический хомут для крепления к стойке или мачте.

Теперь мы начинаем настройку. Первую точку доступа Mikrotik SXT G-2HnD мы будем настраивать в качестве базовой станции. Для надежности, делаем сброс в заводские настройки, и удаляем конфигурацию по умолчанию. Так как она в нашем случае попросту не нужна и может нас запутать. Таким образом, это поможет нам сохранить время и сделать настройки более простыми. Нам нужно будет только настроить радиокарту и объединить ее мостом с проводным интерфейсом.
Для этого запускаем утилиту Winbox, подключаемся к точке доступа и в первом же открывшемся окне, подтверждаем удаление стандартной конфигурации кнопкой Remove Configuration. После чего, возможно потребуется повторно переподключиться.
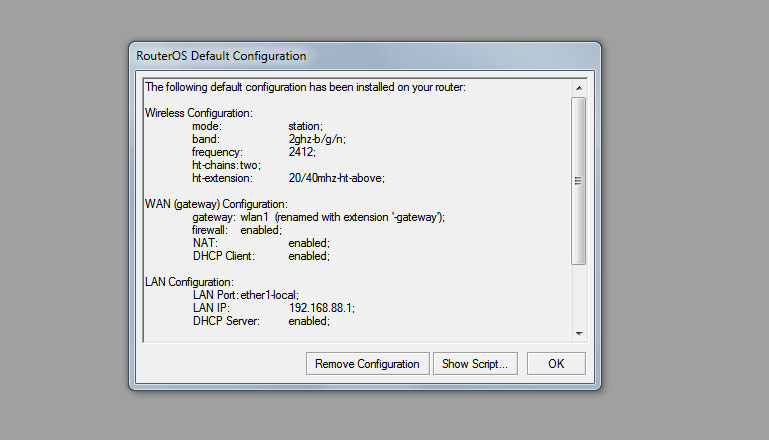
Начнем мы, как и положено, с настройки радиомодуля. Переходим в раздел Wireless, где двойным кликом на единственный доступный интерфейс, открываем его свойства.
В новом открывшемся окне, мы сразу переходим на вкладку Wireless, так как на вкладке General нам не надо производить никаких действий. Здесь мы выбираем и задаем следующие параметры: Mode - bridge (так как эта модель имеет уровень лицензии RouterOS Level4, мы могли бы выбрать и ap bridge, но так как у нас будет соединение по типу точка-точка, то и режима bridge, в нашем случае будет вполне достаточно), Band выбираем 2GHz-Only-N, Chanel Width в зависимости от номера канала (частоты) выбираем 20/40MHz HT Above или 20/40MHz HT Below, Frequency выбираем частоту на которой будет наше соединение. Далее, в поле SSID вписываем название нашей точки доступа, а Wireless Protocol выбираем nv2. Больше мы ничего не меняем на этой вкладке, так как мы будем использовать протокол NV2, который имеет собственную систему безопасности, то создавать и выбирать Security Profile нам нет никакого смысла. Единственное что можно сделать еще на этой вкладке, так это поставить галочку Hide SSID, чтобы скрыть имя нашей точки от посторонних глаз, ведь наше соединение будет покрывать расстояние в несколько километров.
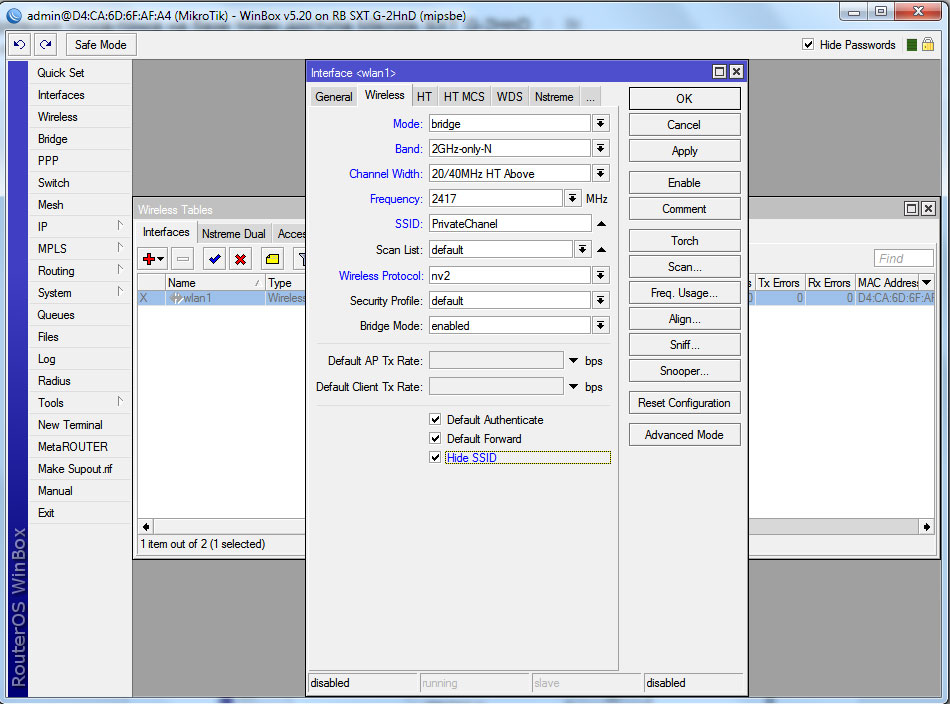
Переходим на вкладку HT и проверяем, что везде стоят галочки возже chain0 и chain1. Если их нет возле chain1, то обязательно ставим, он этого зависит итоговая скорость передачи данных в нашем канале.
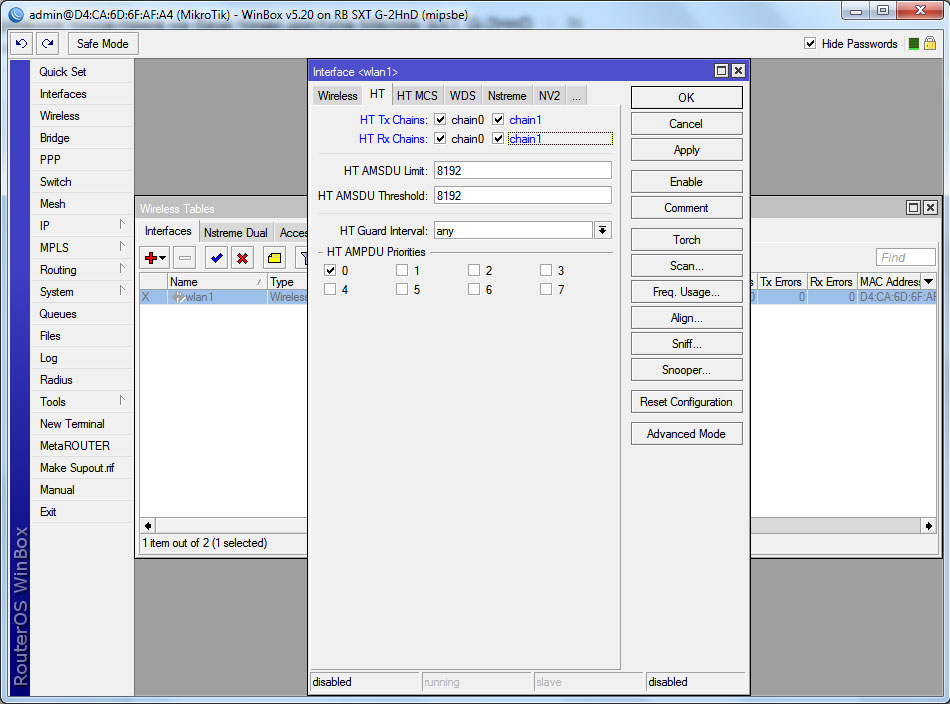
Теперь открываем вкладку NV2, где ставим галочку Security и вписываем свой Preshared Key. После чего, настройки беспроводного модуля можно сохранить кнопкой OK.
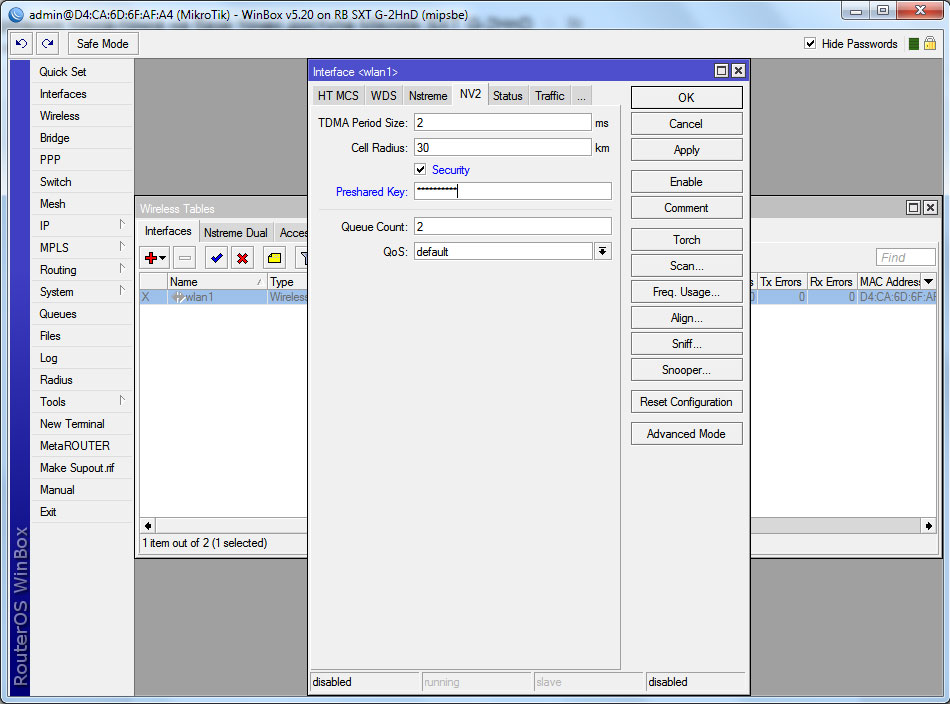
Если интерфейс wlan не активен, и слева от него в окне Wireless или Interfaces стоит X, то включаем его нажатием синей кнопки с галочкой.
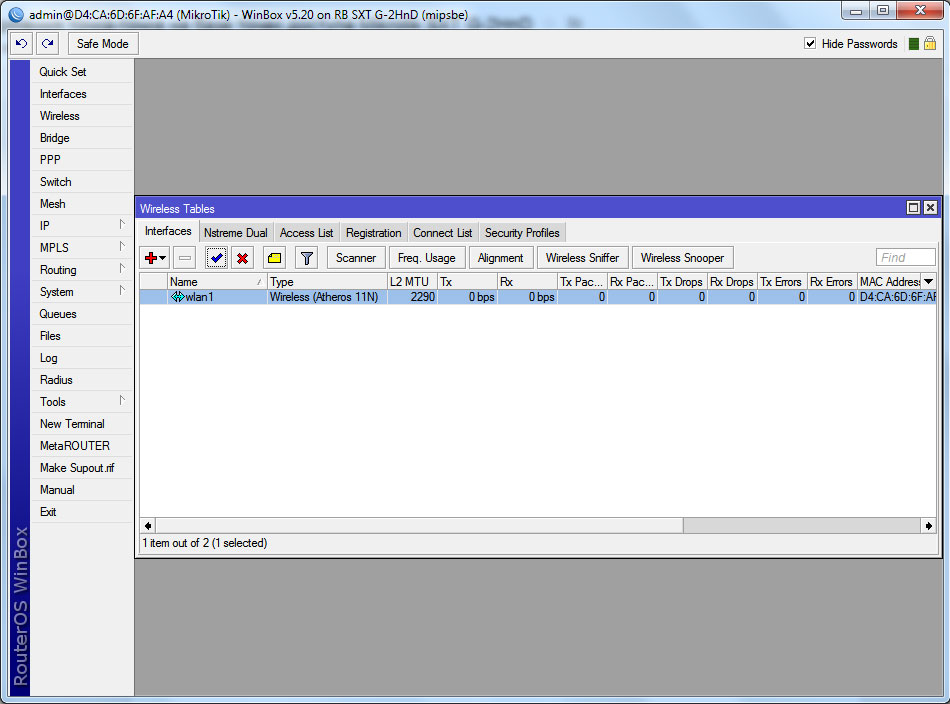
Теперь нужно создать мост (Bridge) и объединить проводной и беспроводной интерфейсы. Это делается в разделе Bridge, на одноименной вкладке, при помощи кнопки “+”. В новом открывшемся окне мы ничего не трогаем, просто сохраняем новый bridge. И переходим на вкладку Ports, где добавляем в созданный bridge1 интерфейсы ether1 и wlan1.
Кнопкой “+” создаем новую запись и в открывшемся окне, на вкладке General в качестве параметра для Interface выбираем ether1, а для поля Bridge, выбираем bridge1. Сохраняем клавишей OK и повторяем действие, только на этот раз, Interface выбираем wlan1.
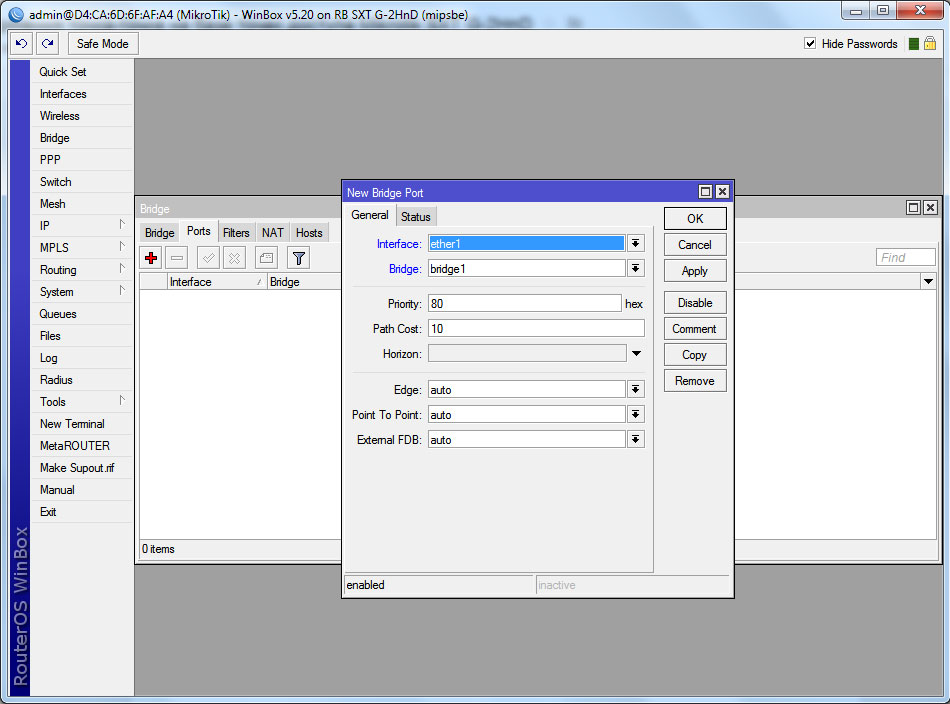
Когда оба интерфейса добавлены в порт, настало время присвоить нашей базовой точке доступа IP адрес. Это можно сделать либо в разделе IP - Addresses, сделав тем самым ее адрес фиксированным, или же добавив DHCP клиент. Мы пойдем по второму пути, чтобы эта функция была автоматической и возложена на основной маршрутизатор нашей локальной сети.
Открываем раздел IP - DHCP Client и добавляем новую запись. Где в качестве Interface выбираем наш мост bridge1. Остальные параметры оставляем неизменными и сохраняем настройки кнопкой OK.
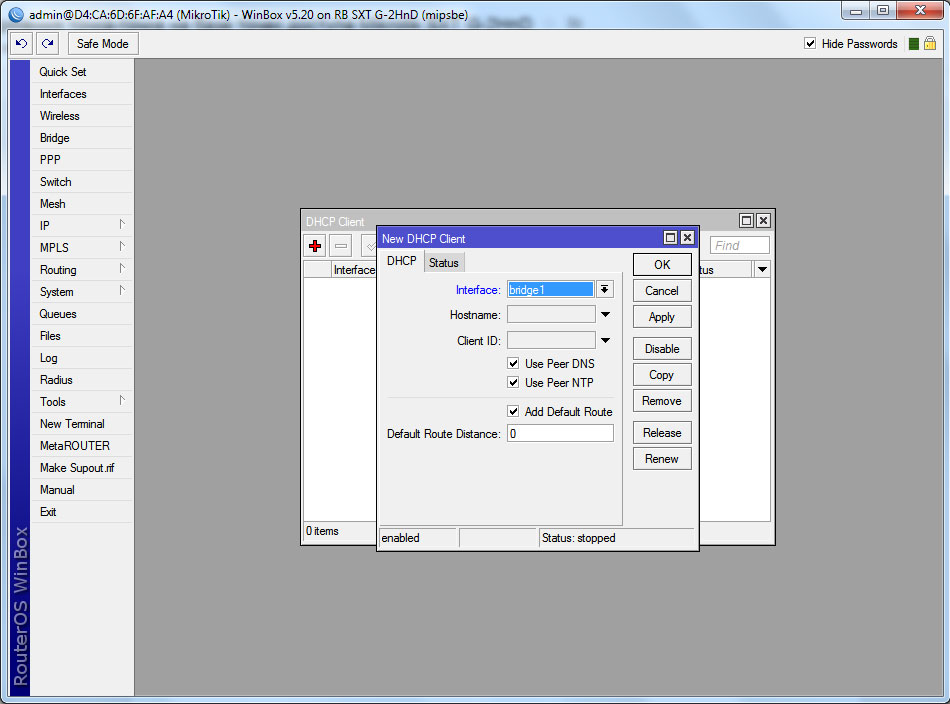
На этом, настройку базовой станции, можно считать оконченной. Далее нам предстоит настроить вторую точку доступа в качестве клиентского устройства.
По сути, настройка второго устройства ничем не отличается от настройки первого. Исключение составляет только режим (Mode) на вкладке Wireless при настройке беспроводного интерфейса. В случае с клиентом, этот параметр должен быть выбран как station.

Все остальные настройки, должны в точности повторять настройки первой точки доступа. Так как в случае не совпадения протокола, SSID или скажем, ключа безопасности, не о какой установки связи между двумя устройствами и речи быть не может.
И после того, как мы закончили настройку клиентской станции, мы должны проверить правильность всех настроек. Для этого, желательно разнести оба устройства в разные помещения, потому как высокая мощность передающих узлов, может вывести их из строя. Включаем обе точки доступа и они должны установить связь между собой. О том что это произошло, проще всего узнать по клиентскому устройству. Во первых светодиодные индикаторы на задней части точки доступа, должны показывать уровень принимаемого сигнала. А во вторых, можно подключиться к устройству и в свойствах беспроводного интерфейса, открыть вкладку Status, на которой, в случае успешного установления связи, должна быть информация о соединении и о базовой станции.
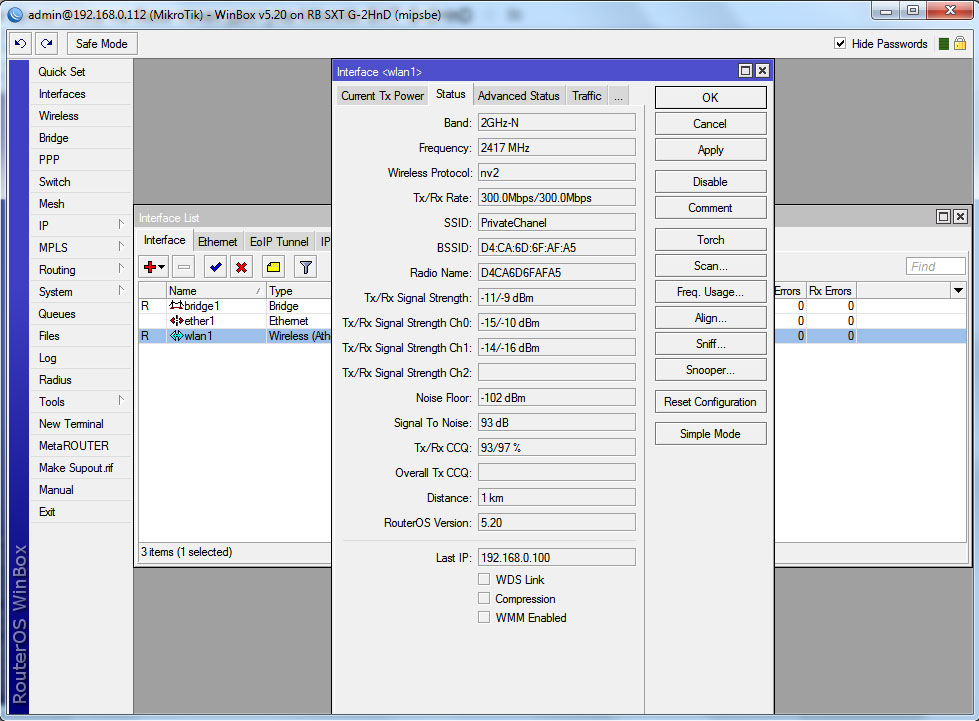
Обе точки настроены верно, можем приступать к их установке. При этом одна из них была установлена на крыше офисного здания, а вторая на уровне 8 этажа жилого дома, на его фасаде.

Первичная настройка производилась на глаз и по индикаторам на клиентской точке доступа. Более точная юстировка производилась уже по шкалам уровня сигнала Tx/Rx Signal Strength, но как выяснилось, первичной настройки то же бы вполне хватило, так как особо улучшить показатели, не удалось.
Установка двух точек доступа Mikrotik SXT G-2HnD, с учетом выезда к клиенту, заняла немногим более 2.5 часов. Все быстро и очень удобно, по сути, ничего кроме отвертки и самого устройства с собой брать и не надо.
Итоговая проверка пропускной способности этого канала связи, показала отличный результат.
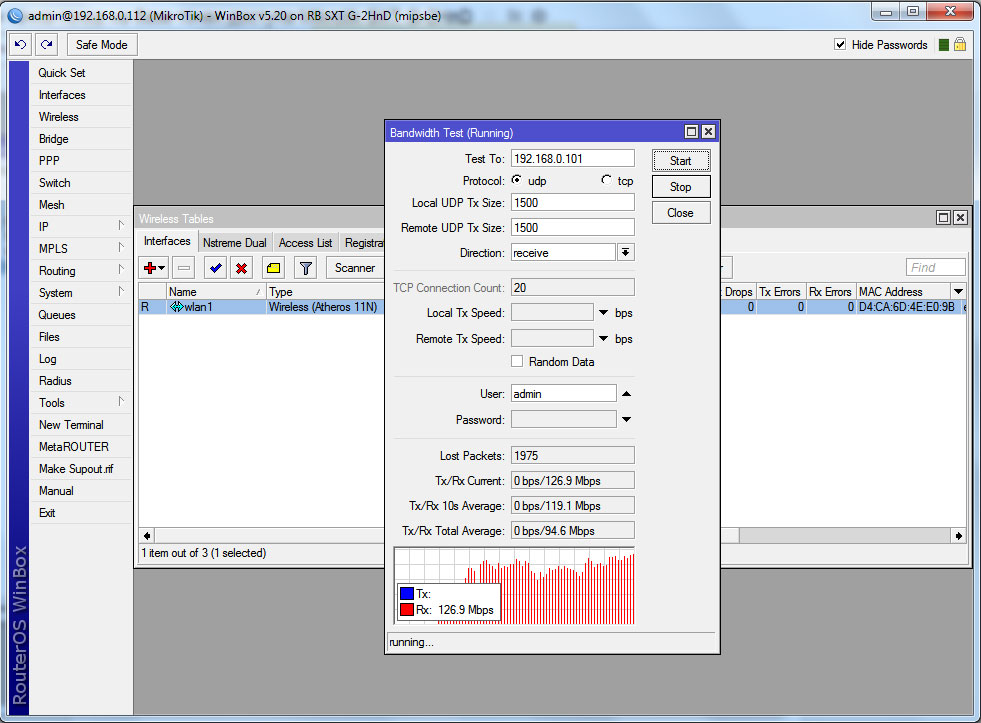
Как видно, скорость передачи данных вполне стабильная и даже превышает, изначально поставленные в задаче, 100Мбит, даже не смотря на наличие некоторого количества помех на пути прохождения сигнала.
И подводя краткий итог, я хочу сказать, что остался крайне доволен не только работой Mikrotik SXT G-2HnD, но и простотой их использования.
Алексей С., специально для LanMarket












































 Sofetec
Sofetec  Furukawa
Furukawa  Grandway
Grandway  FiFix
FiFix  Cor-X
Cor-X  V-Solution
V-Solution  Ubiquiti Networks
Ubiquiti Networks  D-Link
D-Link  Mikrotik
Mikrotik  TP-Link
TP-Link  Edge-core
Edge-core  BDCOM
BDCOM  Interline
Interline  Jirous
Jirous  RF elements
RF elements  Ok-net
Ok-net  Hortex
Hortex  Cambium Networks
Cambium Networks  Tenda
Tenda  ZTE
ZTE  Huawei
Huawei  Ripley
Ripley  Fujikura
Fujikura  Inno Instrument
Inno Instrument  DVP
DVP  RCI
RCI  Jilong
Jilong  Южкабель
Южкабель  Одескабель
Одескабель  Netis
Netis  FiberField
FiberField  Totolink
Totolink  Grandstream
Grandstream  Yokogawa
Yokogawa  Mimosa
Mimosa  OpenVox
OpenVox  Hikvision
Hikvision  Keenetic
Keenetic  Ютекс
Ютекс  Signal Fire
Signal Fire  Utepo
Utepo  Dahua
Dahua  ONV
ONV  Prolum
Prolum  ATcom
ATcom  Ritar
Ritar  Zyxel
Zyxel  Ruijie
Ruijie  APC
APC  Fibaro
Fibaro  Merlion
Merlion  Mercusys
Mercusys  MULTITEST
MULTITEST
Авторизуйтесь, чтобы добавить отзыв