Чуть ранее мы уже рассматривали построение беспроводного моста на примере оборудования Ubiquiti, в частности речь идет о LiteBeam M5. Сегодня же мы поговорим о построении мостов на примере оборудования компании Mikrotik. Для данной инструкции мы взяли 2 устройства из предыдущего обзора – SXT Lite 5 и SXT Lite 5 ac.
Устройства модельного ряда SXT отличаются демократичной ценой и хорошими характеристиками, в частности высокой выходной мощностью. Существует 2 варианта настройки, первый подходит начинающим администраторам, второй используют опытные пользователи, чем существенно экономят свое время.
Суть первого варианта состоит в первоначальной настройке оборудования внутри помещения, с последующей установкой на объектах. Установка SXT чаще всего связана с высотным монтажом, к тому же обе точки находятся на территориальном удалении друг от друга. Поэтому, если вы новичок и плохо разбираетесь в тонкостях, наилучшим вариантом будет предварительная настройка беспроводного моста. Опытные администраторы осуществляют настройку непосредственно в месте установки, т.к. обладают соответствующими знаниями, а предварительная настройка будет отнимать у них лишнее время.
Настройка первой точки (Master)
Перед началом настройки, необходимо установить либо закрепить SXT на штативе или в любом другом месте, так, чтобы его не требовалось держать в руках. Чем больше расстояние между двумя устройствами – тем лучше.
В качестве главного устройства (Master), у нас будет выступать SXT Lite 5 ac. Второй SXT мы включим чуть позже.
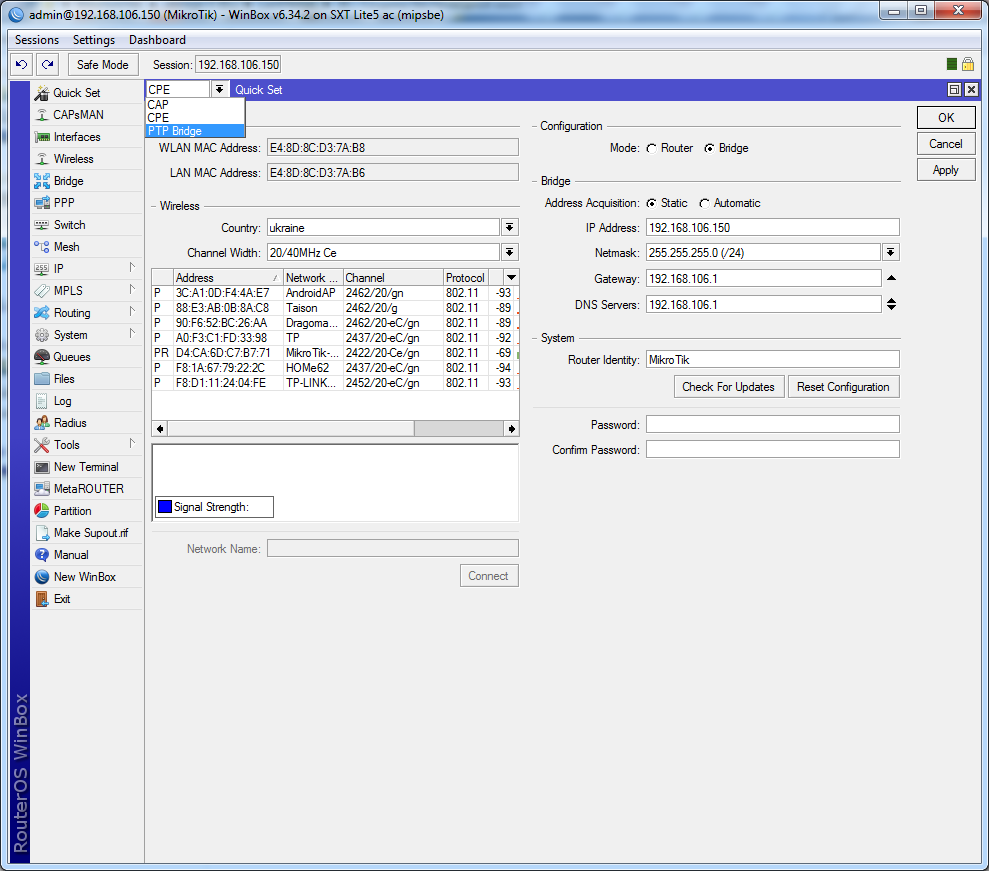
При первом включении SXT Lite 5 ac можно использовать настройки по-умолчанию (Default), при необходимости, сбросить настройки можно через меню System – Reset Configuration.
Перед этим обзором, наш SXT был подключен к mANTBox 15s в качестве клиента CPE, поэтому первым делом меняем режим работы на PTP Bridge. Делается это в выпадающем меню на странице QuickSet.
Второй этап – установка режима Bridge (мост) и задание статического адреса устройству. В нашем случае мы указываем статический IP 192.168.106.150, а также DNS-сервер и шлюз нашей локальной сети (IP 192.168.106.1). Мы настоятельно рекомендуем использовать именно статический адрес, в противном случае IP вашего устройства будет меняться (конфигурация Automatic / DHCP), если вы не сделаете привязку MAC:IP в настройках сервера DHCP.
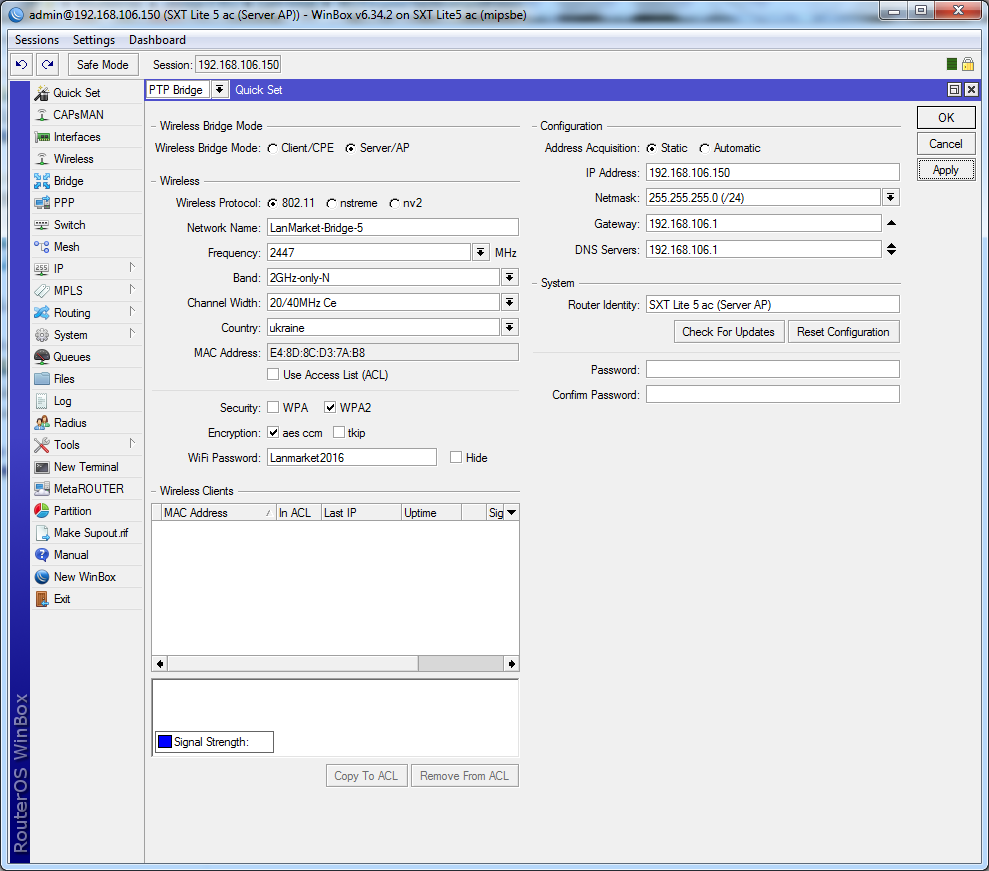
В режиме PTP Bridge выбираем Wireless Mode – Server/AP, т.е. указываем, что наш SXT будет работать в качестве точки доступа (Master), к которой будет подключено второе устройство (Slave).
Как видите, в QuickSet для SXT Lite 5 ac, по-умолчанию, доступна служебная подсеть 2.4 ГГц, в связи с чем, дальнейшую настройку мы будем выполнять в других разделах.
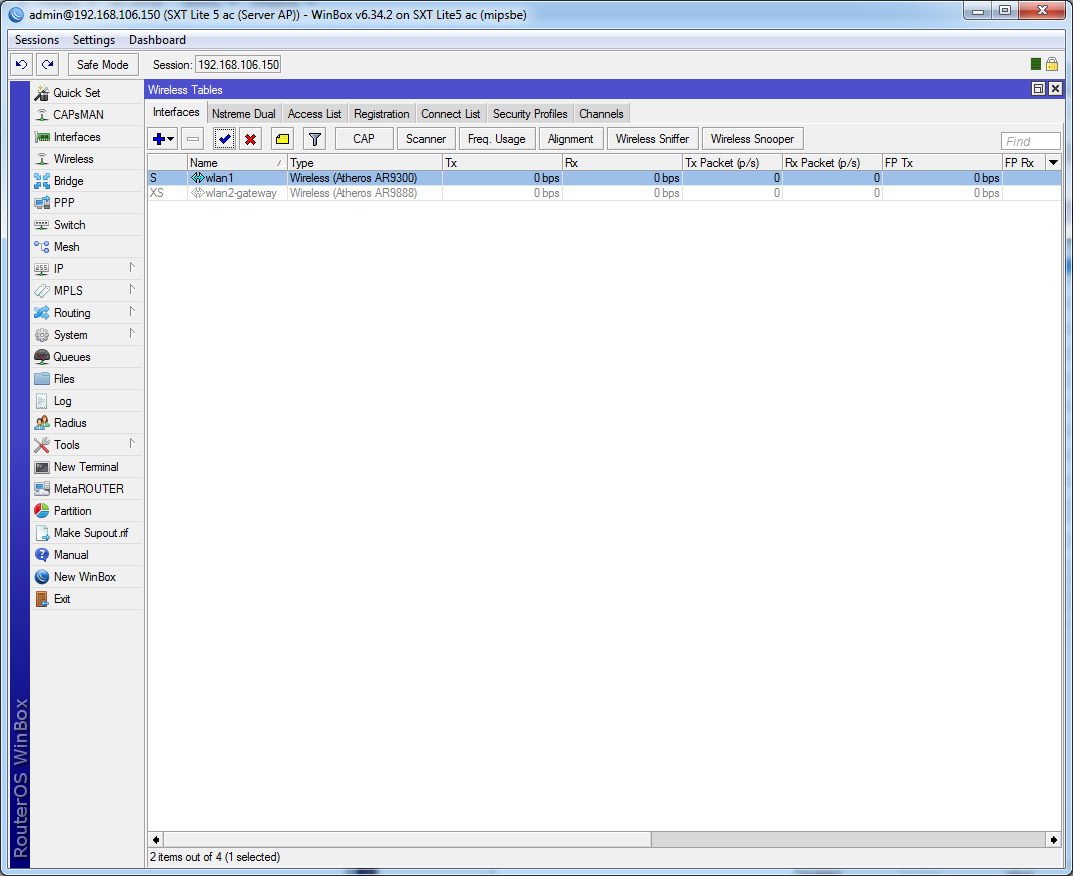
В разделе Wireless, при необходимости, отключаем сеть 2,4 ГГц – интерфейс wlan1 (AR9300). Не спешите включать интерфейс на 5 ГГц (wlan2-gateway, AR9888), поскольку он работает при высокой мощности, которую следует понизить при использовании в помещении.
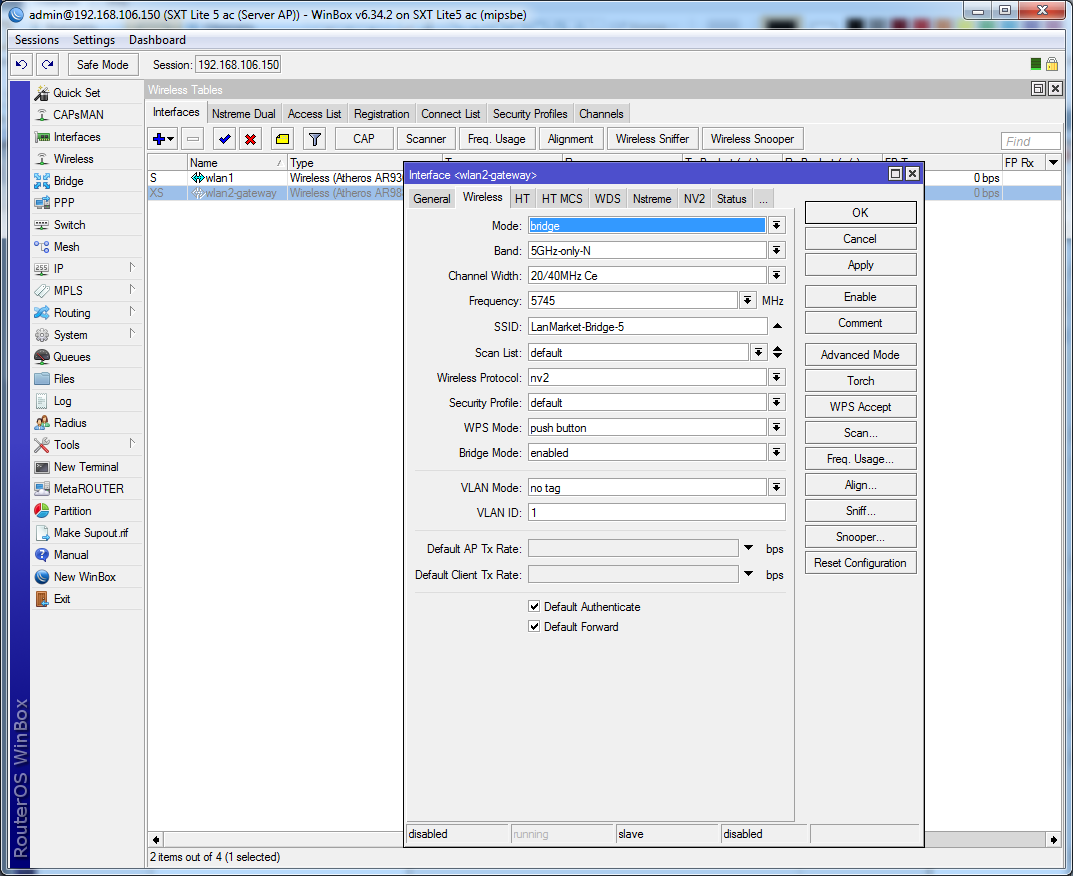
Выбираем наш интерфейс и в правой части нажимаем «Advanced Mode» (расширенный режим), после чего нам станут доступны расширенные настройки. Переходим во вкладку TX Power, выбираем режим «all rates fixed» и устанавливаем мощность на уровне 2 дБм.
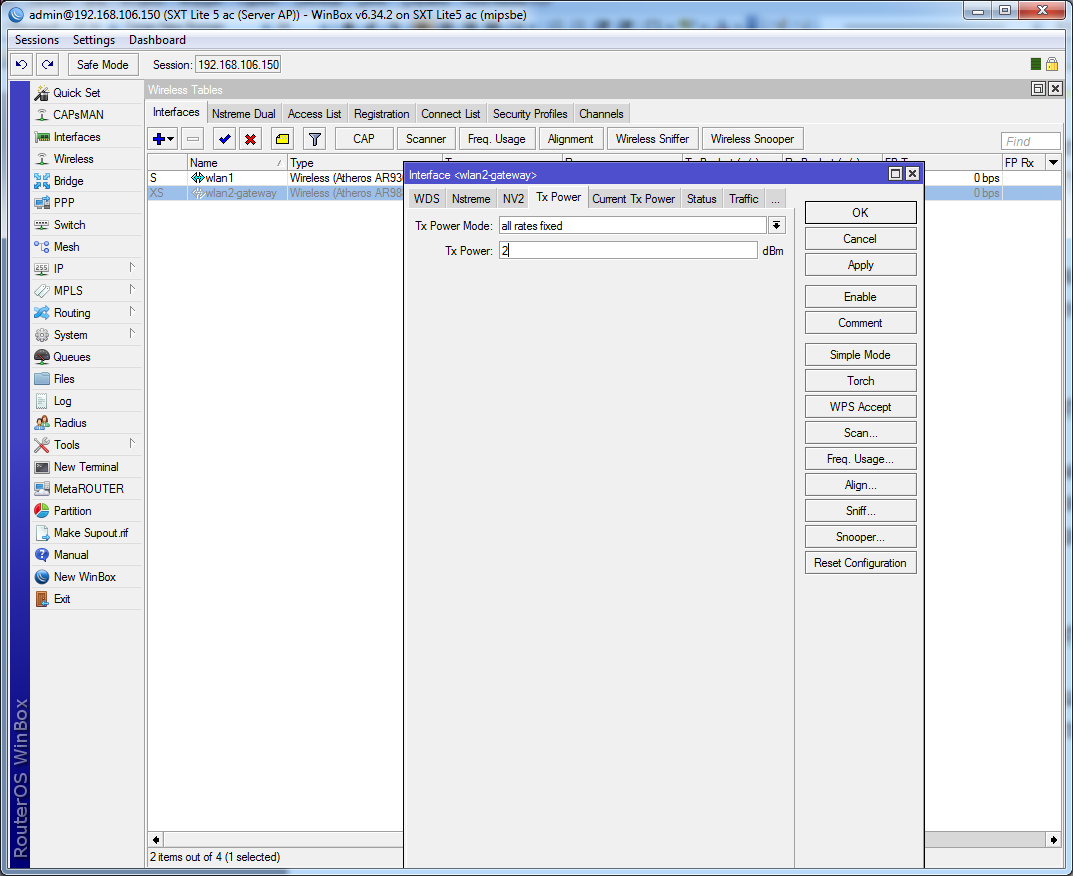
Пониженная мощность необходима для того, чтобы устройства не глушили друг друга, к тому же не рекомендуется находиться в непосредственной близости с устройствами со столь мощным уровнем излучением. Если следовать рекомендациям, на расстоянии 1 метра от устройства, уровень сигнала не должен превышать -20 дБм.
Следующим этапом является выбор рабочего канала (частоты). Выбирать следует ту частоту, на которую вам выдано разрешение.
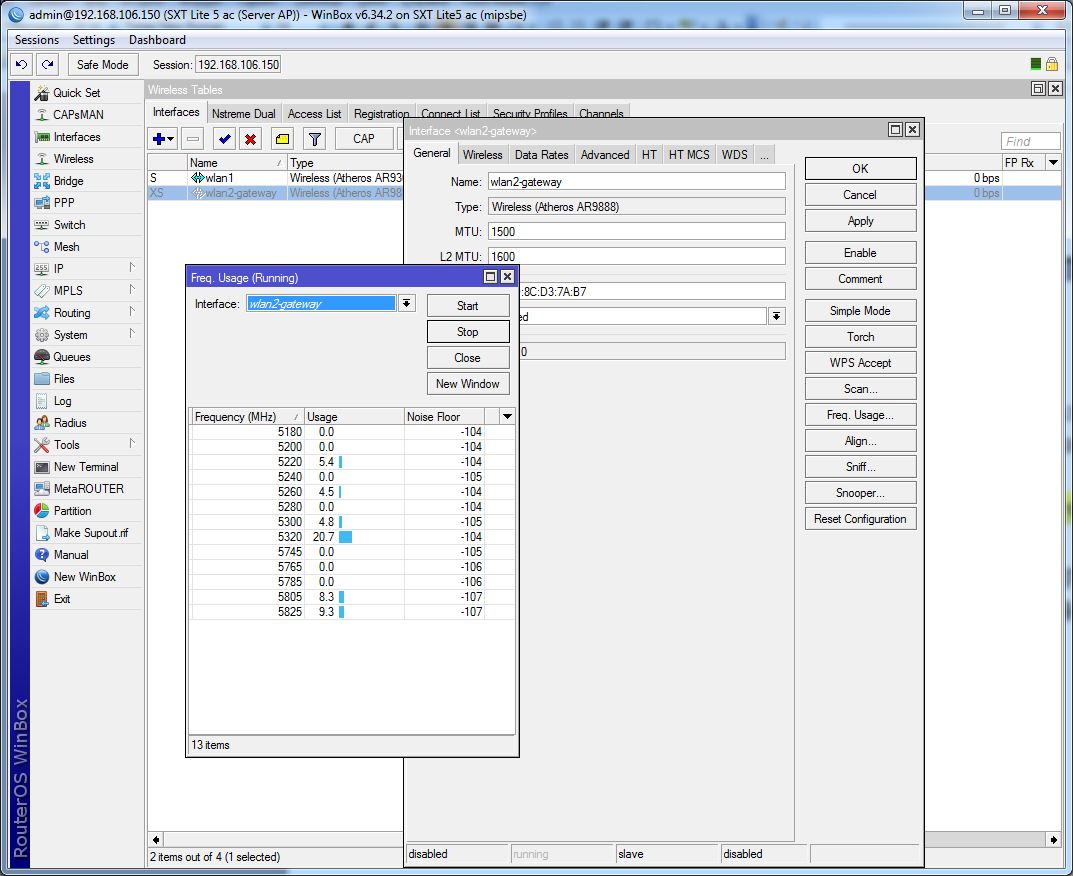
Предварительно можно просканировать эфир на предмет загруженности частот. Делается это с помощью инструмента Freq. Usage (Frequency Usage). Выбираем беспроводной интерфейс и нажимаем Start.
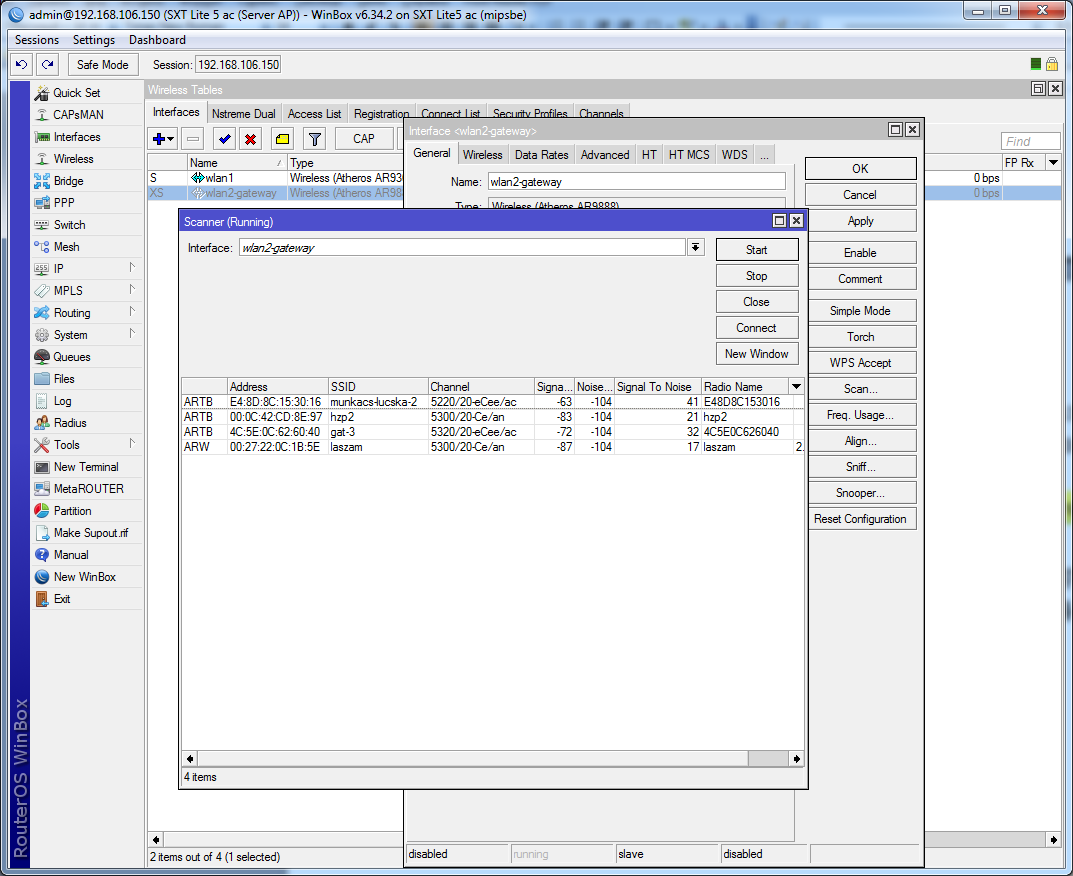
Как видите, часть частот уже используется. Для получения более подробной информации можно воспользоваться другим инструментом – Scan, который покажет все доступные беспроводные сети. Здесь вы можете посмотреть название сети, рабочий канал, уровень сигнала и другие параметры. Много информации можно узнать из индексов, находящихся перед названием сети:
- A – сеть активна;
- R – устройство на базе RouterOS;
- T – используется TDMA;
- W – сеть использует WDS;
- B – режим моста, Bridge:
- P – приватная сеть, защищена паролем;
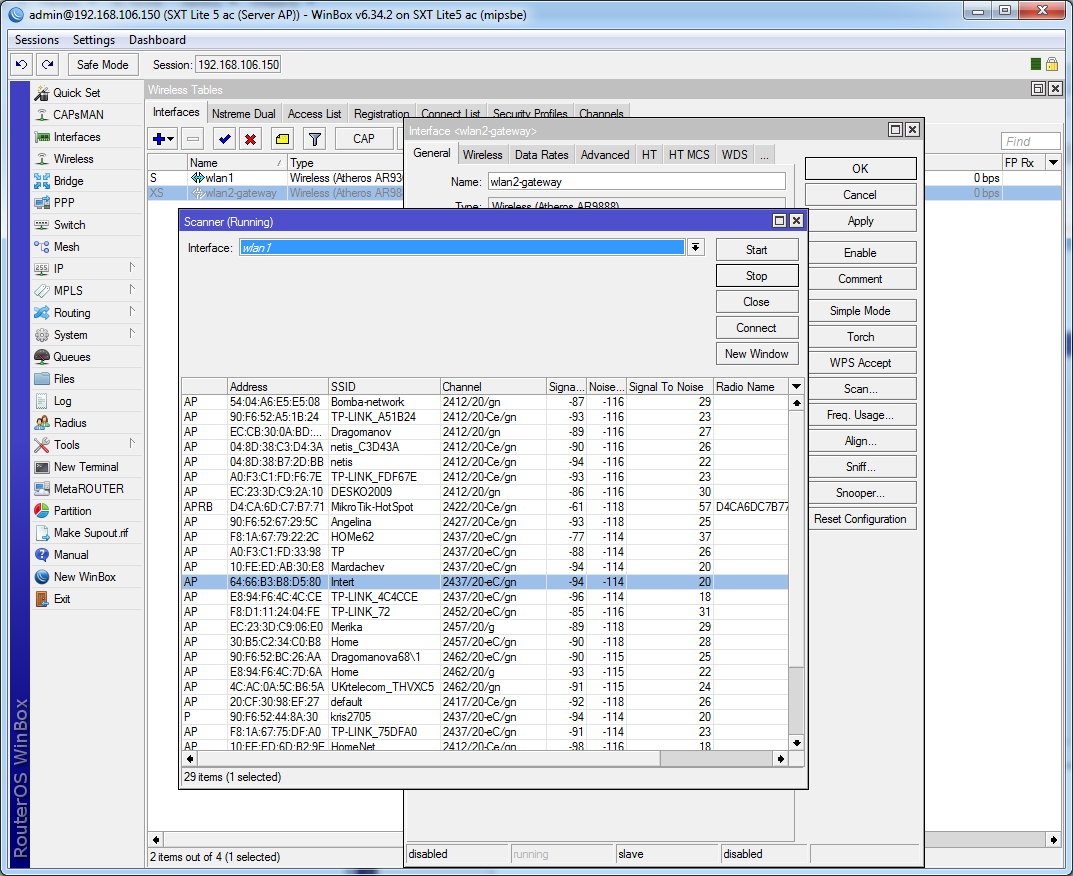
Для сети 2.4 ГГц также можно провести сканирование, вы будете удивлены результатами, проводя сканирование в городе. Именно поэтому частота 5 ГГц лучше подходит для построения беспроводного моста. Для нашего примера мы выбрали частоту 5745 МГц из верхнего диапазона, т.к. этот диапазон менее загружен, к тому на практике он дает лучшую производительность в расчете на 1 МГц ширины канала.
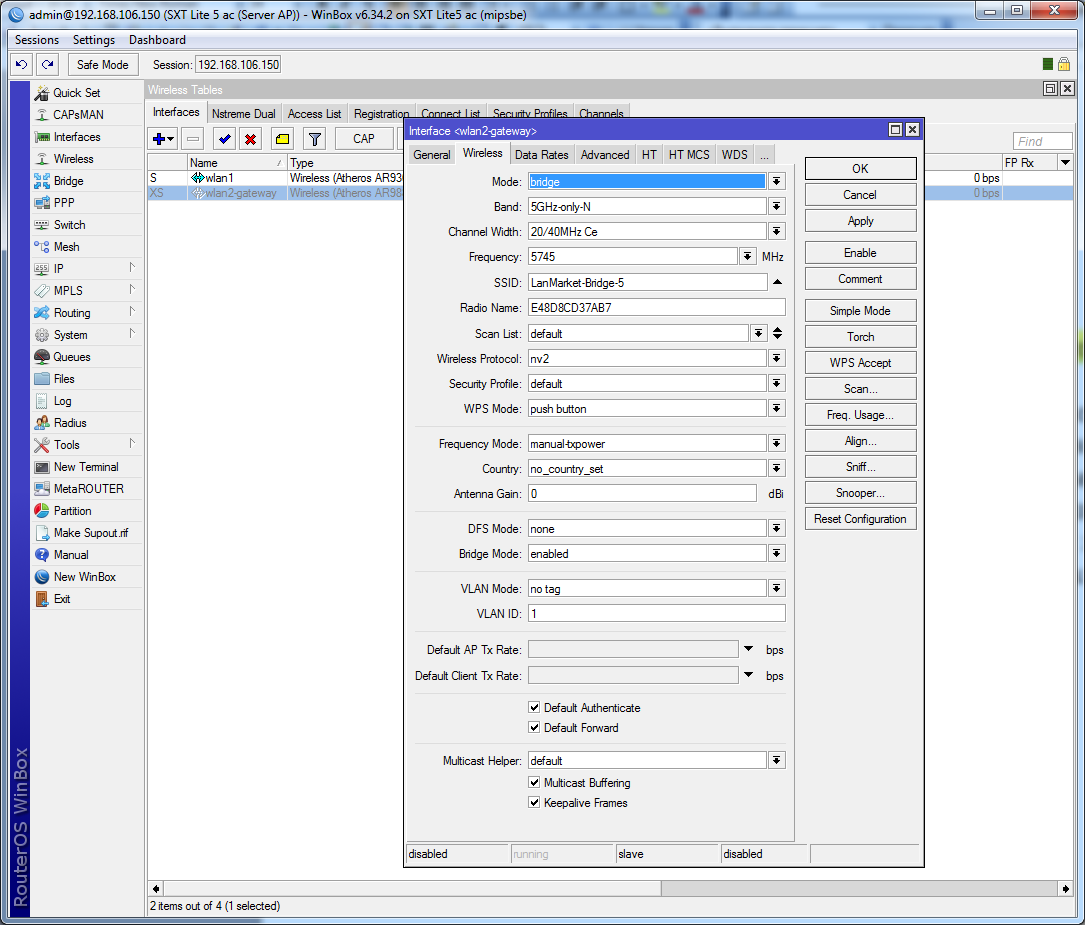
Приступаем к конфигурированию беспроводной сети, на вкладке Wireless необходимо указать ряд параметров. Чуть ниже содержится описание и разъяснение.
Mode: Bridge – режим работы «Беспроводной мост».
Band – в данном параметре следует можно выбрать стандарт 802.11n. При использовании протокола Nstreme V2 (NV2) данный параметр большого значения не имеет. В остальных случаях рекомендуем использовать 802.11n, либо 802.11ac, если он поддерживается обоими устройствами.
Channel With – ширина канала, а также направление для расширения канала по отношения к выбранной частоте (Ce – вверх, eC - вниз). Указываем «20/40MHz Ce», это значит, что система попробует работать с шириной канала 40 МГц, в противном случае ширина канала будет 20 МГц. Расширение ширины канала осуществляется вверх, выбирая последний канал (частоту), следует выбирать режим расширения «eC», в противном случае, при достижении верхнего предела поддерживаемой частоты канал не будет расширен.
Frequency – частота, на которой работает устройство.
Wireless Protocol – протокол (стандарт) связи. Поскольку только одно из наших устройств поддерживает новейший стандарт 802.11ac, наилучшим вариантом будет выбор проприетарного протокола NV2.
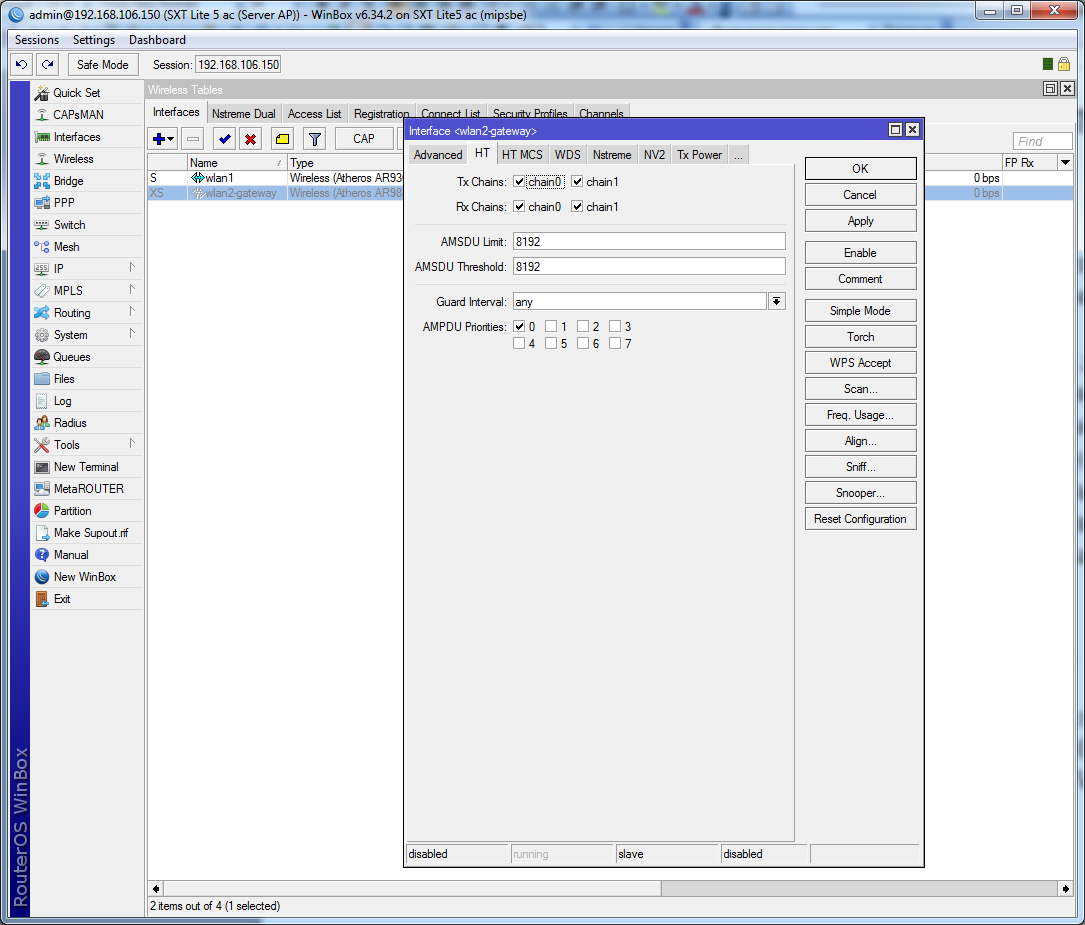
Следующим шагом необходимо проверить вкладку HT, убедитесь, что у вас задействованы оба канала MIMO – напротив TX Chain и RX Chains должны быть проставлены по 2 опции (chain0, chain1).
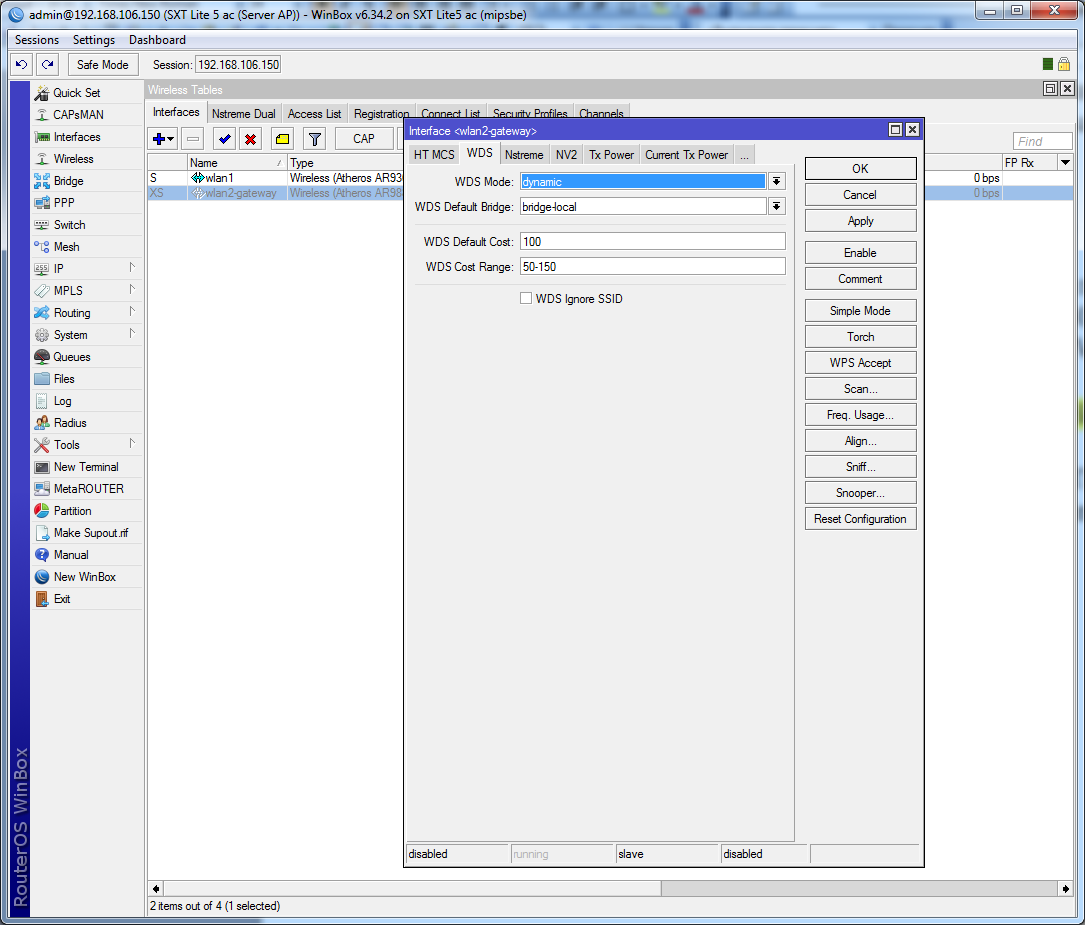
Далее переходим на вкладку WDS. И тут у многих возникает вопрос, зачем активировать WDS? Дело в том, что стандарты связи 802.11 разрабатывались достаточно давно, поэтому для AP предусматривалось, что подключенный клиент является конечный. По этой причине для точки доступа все MAC за второй точкой (в режиме station) будут подменяться на MAC самой точки доступа. Чтобы этого не происходило, необходимо активировать WDS. Таким образом, мы создаем прозрачный мост L2 с сохранением MAC всех клиентов.
Необходимо указать параметр «WDS Default Bridge» – выбираем мост, в нашем случае используются настройки по-умолчанию, так что это будет «bridge-local».
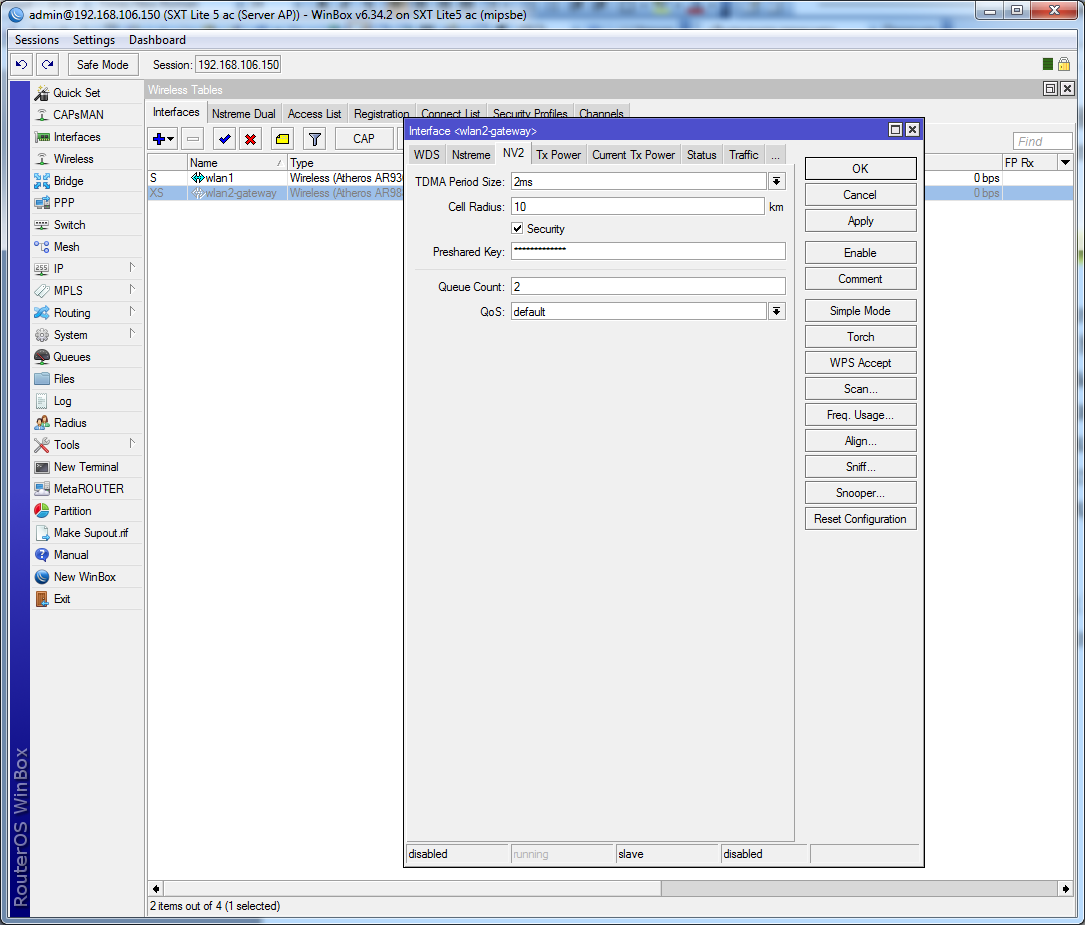
Переходим на вкладку NV2, где собраны параметры протокола Nstreme V2.
TDMA Period Size – параметр, устанавливающий размер слота. Иными словами это временной период, в котором осуществляется передача данных. Параметр может применять значение от 1 до 10. Чем меньше размер слота, тем меньше задержка при передаче, но ниже максимальная скорость (больше служебных данных в эфире) и наоборот. Для беспроводного моста наиболее оптимальным вариантом будет установить 2 мс. В дальнейшем с этим параметром можно поэкспериментировать.
Cell Radius – расстояние до второго устройства в километрах. Минимальное значение – 10 км, если реальное расстояние меньше – оставляем параметр без изменений. Если расстояние больше, его следует указать с небольшим запасом.
Ставим опцию «Security» и вводим пароль в поле «Preshared Key».
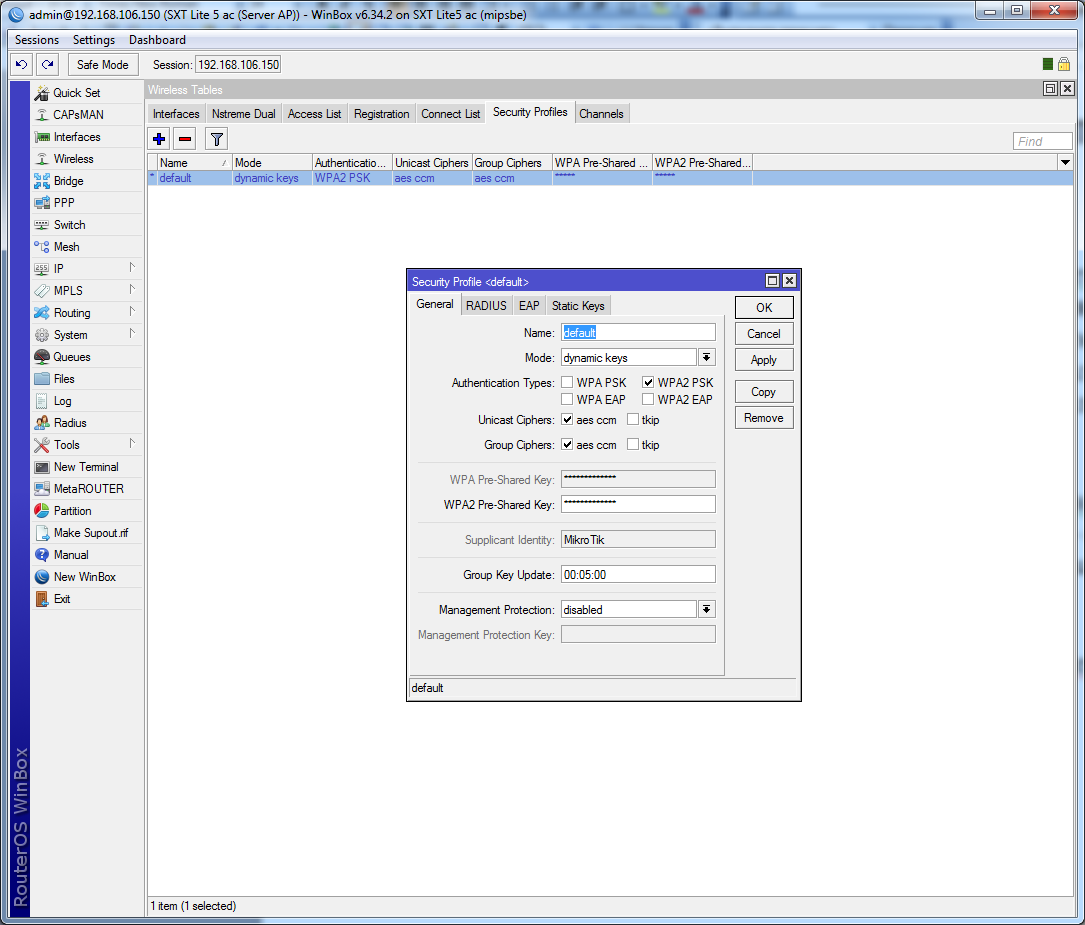
Если вы используете стандартные протоколы 802.11, пароль и тип шифрования следует задавать в разделе Wireless, вкладка Security Profiles. Всегда выбирайте наиболее современные стандарты (WPA2 PSK + aes ccm).
Для беспроводных мостов, использующих большую часть полосы пропускания, рекомендуется установить дополнительные параметры очереди. Связано это с тем, что часть пакетов может быть отброшена, чтобы этого не происходило, следует увеличить размер буфера.
Для этого заходим в раздел меню Queues и переходим на вкладку Queue Types (типы очередей).
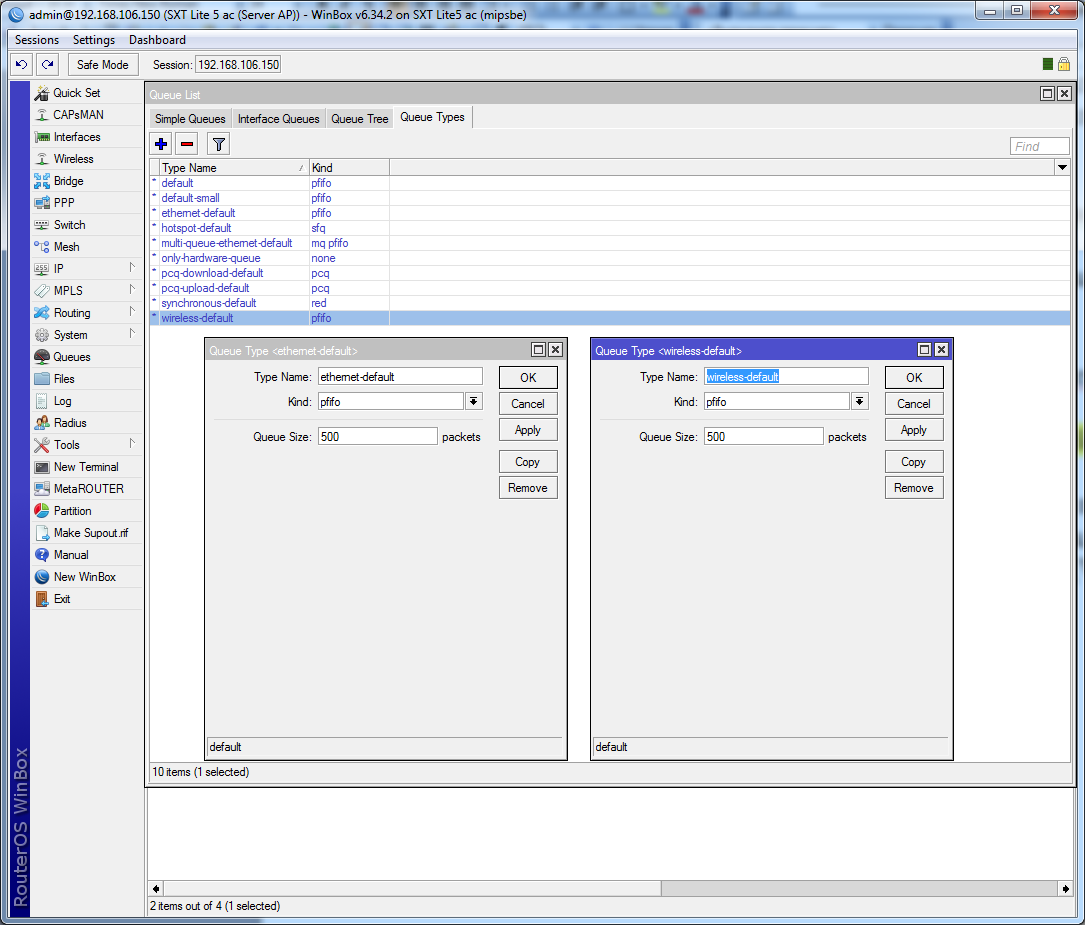
Здесь нас интересуют типы «ethernet-default» и «wireless-default», для обеих нужно выбрать тип очереди PFIFO и значение Kind = 500.
PFIFO – тип очереди, основанный на принципе «First-In First-Out»: пакет, который пришел первым будет отправляться первым, т.е. по сути обычная очередь. Разница между методами PFIFO и BFIFO состоит в том, что первый метод в качестве параметра использует количество пакетов, а второй оперирует размером буфера.
Буфер можно установить в размере 500 пакетов, в дальнейшем мы рекомендует подправить этот параметр. Если на мосте увеличивается пинг – размер буфера следует уменьшать до достижения приемлемого значения.
На этом настройка SXT Lite 5 ac (Master) завершена, переходим к настройке второго устройства.
Настройка второй точки (Slave)
Для второй точки также устанавливаем режим PTP Bridge, а в нем режим Client/CPE. Общий режим устройства – Bridge.
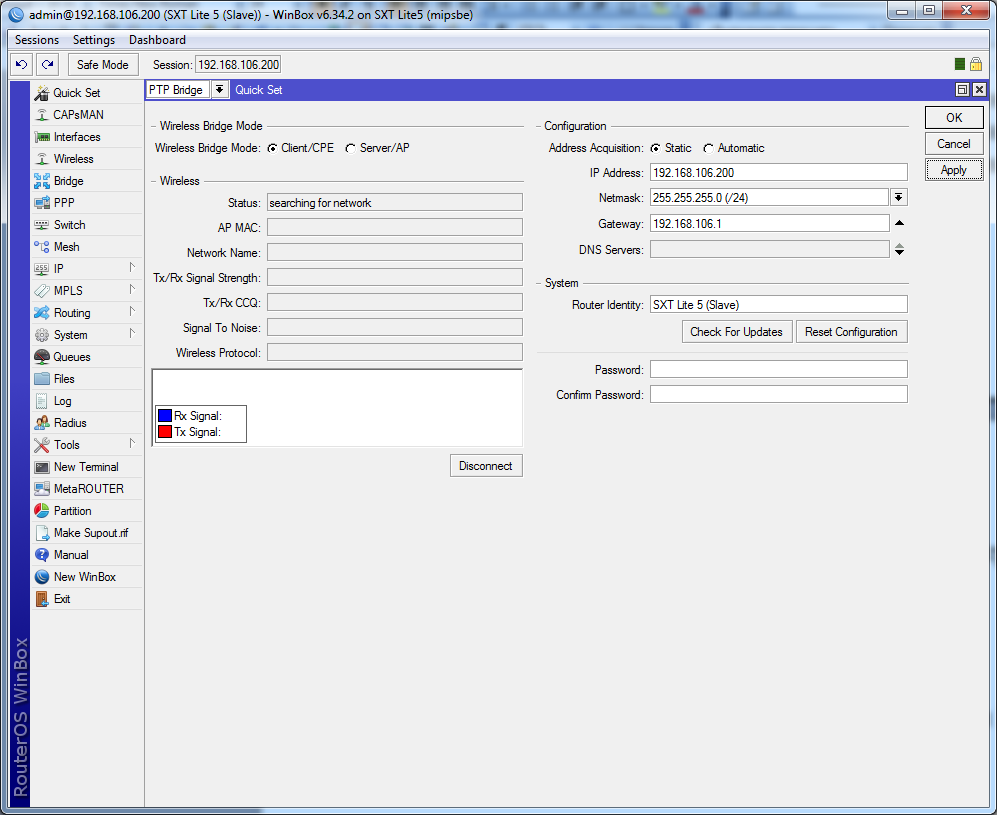
Для устройства задаем статический IP (в нашем случае 192.168.106.200) и настраиваем параметры сети (маска, шлюз, DNS).
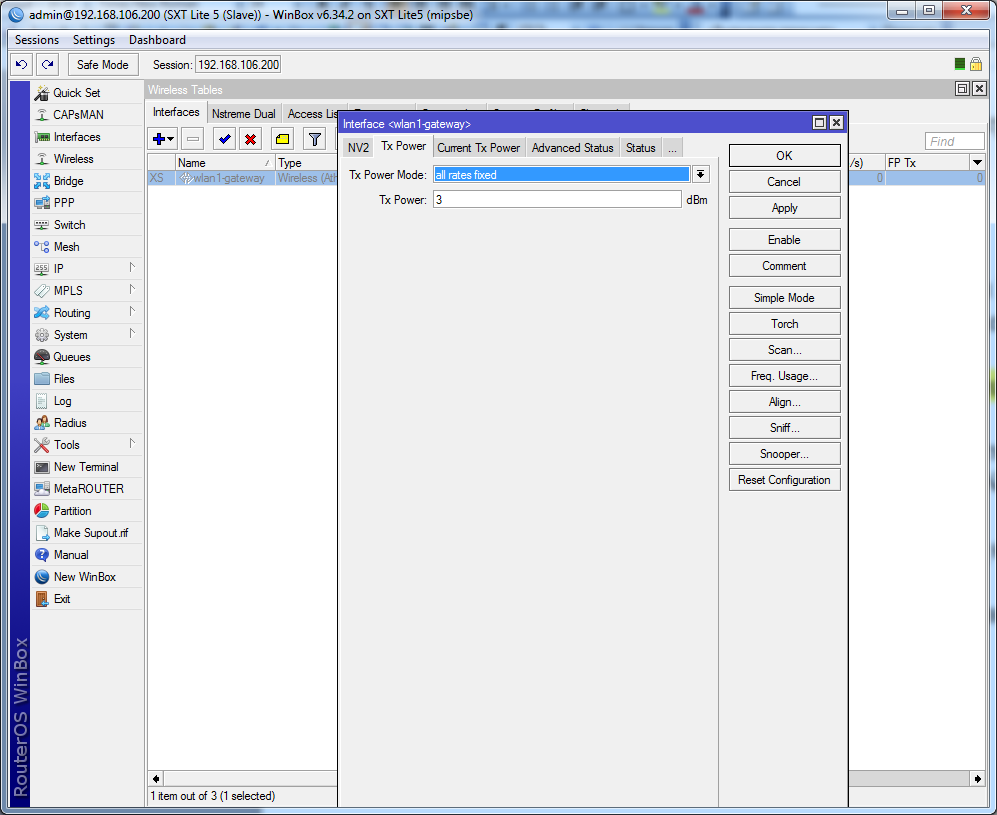
Перед настройкой отключаем беспроводной интерфейс, и устанавливаем для него минимальную мощность.
Если вы используете протокол 802.11, тип шифрования и пароль следует предварительно задать в профиле, вкладка Security Profiles раздела Wireless. Теперь можно приступить настройке беспроводного интерфейса.
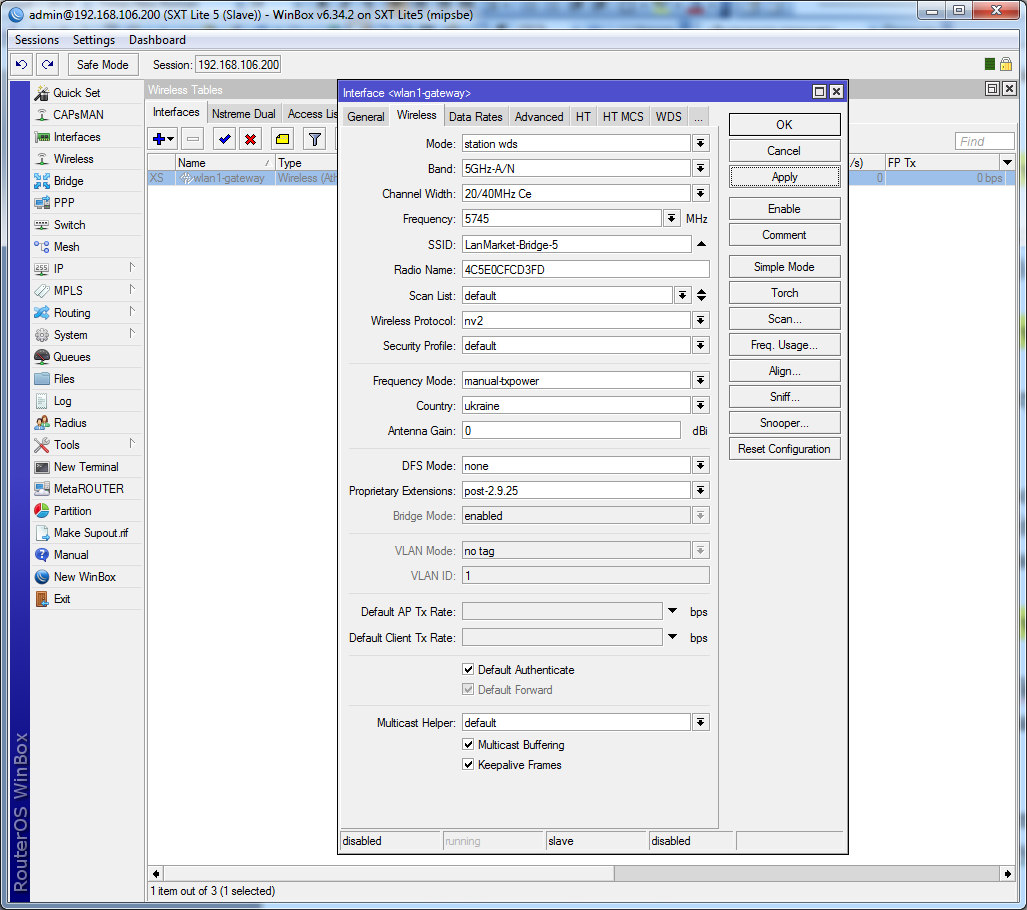
Выбираем интерфейс и переходим на вкладку Wireless. Устанавливаем режим «station wds», по сути, это клиентская станция-репитер, только сеть она расширяет по проводам, а не по Wi-Fi.
Ширину канала (Channel Width), частоту (Frequency), протокол (Wireless Protocol) и SSID указываем аналогично тем, что установлены на первом устройстве (Master).
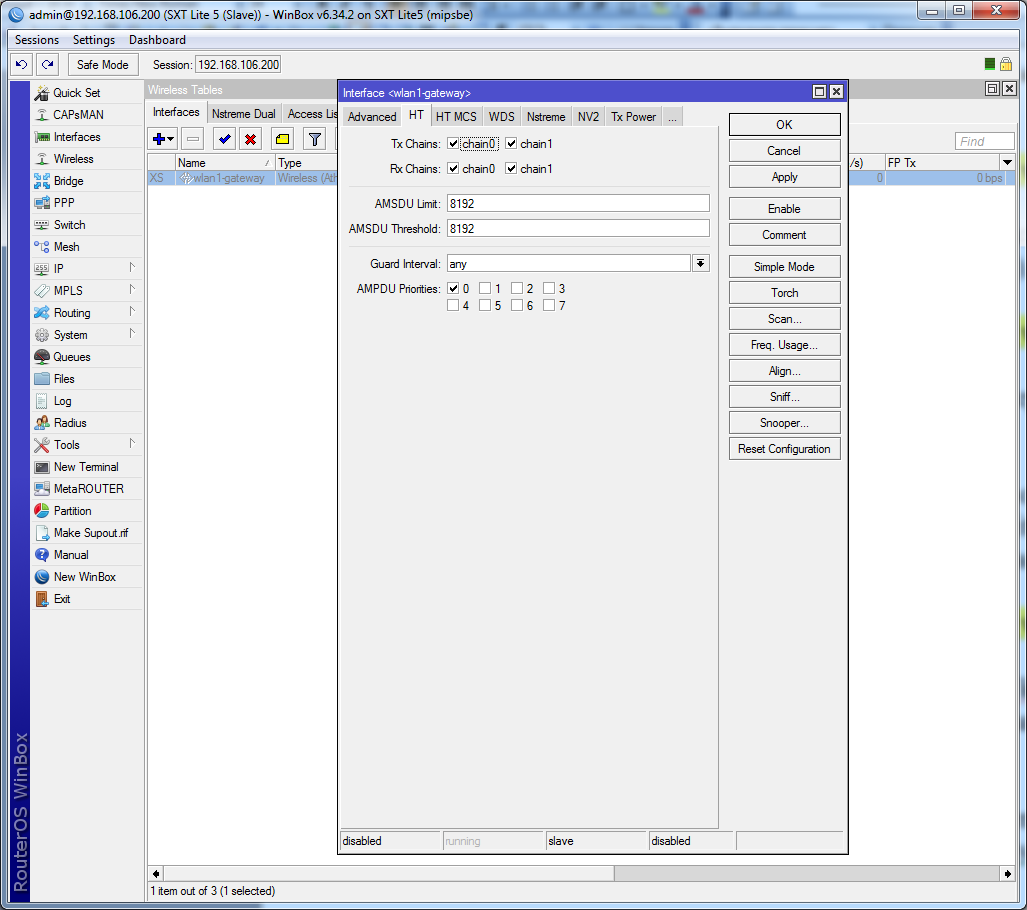
На вкладке HT убедитесь, что у вас активированы оба канала.
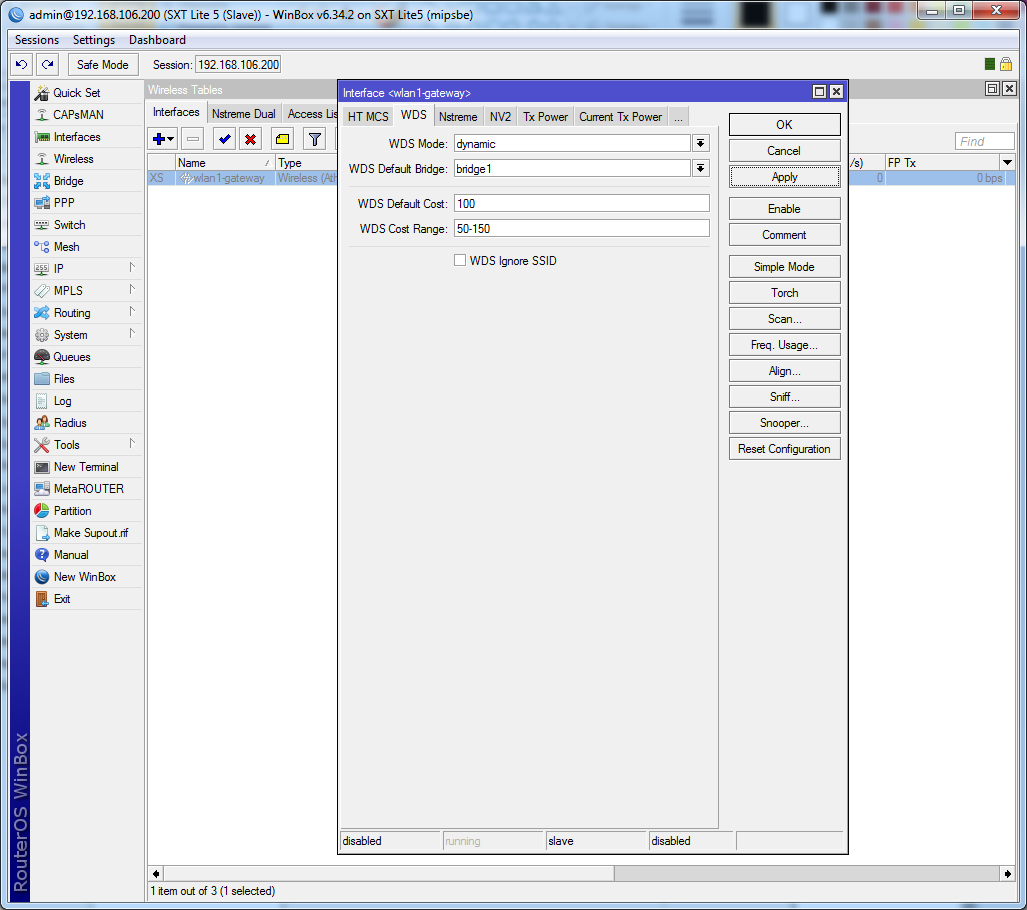
На вкладке WDS выбираем режим «dynamic» и указываем наш бридж с локальным интерфейсом.
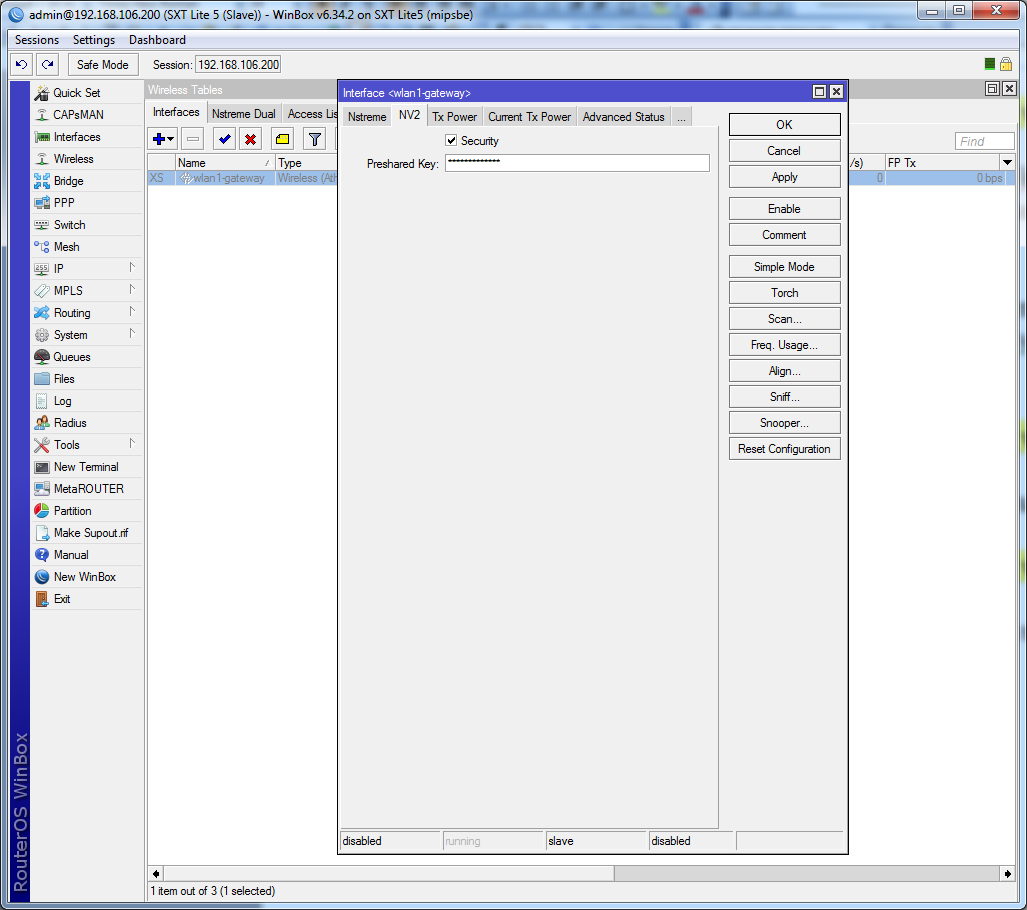
На вкладке NV2 установите опцию «Security» и введите пароль сети.
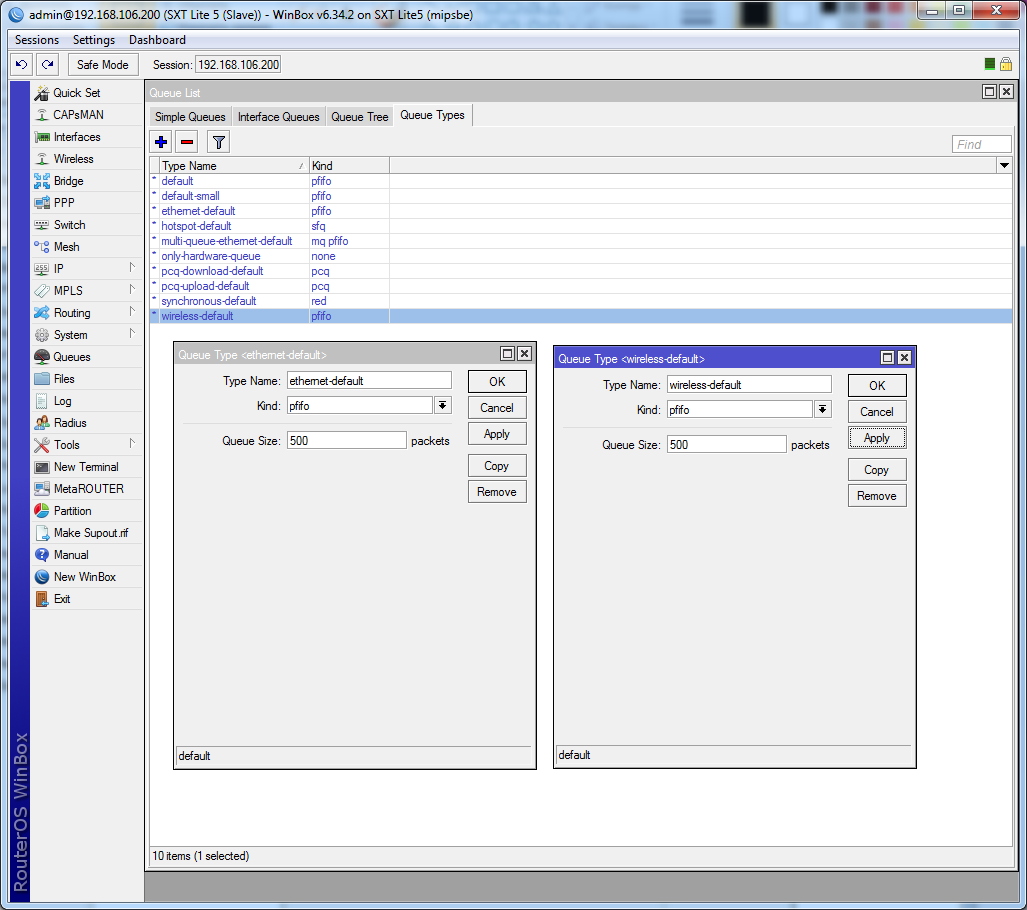
Не забудьте увеличить размер очереди в меню Queues.
Инициализация беспроводного моста
После того, как параметры на обоих устройствах установлены, можно включить беспроводные интерфейсы на обоих устройствах.
Если все проделано верно, на Slave-устройстве должны отобразится параметры моста и статус «connected to ess».
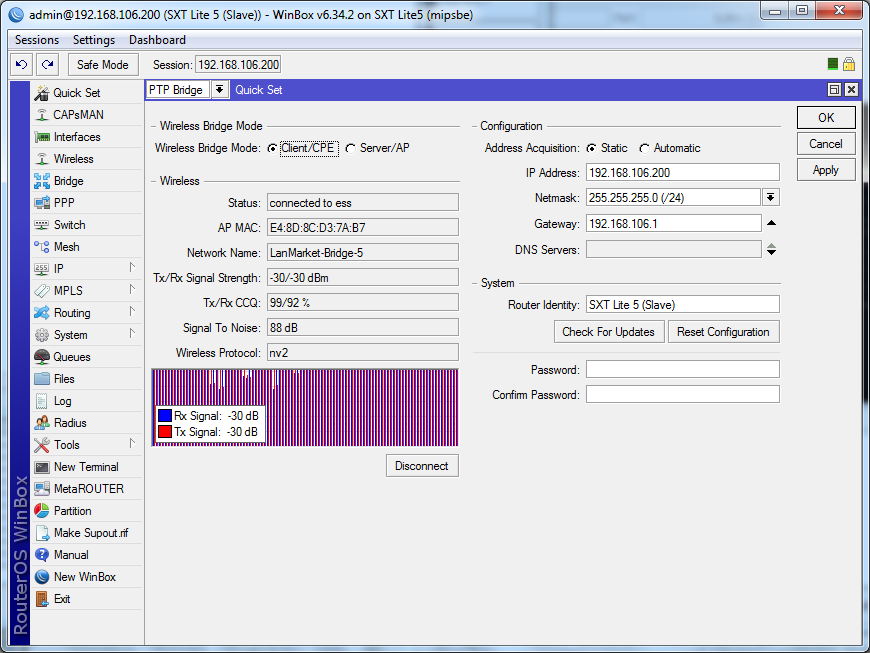
Для проверки работоспособности моста можно прогнать его с помощью тестов.
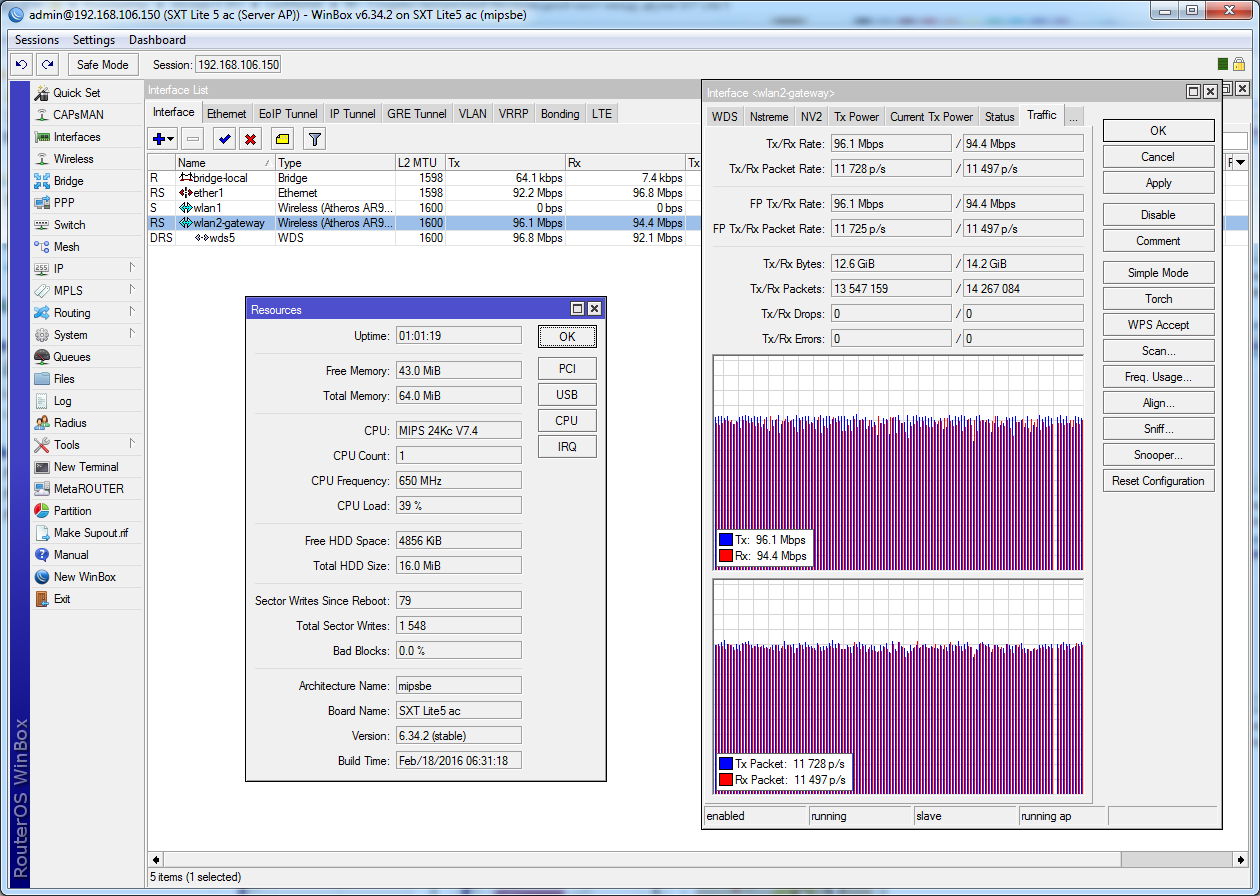
Как видите, с помощью протокола NV2 нам удалось добиться достаточно высокой скорости на сетевых интерфейсах – суммарно 180-190 Мбит/сек, т.е. по 95 Мбит в каждую сторону (полный дуплекс). Реальная скорость передачи данных в этом случае составляет ~170 Мбит/сек.
В заключение
Если мост прошел испытание – можно приступать к монтажу устройств и последующей донастройке. Первым делом следует повысить мощность передающих модулей на обоих устройствах.
Как понять, какую мощность установить? В этом вам поможет значение TX/RX Signal Strength, которое отображает уровень сигнала, а также официальная документация на используемые устройства.
Для достижения максимальной скорости, необходимо, чтобы уровень сигнала был не меньше чувствительности устройства для максимально поддерживаемой модуляции. В нашем примере используется SXT Lite 5 ac и SXT Lite 5, для них параметры следующие:
- MCS7 -77 дБм;
- MCS9 -72 дБм;
Т.е. в идеальных условиях, уровень сигнала должен находится на уровне -60…-75 дБм. При повышении уровня больше -60 дБм следует снижать мощность передатчика. Не забывайте тот факт, что существенное повышение мощности автоматически понижает максимальную скорость, т.к. чем выше мощность – тем ниже плотность модуляции, таковы особенности беспроводных модулей.
Учитывайте зону Френеля, которая влияет на параметр CCQ. При идеальной прямой видимости и чистой зоне Френеля значение CCQ составляет 100%.
По сути, CCQ – это качество связи, отображающее соотношение текущей скорости канала, по отношению к максимально возможной. Снижение CCQ говорит о плохой видимости, наличии помех и/или интерференции.
Для определения наличия помех анализируются 2 параметра. Первый параметр Noise Floor, значение ниже -95 считается высоким уровнем шума. В идеале, уровень шума не должен превышать -110…-115 дБм.
Второй параметр – SNR (Signal to Noise Ratio), иными словами соотношение сигнал/шум – чем оно больше, тем лучше качество связи. На практике идеальным можно считать значение более 45-50 дБм.
В зависимости от значения всех этих параметров, в случае необходимости, производится корректировка настроек.































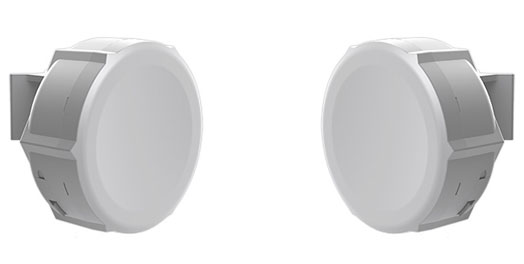












 Sofetec
Sofetec  Furukawa
Furukawa  Grandway
Grandway  FiFix
FiFix  Cor-X
Cor-X  V-Solution
V-Solution  Ubiquiti Networks
Ubiquiti Networks  D-Link
D-Link  Mikrotik
Mikrotik  TP-Link
TP-Link  Edge-core
Edge-core  BDCOM
BDCOM  Interline
Interline  Jirous
Jirous  RF elements
RF elements  Ok-net
Ok-net  Hortex
Hortex  Cambium Networks
Cambium Networks  Tenda
Tenda  ZTE
ZTE  Huawei
Huawei  Ripley
Ripley  Fujikura
Fujikura  Inno Instrument
Inno Instrument  DVP
DVP  RCI
RCI  Jilong
Jilong  Южкабель
Южкабель  Одескабель
Одескабель  Netis
Netis  FiberField
FiberField  Totolink
Totolink  Grandstream
Grandstream  Yokogawa
Yokogawa  Mimosa
Mimosa  OpenVox
OpenVox  Hikvision
Hikvision  Keenetic
Keenetic  Ютекс
Ютекс  Signal Fire
Signal Fire  Utepo
Utepo  Dahua
Dahua  ONV
ONV  Prolum
Prolum  ATcom
ATcom  Ritar
Ritar  Zyxel
Zyxel  Ruijie
Ruijie  APC
APC  Fibaro
Fibaro  Merlion
Merlion  Mercusys
Mercusys  MULTITEST
MULTITEST
Авторизуйтесь, чтобы добавить отзыв