Hot Spot - это основной метод предоставления сервиса общественного доступа к вычислительным сетям или общественного интернет-доступа, часто применяющейся в публичных местах. Сервис может предоставляться, как на коммерческой основе, с оплатой по времени или количеству потребленного объема информации, так и на бесплатной основе. Сегодня мы рассмотрим основные методы создания собственного Hot Spot на базе оборудования под управлением сетевой операционной системы Mikrotik RouterOS.
Для удобства, пользоваться мы будем фирменной утилитой Winbox, с помощью которой, мы подключаемся к нашему беспроводному маршрутизатору Mikrotik. Все остальные действия, написаны с учетом того, что в маршрутизаторе уже выполнены все базовые настройки. О том как это сделать, вы можете прочитать на нашем сайте, в разделе Настройка Mikrotik RouterOS.
Подключившись к роутеру, мы заходим в раздел IP - Hotspot в утилите Winbox. И в открывшемся окне, первым делом нажимаем на кнопку Hotspot Setup. В появившемся окошке, нам предлагается выбрать беспроводной интерфейс, на базе которого и будет строиться наш HotSpot. Обычно это wlan1.
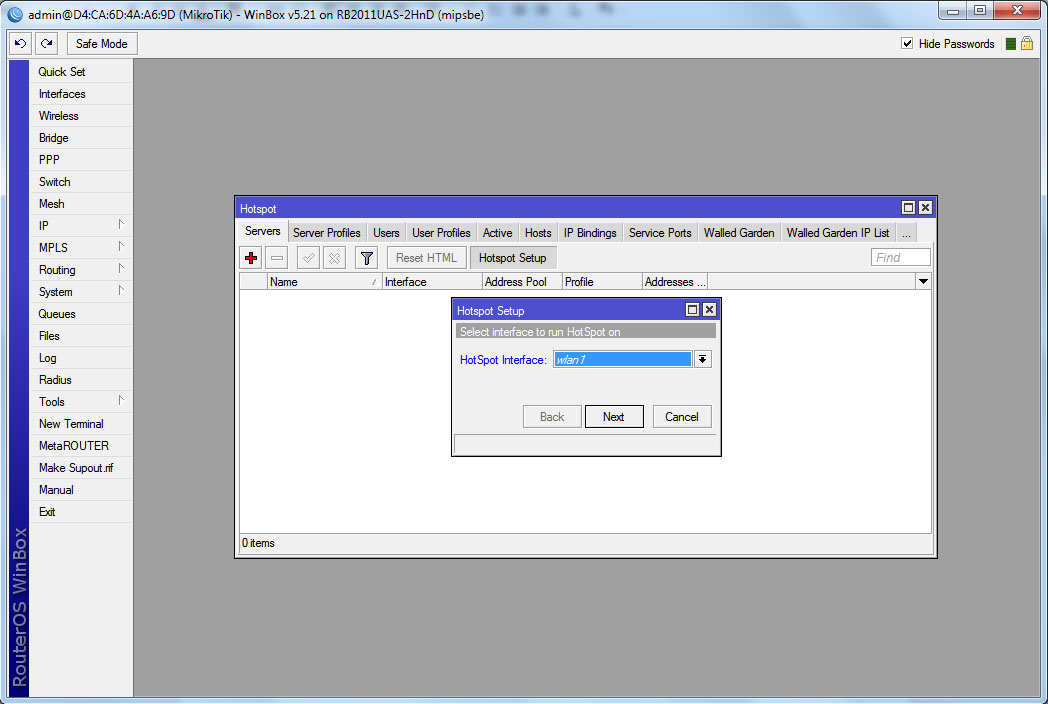
Для продолжения настройки, нажимаем кнопку Next. И в следующем шаге, нам предлагается указать IP адрес, будущего HotSpot - Local Address of Network. Здесь мы можем указать любой свой адрес и префикс сети к которой он будет принадлежать, или оставить предлагаемый по умолчанию, обычно это 10.5.50.1/24.
Галочка возле Masquerade Network, должна стоять.
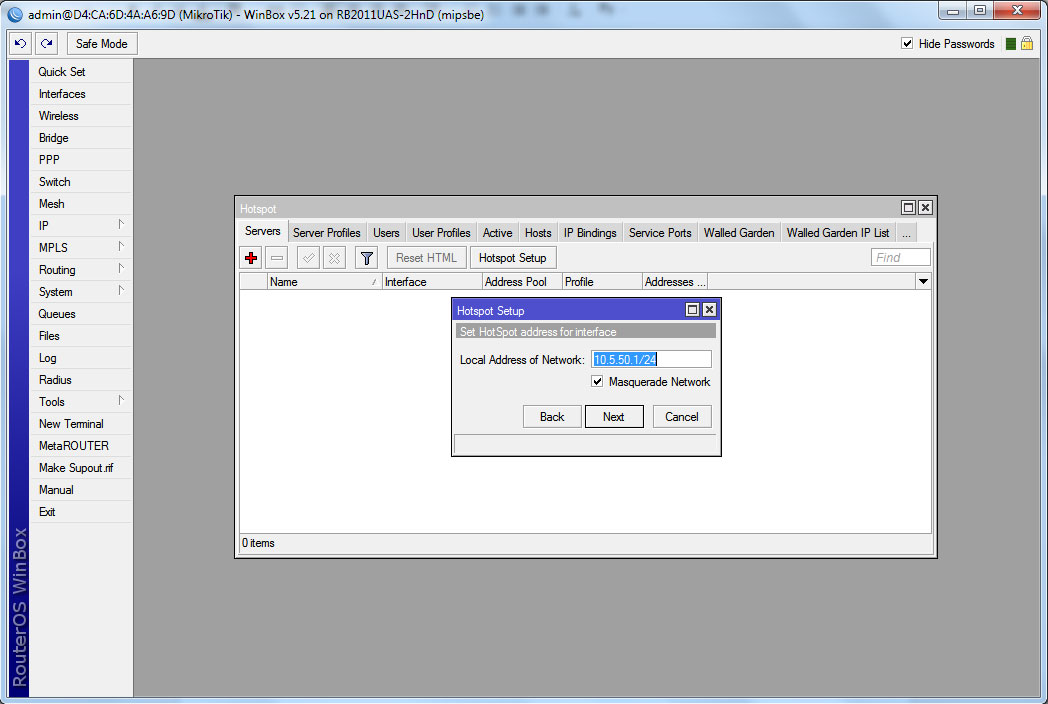
Нажимаем кнопку Next. И переходим к следующему шагу, где нам уже предлагается выбрать диапазон локальных IP адресов, которые будут выделяться клиентам - Address Pool of Network. Здесь мы так же можем указать любой свой диапазон адресов, или оставить предлагаемый по умолчанию 10.5.50.2-10.5.50.254.
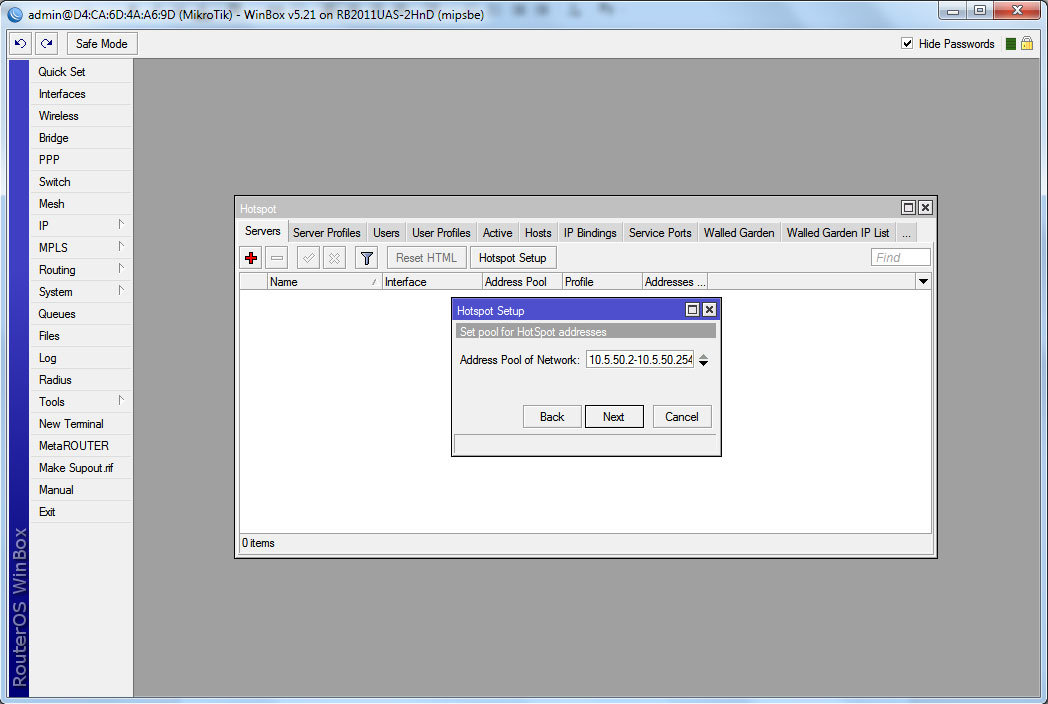
Как и раньше, кнопкой Next мы переходи к дальнейшей настройке. На этом этапе, нам предлагается выбрать сертификат - Select Certificate. Если у вас его нет, то оставляем значение none.
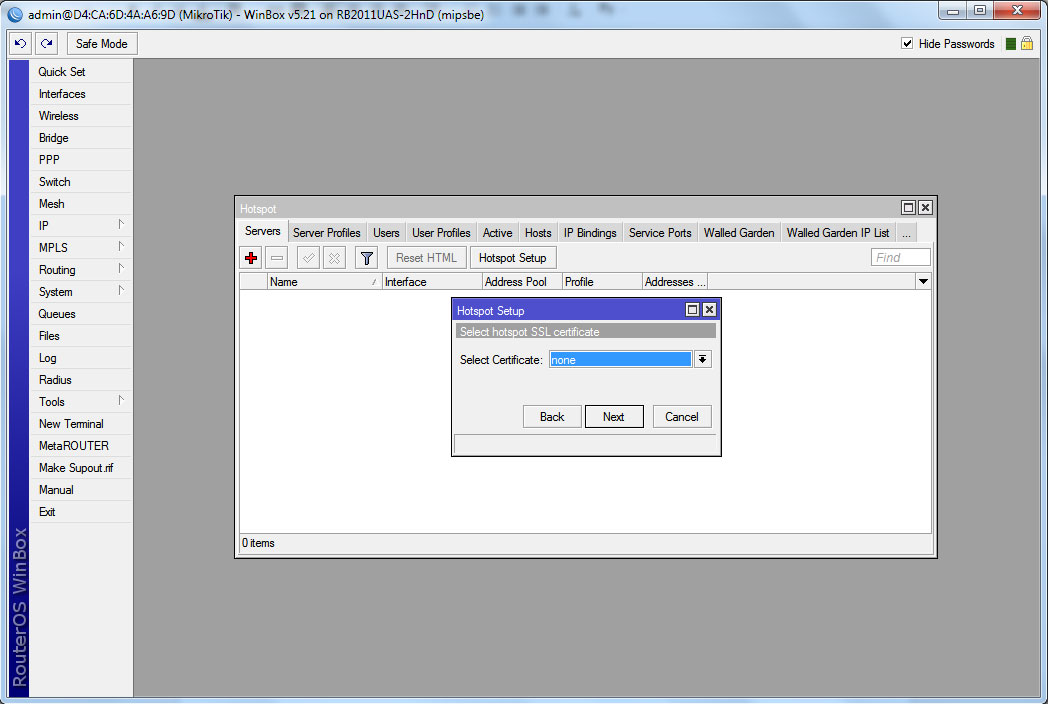
По кнопке Next, переходим дальше. Здесь нам предлагается указать адрес SMTP сервера. Если у вас есть свой почтовый сервер, то указываем его IP адрес на этом этапе, в противном случае, оставляем это поле как есть и переходим к следующему окну, все той же кнопкой Next.
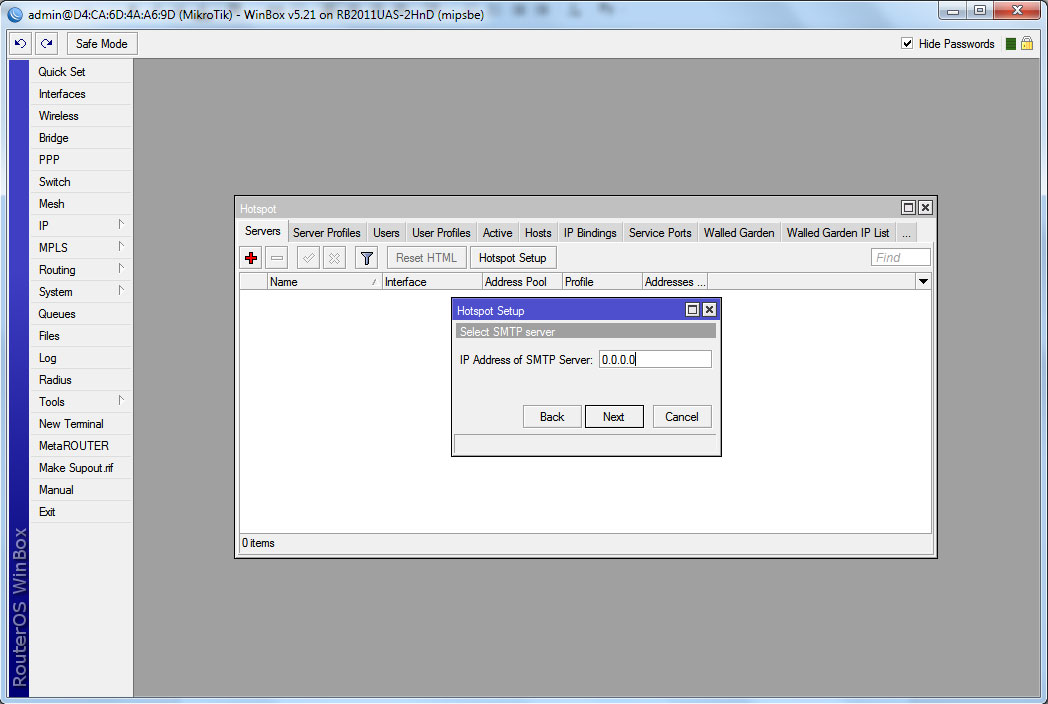
Здесь нам предстоит указать адреса DNS серверов. Если, как мы говорили ранее, вы уже произвели все базовые настройки, в том числе и подключение к провайдеру, то поля DNS Servers, на этой стадии настройки, должны автоматически заполниться, подхватив все настройки самостоятельно. Если же этого не произошло, то вы можете самостоятельно заполнить эти поля, указав в них IP адреса DNS серверов вашего провайдера или IP адреса публичных DNS серверов. Например, DNS сервера Google - 8.8.8.8 и/или 8.8.4.4 или же, OpenDNS - 208.67.222.222 и/или 208.67.220.220. (Внимание, публичные DNS сервера, не всегда могут работать корректно и их адреса могут меняться!)
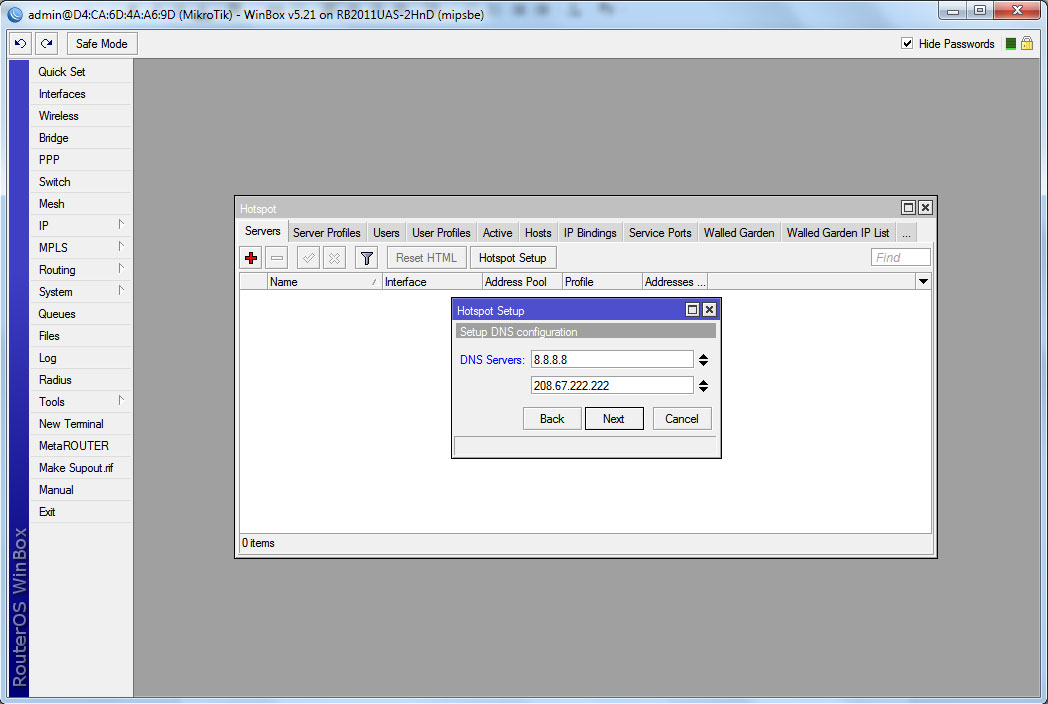
И кнопкой Next, переходим на следующий этап, приближаясь к окончанию настройки. Нам предлагается задать доменное имя для нашего HotSpot - DNS Name. Если у вас нет своего доменного имени, то оставляем это поле пустым.
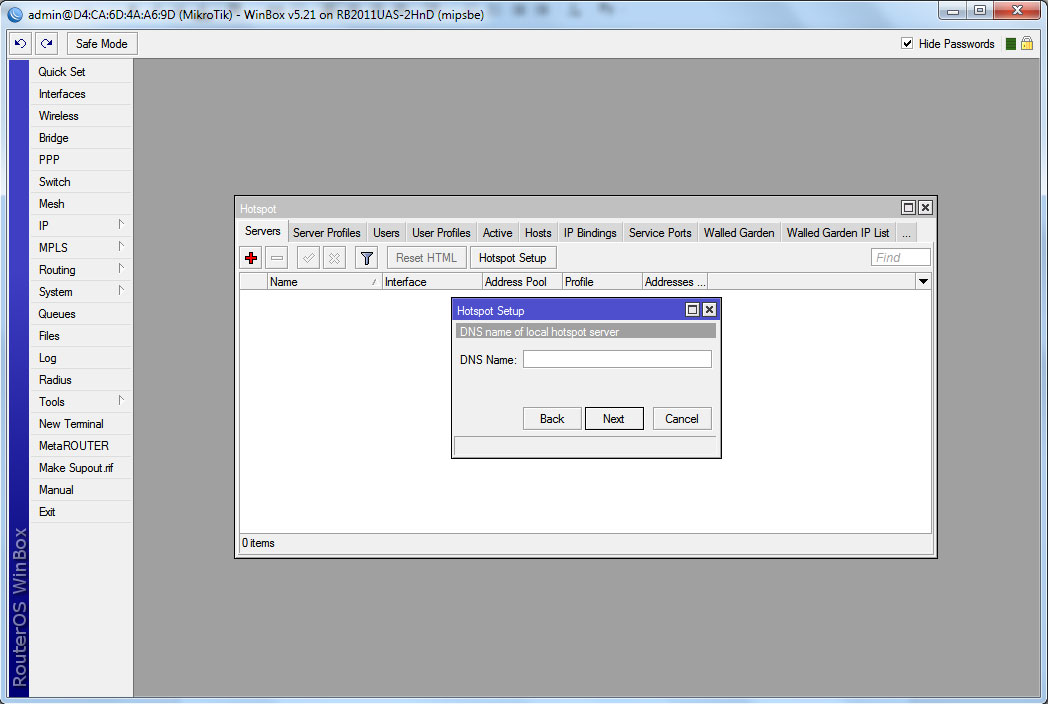
Кнопка Next приведет нес к финальной стадии настройки, где мы должны указать логин и пароль для одного, создаваемого автоматически пользователя нового HotSpot. В поле Name of Local HotSpot User мы вписываем его логин, а в поле Password for the User, соответственно - пароль.
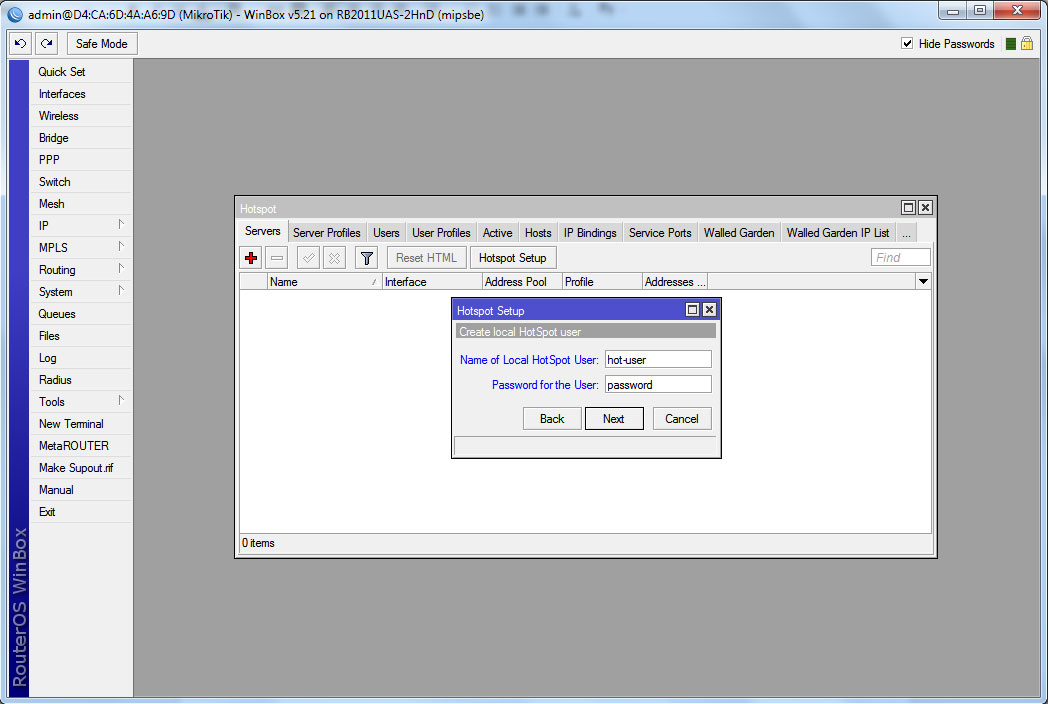
Последнее нажатие на кнопку Next, и мы видим сообщение о том, что все настройки HotSpot произведены успешно.
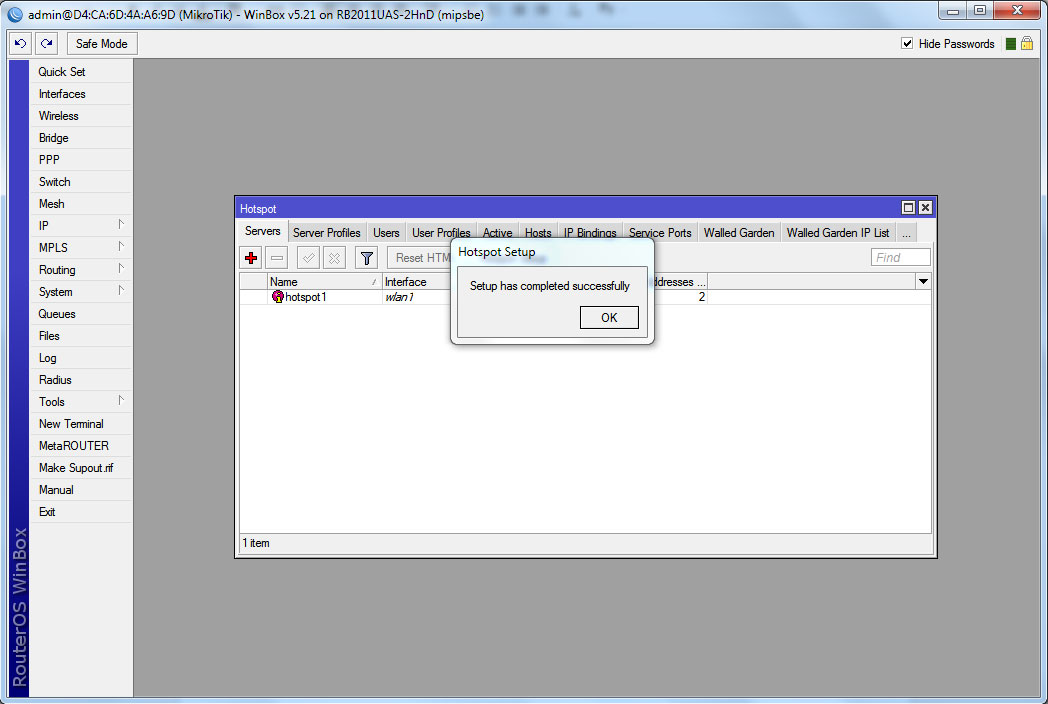
Теперь, в сом случае, если нам необходимо иметь больше одного пользователя, то мы переходим на вкладку Users где создаем нужное нам количество пользователей с их собственными данными для авторизации и доступа.
Для этого нажимаем кнопку “+” и в открывшемся окне на вкладке General, в поле Server выбираем название созданного нами HotSpot - hotspot1, в поле Neme указываем имя нового пользователи и пароль для него вписываем в поле Password. Если нам нужно присвоить конкретный IP адрес этому пользователю, то мы должны указать его в поле Address, если это не обязательно, то не трогаем это поле.
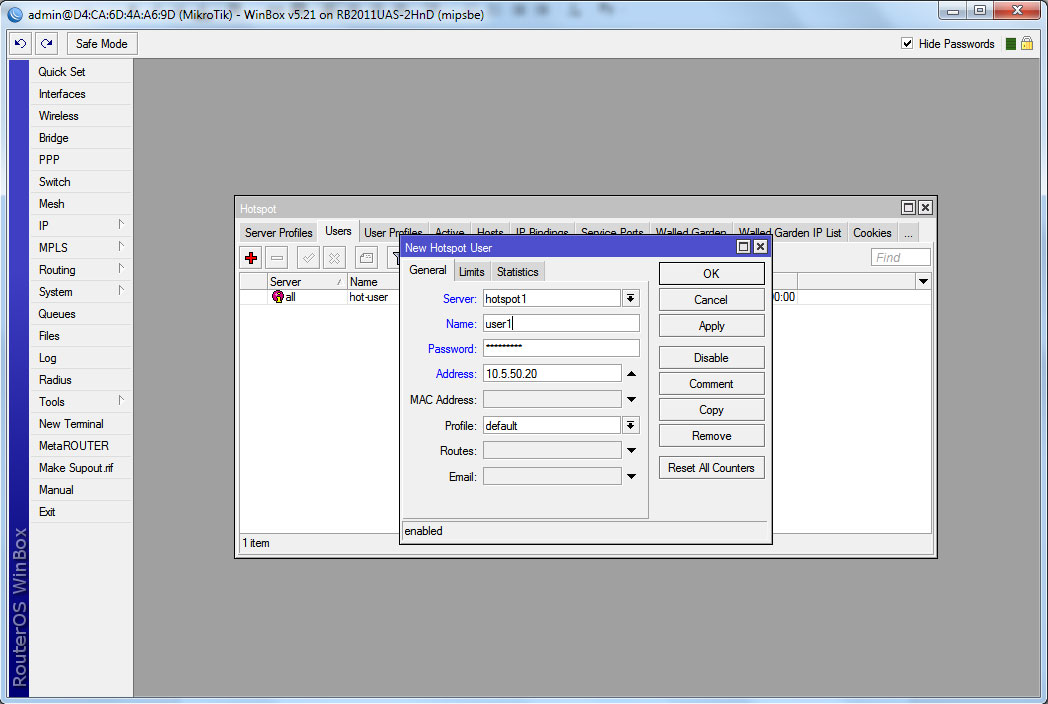
Если при этом нам нужно так или иначе ограничить деятельность этого пользователя в сети, то сделать это можно на вкладке Limits.
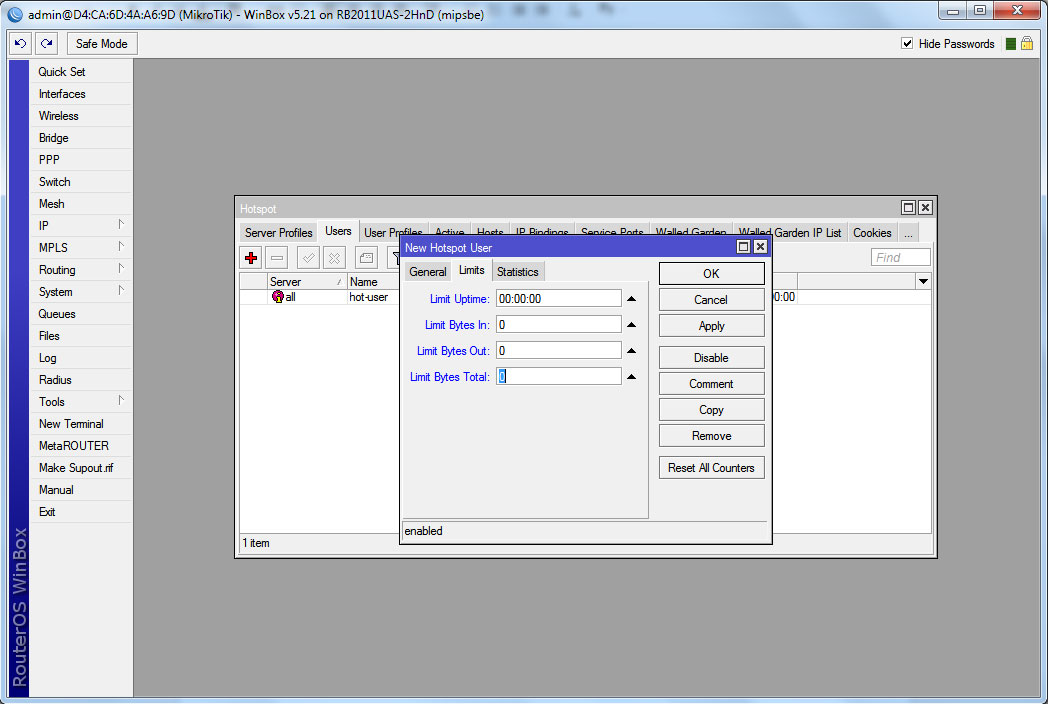
Если же в этом нет необходимости, то сохраняем нового пользователя кнопкой OK. Повторяем эти действия нужное количество раз, в зависимости от числа пользователей, которое необходимо.
Последним действием, мы проверяем настройки беспроводного интерфейса. Переходим в раздел Wireless, двойным нажатием по интерфейсу wlan1 (или другому, если у вас их несколько и для HotSpot вы используете другой) открываем его свойства и переходим на вкладку Wireless.
Параметр Mode, должен быть ap bridge, диапазон Band, ширину канала Chanel Width и частоту Frequenci - выбираем по своему усмотрению или необходимости. Так же указываем в поле SSID имя точки доступа, а Wireless Protocol выбираем 802.11.
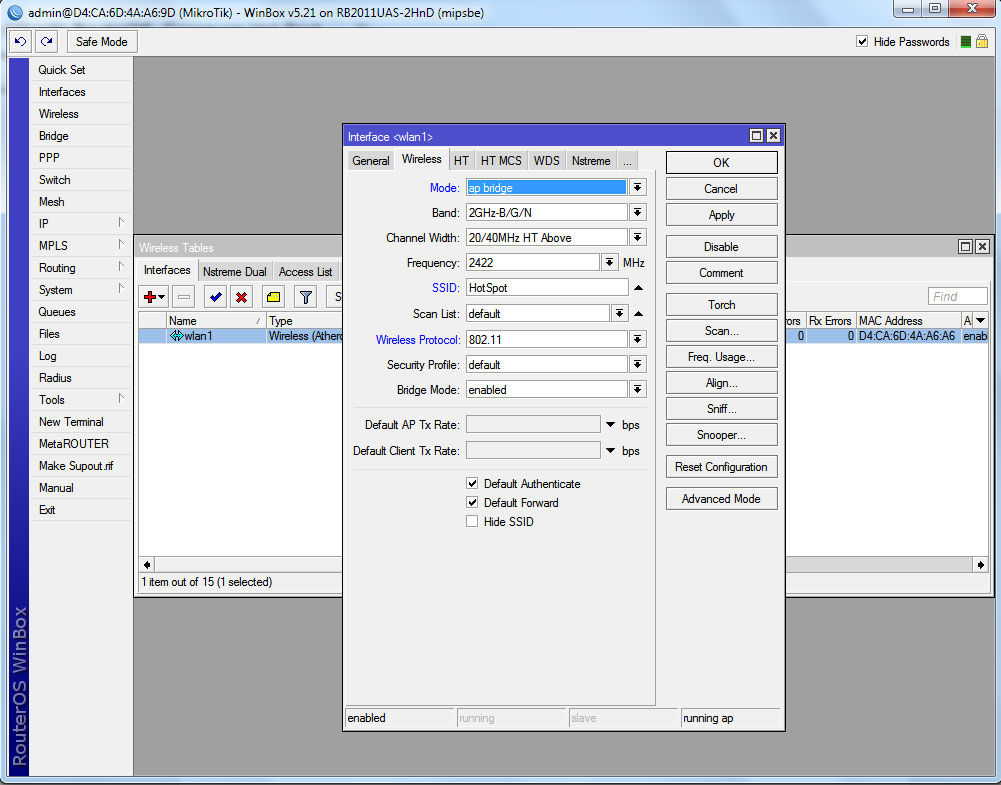
Теперь, все что нам осталось, это подключиться к точке доступа и авторизоваться.
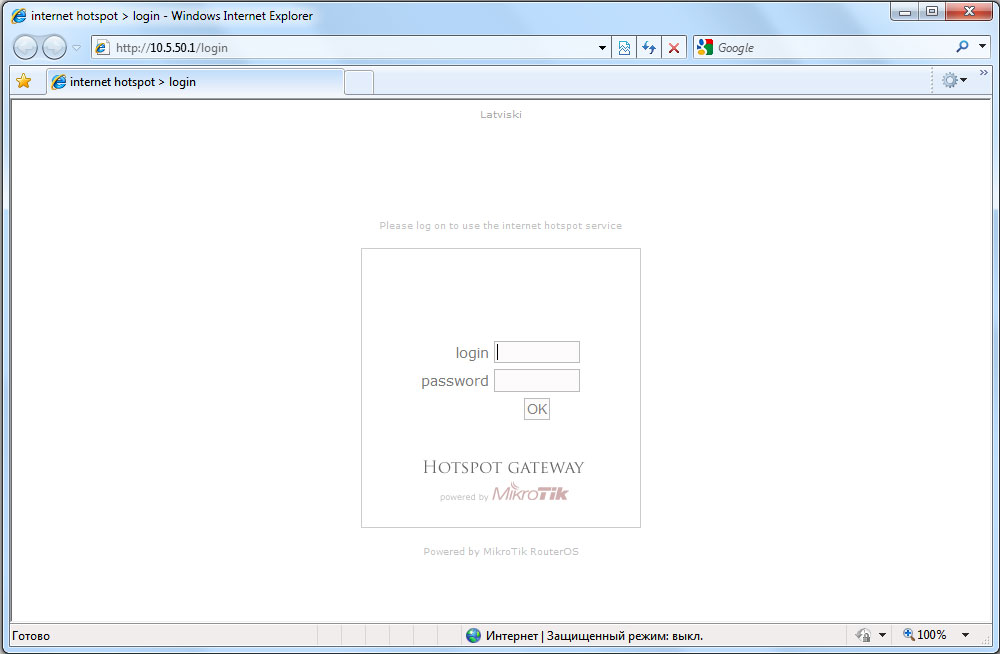
Алексей С., специально для LanMarket































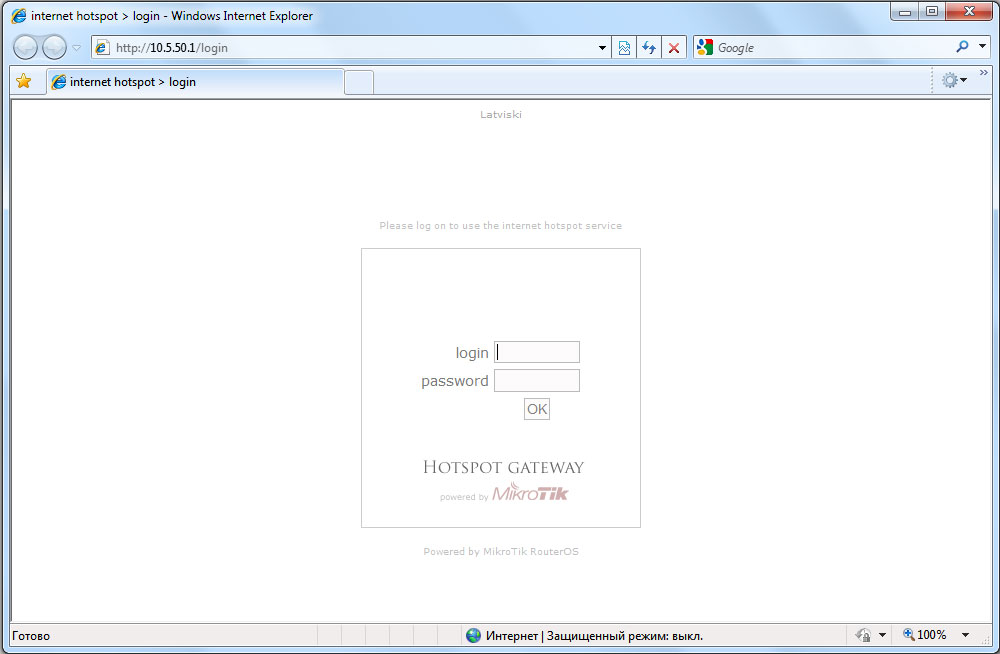












 Sofetec
Sofetec  Furukawa
Furukawa  Grandway
Grandway  FiFix
FiFix  Cor-X
Cor-X  V-Solution
V-Solution  Ubiquiti Networks
Ubiquiti Networks  D-Link
D-Link  Mikrotik
Mikrotik  TP-Link
TP-Link  Edge-core
Edge-core  BDCOM
BDCOM  Interline
Interline  Jirous
Jirous  RF elements
RF elements  Ok-net
Ok-net  Hortex
Hortex  Cambium Networks
Cambium Networks  Tenda
Tenda  ZTE
ZTE  Huawei
Huawei  Ripley
Ripley  Fujikura
Fujikura  Inno Instrument
Inno Instrument  DVP
DVP  RCI
RCI  Jilong
Jilong  Южкабель
Южкабель  Одескабель
Одескабель  Netis
Netis  FiberField
FiberField  Totolink
Totolink  Grandstream
Grandstream  Yokogawa
Yokogawa  Mimosa
Mimosa  OpenVox
OpenVox  Hikvision
Hikvision  Keenetic
Keenetic  Ютекс
Ютекс  Signal Fire
Signal Fire  Utepo
Utepo  Dahua
Dahua  ONV
ONV  Prolum
Prolum  ATcom
ATcom  Ritar
Ritar  Zyxel
Zyxel  Ruijie
Ruijie  APC
APC  Fibaro
Fibaro  Merlion
Merlion  Mercusys
Mercusys  MULTITEST
MULTITEST
Авторизуйтесь, чтобы добавить отзыв