Наверное, сложно представить современное предприятие, кафе, торговый центр либо учебное заведение без наличия Wi-Fi. Места, где есть публичный доступ к сети Интернет очень легко определить даже без наличия смартфона либо ноутбука с беспроводным модулем, обычно в таких местах присутствуют наклейки «Free Wi-Fi», «Free Wi-Fi Zone», «Wi-Fi HotSpot» и так далее.
Основная трудность, с которой сталкиваются предприниматели и сотрудники учреждений при построении беспроводной сети, кроется в сложности конфигурирования. Чем больше масштабы вашей инфраструктуры – тем больше трудностей возникает. Связано это с необходимостью применения большого количества разного оборудования и программного обеспечения.
Одно дело создать открытый публичный Wi-Fi, без паролей, совсем иное – создать сеть с разными уровня доступа, наличием ваучеров, рекламной и стартовой страницей. Но даже в случае с открытым Wi-Fi, у вас могут возникнуть вопросы, связанные с безопасностью, например – изоляцией гостевого трафика от внутренней корпоративной сети. Особенно это актуально в тех случаях, когда на одной точке доступа создается несколько виртуальный сетей (Virtual AP), а сама точка подключена к Интернет не напрямую, а используя имеющуюся сетевую инфраструктуру объекта. Не стоит забывать и про ограничение скорости на одного клиента и централизованное управлению сетью, эти вопросы вам также предстоит решить.
С появлением системы UniFi ситуация кардинально меняется. Компания Ubiquiti является одним из лидеров этой отрасли и хорошо знает, как обеспечить удобное развертывание сети любого масштаба и уровня сложности.
В рамках данной публикации мы приоткроем завесу с корпоративных HotSpot и покажем как легко и просто можно развернуть беспроводную сеть на вашем объекте.
Наши рекомендации
Первым делом, вам необходимо определить количество необходимых точек доступа. На максимальный радиус точек доступа ориентироваться не стоит. Если вы желаете получить высококачественную сеть, в случае установки точек доступа в пределах помещений с тонкими стенами без несущих перегородок, от изначального радиуса покрытия стоит брать 20-40%. Например, если для UniFi AP AC указано 120 метров, следует ориентироваться на 25-50 метров.
Толстые несущие стены, особенно железобетонные конструкции, способны существенно повлиять на уровень сигнала. При использовании стандартных точек доступа, в особо сложных условиях, хорошее качество сигнала будет в радиусе примерно 10 метров. Конечно, AP будет видна для мобильных устройств на гораздо большем удалении, однако при попытке подключения, точка доступа может не увидеть клиента.
На открытых пространствах, радиус покрытия существенно возрастает и может достигать 100 метров. Многое в этом случае зависит от оборудования клиента, который подключается. Ноутбуки обладают более продуманными антеннами, нежели смартфоны, поэтому обеспечивают лучшее качество и уровень сигнала. Самый лучший результат показывают USB-адаптеры с внешними антеннами.
Не следует забывать и про международные стандарты Wi-Fi. Стандарты 802.11b и 802.11g являются морально и физически устаревшими, в то же время их можно не отключать для обеспечения возможности подключить к сети старые устройства.
Стандарт 802.11n, на текущий момент, является самым популярным (доминирующим) стандартом и поддерживается всеми относительно новыми устройствами, выпущенными на протяжении последних нескольких лет. Новейший стандарт 802.11ac даже в одноканальном режиме 1T1R обеспечивает более высокую скорость обмена, существенно превышающую возможности 802.11n даже в режиме MIMO 2x2. Недостаток стандарта в его новизне, далеко не каждое современное устройство поддерживает этот стандарт и может работать на частоте 5 ГГц.
Плотную сеть делать не обязательно, изначально вы можете установить несколько точек доступа и проверить параметры сигнала в разных местах. При необходимости, в конфигурацию сети можно внести изменения и установить дополнительные точки доступа в мертвых зонах и зонах с низким уровнем сигнала.
Для проверки сигнала не обязательно прибегать к дорогим решениям. Базовую функциональность вам может предоставить ноутбук и программное обеспечение inSSIDer. С помощью данного программного обеспечения вы можете замерить уровень сигнала в разных местах. Разное программное обеспечение может по-разному выражать мощность сигнала в процентном соотношении, поэтому рекомендуем использовать следующую таблицу.
| Уровень | Мощность |
| 100% | -35 дБм |
| Отличный | -40 до -60 дБм |
| Хороший | -60 до -75 дБм |
| Средний | -75 до -80 дБм |
| Низкий | -80 до -85 дБм |
| Плохой | -85 дБм |
| 1% | -95 дБм |
Слишком высокого уровня сигнала следует избегать, путем снижения выходной мощности точек доступа. Это не только уменьшает нагрев компонентов и увеличивает срок эксплуатации устройства, но и снижает уровень помех для других точек доступа, если такие имеются. При выборе используемых каналов на частоте 2.4 ГГц, возможно несколько вариантов. Если у вас только одна сеть и в радиусе действия нет других точек доступа, можно предоставить все автоматике и выставить значение канала в «Auto».
В тех случаях, когда вы хотите создать 2-3 независимые сети с разными SSID (не путать с Virtual AP), следует использовать непересекающие каналы: 1-й, 6-й и 11-й. В «зашумленных» местах, где работает большое количество точек доступа, используйте тот канал, который является менее загруженным. Для частоты 5 ГГц подобных проблем не возникает по причине наличия большого количества доступных каналов.
Обратите внимание! В случаях, когда в вашем регионе действуют юридические ограничения, а работа беспроводной сети подпадает под лицензирование (например, с целью коммерческого использования), следует выбирать ту частоту (канал), на которую вам выдана лицензия.
Выбор оборудования
Для построения надежной масштабируемой сети UniFi вы можете использовать следующее оборудование:
- маршрутизатор: UniFi Security Gateway (USG)
- управляемые коммутаторы UniFi Switch с функцией PoE: US‑24‑250W, US‑24‑500W, US‑48‑500W, US‑48‑750W
- внутренние точки доступа 802.11n: UAP, UAP-LR, UAP-PRO
- внутренние точки доступа Dual-Band: UniFi AP AC LITE, UniFi AP AC LR, UniFi AP AC PRO, UniFi AP AC EDU, UniFi AP AC
- внешняя точка доступа 802.11n: UniFi AP Outdoor
- внешняя точка доступа 802.11ac: UniFi AP AC Outdoor
На начальном этапе вовсе необязательно использовать маршрутизатор UniFi Security Gateway, вы можете использовать любое другое устройство, которое удовлетворяет вашим требованиям. Учтите, в панели управления UniFi Controller разделы WWW, WAN и LAN будут недоступны, поэтому всю конфигурацию локальной сети и доступа в интернет вам придется выполнять на стороннем программном обеспечении (панели управления). С другой стороны, стоимость USG невысока и сопоставима со стоимостью 1-2 точек доступа. Взамен вы получаете возможность управления всей сетью из одной панели контроллера.
При использовании большого количества точек доступа UniFi, целесообразно использовать коммутаторы UniFi Switch. Стоимость US сопоставима с дорогим маршрутизатором, и на это есть весомая причина. UniFi Switch является высокопроизводительным управляемым свичем Layer 2/Layer 3 с поддержкой PoE Out на всех портах и полной программной интеграцией с комплексом UniFi.
Используя коммутаторы UniFi, вы сокращаете количество лишних проводов и частично перекрываете стоимость самого коммутатора за счет покупки специальных комплектов точек доступа без PoE-адаптеров, что является достаточно серьёзным аргументом при построении большой сети. Доступны комплекты по 3, 4 и 5 устройств.
Точки доступа, их количество и тип, следует выбирать исходя из потребностей, а также учитывая вышеизложенные рекомендации.
Тестовая конфигурация
При написании данной инструкции, мы создали небольшую тестовую сеть, состоящую из главного маршрутизатора на UniFi Security Gateway и двух точек доступа (UniFi AP AC). Поскольку USG оснащен только одним локальным портом, для расширения сети мы дополнительно использовали гигабитный коммутатор ZyXEL GS-105B V2.
Установка программного обеспечения UniFi Controller
UniFi Controller является бесплатным программным обеспечением и не требует какой-либо активации, что является несомненным плюсом. К тому же, при желании, вы можете внести изменения в веб-интерфейс, например, переведя его на русский язык.
Контроллер может быть установлен на компьютер или сервер под управлением операционных систем Windows, Linux и Mac. Для загрузки программного обеспечения следует посетить официальный сайт компании Ubiquiti. Откройте раздел Support, в нем подраздел Downloads. Тип оборудования следует указать UniFi.
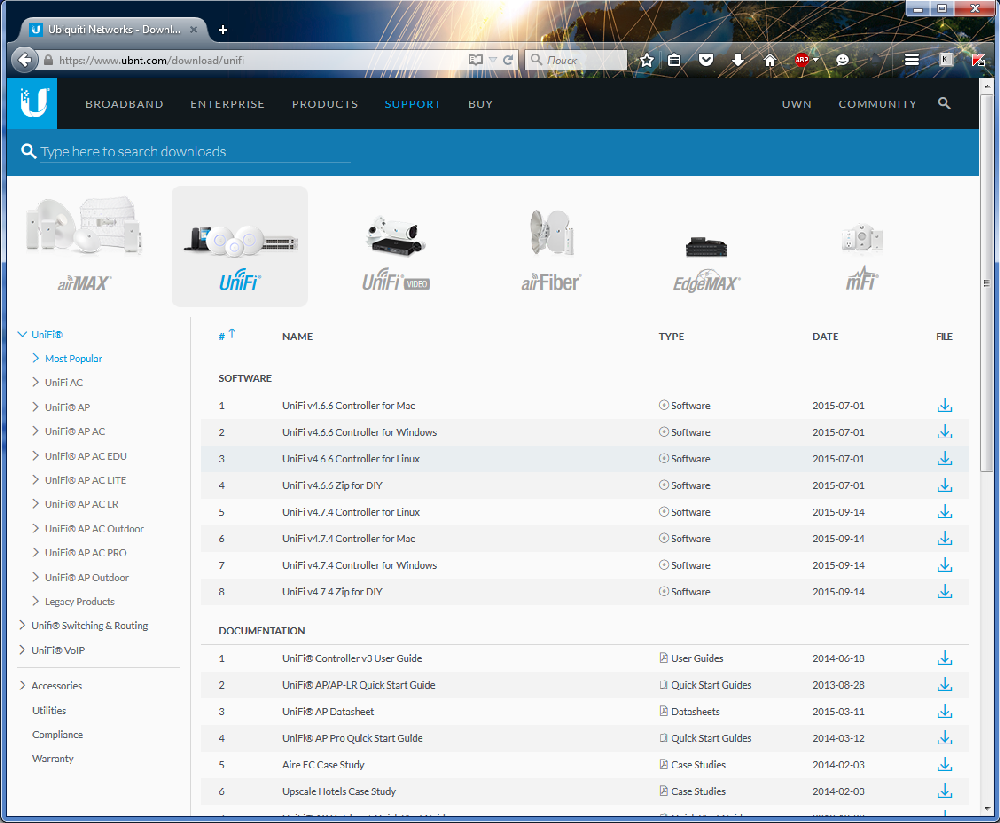
На момент написания данной инструкции, актуальная версия 4.7.5. Для пользователей, владеющих английским языком, настройка не составит какого-либо труда.
Для примера, рассмотрим установку контроллера на ПК под управлением ОС Windows. Скачиваем соответствующий установщик и запускаем его.
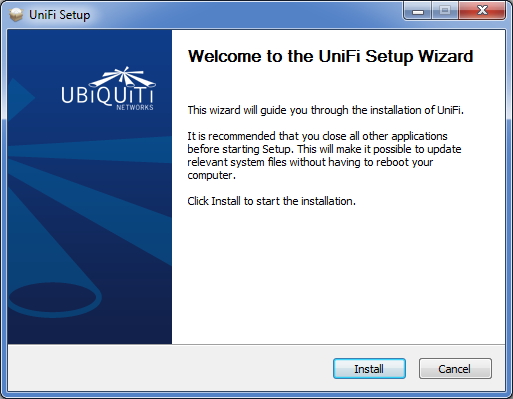
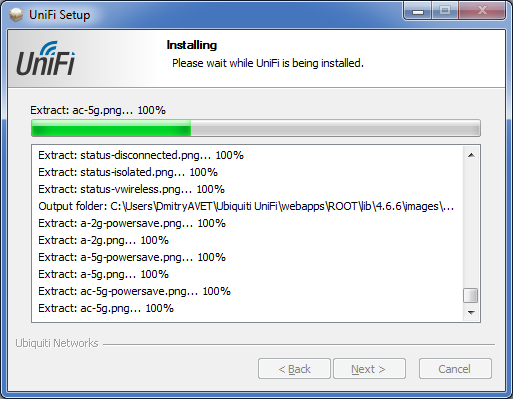
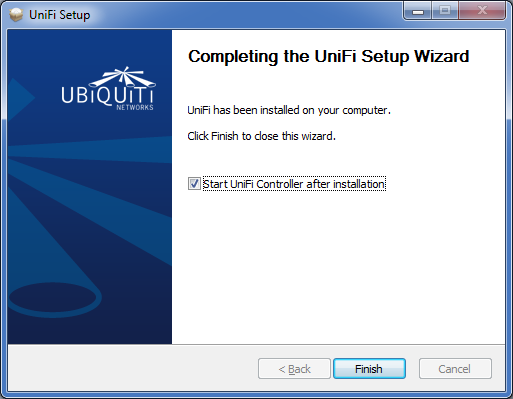
После установки откроется окно инициализации.
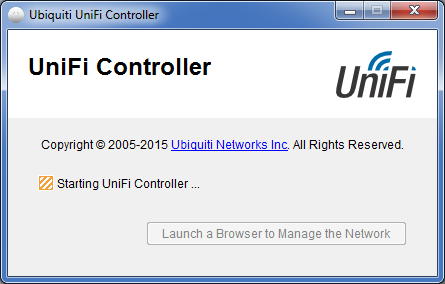
Необходимо немного подождать, пока контроллер запустит все свои сервисы. После запуска вы увидите установленную версию и предложение запустить конфигуратор.
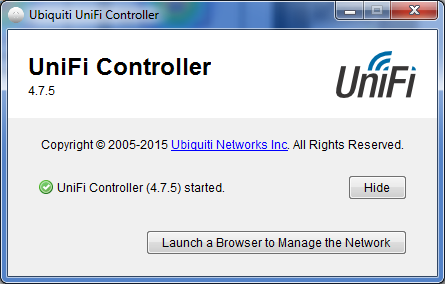
Закрывать окно нельзя, если это сделать – контроллер завершит свою работу. Используйте кнопку «Hide» для сворачивания окна в системный трей. При запуске конфигуратора откроется браузер с адресом https://localhost:8443 Если порт 8443 у вас занят другим приложением, сменить порт на другой можно в файле system.properties в папке C:Users/UserName/Ubiquiti/UniFi/data.
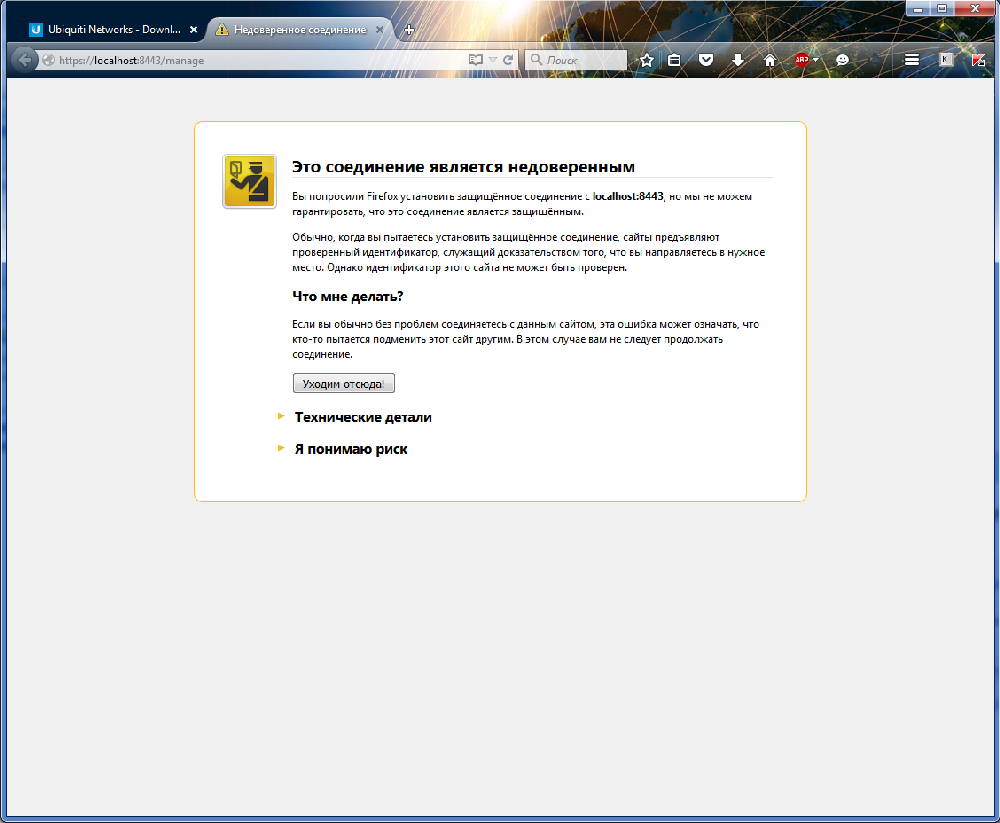
Мастер начальной настройки UniFi
При первом запуске появится предупреждение безопасности. Следует добавить сайт в доверенные узлы, после чего перед вами откроется UniFi Setup Wizar – Мастер настройки UniFi.
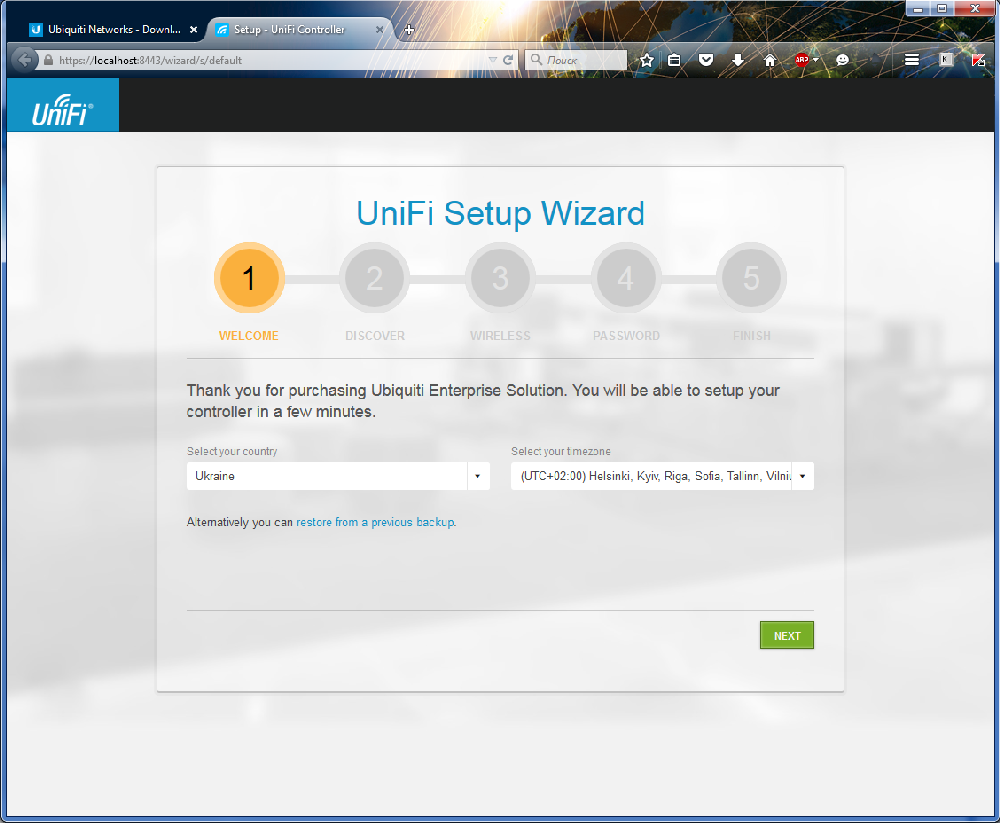
Здесь необходимо выбрать страну и временной пояс. Небольшая хитрость состоит в том, чтобы указать страну USA – в этом случае вам станет доступна ширина канала в 80 МГц для частоты 5 ГГц.
Нажимаем Next (Далее) и попадаем на страницу, где осуществляется поиск и выбор устройств UniFi. Если вы используете маршрутизатор USG, как это сделали мы – он появится первым, сами же точки доступа не отобразятся. В тех случаях, когда вы не используете USG – на этой странице отобразится список найденных точек доступа. Отмечаем все устройства и нажимаем Next.
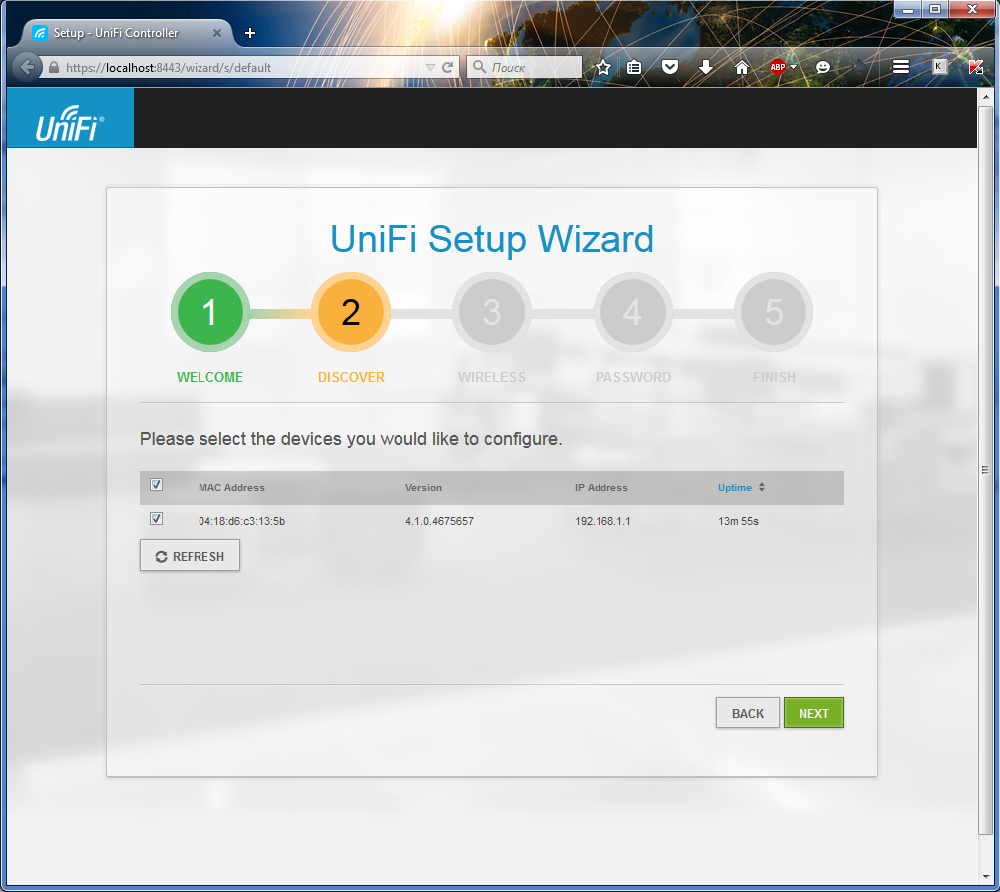
На следующей странице нас просят указать название беспроводной сети SSID и пароль для доступа к ней. При необходимости создания гостевой сети, выбираем опцию «Enable Guest Access». Мы выбрали 2 сети: первая внутренняя защищенная Lanmarket.ua, вторая – гостевая «Lanmarket.ua_Free_WiFi».
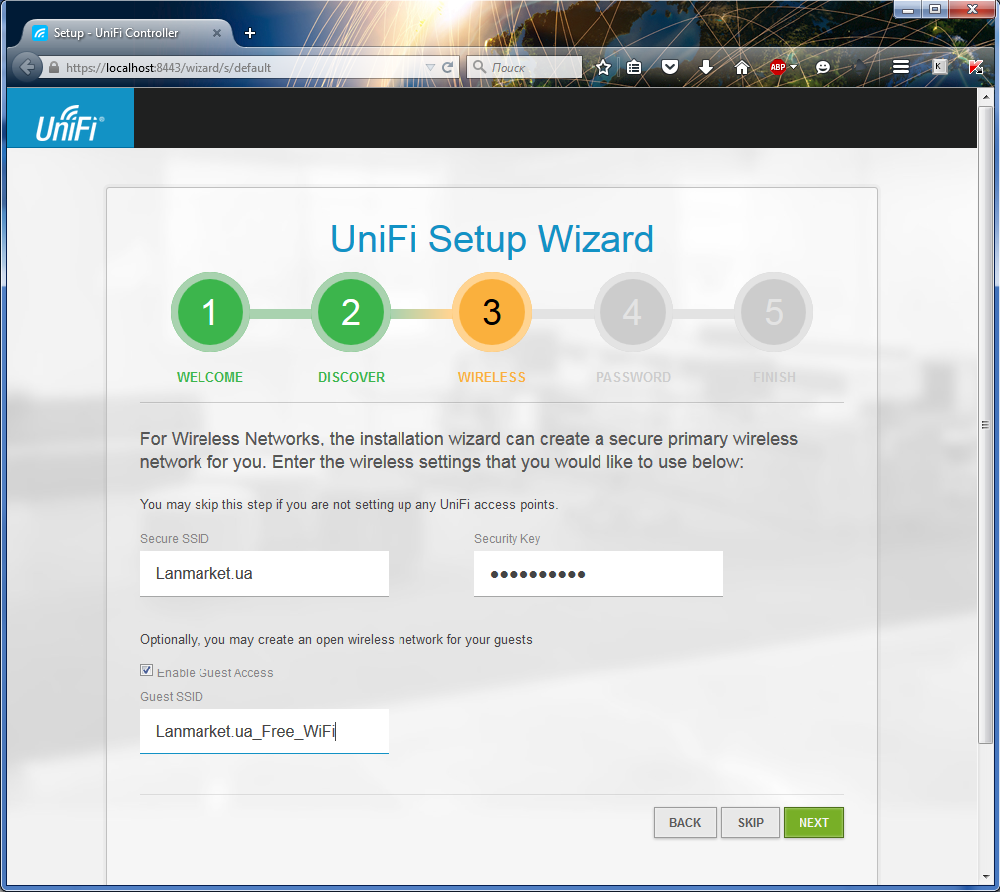
На 4-м этапе следует указать логин администратора и его пароль.
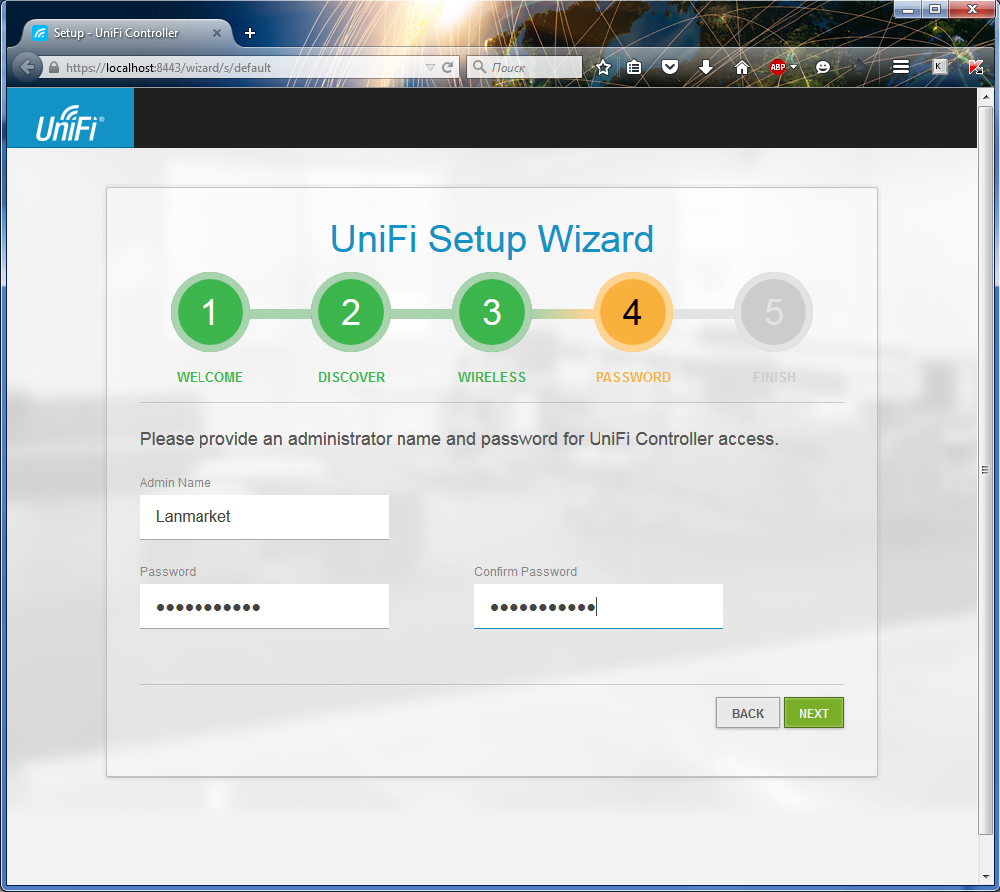
На завершающем этапе нас просят проверить правильно параметров, нажимаем «Finish».
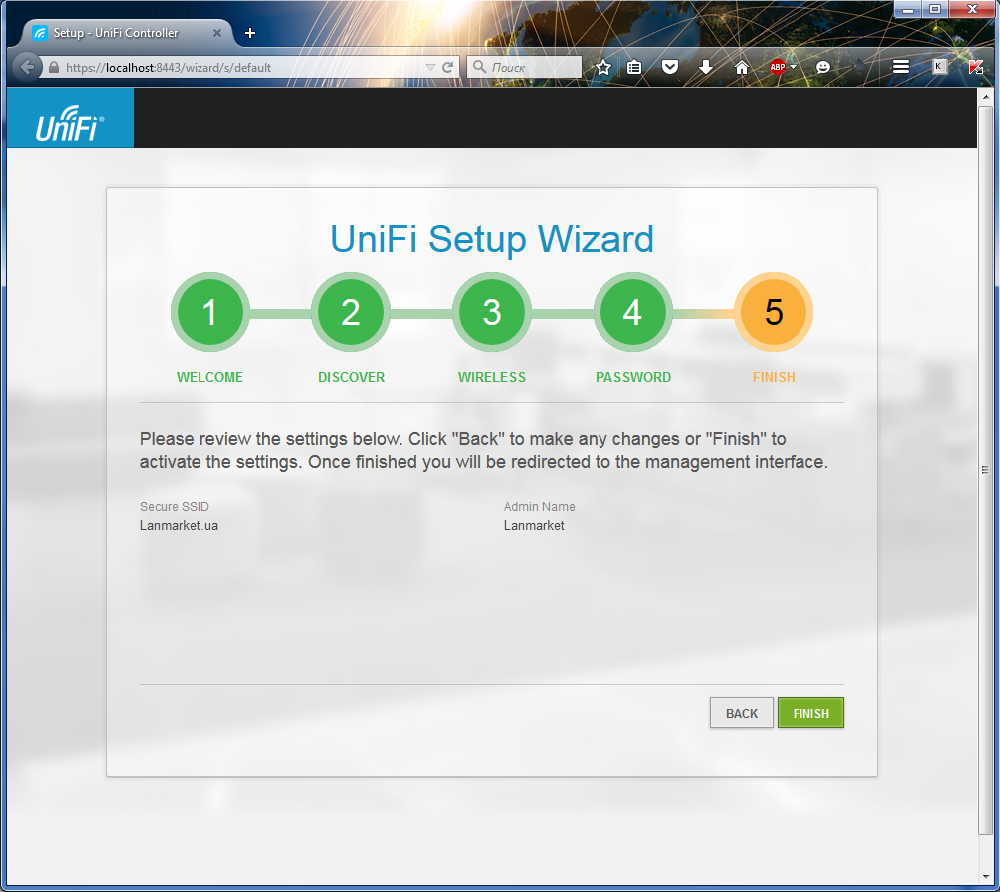
На этом работа мастера конфигурирования завершена.
Панель управления UniFi: начало работы
После завершения работы мастера вас автоматически переадресует на страницу авторизации. Указываем свой логин и пароль администратора.
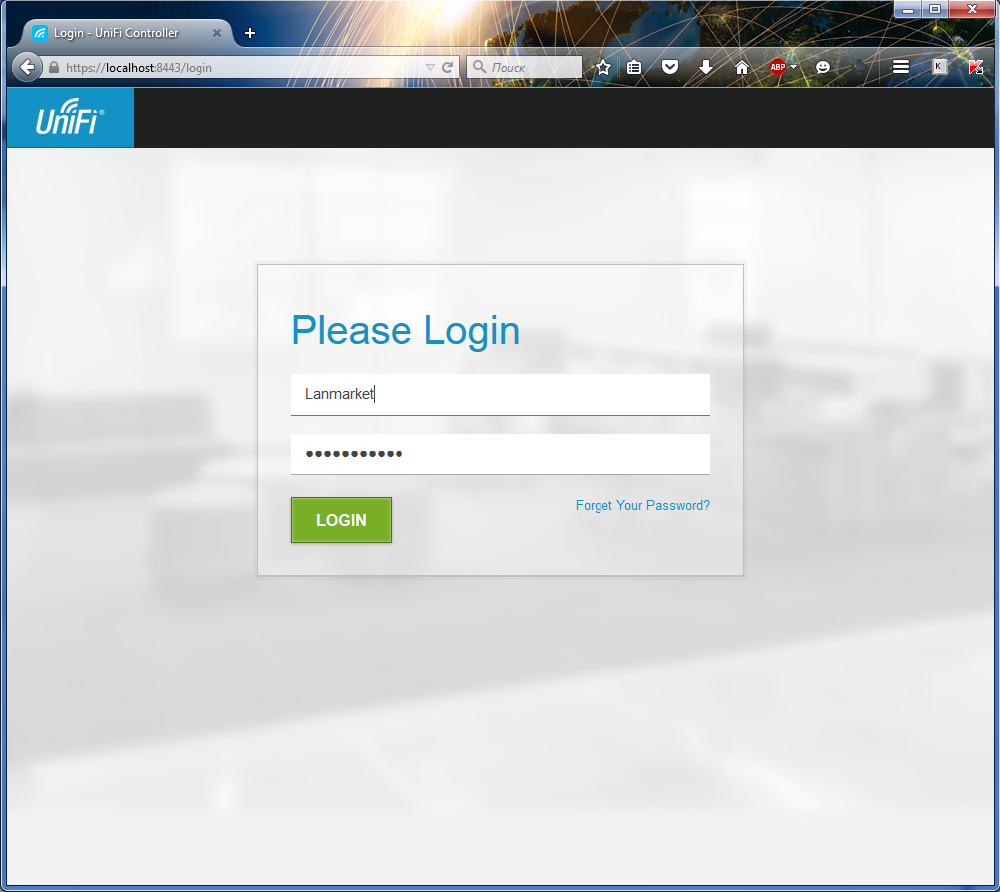
Главная страница называется «Dashboard», она отображает краткую информацию о конфигурации вашей сети. Если вы используете UniFi Security Gateway, вам станет доступна информации по WWW, WAN и LAN. В ином случае, эта информация будет недоступна.
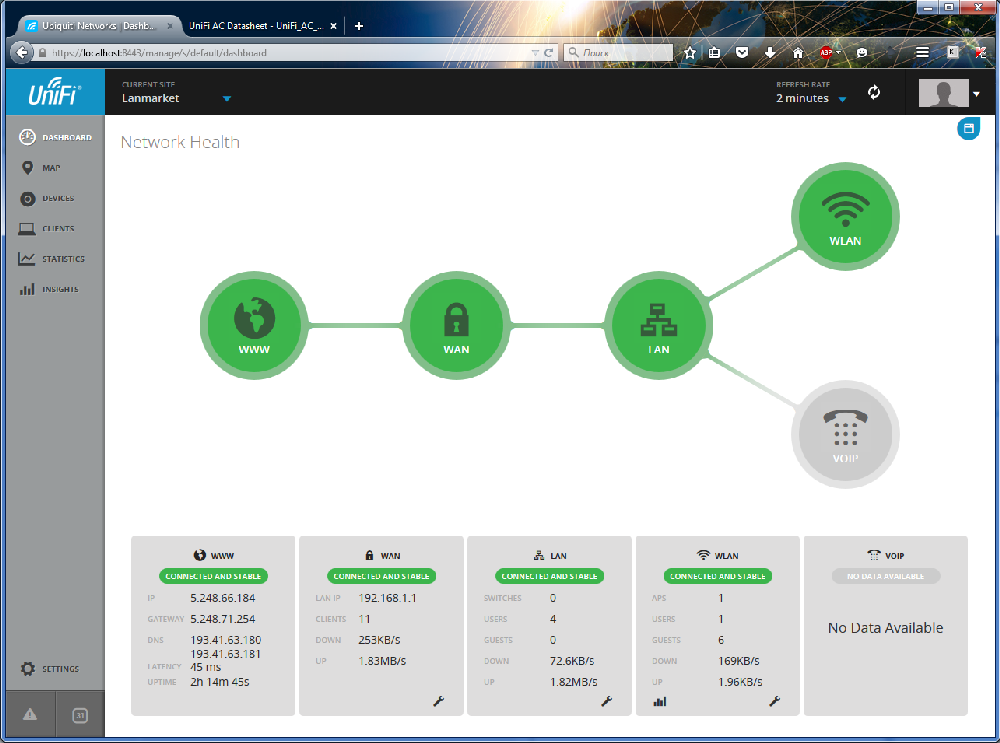
Для блока WWW отображается внешний IP-адрес на WAN-порту, главный шлюз провайдера, DNS-серверы и время работы. Для блока WAN указывается локальный IP маршрутизатора, количество подключенных клиентов и загрузка канала. Блок LAN содержит общую информацию, собранную с коммутаторов.
Перед тем, как приступать к конфигурированию, следует в меню слева выбрать раздел «Devices» (Устройства). В появившемся списке вы увидите список устройств, которые входят в сеть UniFi.
Напротив каждого устройства, в случае наличия обновлений прошивки (Firmware) отображается соответствующая кнопка с предложением обновить устройство.
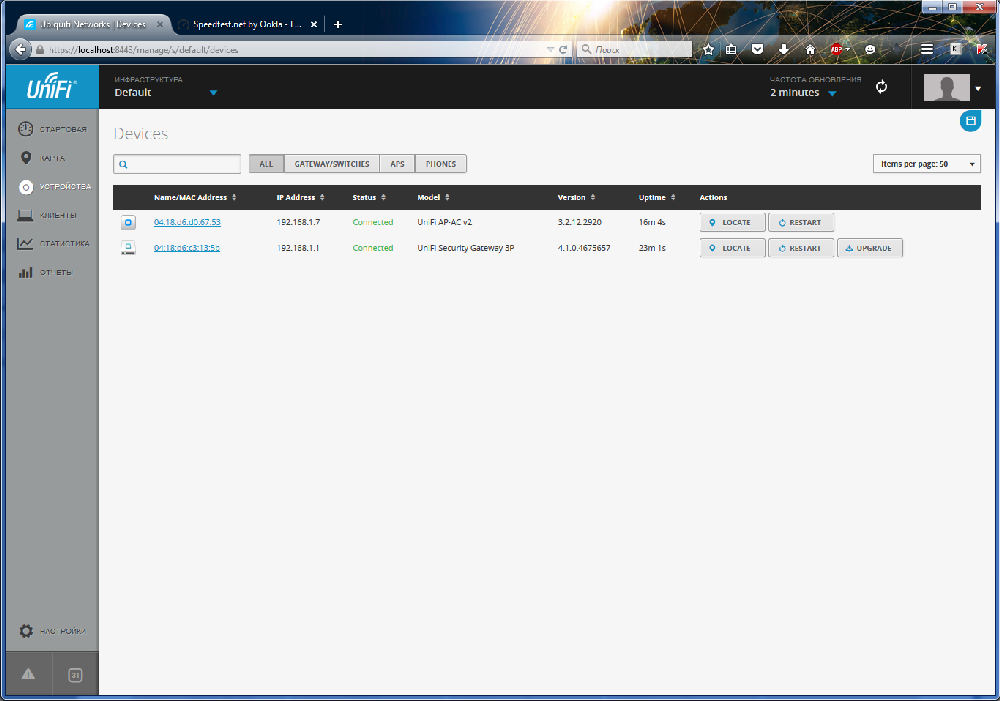
При обновлении рекомендуем придерживаться следующего порядка:
- В первую очередь следует обновлять главный маршрутизатор, т.к. обновления могут улучшать стабильность и устранять проблемы безопасности, если таковые будут выявлены.
- Вторым делом следует обновлять точки доступа. Одновременно можно запускать обновление нескольких либо всех AP, при условии, что они подключены к локальной сети. Если у вас есть точки, которые подключены удаленно через Wireless Uplink (аналог репитера), обновление следует выполнять поочередно.
- На последнем этапе можно обновить коммутаторы и IP-телефоны.
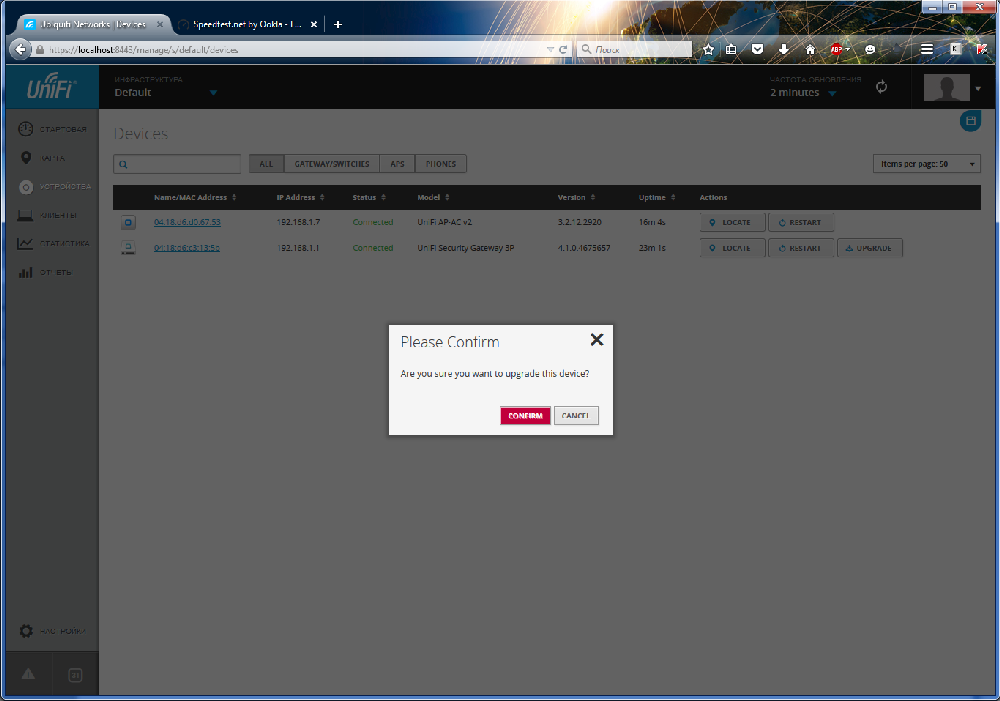

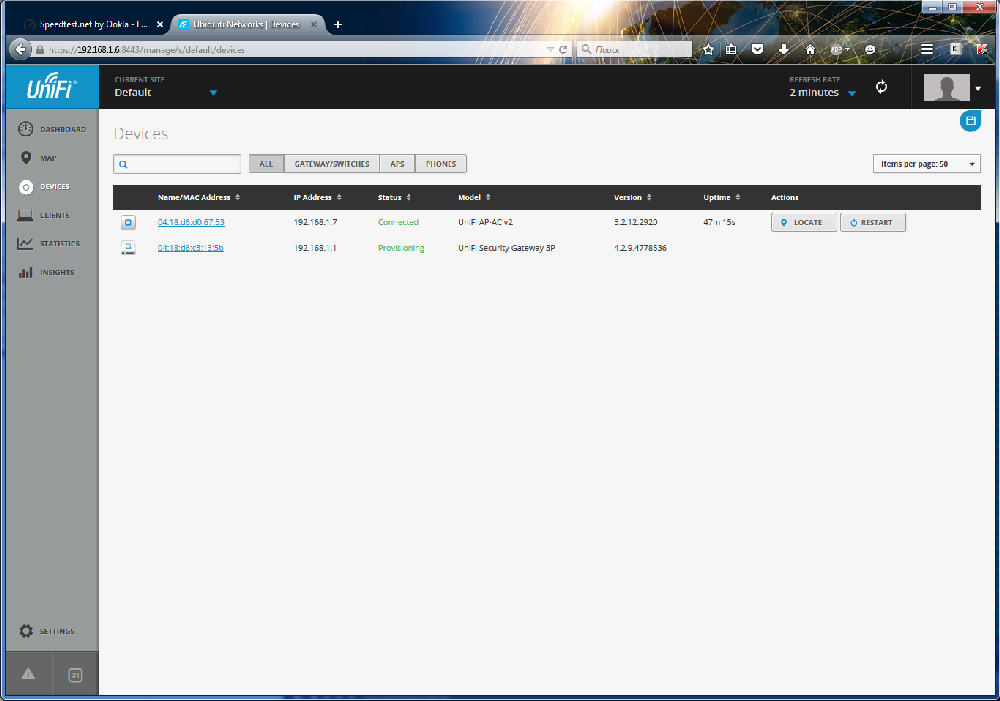
При обновлении вы увидите 2 типа статуса устройства – Upgrading и Provisioning. Последний статус обозначает конечную настройку устройства. Проявите терпение и не отключайте устройства от сети до появления статуса Connected.
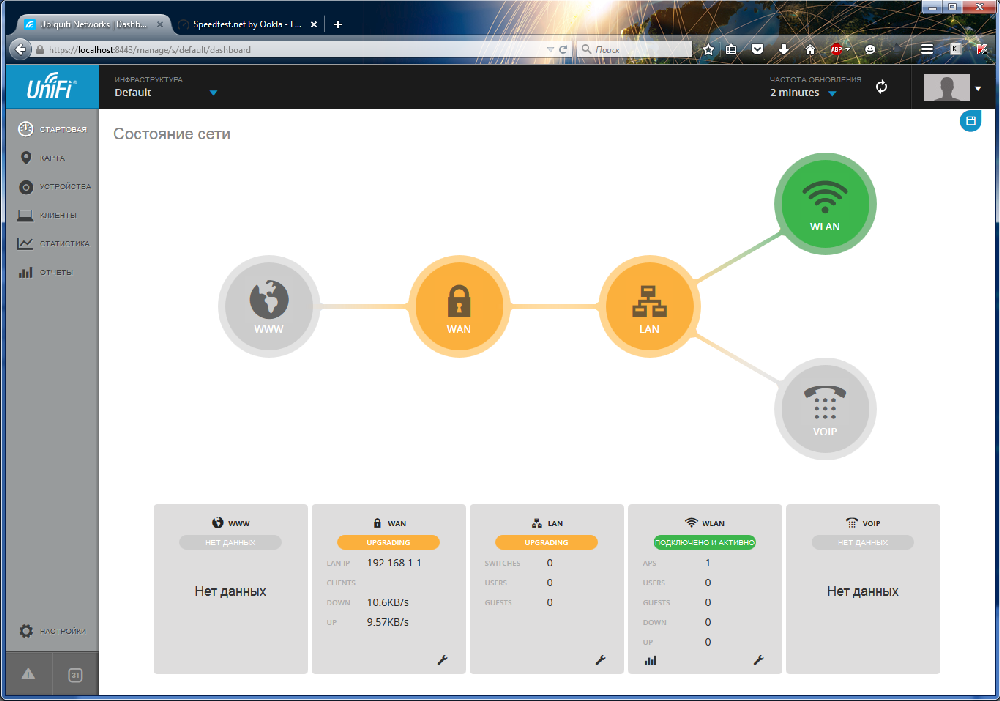
В процессе обновления, если вы откроете стартовую страницу – все узлы, на которых происходит обновления сменят свой цвет на оранжевый. При наличии проблем, некоторые узлы могут отобразится красным цветом.
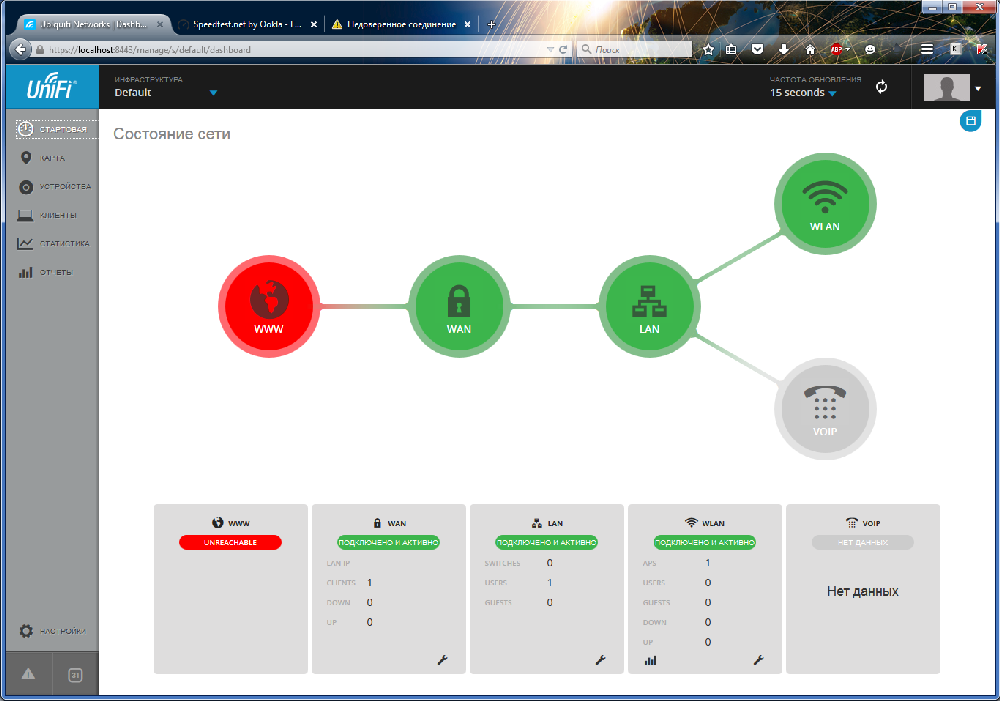
На сам маршрутизатор можно зайти по его собственному IP-адресу, по-умолчанию это 192.168.1.1.
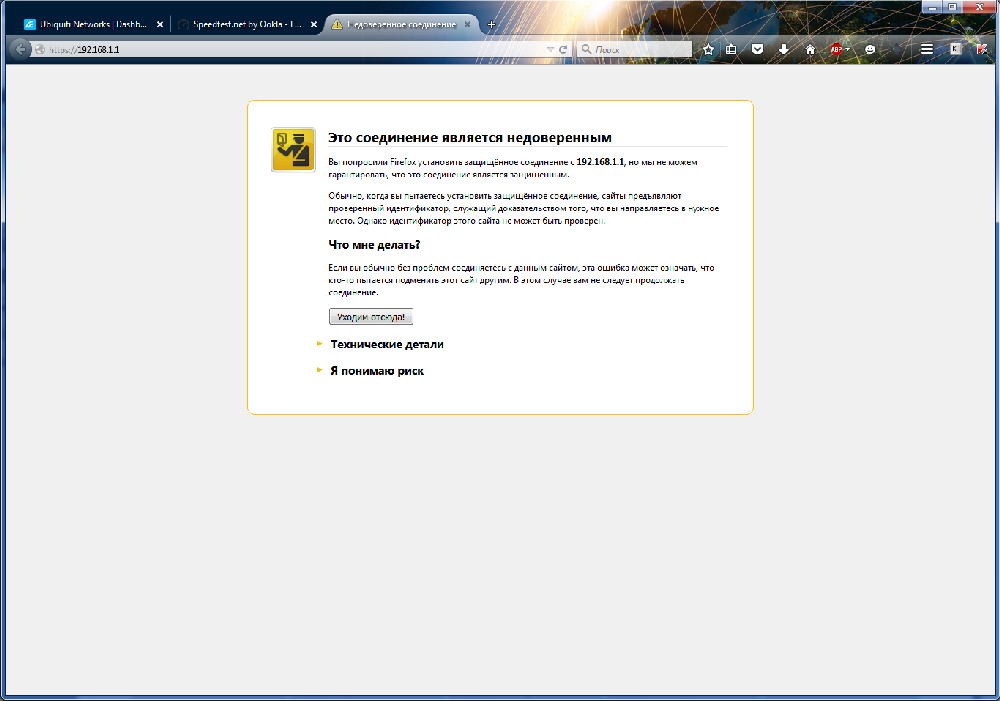
Как и в случае с контроллером, узел следует добавить в список доверенных. По-умолчанию все устройства Ubiquiti «из коробки» имеют логин и пароль ubnt. Если вы попытаете зайти на шлюз с этим логином и паролем – у вас ничего не получится, т.к. контроллер автоматически меняет данные авторизации на всех устройствах вашей сети. Вы можете использовать логин и пароль, которые вы вводили в мастер настройки.
Перед авторизацией, маршрутизатор вас предупредит о том, что он управляется контроллером.
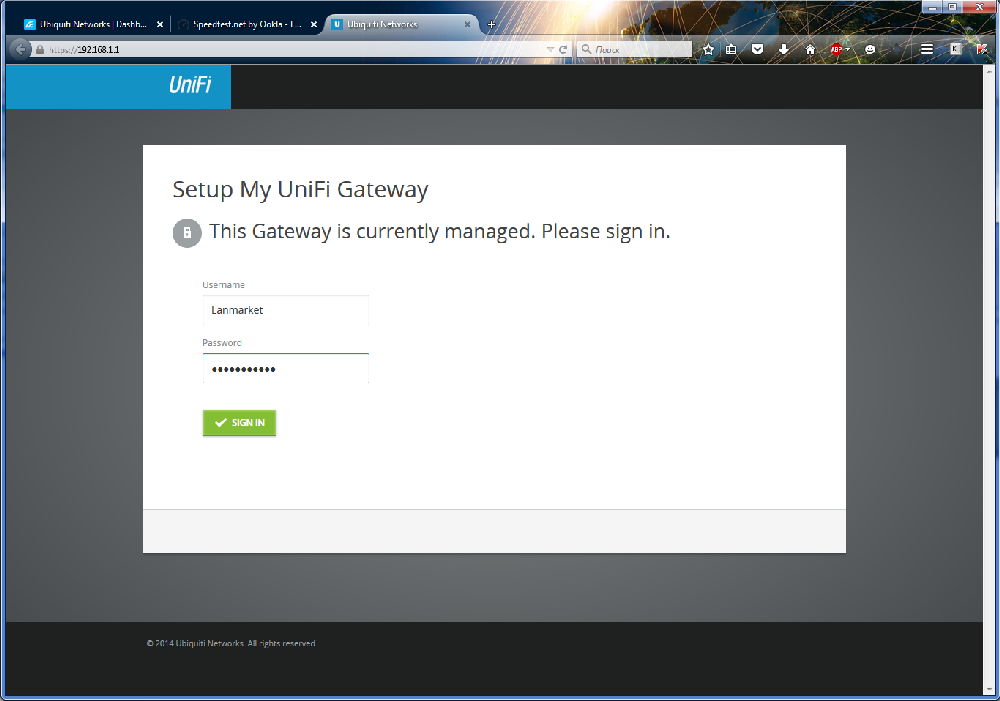
После авторизации вы увидите общую страничку со статусом. При попытке конфигурирования (Manage my Gateway), вас автоматически переадресует на контроллер.
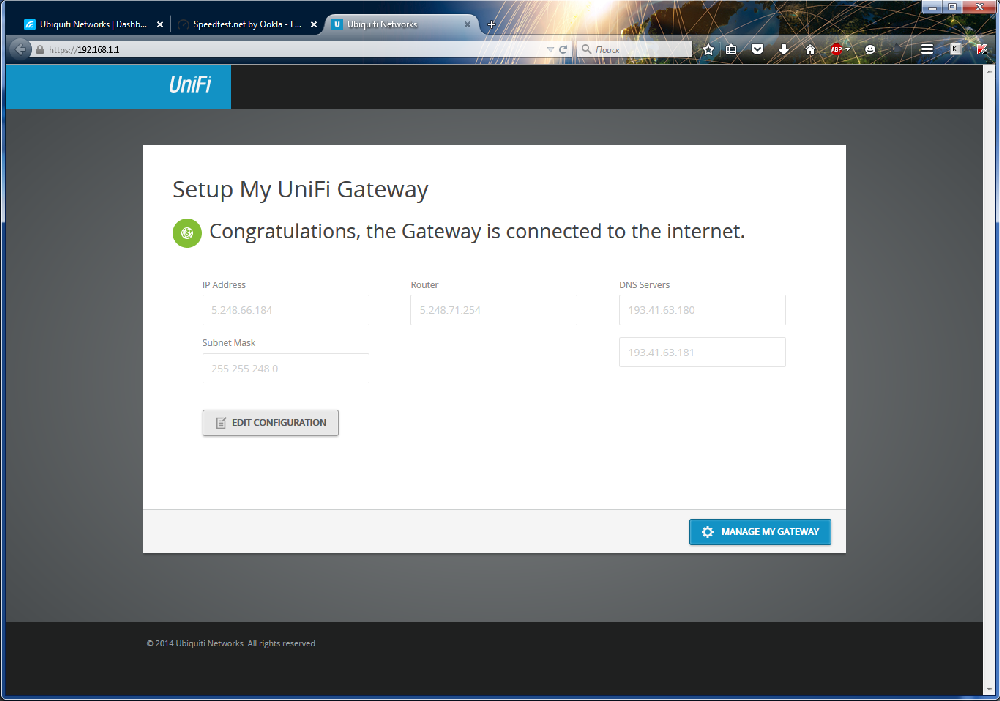
К слову, на стартовой странице (Dashboard) контроллера, вы можете провести тест скорости вашего интернет-соединения. Для этого наведите на WWW и нажмите на кнопку «Speed Test: Start Now». В нашем случае, скорость интернет канала составляет 80 Мбит download/upload.
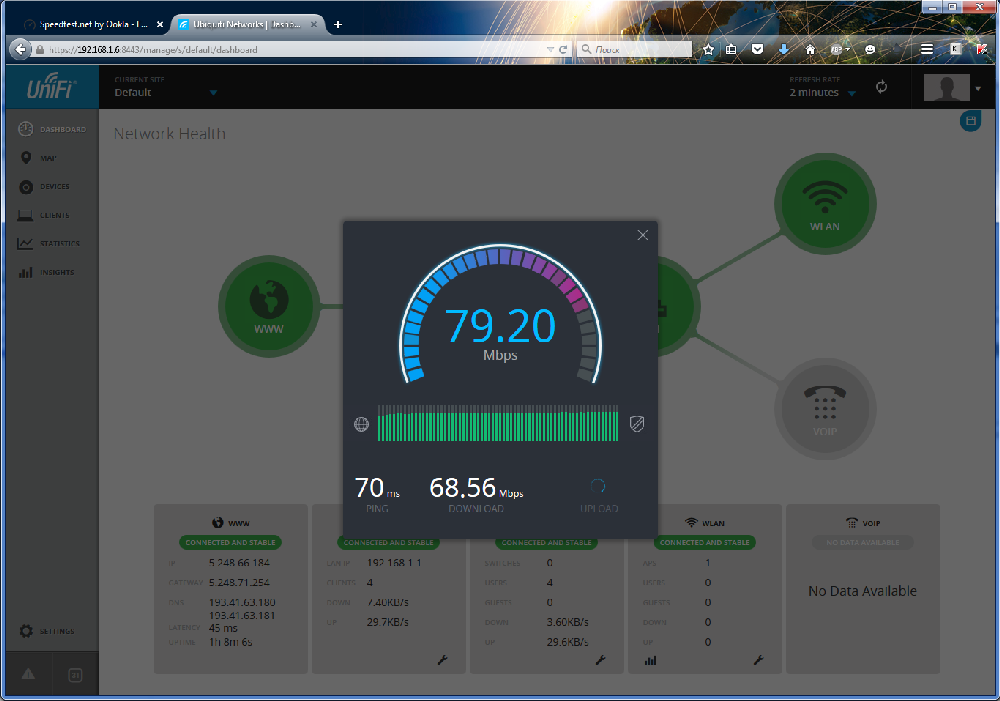
Размещение устройств на карте
Контроллер UniFi оснащен очень полезным инструментом Map (Карта), который позволяет нанести на карту все устройства вашей сети.
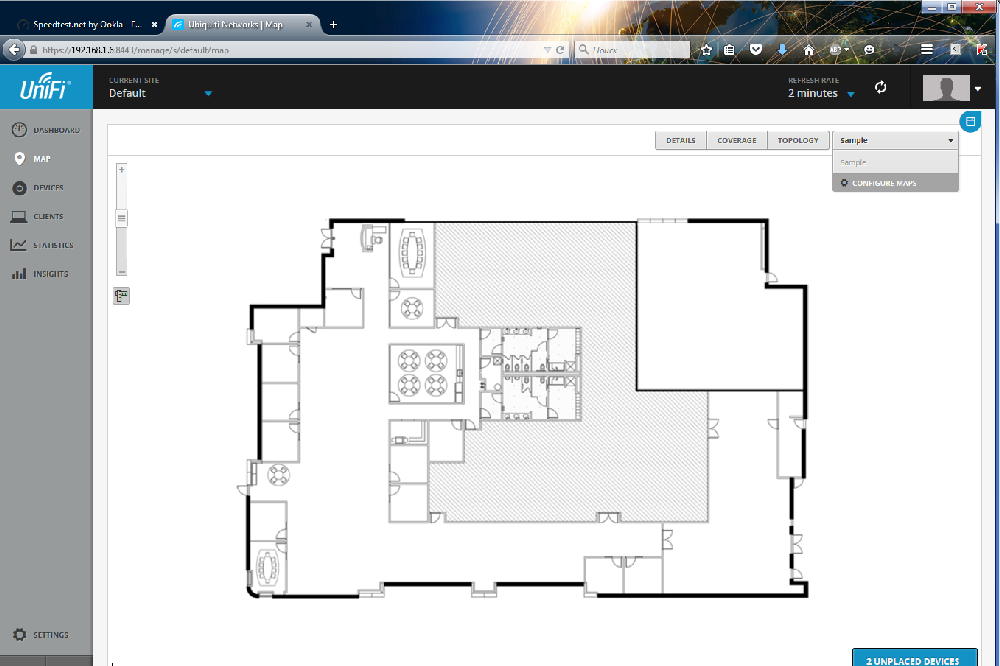
Открываем вкладку Map, в правой части, где указано «Sample» (англ. пример) в выпадающем меню выбираем Configure Maps.
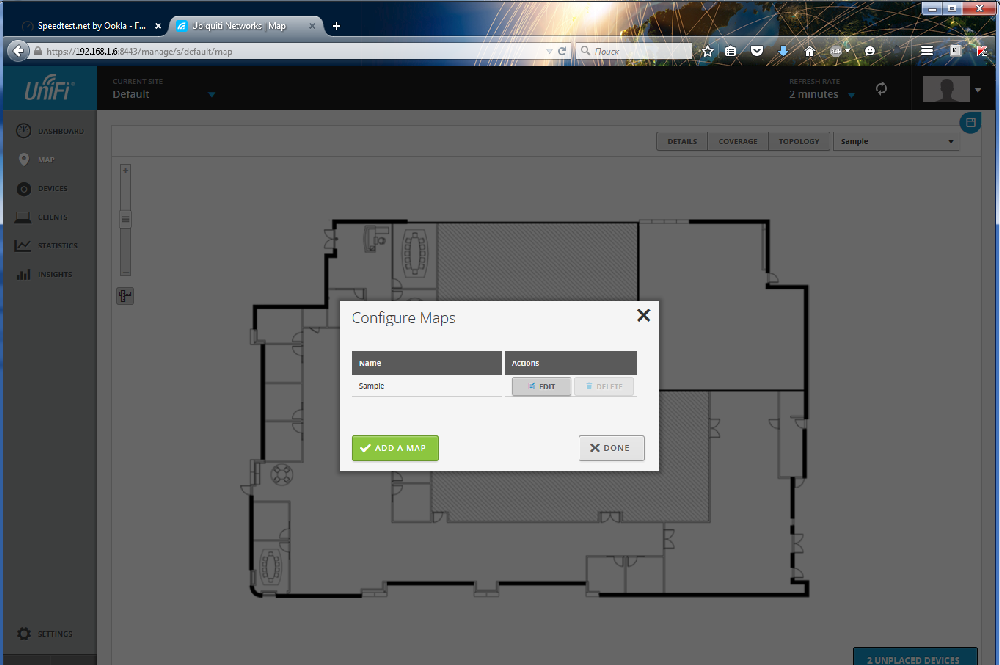
В появившемся окошке, для создания новой карты, следует нажать Add a Map. Для названия карты мы пробовали использовать русские названия, к сожалению, контроллер их не поддерживает. Используйте английские названия карт.
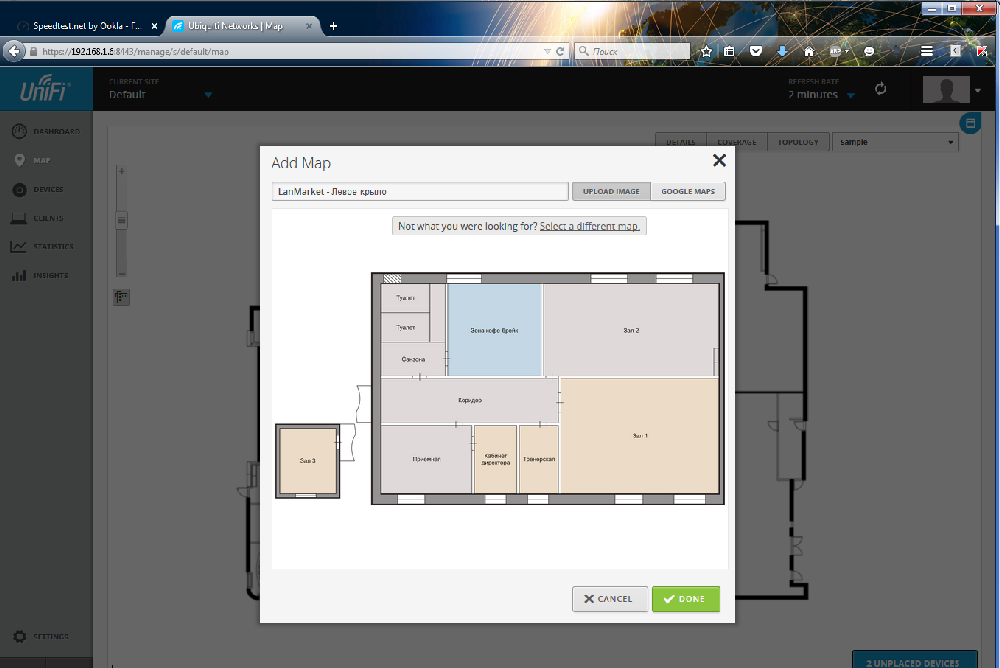
Для загрузки изображения нажмите Upload Image. После ввода всех данных нажмите Done (завершено), либо Cancel, если необходимо отменить действия.
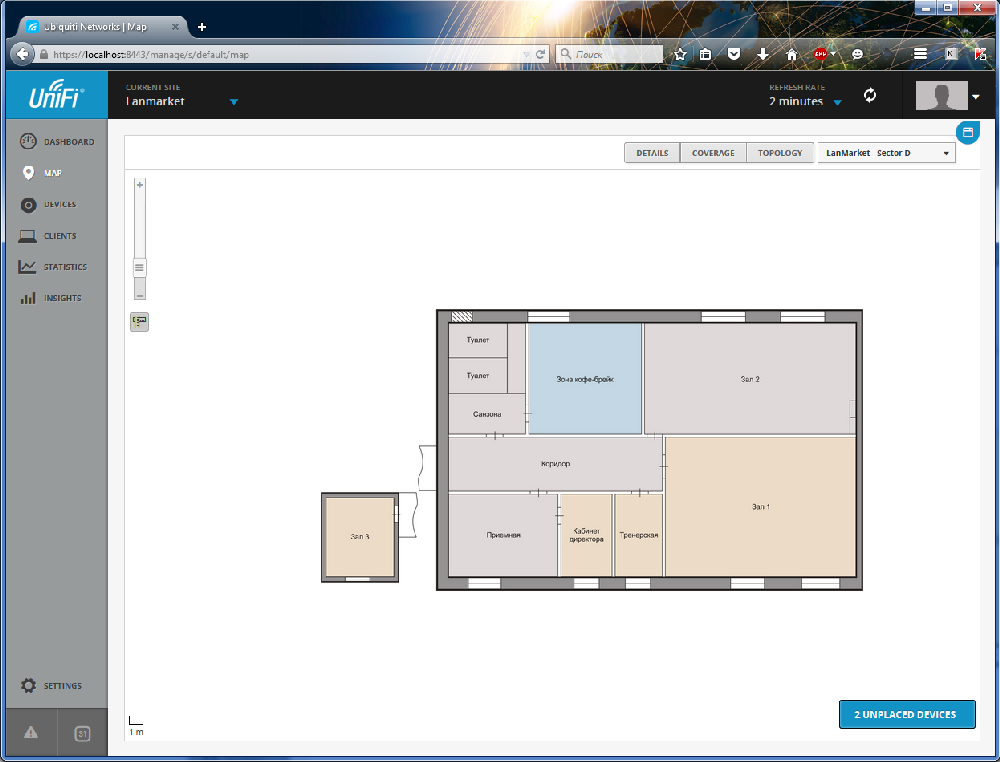
В правой части внизу отобразится уведомление «X Unplaced Devices», которое указывает на количество не нанесенных на карту устройств. Нажимаем на это уведомление и перетаскиваем устройства на карту.
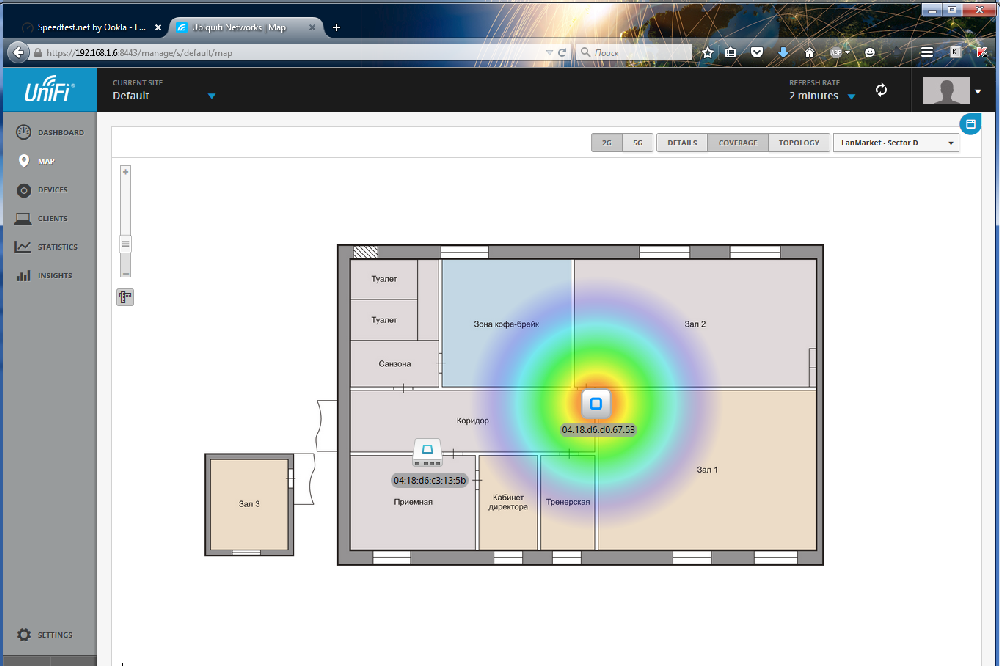
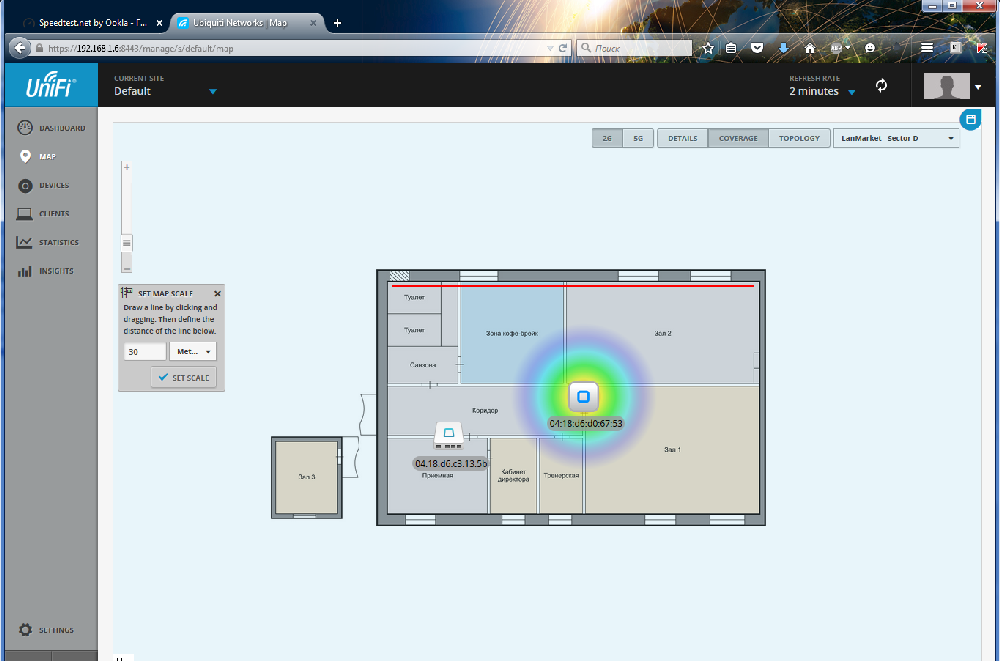
Если вы нажмете на кнопку Coverage (Покрытие) – отобразится радиус покрытия каждой точки доступа. По-умолчанию покрытие указано неправильно, нужно задать масштаб. В левой части есть пиктограмма с двумя линейками, нажимаем её. После чего чертим линию в любом месте на карте, где вы точно знаете длину начерченной линии. В левой части выберите единицу измерения Meters и укажите длину нарисованной линии.
После нажатия Set Scale вы получите правильный масштаб, который будет сопоставлен с покрытием точки доступа.
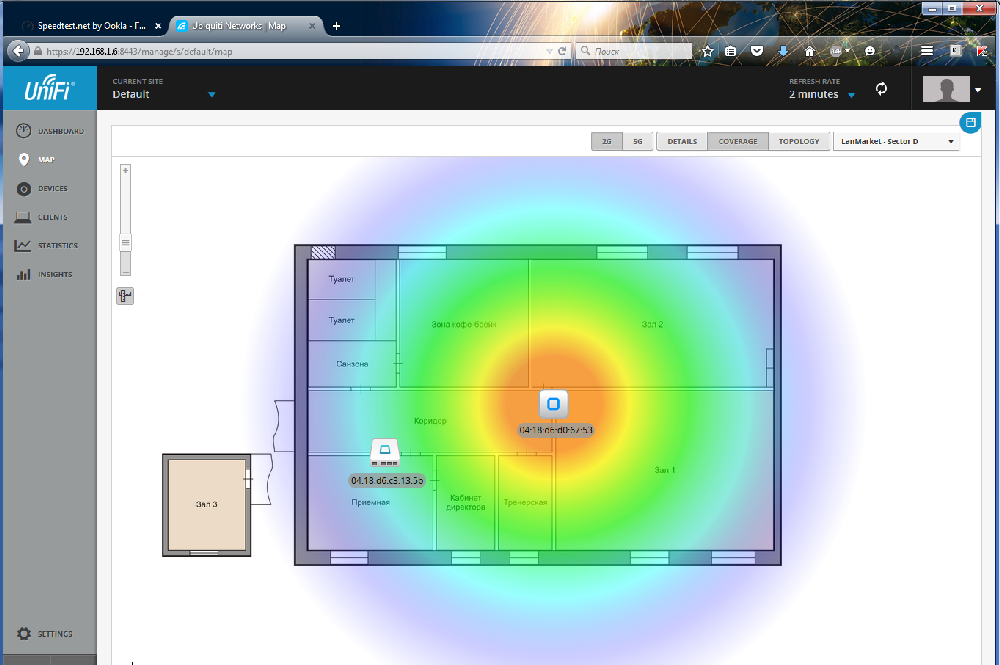
Если в верхней части нажать Detail – на всех пиктограммах на карте отобразится более детальная информация об устройствах.
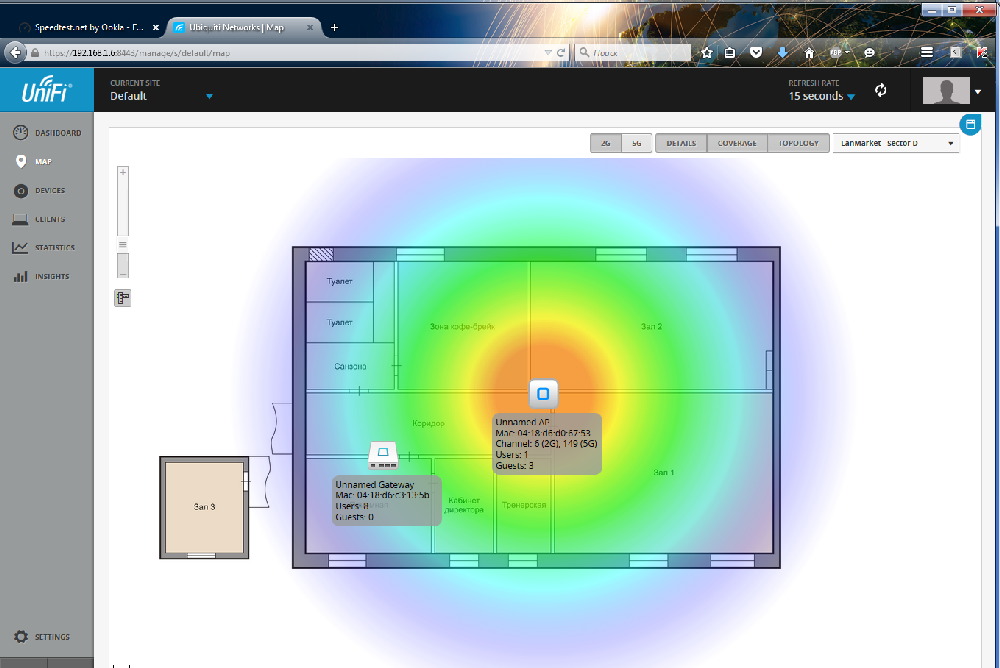
Для тех случаев, когда сеть большая, чтобы найти настраиваемую точку доступа физически, в UniFi Предусмотрен инструмент Locate. Для его вызова нажмите на устройство, в появившемся меню нажмите на шестеренку для открытия панели быстрого конфигурирования. Кнопка Locate находится в нижней части. При нажатии на кнопку, на самом устройстве начнет мигать индикатор.
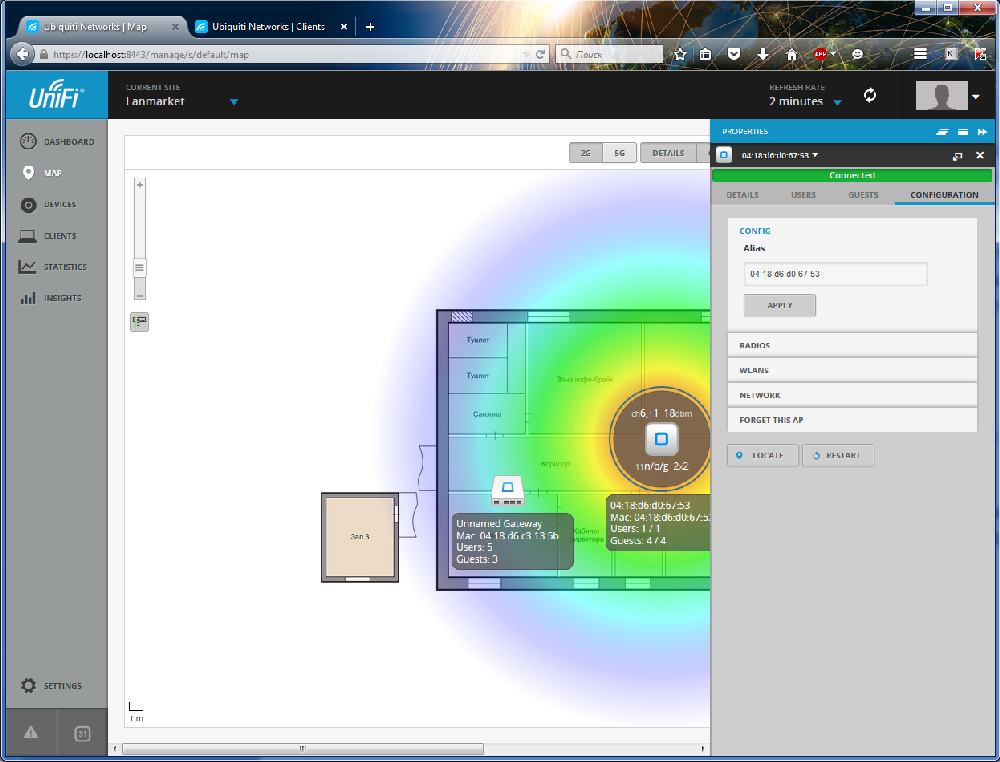
Если вы используете UniFi снаружи помещения на большой территории, имеет смысл использовать спутниковую, либо гибридную карту. Контроллер UniFi поддерживает работу с картами Google (Google Maps), поэтому вместо загрузки изображений вы можете использовать их.
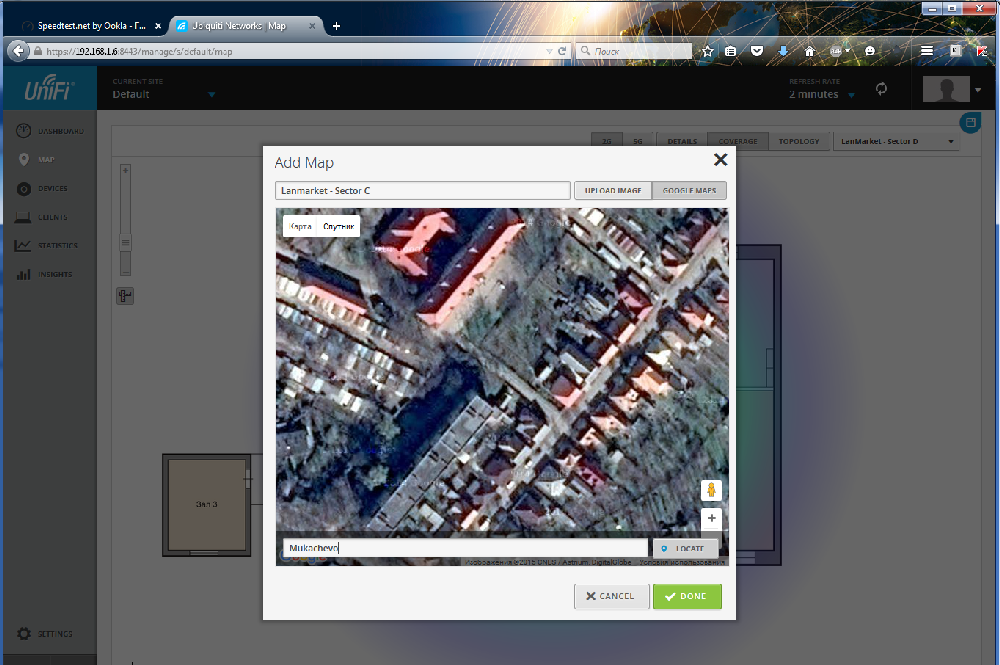
UniFi: работа с подключенными клиентами
Выберите раздел Clients в левой части меню. На появившейся странице отобразится список всех активных клиентов: их названия, MAC-адреса, информация о том, к какой SSID они подключены, информация о трафике и другая полезная информация.
Клиентов можно сортировать по типу подключения, например, отобрать только тех, кто подключен по Wi-Fi. Доступна сортировка по частоте 2.4 ГГц и 5 ГГц, а также фильтр по выбранной точке доступа. При необходимости, вы можете отфильтровать клиентов по типу, например, отобрать только гостей.
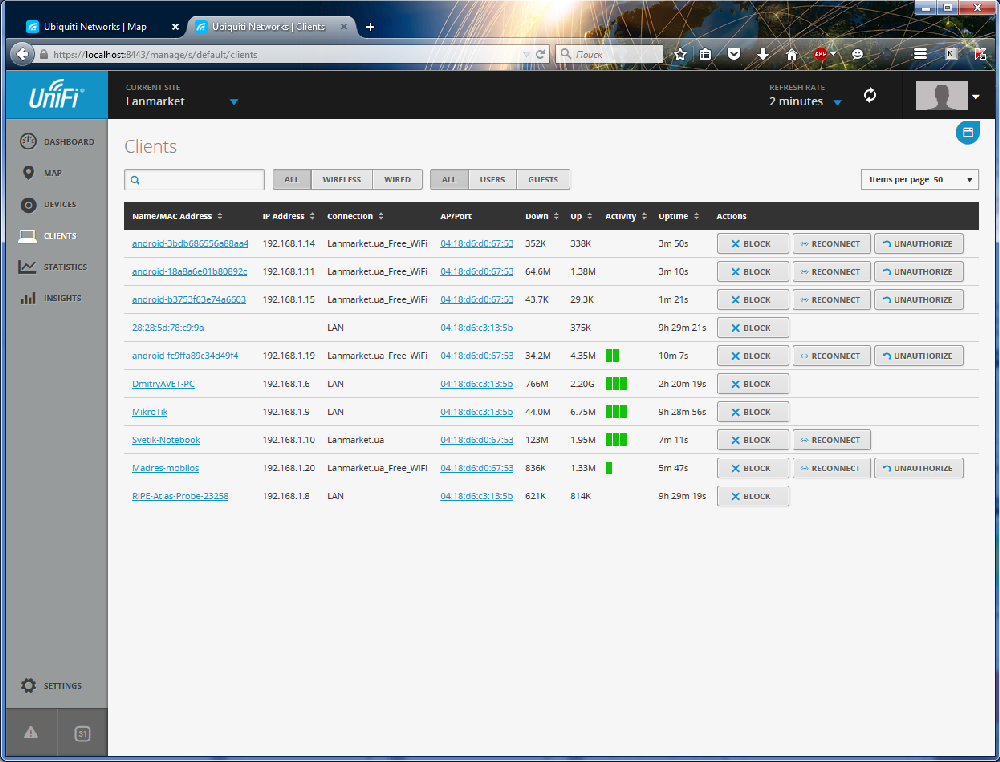
При отборе беспроводных клиентов, появляются новые возможности – дополнительно отображается мощность сигнала, используемый стандарт и режим. Используемый режим и стандарт совмещены в одну пиктограмму: если используется стандартный режим – пиктограмма имеет форму круга, если клиентское устройство использует энергосберегающий режим – пиктограмма примет вид листочка. Внутри листочка указывается одна или несколько букв, которые указывают на используемый стандарт. Например, n – 802.11n, ac – 802.11ac и т.д.
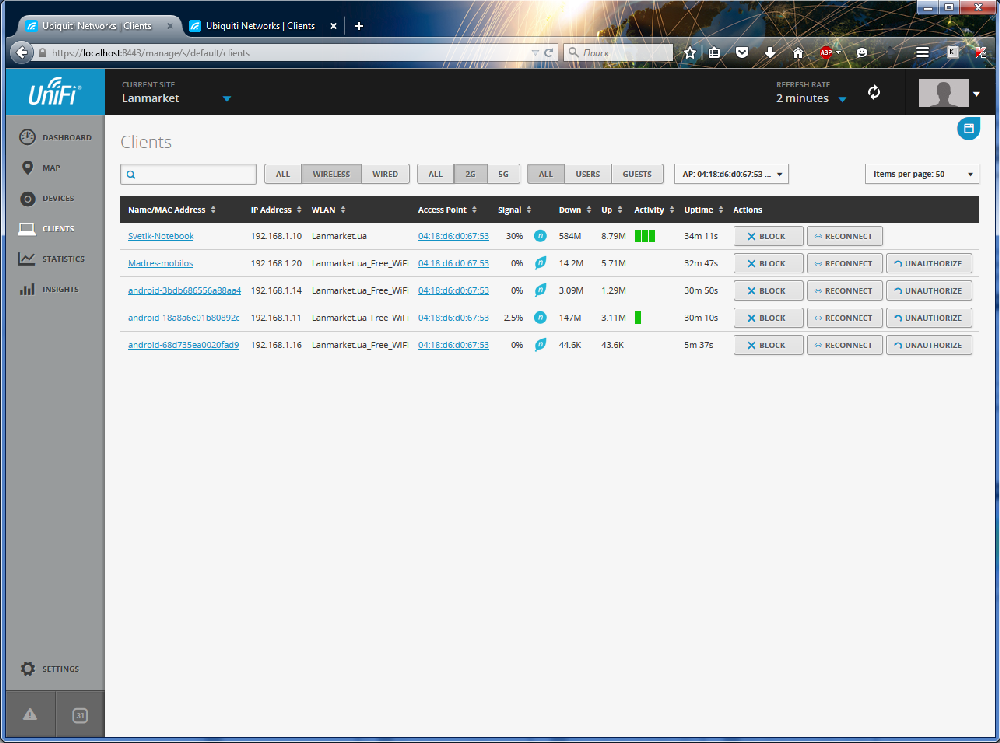
Для каждого клиента доступно 3 действия: Block – блокирует пользователя (бан); Reconnect – переподключение клиента; Unauthorize – отмена регистрации в сети, иными словами отключение клиента.
Отчеты
Контроллер UniFi реализует достаточно продвинутую систему отчетов и реестров, в меню она обозначена как Insights. В любое время здесь вы можете просмотреть список клиентов, которых запомнил контроллер и ознакомится с дополнительной информацией по каждому клиенту.
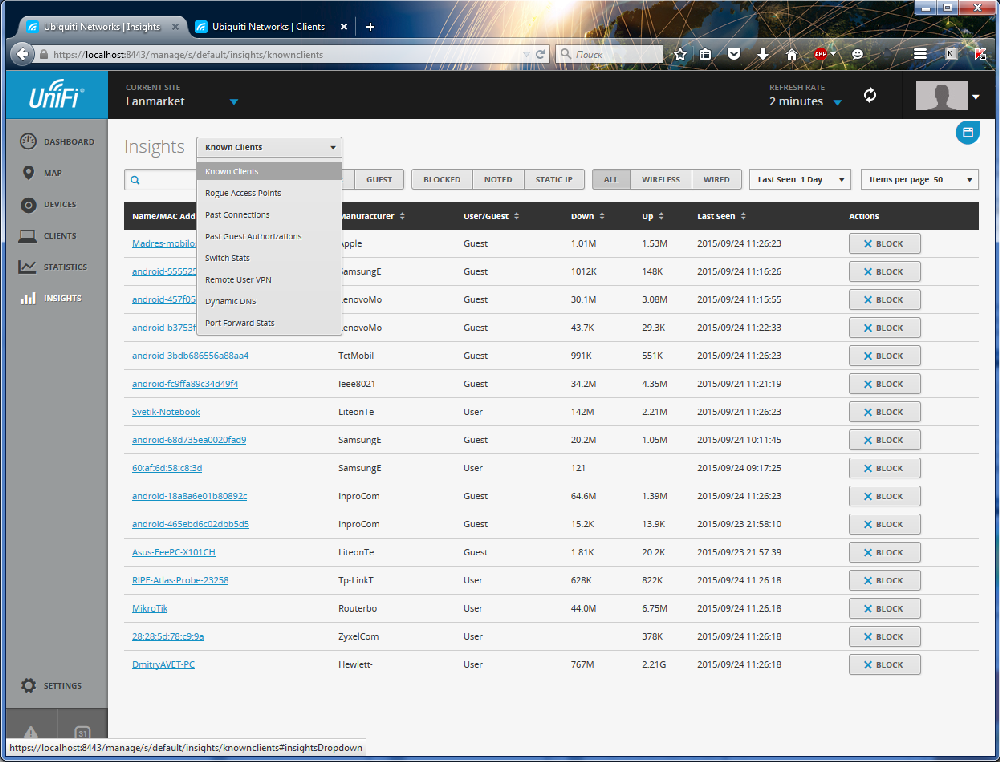
Подробно останавливаться на этом инструменте мы не будем, упомянем только реестр Rogue Access Point.
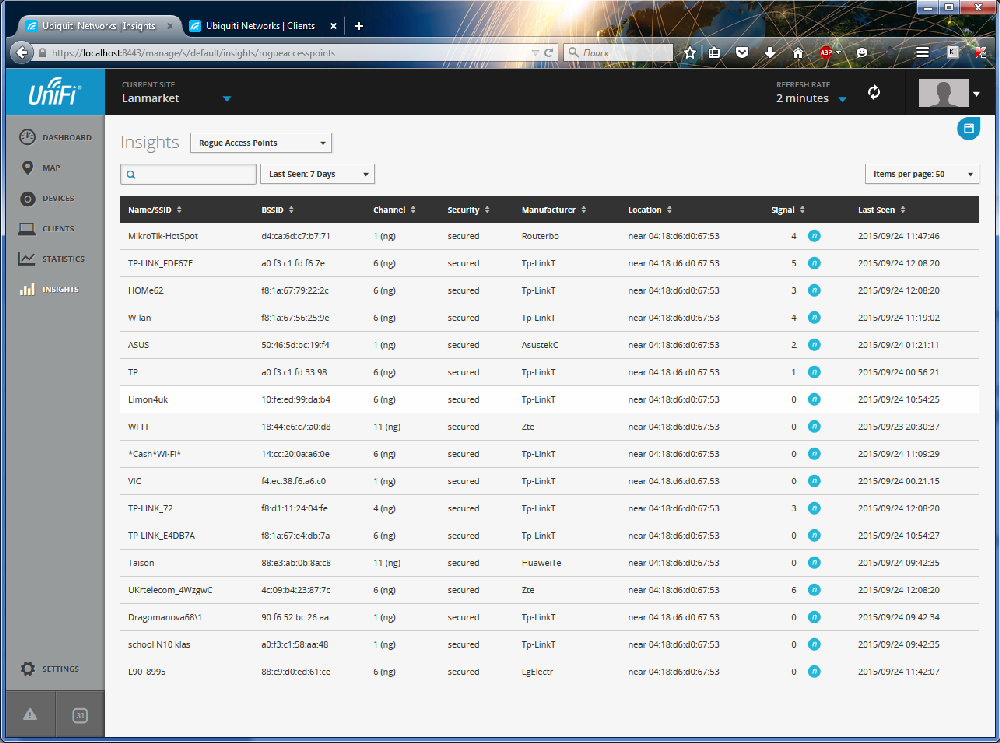
Реестр RAP – достаточно мощный инструмент для системного администратора, который позволяет выявлять «чужеродные» точки доступа, которые работают на территории вашей корпоративной сети, либо пересекаются с ней.
Контроллер не только запоминает такие точки доступа, но и указывают, когда последний раз они проявляли активность, их физический MAC-адрес, используемый канал, тип оборудования. Пожалуй, самый важный параметр – Location, он указывает, возле какой AP была замечена чужеродная точка доступа, например, «near 04:18:d6:d0:67:53». Для удобства рекомендуем использовать для всех устройств алиасы (Alias), таким образом вместо MAC у вас будет отображаться заданное название устройства, например «Zone 7 – AP 3», что исключит потребность в поиске точки доступа по MAC.
Общая статистика
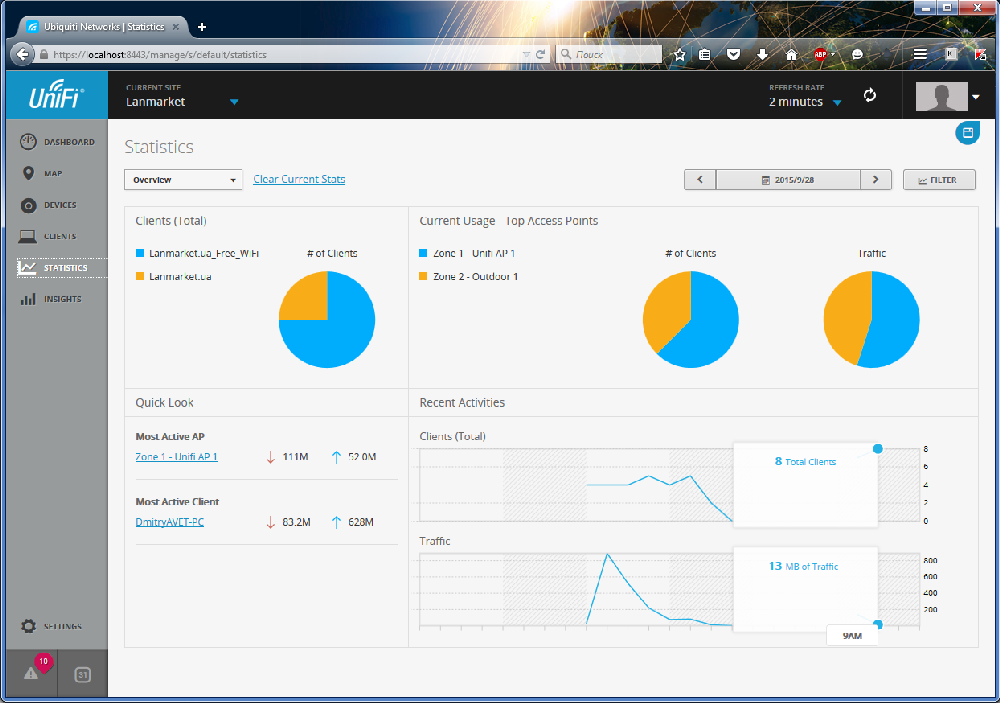
Контроллер UniFi позволяет не только собирать и сохранять статистику, но и подводить итоги, основываясь на этих данных. В разделе Statistics вы можете просмотреть загрузку точек доступа, распределение клиентов между AP, а также объёмы проходящего траффика.
Подключение новых точек доступа
Подключение новой точки доступа к сети UniFi осуществляется очень просто. Достаточно подключить её к локальной сети и выполнить пару действий в панели управления.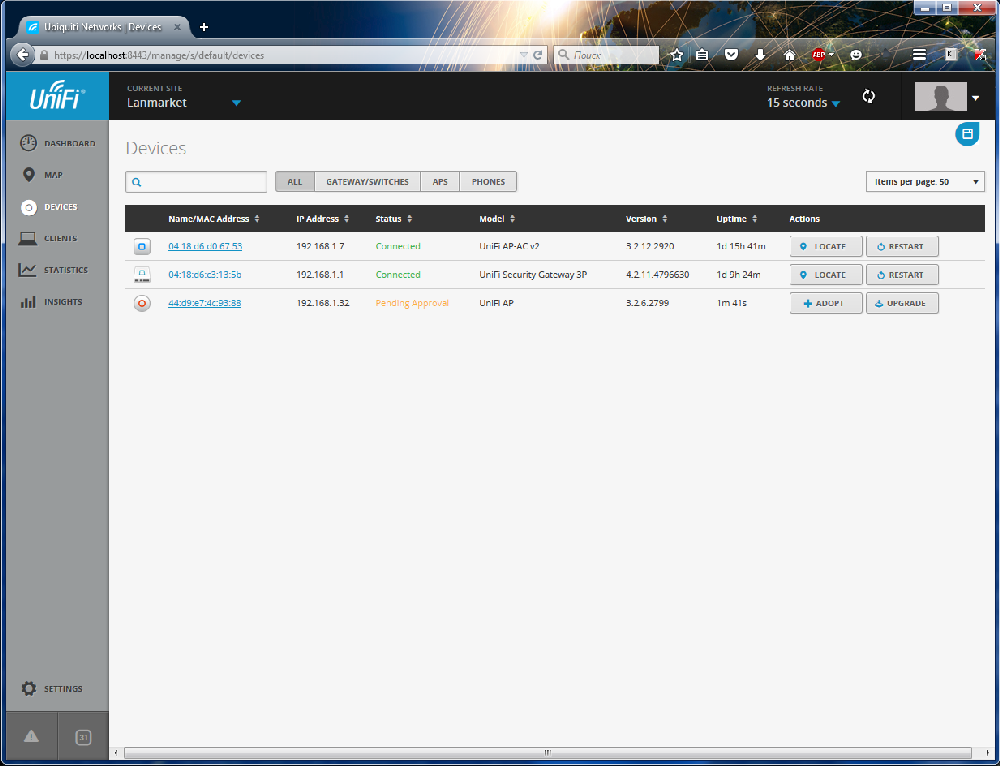
При подключении к сети, индикатор устройства сначала будет белым, а затем сменит свой цвет на оранжевый. При этом в панели контроллера в разделе Devices появится новое устройство с красной иконкой и статусом «Pending Approval» (Ожидает одобрения). Нажимаем кнопку Adopt, дожидаемся добавления устройства. Статус должен сменится на Adopting, если для AP есть обновления программного обеспечения, контроллер автоматически выполнит обновление устройства (статус Upgrading). Затем контроллер выполнит настройку AP (статус Provisioning).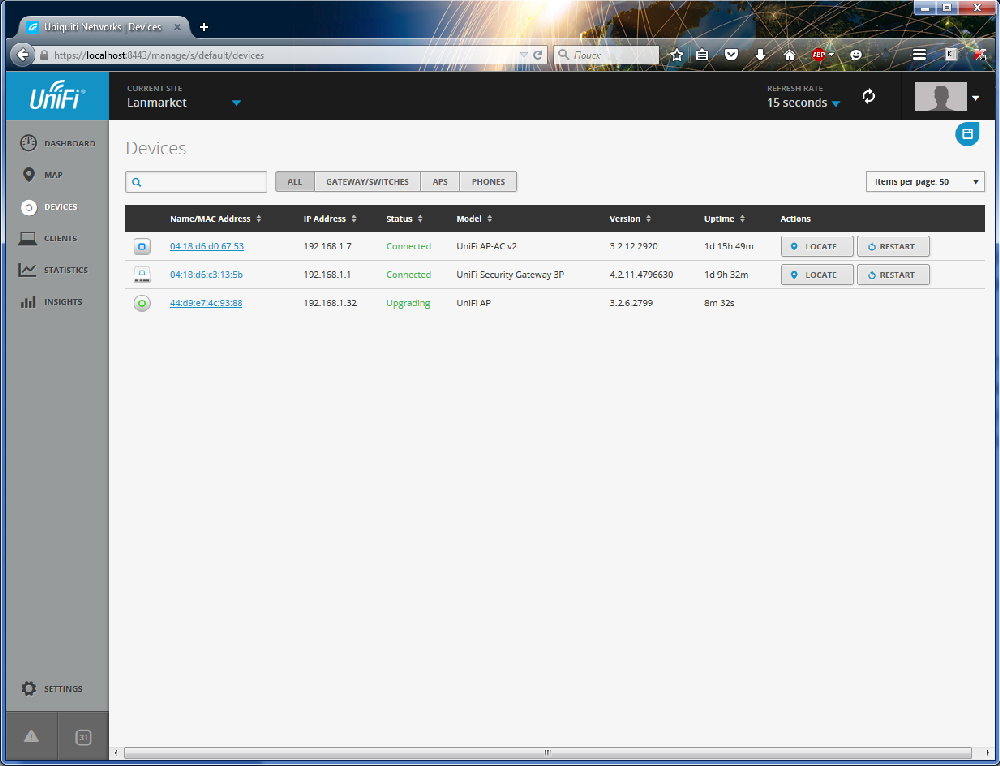
Если всё прошло успешно, точка доступа сменит статус на Connected. Нажмите на точку доступа, в правой части появится панель Properties (Свойства), откройте вкладку Configuration и выберите в ней вкладку WLANs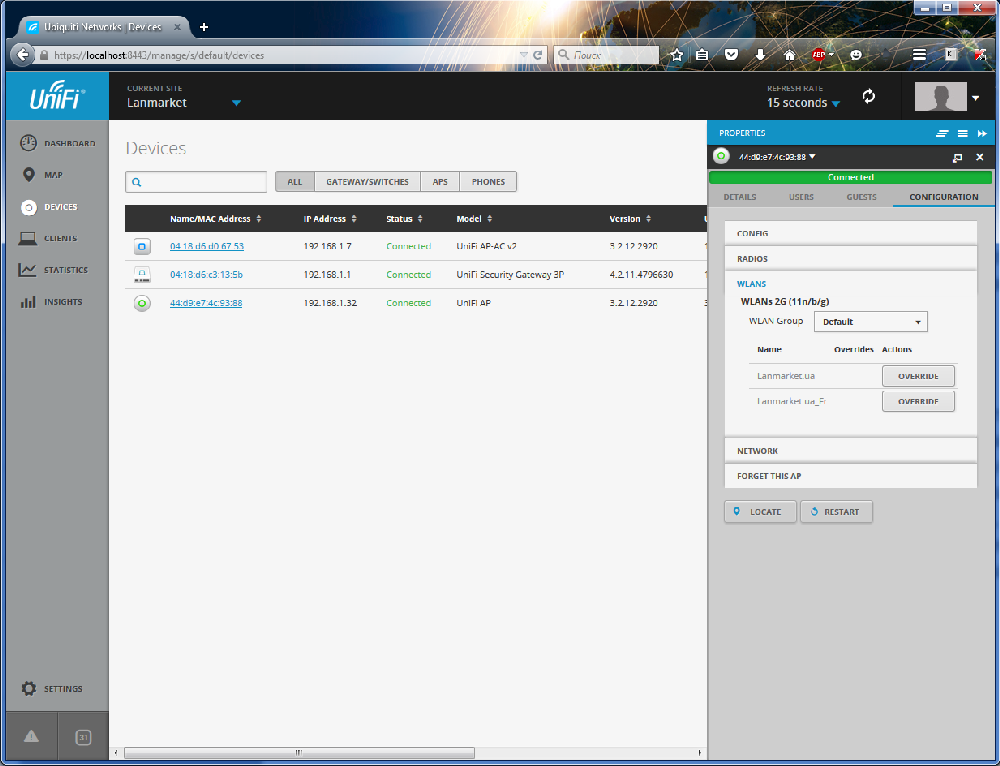
Здесь вы можете убедиться, что контроллер назначил точке SSID вашей сети. Для мобильных устройств, смартфонов и планшетов сеть будет отображаться только одна – та, у которой выше уровень сигнала.
Хотя если открыть специальные программы-анализаторы, вы сможете убедиться, что адаптер на самом деле видит все точки доступа.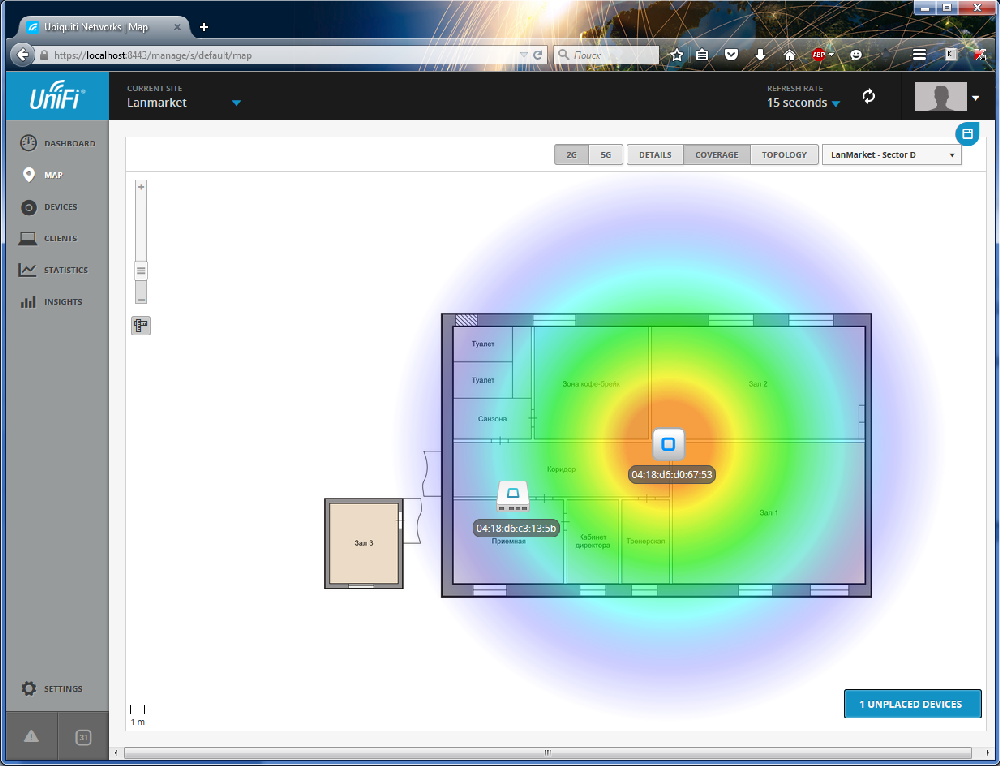
Переходим в раздел Map, видим 1 unplaced devices, перемещаем нашу новую точку доступа на карту.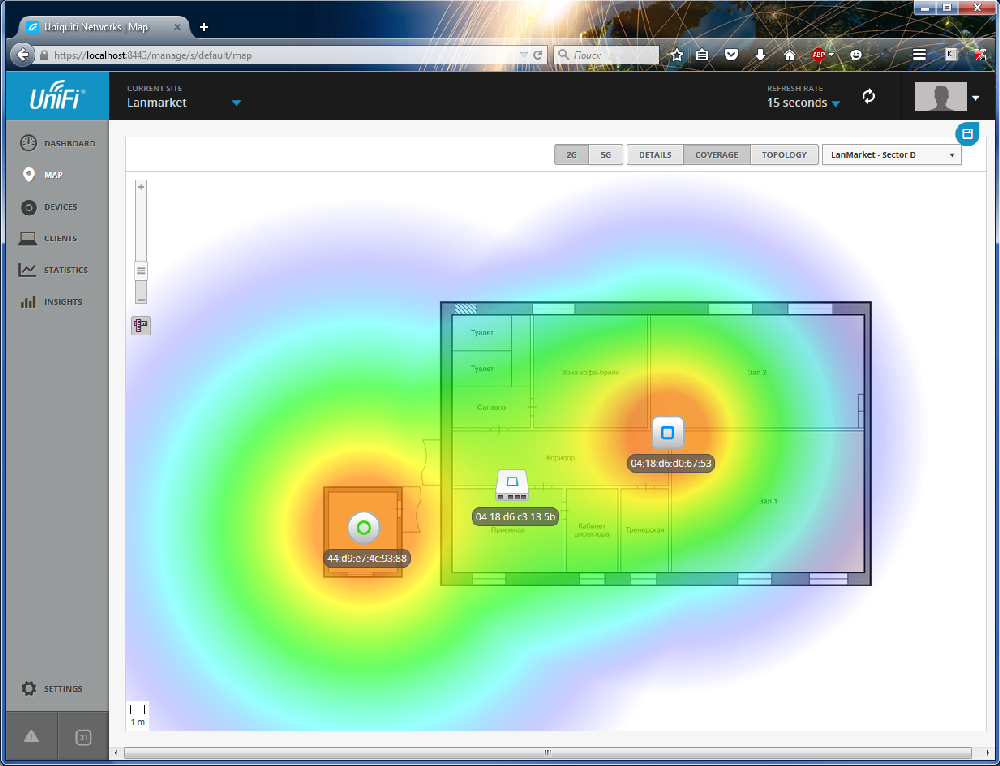
Новая точка также добавится в разделе статистики.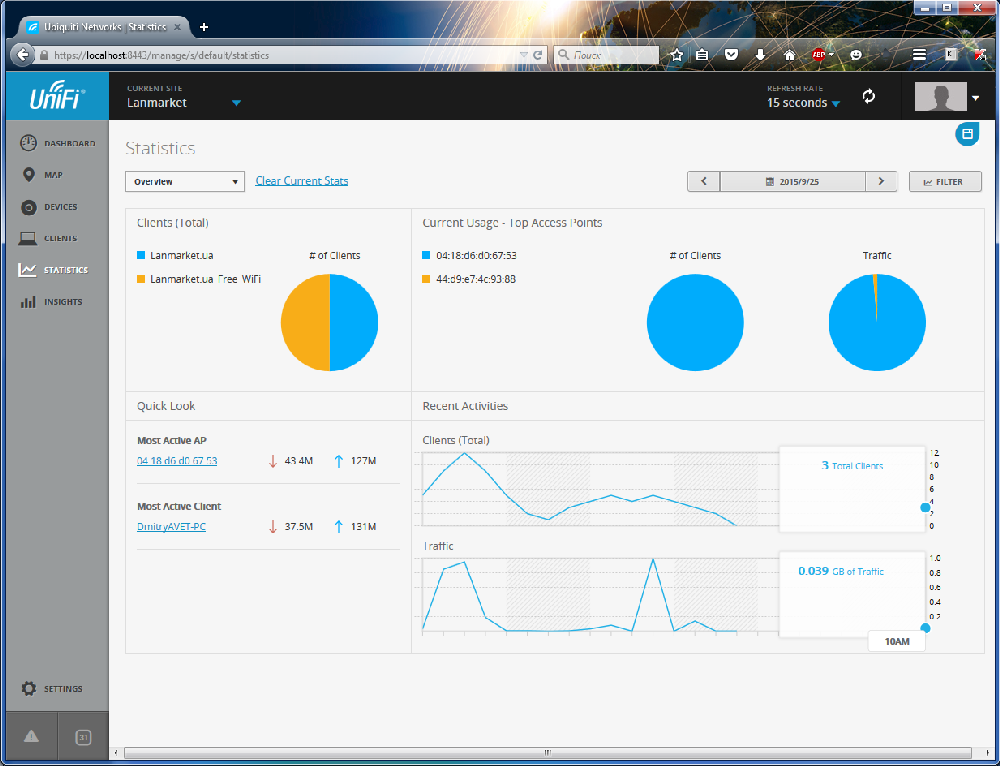
Реструктуризация и апгрейд сети UniFi
Бывают случаи, когда необходимо изменить конфигурацию сети, для чего без UniFi вам пришлось бы потратить достаточно много времени. С умным контроллером UniFi всё делается очень быстро.
Для примера мы отключили UniFi AP AC, а вместо неё установили обычную точку доступа UniFi. Место обычной UniFi заняла новая мощная точка доступа UniFi AP-Outdoor+, которую можно установить снаружи помещения. В списке устройств UniFi AP-AC v2 сменит статус на Disconnected, кроме того, добавится новая точка доступа UniFi AP-Outdoor+. Добавляем точку, дожидаемся обновления и настройки.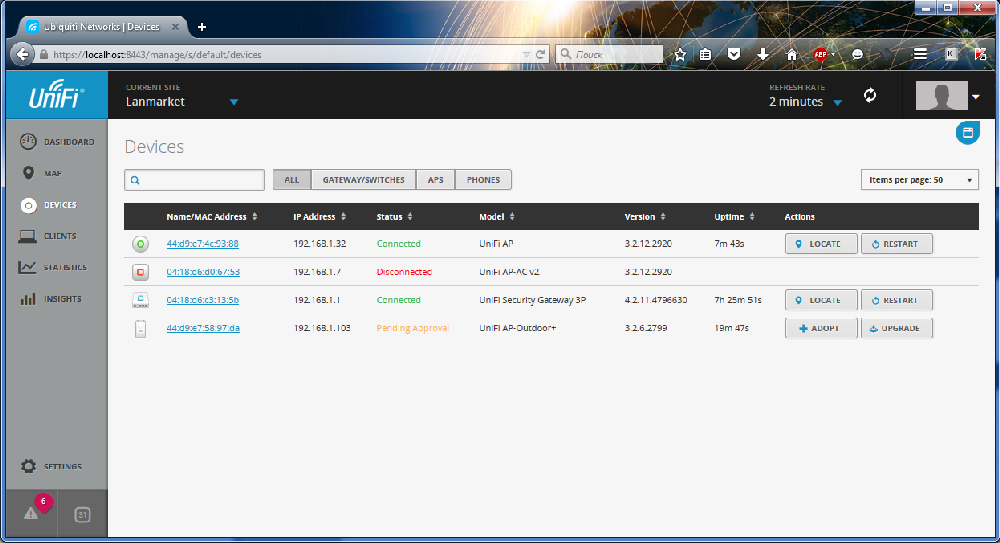
В разделе Maps вносим соответствующие изменения: старую точку убираем, расставляем новые. Как видите, старая точка доступа сменила свой цвет на красный, это обозначает, что контроллер не может установить с ней связь.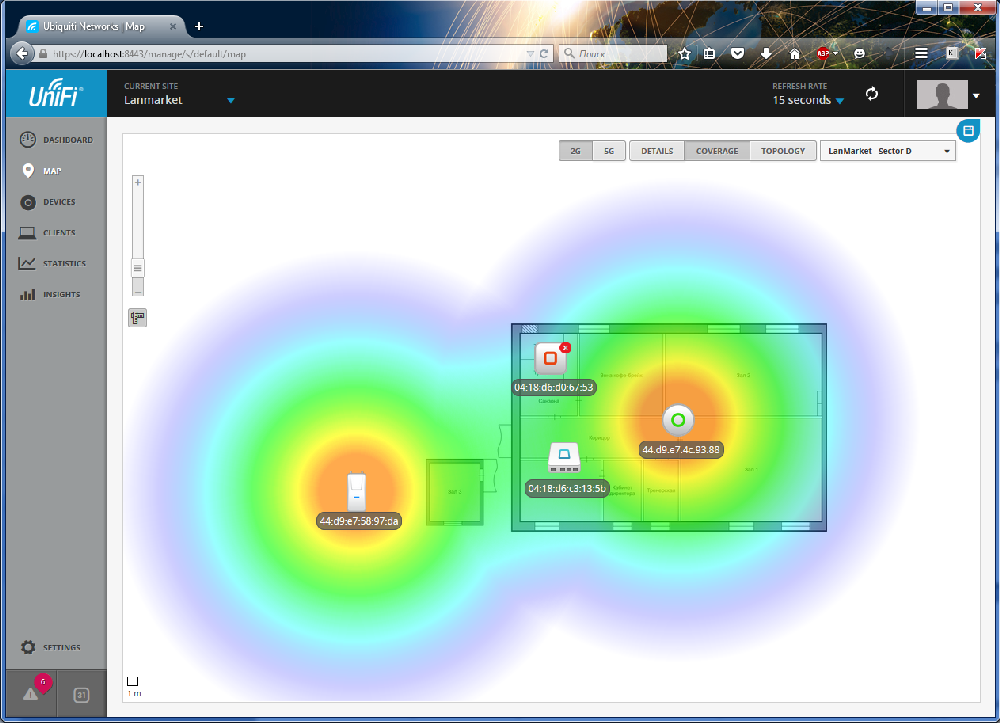
Кстати, для каждой точки доступа можно задать свою группу и изменить другие параметры. Делается это там же в разделе Devices, выберите точку доступа, в правой части появится конфигурационная панель.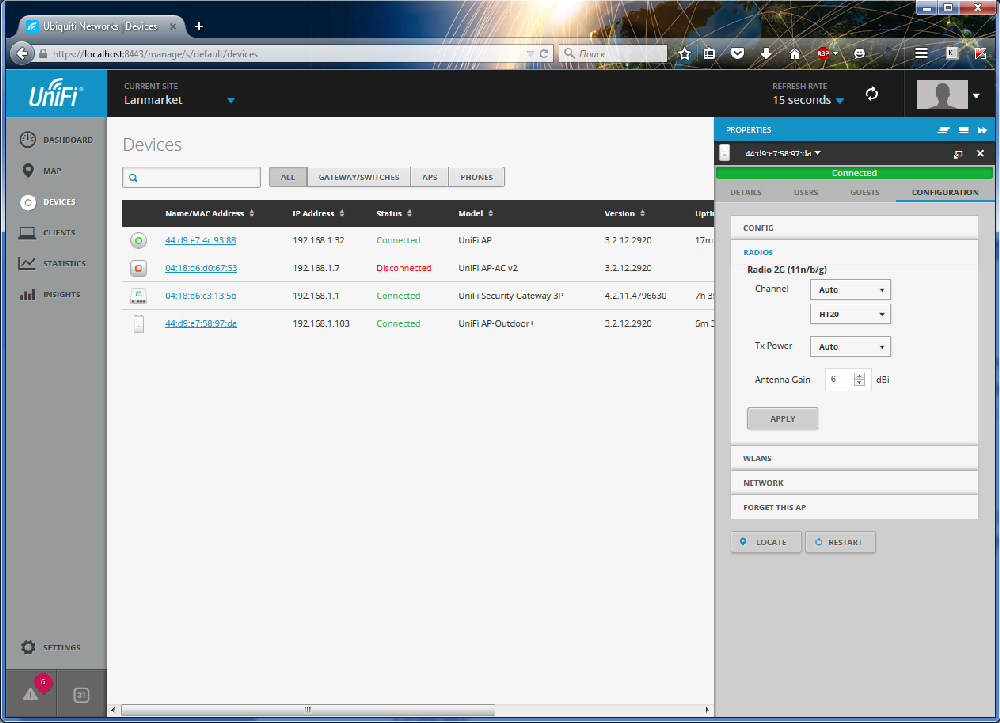
Обратите внимание, зона покрытия, отображаемая на карте, имеет прямую зависимость от параметра Transmit Power (мощность передатчика в дБм).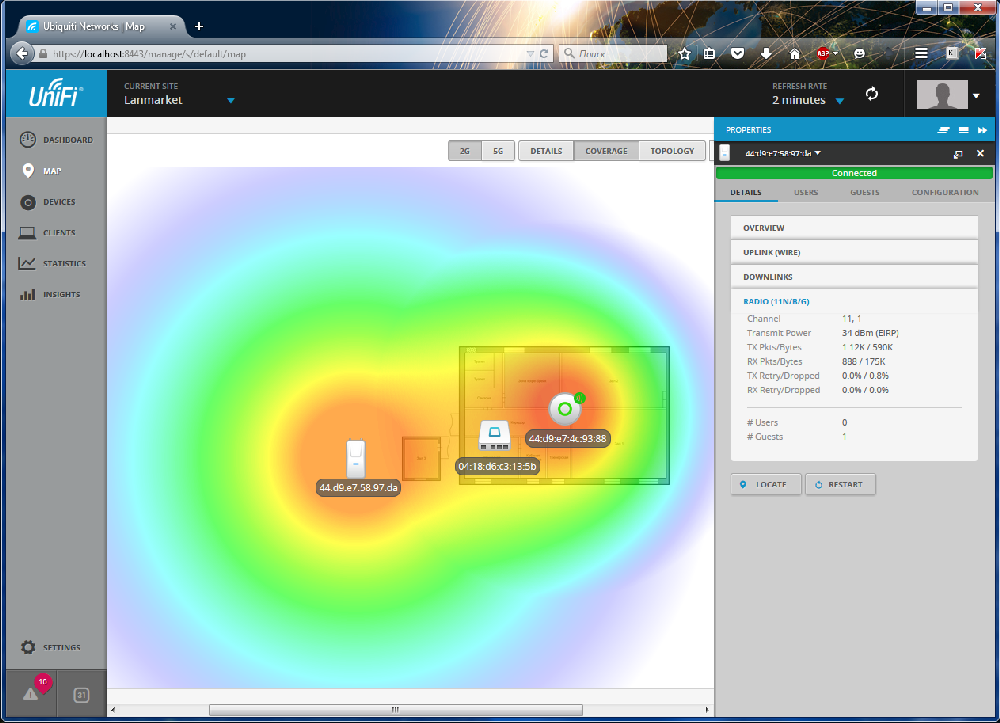
При выборе мощности передатчика (TX Power), можно установить одно из значений: Auto, Low, Medium, High и Custom. Для точек доступа с внешними антеннами указывается коэффициент усиления антенны – Antenna Gain. При этом итоговая мощность будет составлять сумму TX Power + Antenna Gain, например, для AP-Outdoor+ при мощности передатчика 24 дБм с антеннами по 6 дБи, вы получите итоговое значение 30 дБм EIRP (Effective Isotropic Radiated Power).
Эффективная мощность EIRP рассчитывается по формуле с учетом потерь в месте соединения: EIRP = TX Power + Antenna Gain – Loss. При выборе более высокой мощности, чем 20 дБм нужно в общих настройках изменить параметр Country, т.к. для Украины установлено ограничение в 20 дБм (100 мВт), например, установить United States. В противном случае, контроллер ограничит мощность всех ваших точек доступа до 20 дБм.
Wireless Uplink: настройка беспроводных репитеров
В контроллере UniFi есть возможность создания точек-репитеров, называется эта функция Wireless Uplink, т.е. удаленная точка доступа подключается к главной по беспроводному каналу.
Учтите! К одной корневой точке доступа можно подключить не более 4 репитеров. Подключение репитеров снижает пропускную способность главной точки, т.к. часть канала выделяется для построения линка до удаленной точки. Точки доступа нельзя подключать каскадом, т.е. к точке, которая подключена по Wi-Fi нельзя подключить вторую точку и сделать её репитером (повторителем).
Настроить точку очень просто: заранее её нужно подключить кабелем и добавить в сеть UniFi как обычную точку. После настройки (статус Connected), отключаем сетевой кабель.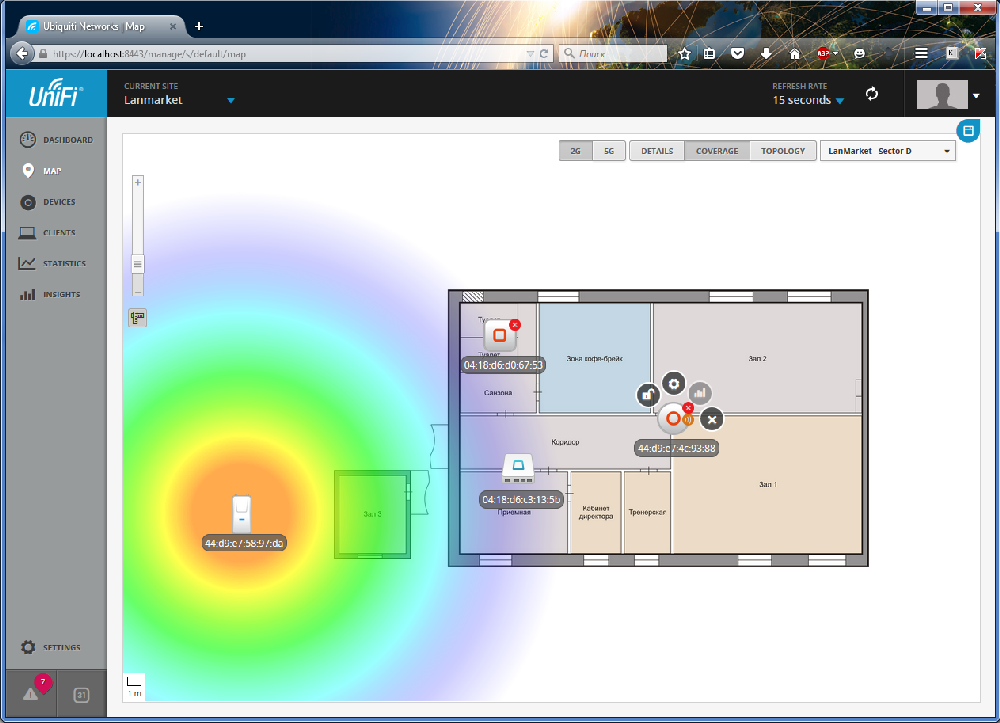
Ждем пару минут, пока контроллер не обновит информацию. На карте, возле точки доступа появится оранжевый мигающий кружок радиосигнала. Нажимаем на точку, далее на шестеренку (настройки).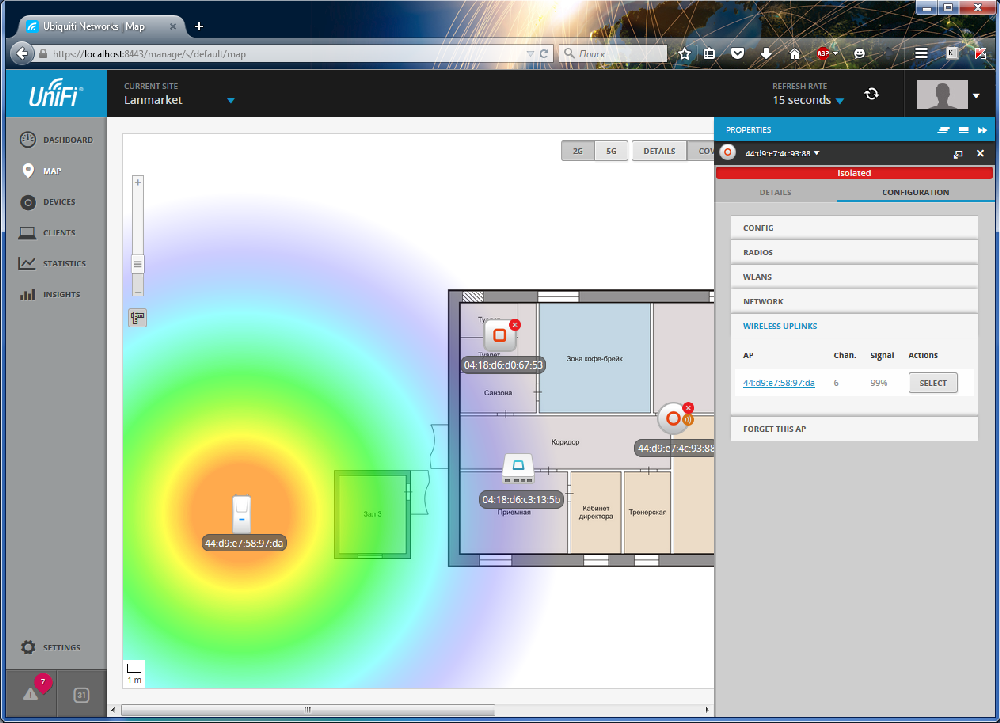
В настройках выберите Wireless Uplinks, из списка следует выбрать точку доступа, к которой вы хотите подключиться. При этом система проинформирует вас о том, что меняется конфигурация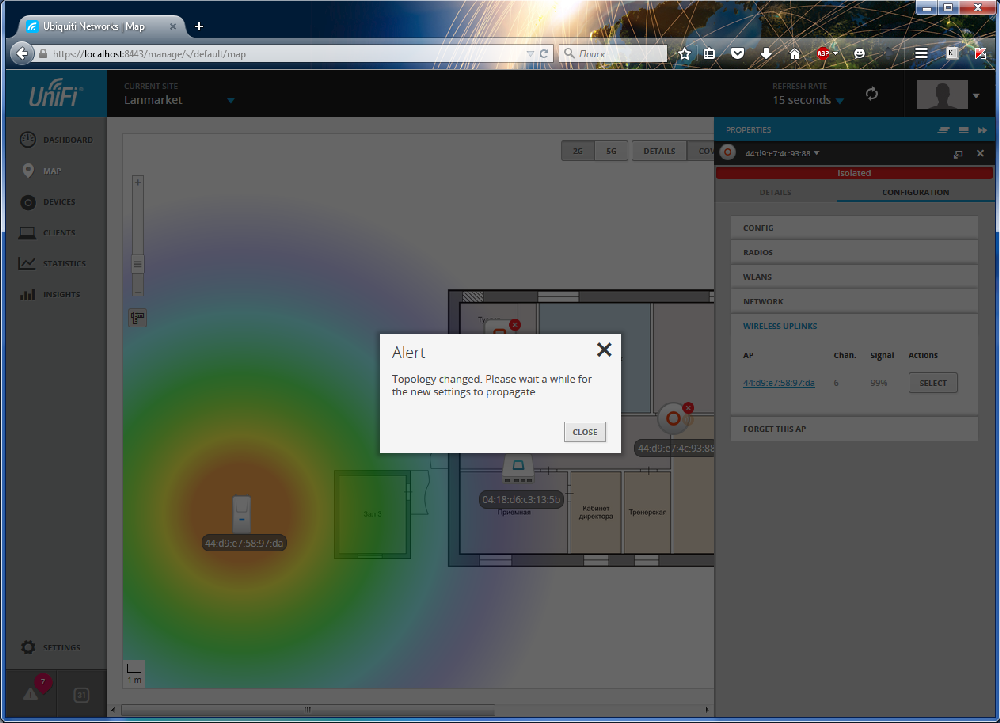
Нажмите в верхней части карты кнопку Topology, появится пунктирная линия, которая показывает беспроводное соединение между двумя точками.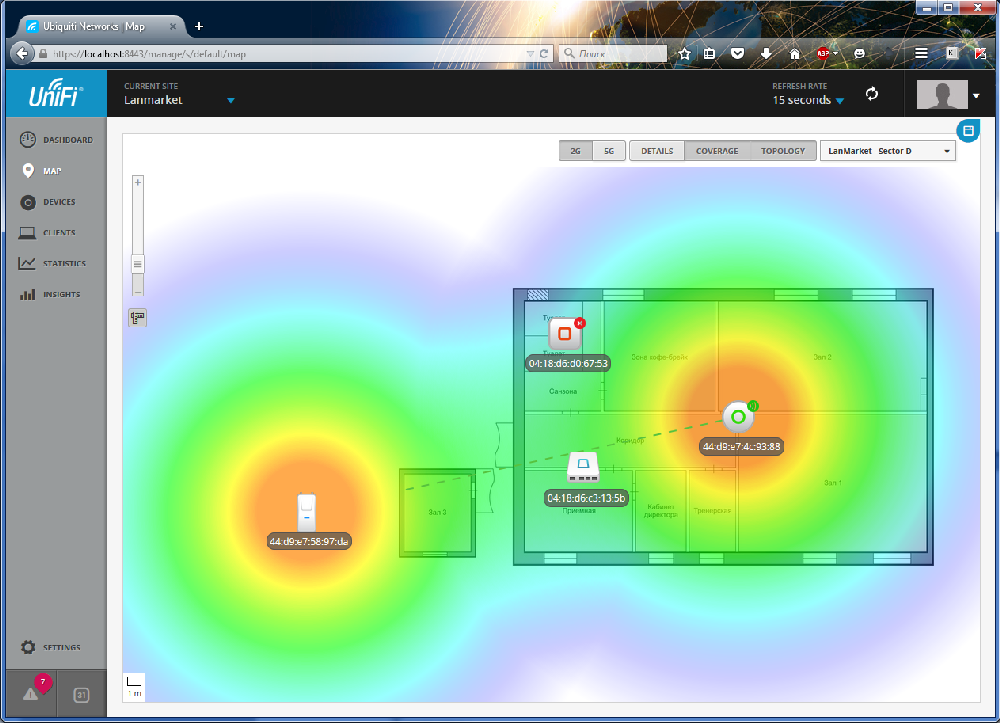
Откройте раздел Devices, беспроводные точки, которые подключены через WLAN будут иметь статус Connected (wireless) т.е. подключены по беспроводному каналу.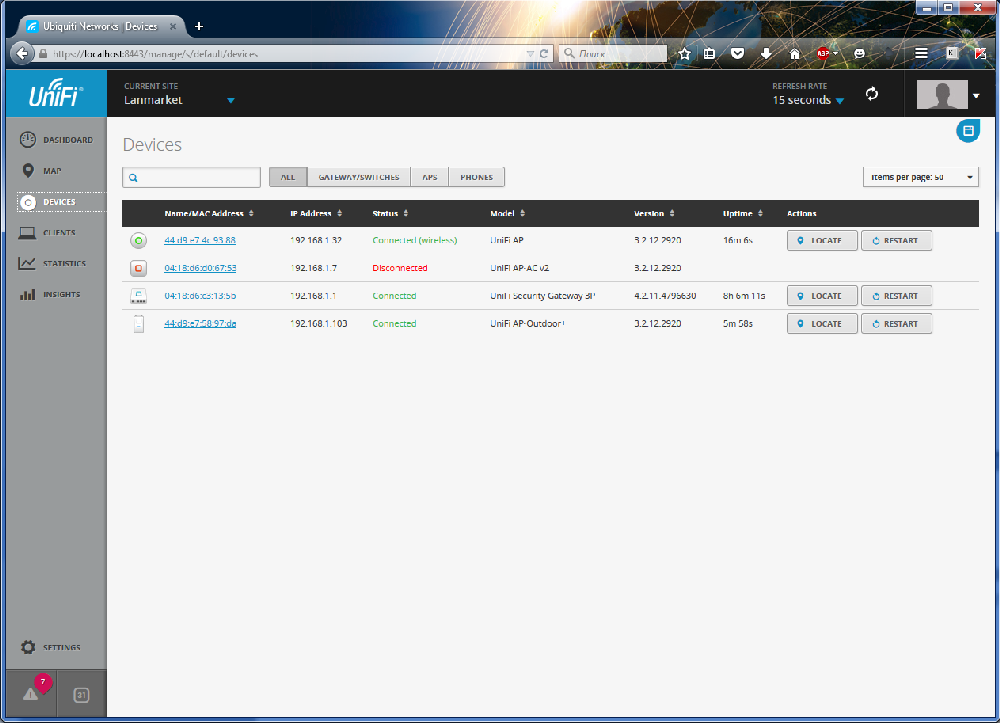
Для удаления ненужных устройств нажмите на устройство, в панели конфигурации выберите Forget (забыть).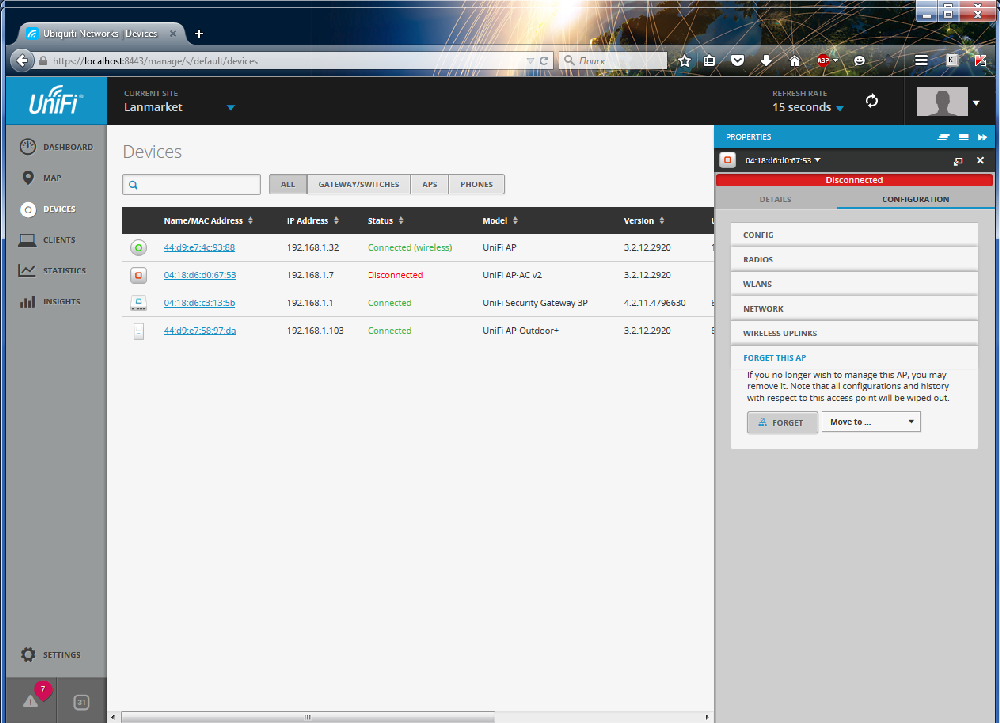
Настройка сети UniFi
Контроллер UniFi содержит достаточно большое количество настроек. Для вызова общих настроек, следует нажать Settings в меню.
Общие настройки
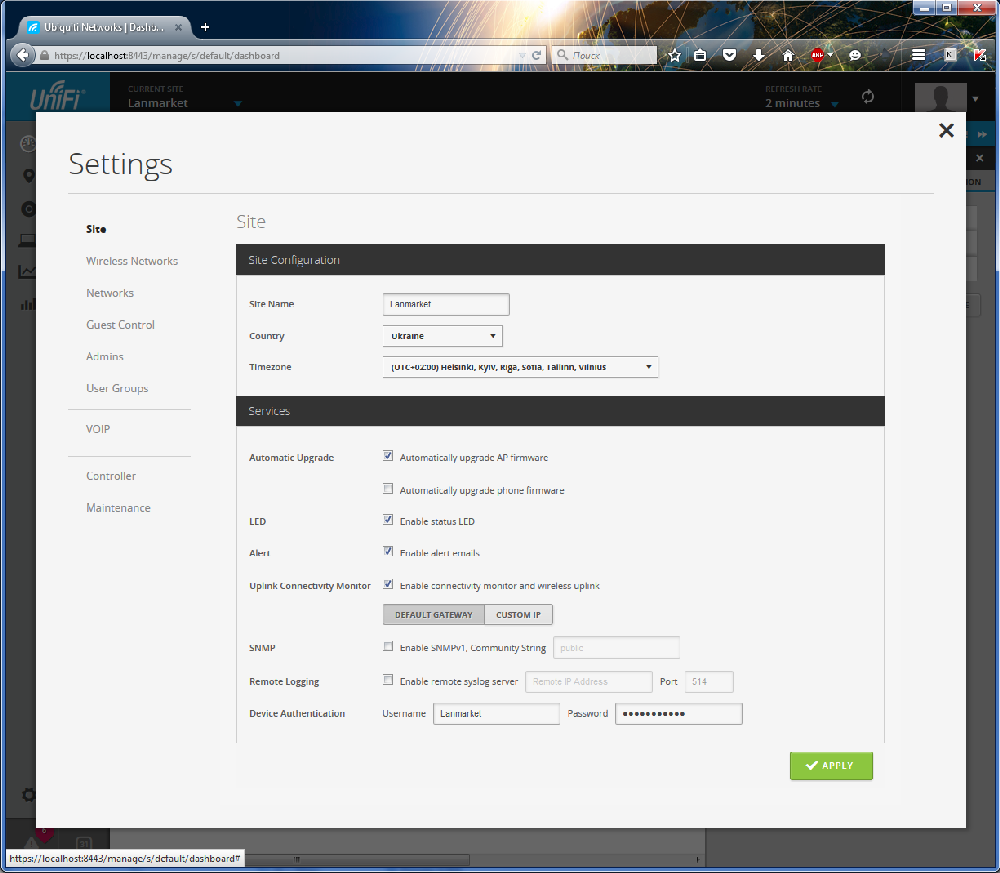
В поле Site Name вы можете указать название текущей инфраструктуры. Контроллер умеет работать с множеством сетей, каждая сеть имеет свои настройки и название. Country и Time Zone следует указать в соответствии с тем регионом, в котором вы находитесь. Тут же можно настроить автоматическое обновление ПО точек доступа, активировать монитор и сменит логин и пароль для доступа к системе.
Настройка беспроводных сетей
Для настройки беспроводных сетей перейдите в раздел Wireless Networks. Здесь отображается список всех сетей, при желании, можно создать отдельные группы сетей, для этого следует нажать Options.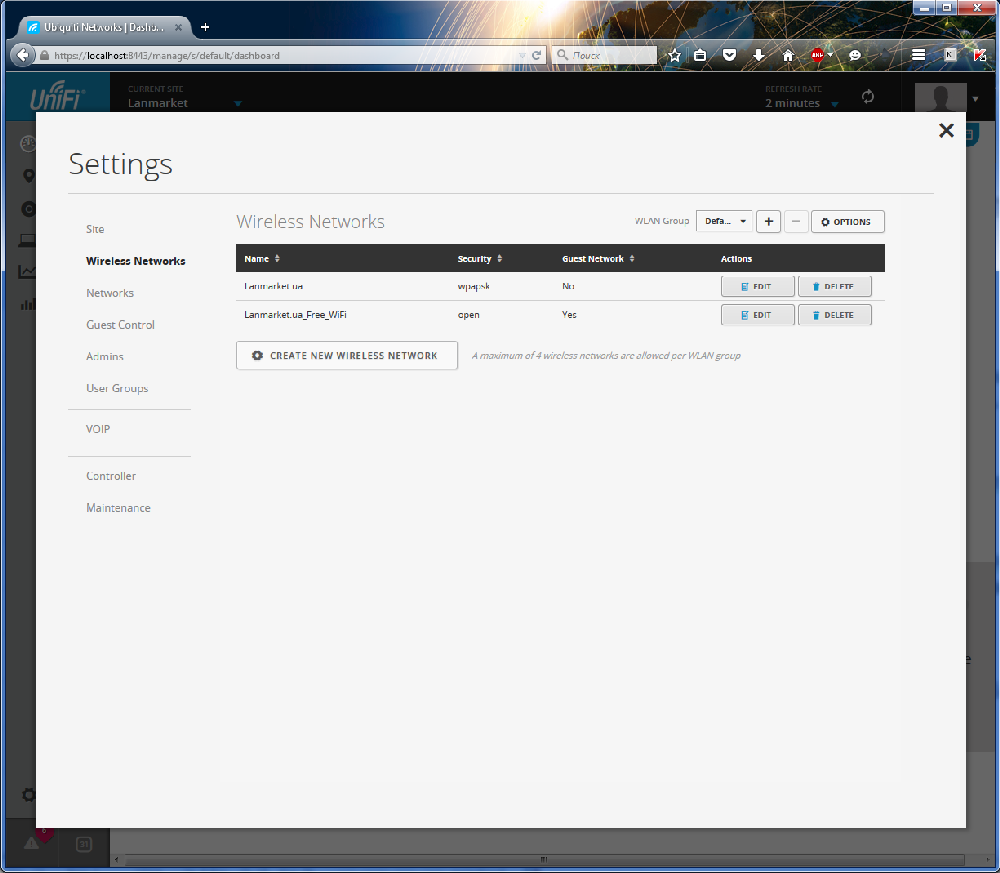
В панели опций спрятана также функция бесшовного роуминга Zero-Handoff Roaming, но её можно активировать только в том случае, если ваше оборудование поддерживает эту функцию.
Вторая полезная опция – балансировка клиентов между точками, которая позволяет указать максимальное количество клиентов на одну точку доступа. При превышении лимита, система будет переключать новых клиентов на соседние незагруженные AP, если такие имеются. Старшие модели UniFi поддерживают одновременное подключение 100-200 клиентов.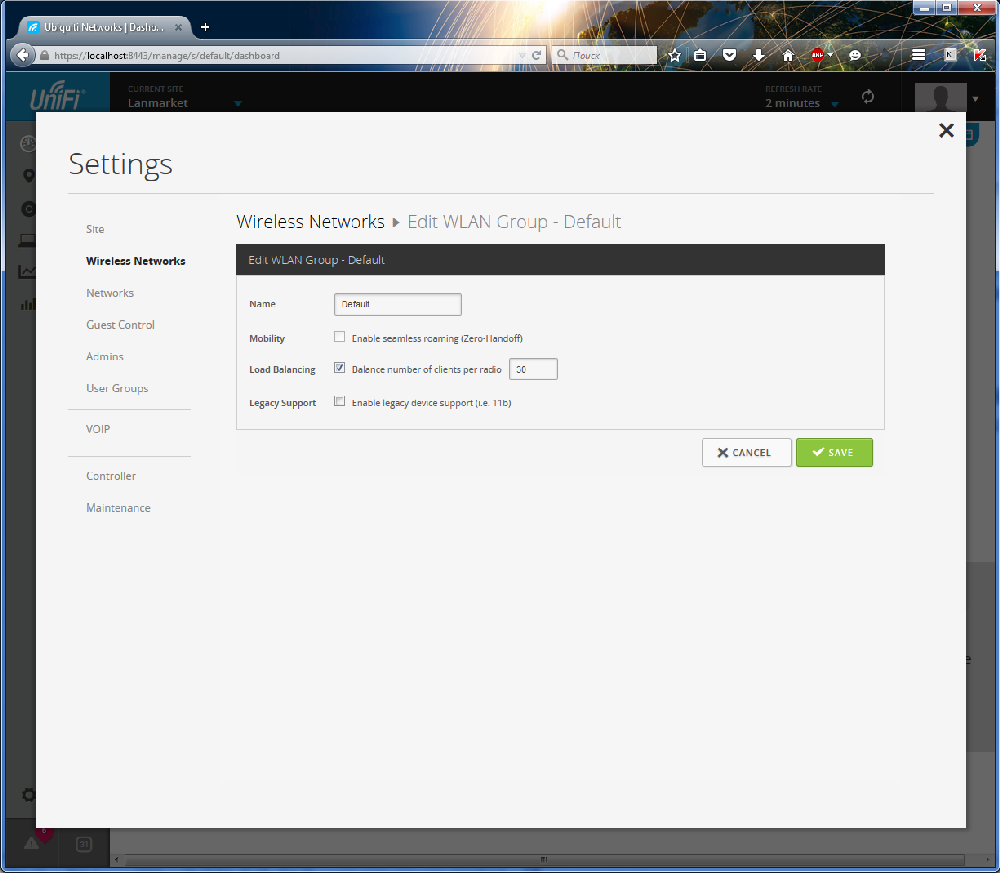
Если напротив названия беспроводной сети нажать Edit, вы попадете в панель настройки беспроводной сети. Здесь можно не только выбрать название, тип аутентификации, но и настроить тип доступа и указать группу. В дальнейшем для выбранной группы можно указать лимит скорости.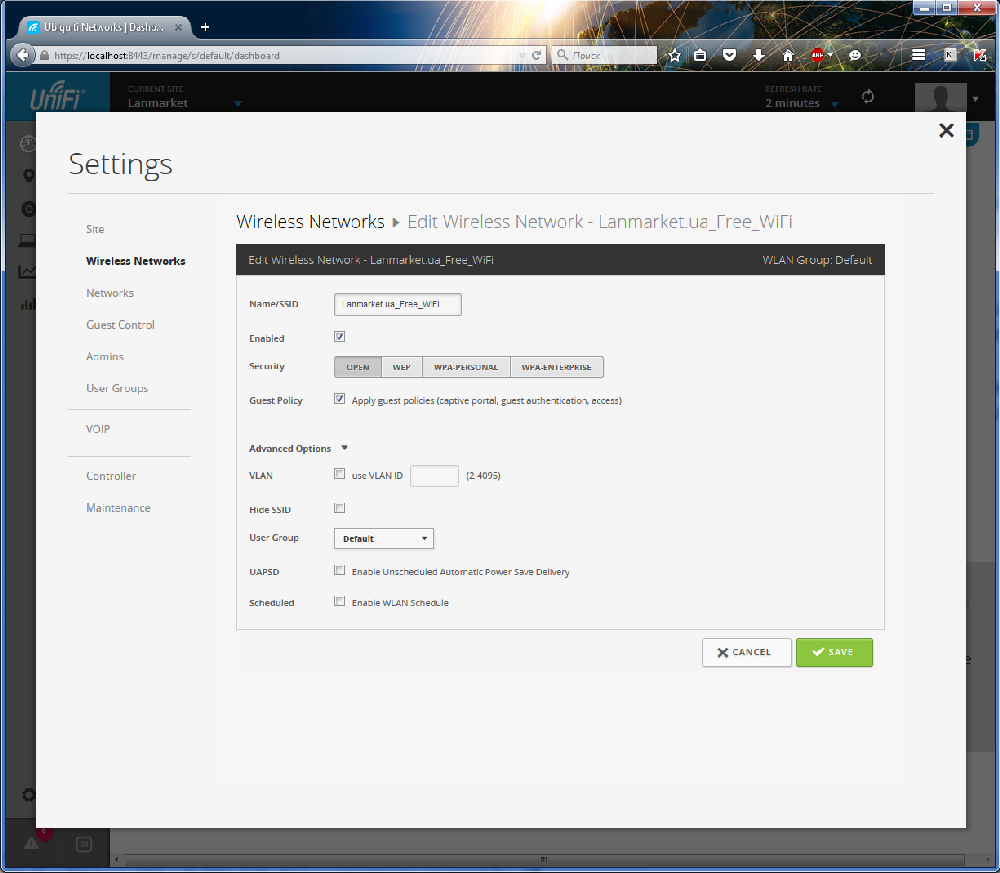
Настройка локальной сети
В разделе Networks находятся настройки локальной сети. При желании, можно создать отдельную гостевую сеть, в целях безопасности, так лучше и поступить. Если вы используете контроллер для управления нескольких сетей, полезной будет опция Site-to-Site VPN, которая позволяет объединить 2 удаленные сети.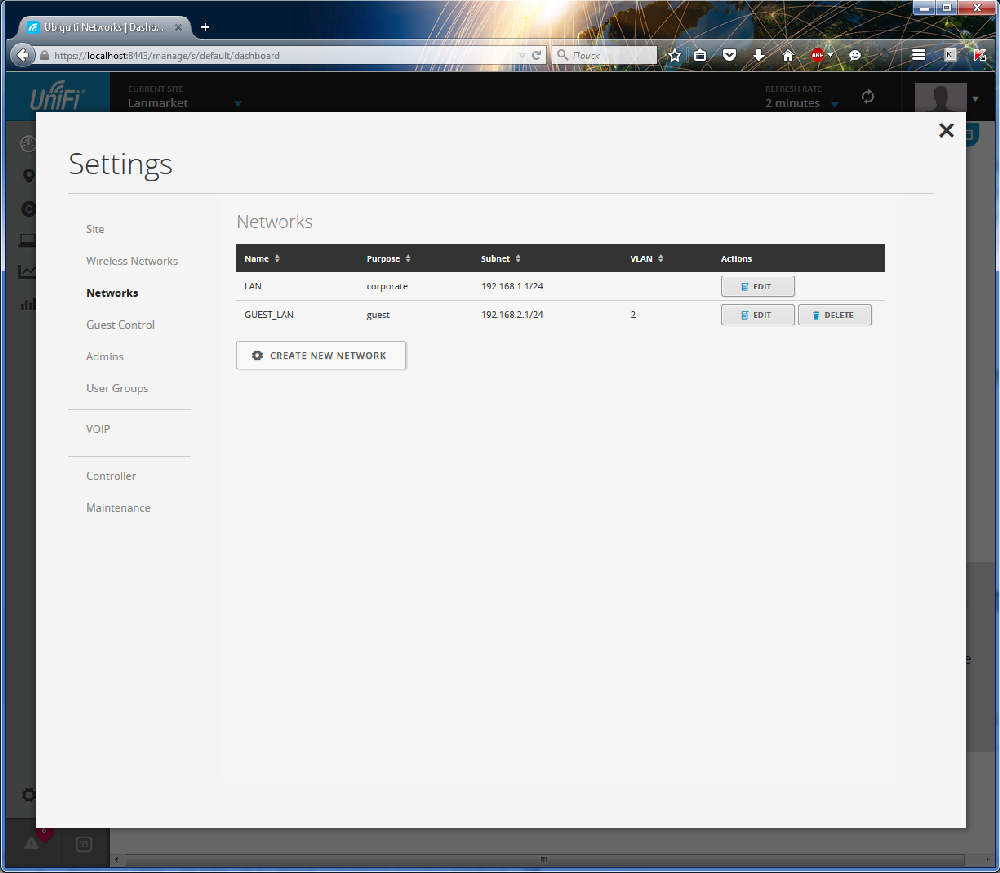
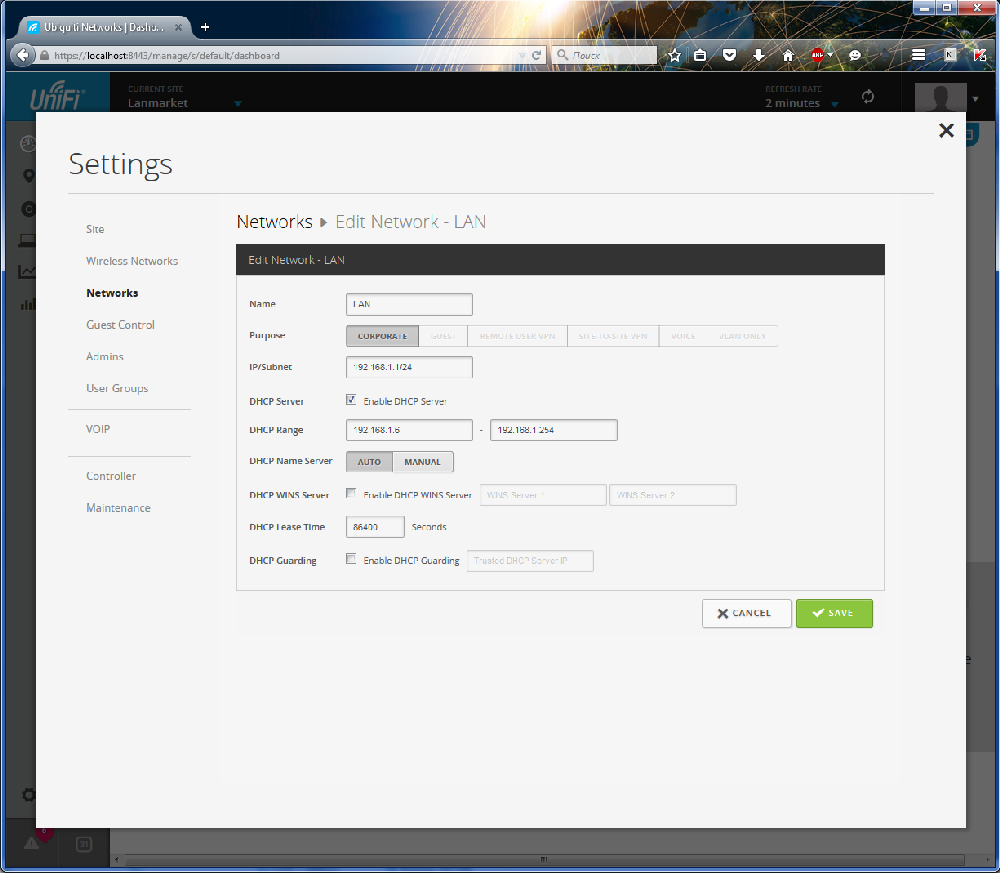
Управление доступом
Раздел Admin позволяет отредактировать, удалить, либо создать новый аккаунт администратора.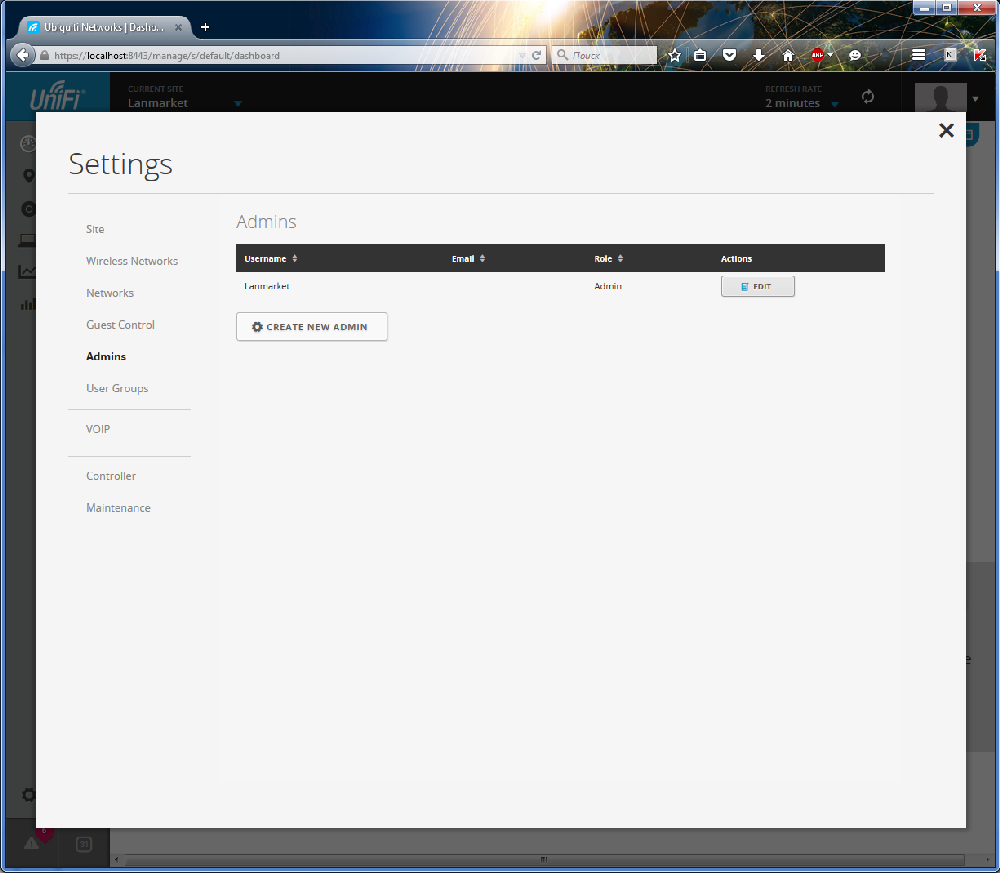
Управление группами
Раздел User Groups позволяет управлять группами. Простой и, в то же время, один из полезнейших инструментов UniFi. Всего в пару кликов вы можете создать любое количество групп с разными лимитами скорости. Например, для гостей можно ограничить скорость загрузки до 2Мбит, и отправку до 1 Мбит. Не забудьте выбрать эту группу в настройках беспроводной сети.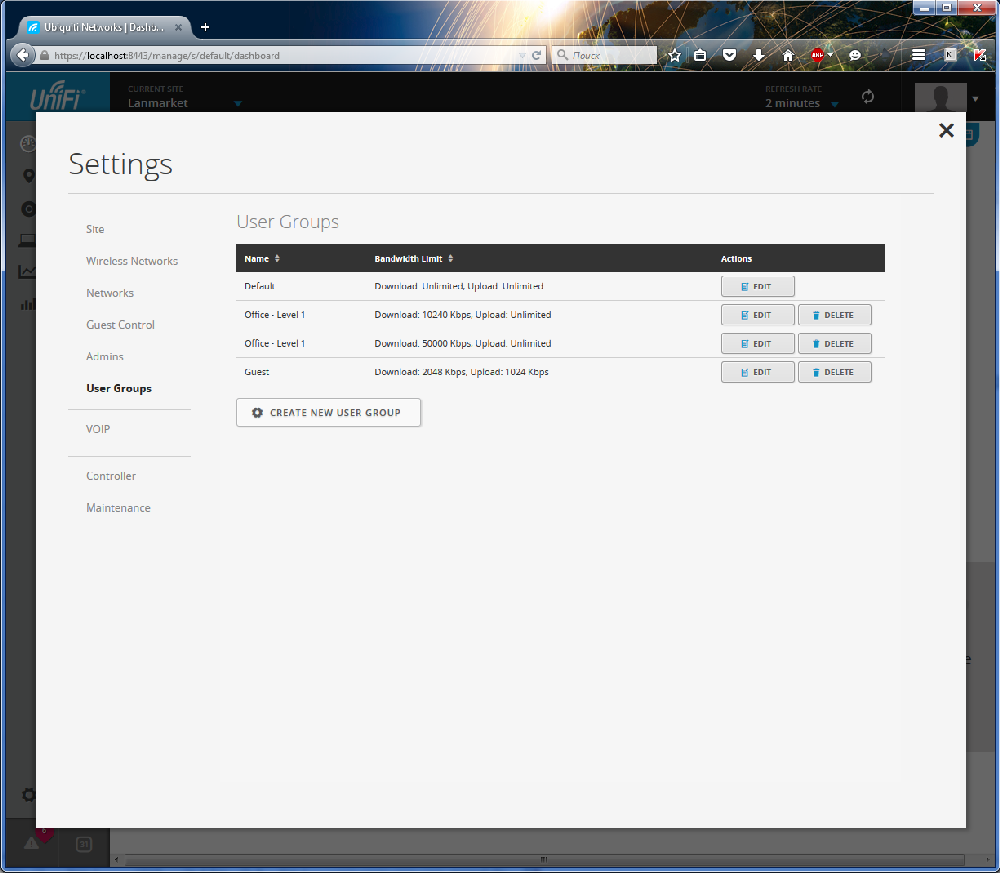
Интеграция с VOIP
Раздел VOIP содержит общие настройки IP-телефонии, для тех случаев, когда вы хотите интегрировать её в UniFi.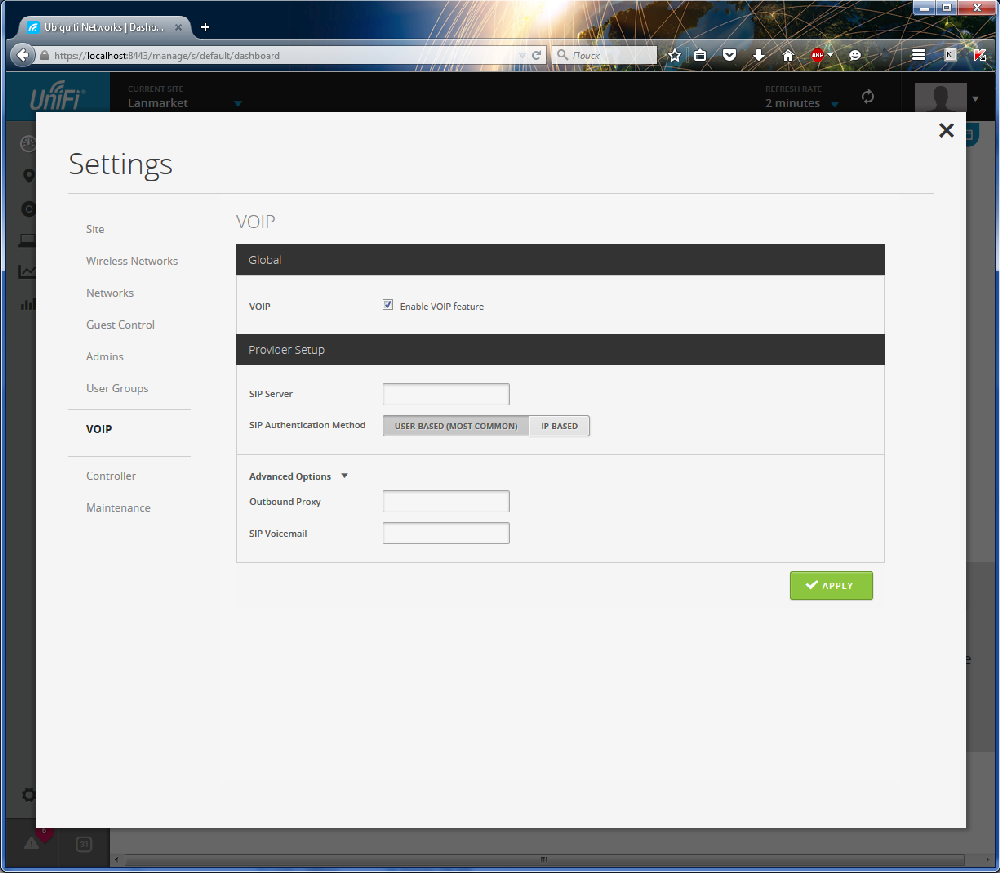
Управление гостевой аутентификацией
Он же Guest Control, этот раздел не зря мы пропустили и переместили дальше. Несмотря на кажущуюся простоту, он предоставляет мощнейший функционал.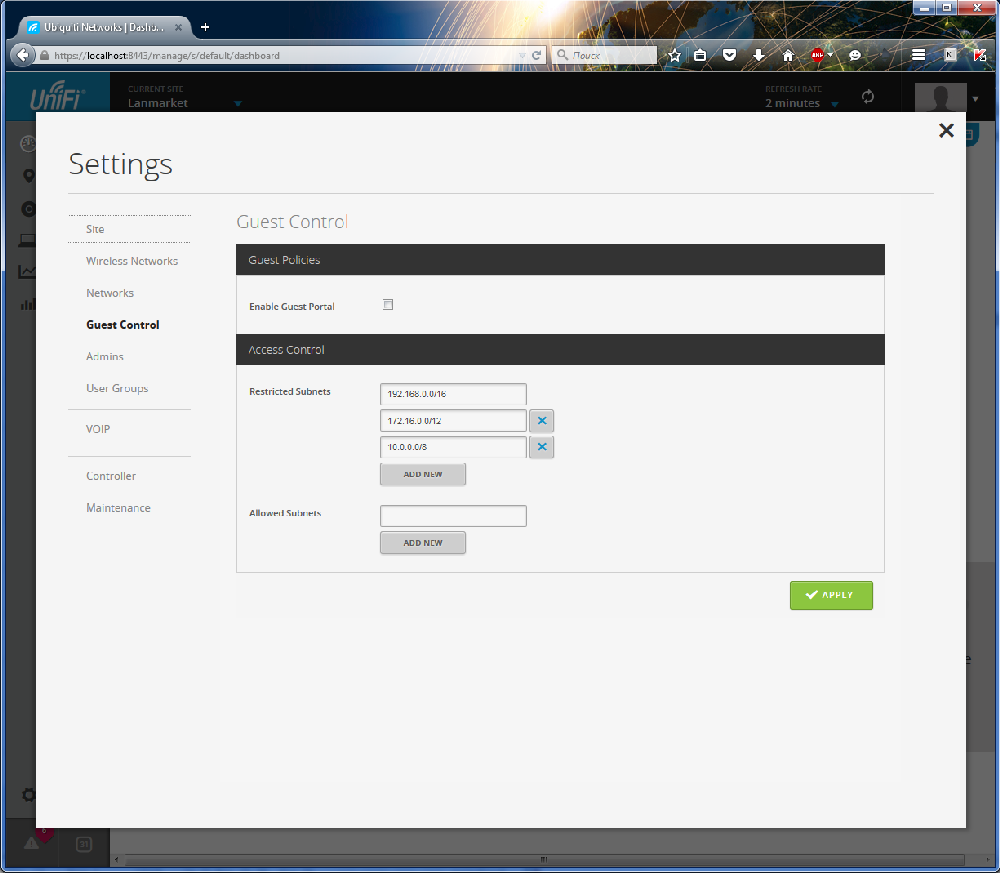
Во-первых, вы можете изолировать гостей от внутренней сети вашей компании, либо разрешить доступ в некоторые подсети. Делается это с помощью Access Control: Restricted Subnets – запрещенные подсети, Allowed Subnets – наоборот, список разрешенных подсетей.
При активации портала, вас появляется несколько вариантов. Во-первых, опция Landing Page указывает, что открывать после авторизации – рекламную страничку (Promotional URL), либо ту, которую пользователь пытался открыть при первом подключении (Redirect to original URL).
No authentication: пробный (триальный, временный) доступ, с указанием периода, на который пользователь получает доступ к Интернет. Для получения доступа к Интернет, после подключения к сети, требуется открыть браузер и открыть любой сайт. Система автоматически перенаправит гостя на портал, где ему будет предложено согласится с правилами использовании, после чего будет предоставлен доступ в интернет.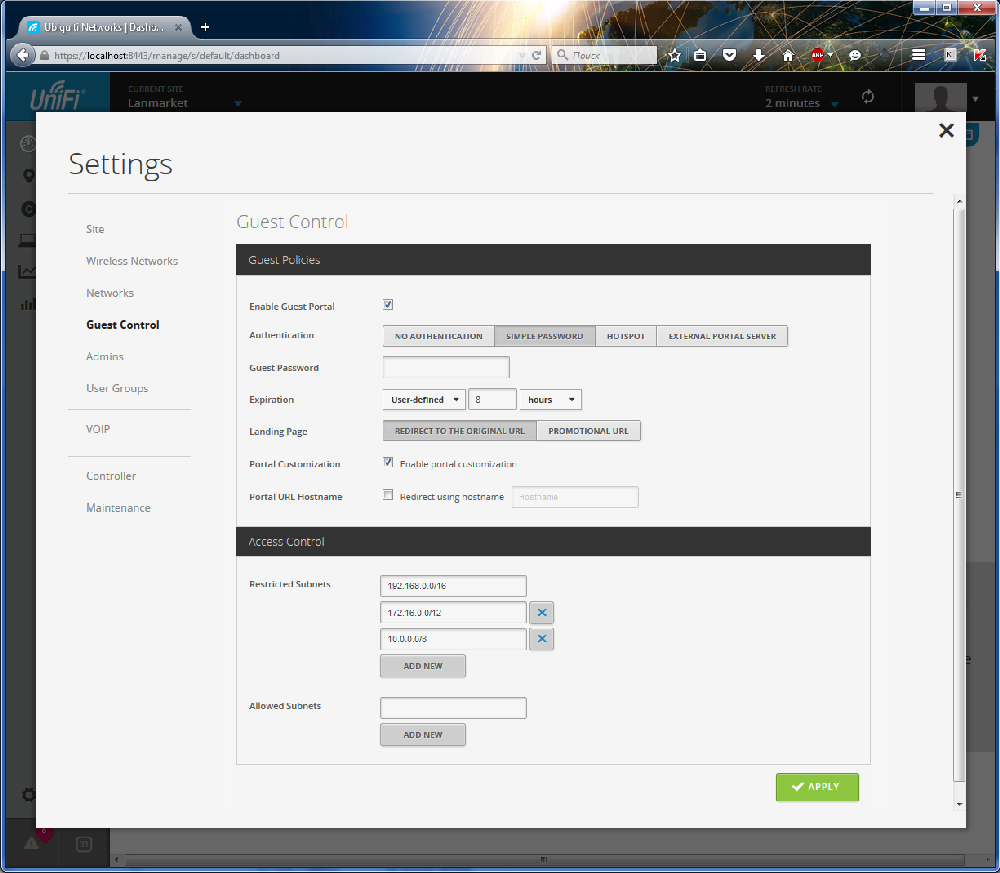
Simple Password: позволяет задать простой пароль, который будет давать доступ на определенное время. Актуально для многих кафе, баров и т.д.
External Portal Server: позволяет использовать сторонний сервер аутентификации.
Hotspot: открывает расширенные функции гостевого доступа. На этом пункте остановимся более подробно.
Настройка HotSpot на UniFi
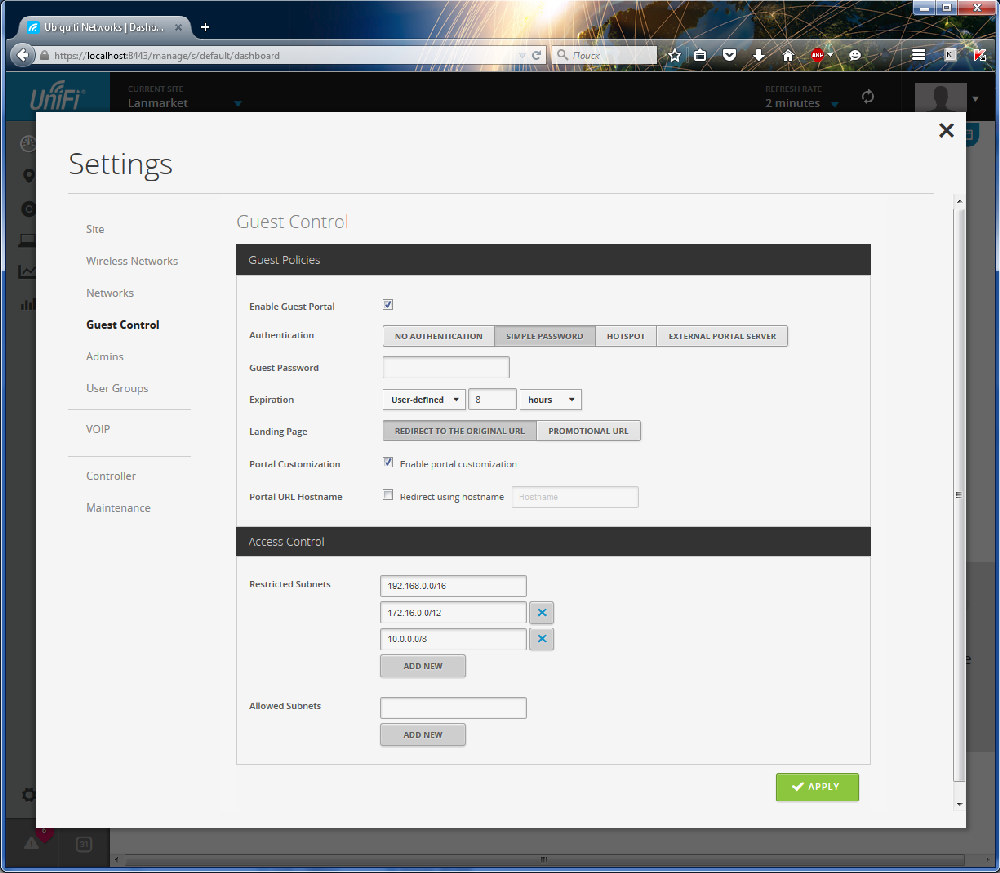
Итак, на предыдущем этапе вы выбрали HotSpot. Что здесь можно настроить?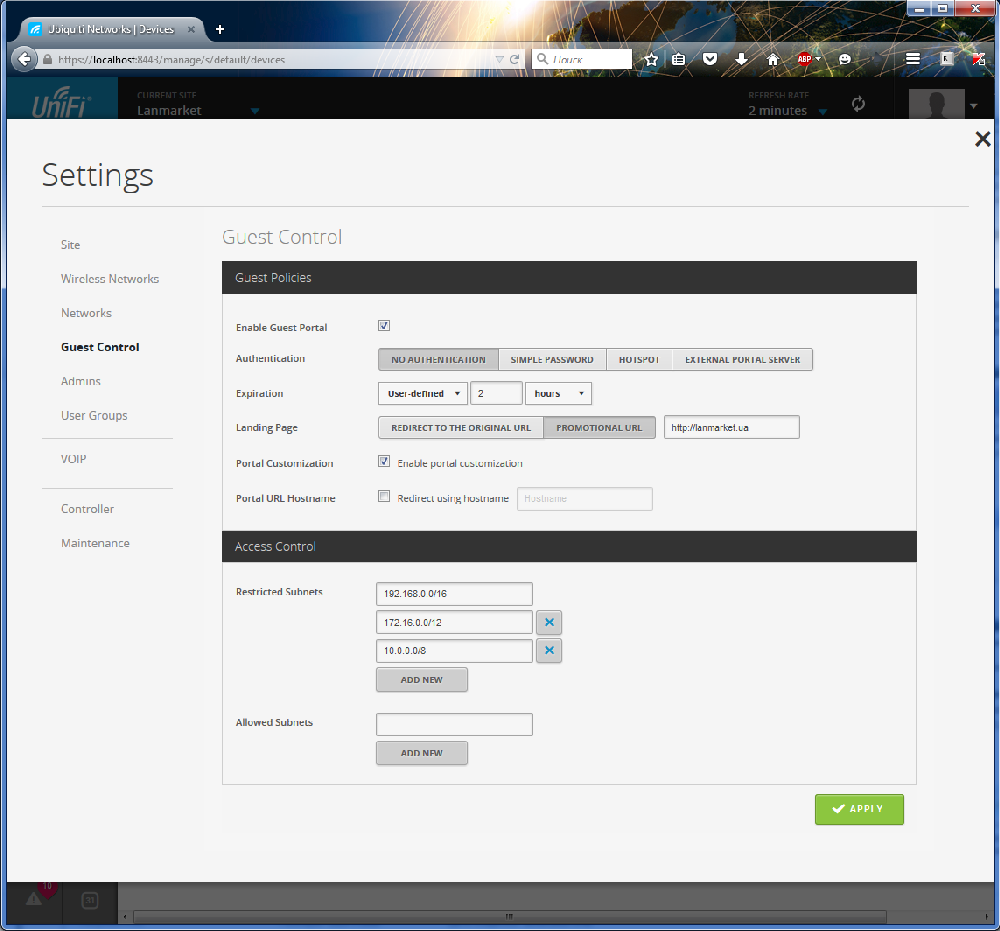
Если выбрать тип аутентификации NONE, при подключении к такой сети у пользователя отобразится сообщение о том, что для доступа к сети требуются дополнительные действия. Все современные операционные системы поддерживают такую нотификацию, например в Android OS это выглядит следующим образом.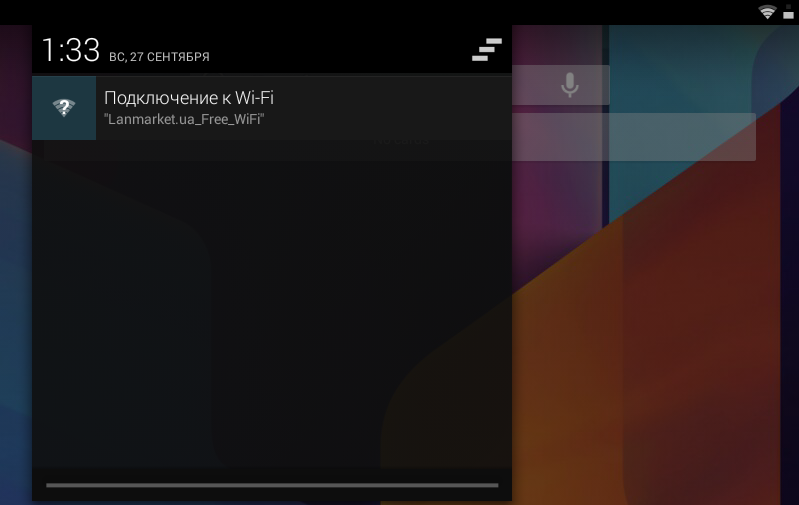
После нажатия на уведомление, будет запущен браузер и открыта стартовая страница хотспота с предложением принять правила использования.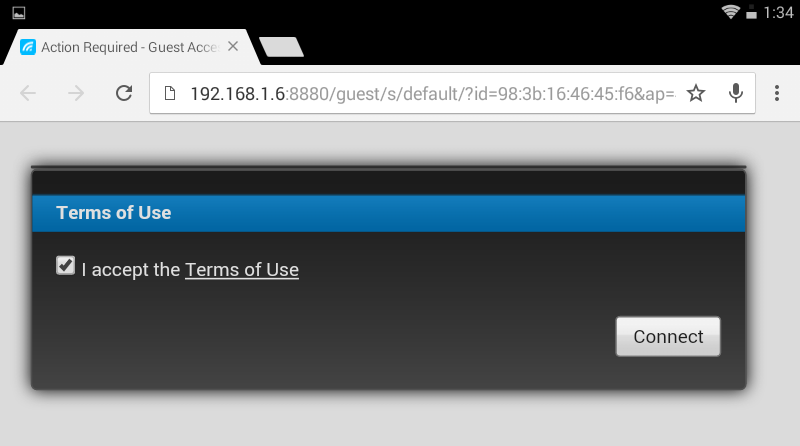
В панели управления вы можете задать период, на который будет разрешен гостевой доступ в сеть. По истечении этого времени пользователь будет автоматически отключен от HotSpot.
При настройке возможны и другие, более продвинутые варианты.
Payment: Enable payment-based authorization – поддержка оплаты доступа к Интернету с помощью сервисов PayPal, Stripe, Quickpay, Authorize.net, Merchant Warrior, и iPay.
Voucher: Enable voucher-based authorization – позволяет использовать ваучеры с кодом доступа.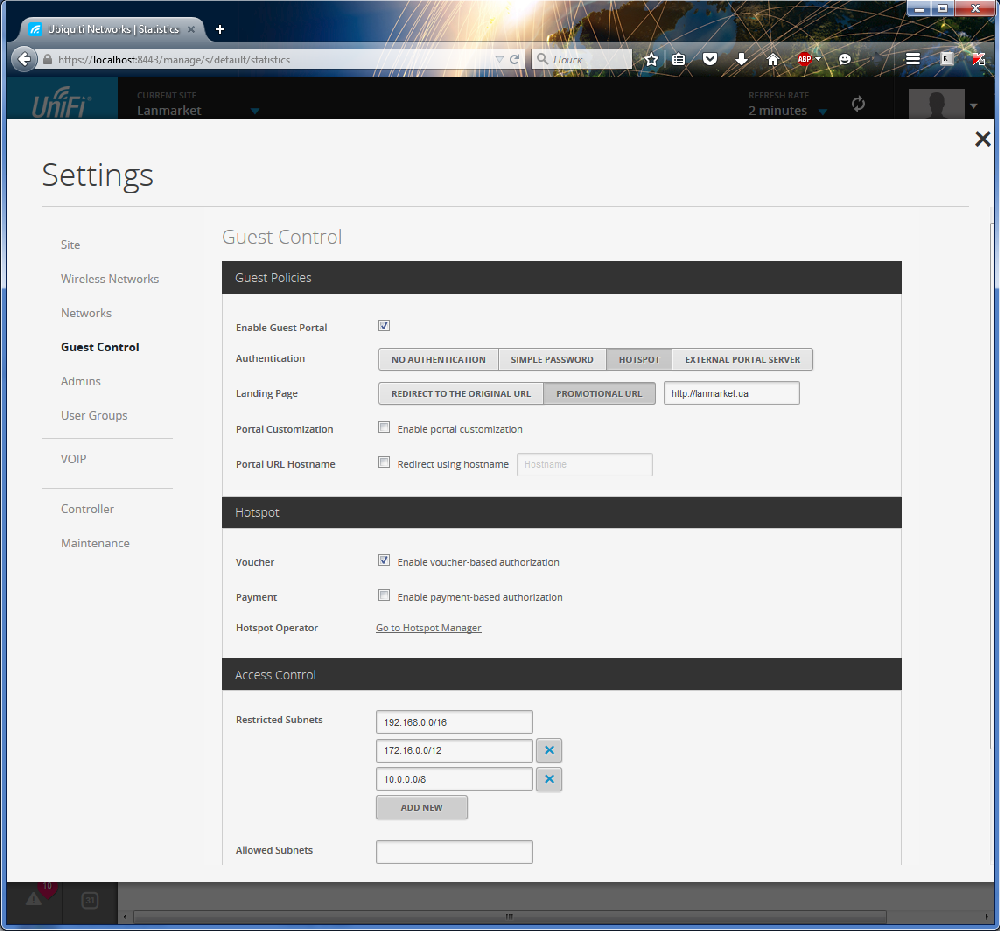
Больше всего нас здесь интересует Hotspot Operator – Go to Hotspot Manager. После нажатия на ссылку вы попадете на панель управления хотспотом.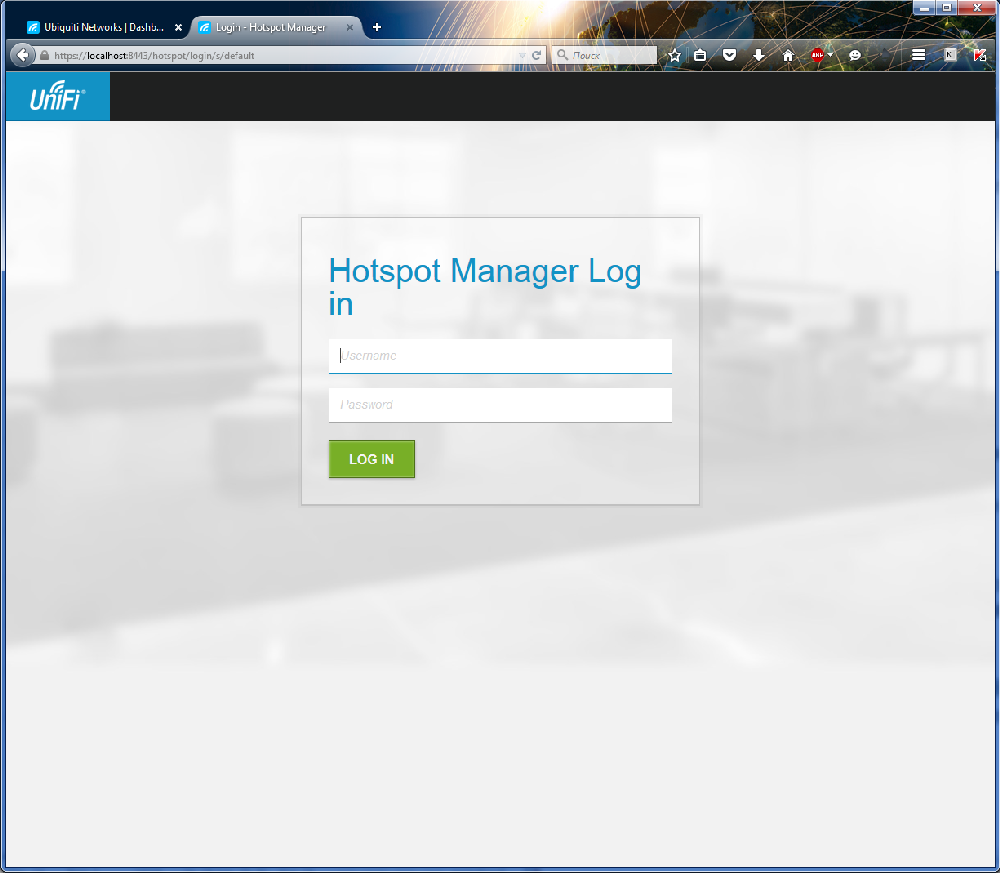
Да, вы не ошиблись, хотспот имеет свою отдельную панель управления с отдельной авторизацией. Стандартный логин здесь не действует, для первого входа необходимо предварительно быть авторизованным в контроллере, тогда система запустит вас автоматически.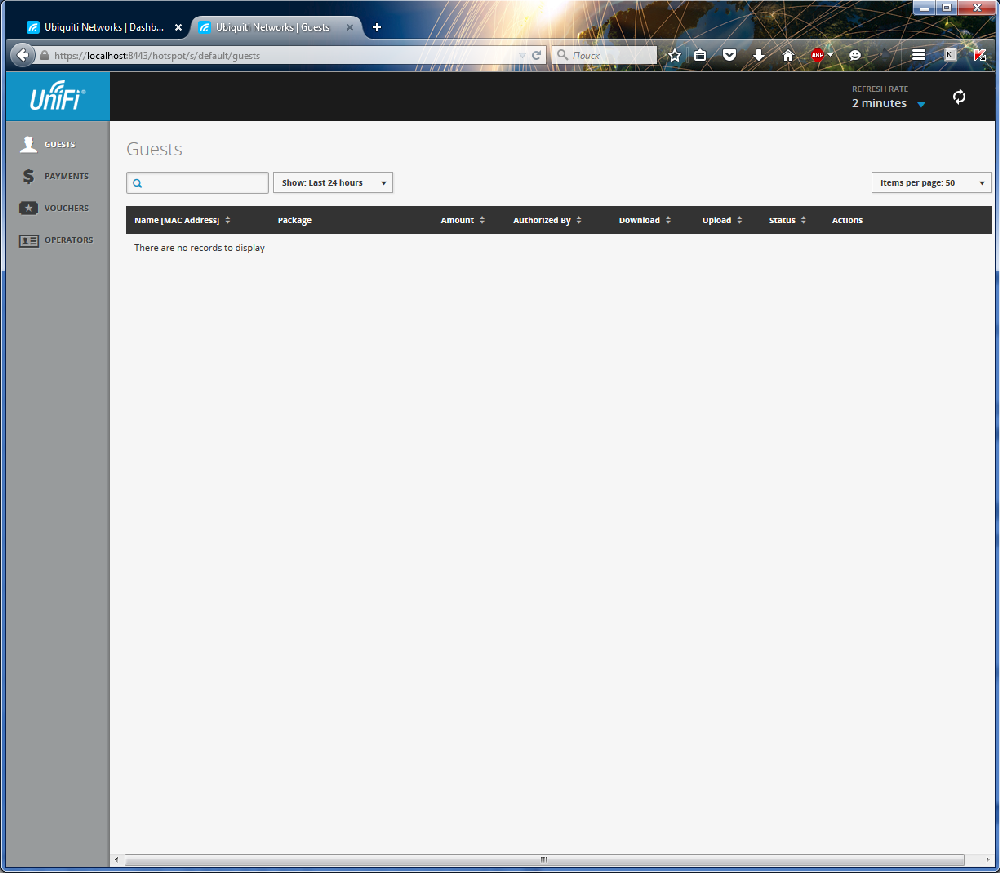
Раздел Guests содержит список авторизованных гостей.
В разделе Paymennts будут отображаться платежи.
В разделе Operators вы можете добавить менеджеров, которые будут управлять хотспотом, генерировать ваучеры.
На странице Vouchers нажмите кнопку Generate Vouchers для генерации кодов.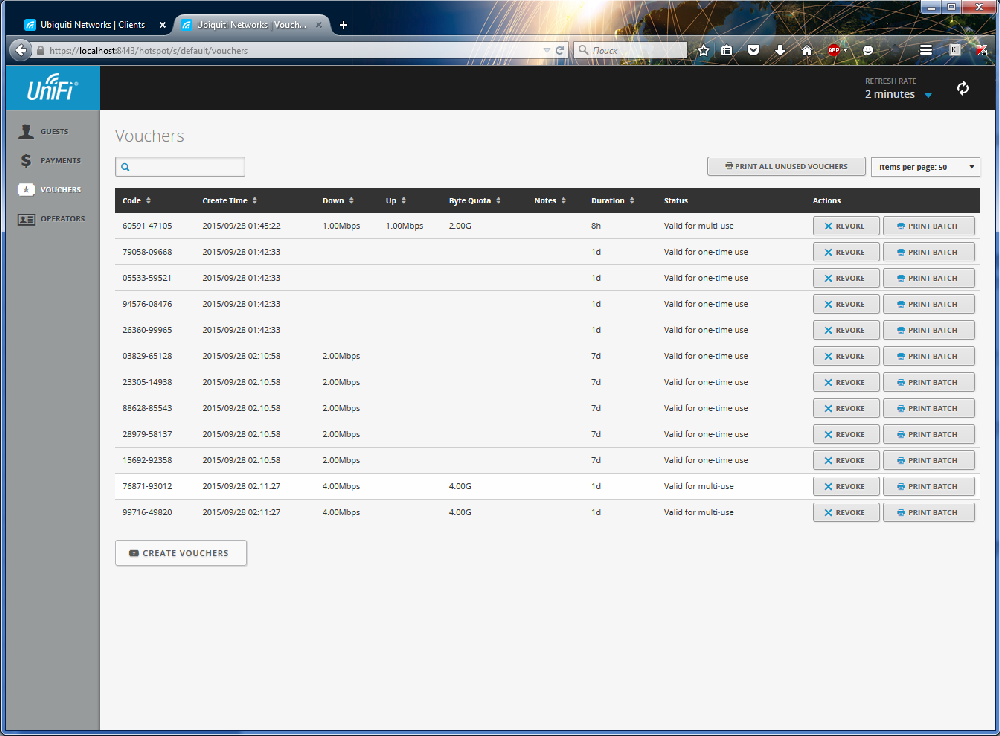
В поле Greate следует указать число ваучеров, которое нужно сгенерировать. Генерировать большое количество кодов не рекомендуется, генерируйте то количество, которое реально необходимо. Ваучеры делятся на 2 типа: One time могут быть использованы только 1 раз; Multi use могут быть использованы неограниченное количество раз. Vouchers for обозначает период времени, на который клиенту выдается доступ к Интернет, значение это может быть от нескольких минут до нескольких дней.
С помощью дополнительных параметров Bandwidth Limit (Download), Bandwidth Limit (Upload) и Byte Quota можно ограничить скорость загрузки, отправки и общий объем траффика.
Все ваучеры вы можете увидеть на соответствующей странице. Одноразовые ваучеры удаляются из списка после активации.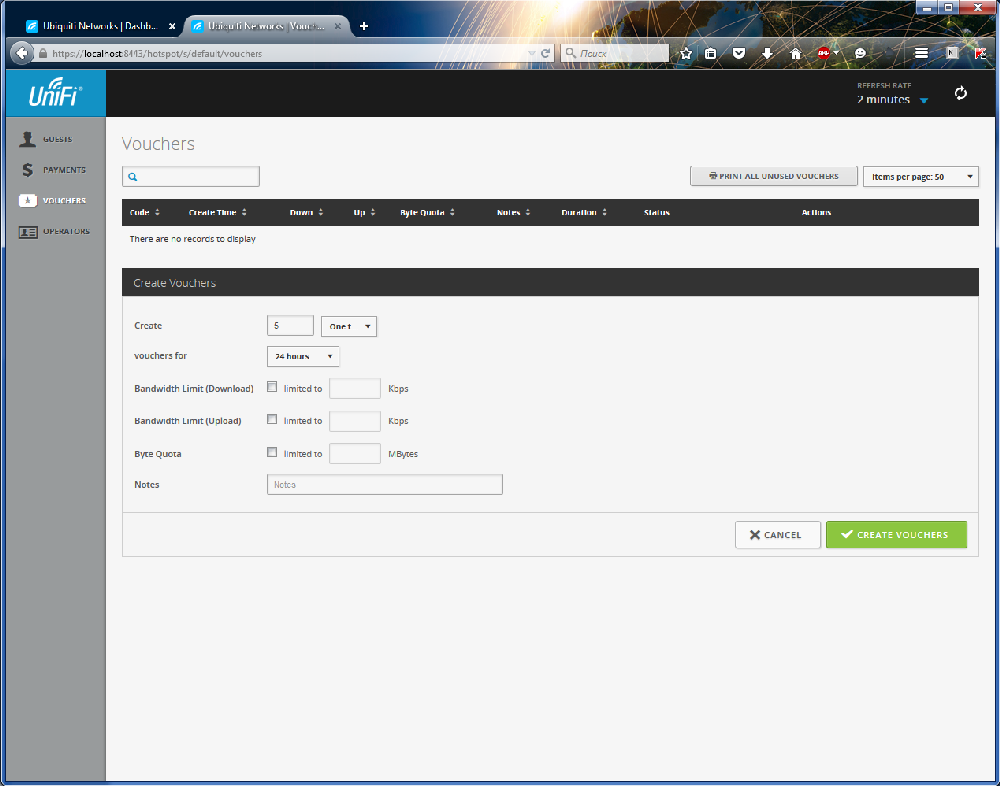
После создания ваучеров, нажмите Print Unused Vouchers для печати неактивированных ваучеров. Для печати ваучеров одного типа используйте Print Batch.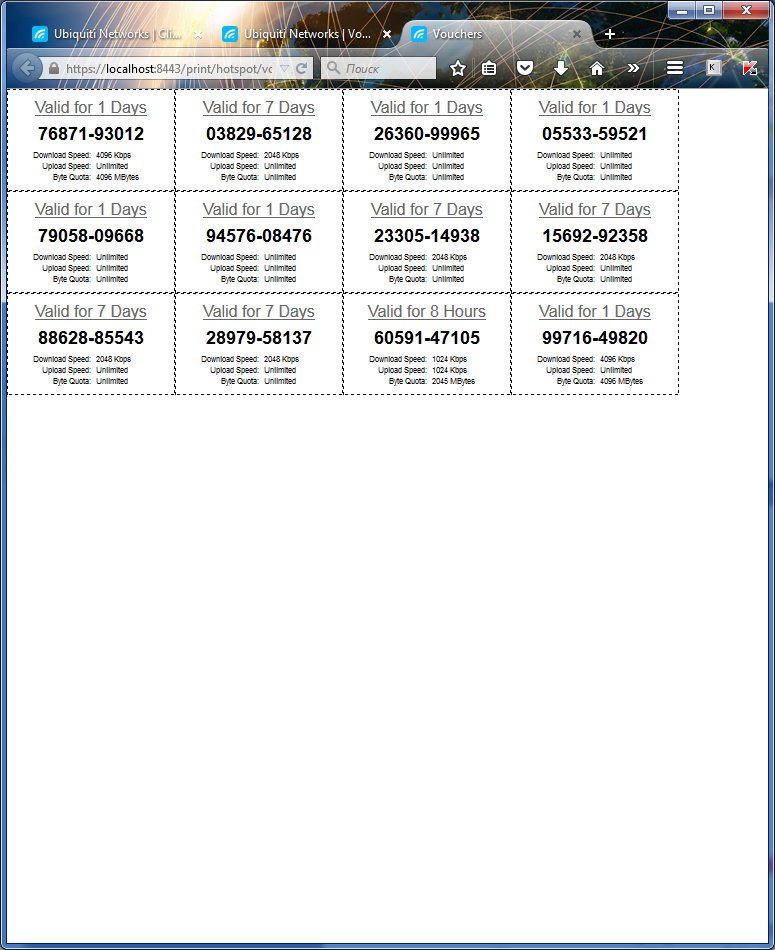
Для подключения к такой сети, клиенту достаточно использовать ваучер.
При этом на главной странице рядом с клиентом будет отображен код ваучера.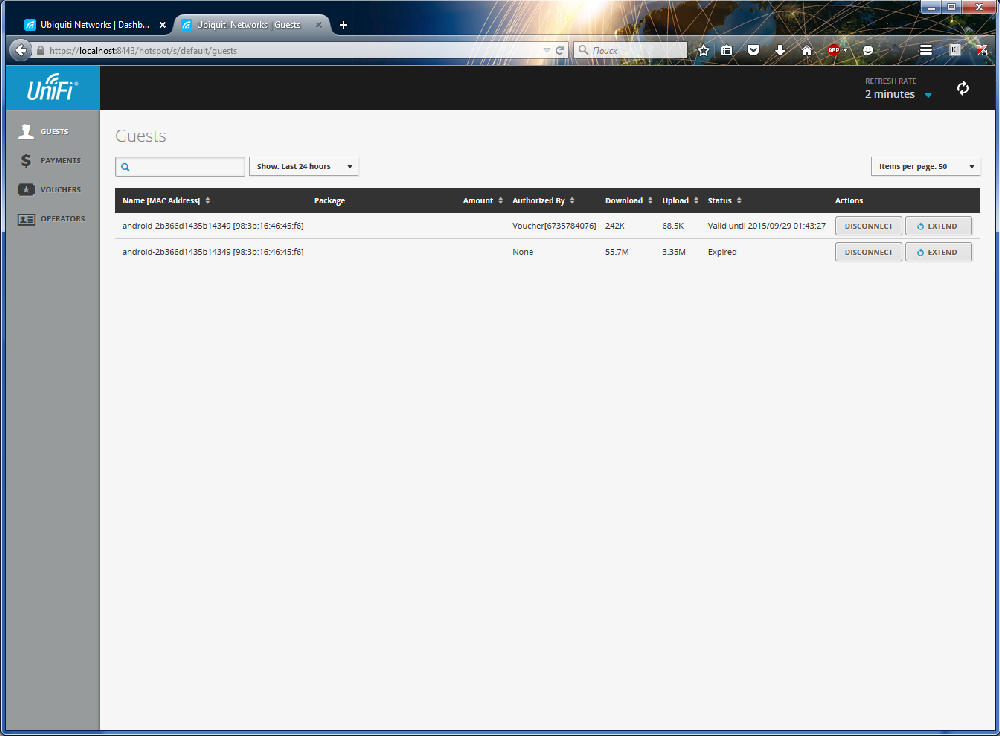
Настройка бесшовного роуминга Zero Handoff
Бесшовный роуминг позволяет перемещаться по всей зоне покрытия беспроводной сети UniFi с практически мгновенным переключением между станциями. Это работает по такому же принципу, как и мобильная связь – при движении абонент просто не замечает переключения между базовыми станциями сотового оператора.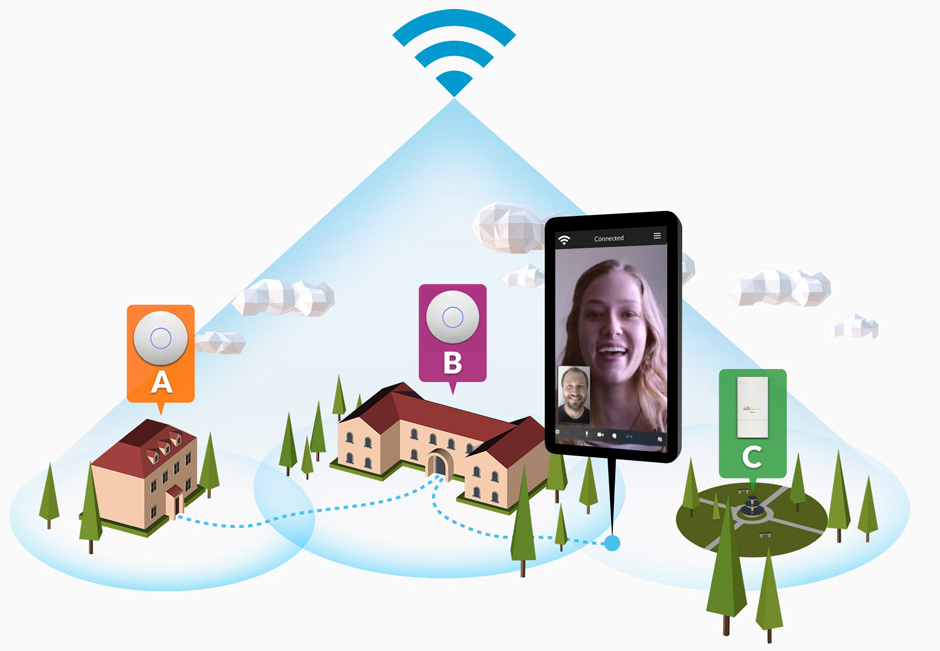
Компания Ubiquiti долгое время тестировала и дорабатывала эту технологию. Сейчас же она доступна при использовании версии контроллера 3 и выше. Для работы ZHR необходимо, чтобы все ваши точки доступа работали на одном канале. В связи с чем, возникает второе требование – низкая плотность сетей. Дело в том, что все точки используют один и тот же канал, поэтому при очень плотном соседстве с другими такими точками, они начинают мешать друг другу.
При попытке активировать роуминг в настройках Wireless Networks вы можете столкнуться с тем, что данная функция недоступна. Всё дело в том, что для WLAN группы Default запрещено использование ZHR.
Создаем новую группу, активируем опцию Enable seamless roaming (Zero-Handoff), выбираем частоту (2.4 ГГц либо 5 ГГц) и используемый канал.
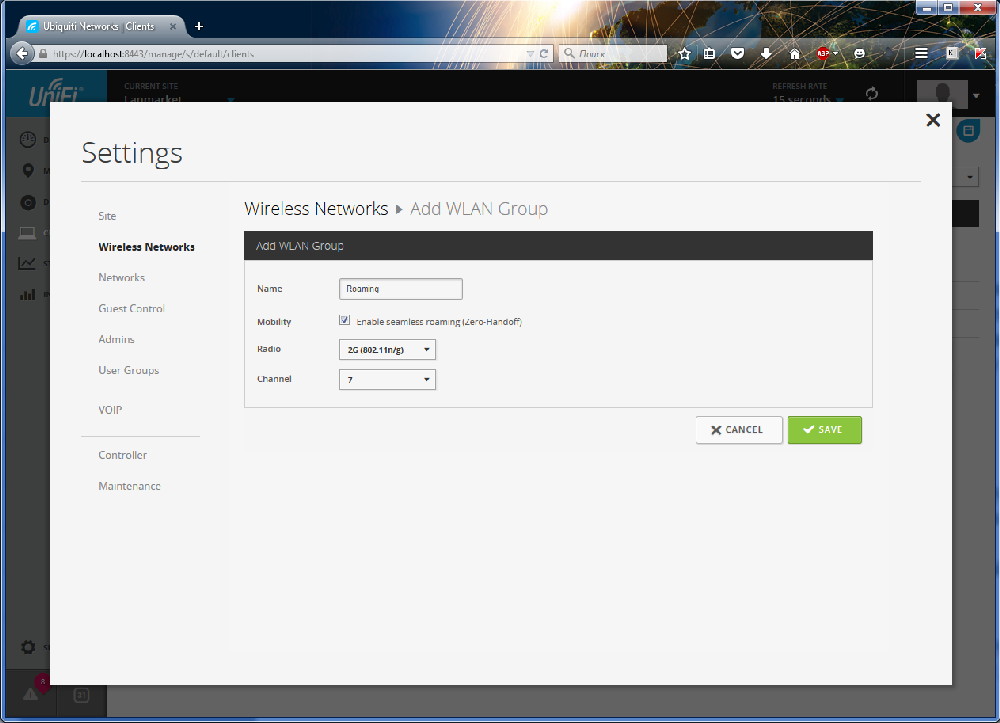
Перенести старые WLAN в новую группу нельзя, по крайней мере, в версии 4.7.5, поэтому беспроводную сеть нужно создавать по новому. После того как вы создали новую группу, необходимо открыть Devices и для всех точек доступа, для которых вы хотите использовать Zero Handoff Roaming, выбрать созданную WLAN Group.
При этом на точках доступа будут только те WLAN, которые созданы в группе. Обратите внимание, технология ZHR имеет 2 существенные ограничения. Во-первых, на текущий момент, для 5 ГГц AC роуминг пока не поддерживается, о чем вы можете найти информацию в официальном сообществе Ubiquiti.
Второе ограничение состоит в том, что технология бесшовного роуминга использует алгоритмы безопасности для взаимодействия с клиентским устройством. По этой причине для гостевой сети (Open Security) и HotSpot создание бесшовного роуминга невозможно!
Изменение дизайна HotSpot: настройка фирменного стиля
Контроллер поддерживает возможность изменения дизайна хотспота. Здесь нет редакторов WYSIWYG, все изменения производятся с файлами на языке HTML.
Для изменения дизайна, для ОС Windows откройте папку [диск]:Users[пользователь]Ubiquiti UniFidatasites[инфраструктура]portal
В папку вы увидите ряд вспомогательных директорий, стили CSS, скрипты и непосредственно сами страницы. Файлы содержат комментарии, поэтому, если вы владеете HTML, каких-либо трудностей возникать не должно.
При изменении дизайна, мы настоятельно рекомендуем прибегать к адаптивному дизайну, ведь к хотспоту могут подключаться не только ноутбуки, но и смартфоны с малым разрешением экрана.
В заключение
Сегодня мы познакомились с мощным инструментом для построения и управления большой сетью от компании Ubiquiti. Разработчиком удалось создать программный контроллер с интуитивно понятным интерфейсом, в котором сможет разобраться даже не специалист.
Многие функции в веб-интерфейсе недоступны и могут быть настроены только через CLI, что впрочем, ограждает пользователя от неправильных действий. UniFi Controller позволяет создавать масштабируемые сети любого уровня сложности с возможностью управления из одного места. Всё это позволяет эффективно использовать UniFi на больших предприятиях, учебных заведениях (школах, университетах), общественных местах (кафе, бар, центр города с зоной Wi-Fi) и торговых центрах.































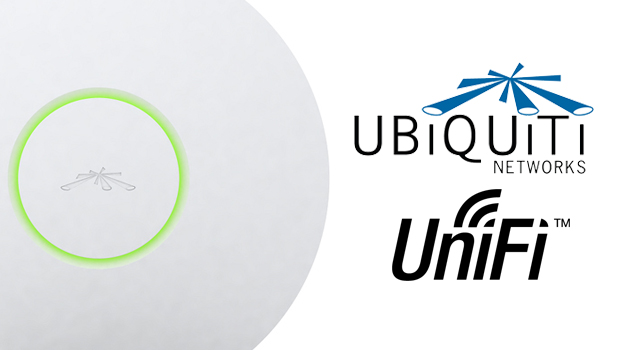












 Sofetec
Sofetec  Furukawa
Furukawa  Grandway
Grandway  FiFix
FiFix  Cor-X
Cor-X  V-Solution
V-Solution  Ubiquiti Networks
Ubiquiti Networks  D-Link
D-Link  Mikrotik
Mikrotik  TP-Link
TP-Link  Edge-core
Edge-core  BDCOM
BDCOM  Interline
Interline  Jirous
Jirous  RF elements
RF elements  Ok-net
Ok-net  Hortex
Hortex  Cambium Networks
Cambium Networks  Tenda
Tenda  ZTE
ZTE  Huawei
Huawei  Ripley
Ripley  Fujikura
Fujikura  Inno Instrument
Inno Instrument  DVP
DVP  RCI
RCI  Jilong
Jilong  Южкабель
Южкабель  Одескабель
Одескабель  Netis
Netis  FiberField
FiberField  Totolink
Totolink  Grandstream
Grandstream  Yokogawa
Yokogawa  Mimosa
Mimosa  OpenVox
OpenVox  Hikvision
Hikvision  Keenetic
Keenetic  Ютекс
Ютекс  Signal Fire
Signal Fire  Utepo
Utepo  Dahua
Dahua  ONV
ONV  Prolum
Prolum  ATcom
ATcom  Ritar
Ritar  Zyxel
Zyxel  Ruijie
Ruijie  APC
APC  Fibaro
Fibaro  Merlion
Merlion  Mercusys
Mercusys  MULTITEST
MULTITEST
Авторизуйтесь, чтобы добавить отзыв