Инструкции в этой статье, одинаково справедливы для произведения начальной настройки практически всех моделей маршрутизаторов компании Mikrotik.
Процесс начальной настройки состоит из нескольких основных этапов:
- включение устройства;
- подключение к маршрутизатору;
- сброс настроек;
- обновление программного обеспечения;
- подключение к провайдеру;
- настройка локальной сети;
- настройка беспроводной сети;
- настройка Firewall и NAT;
Включение устройства
Первым делом, мы должны подготовить и включить наш роутер. Для этого подключаем кабель от провайдера в Ethernet порт №1 и соединяем заранее подготовленным кабелем Ethernet порт №2 с сетевой картой нашего компьютера. И только после этого, подключаем блок питания к соответствующему разъему. После включения питания, должен загореться индикатор питания.
Подключение к маршрутизатору
Настройка маршрутизаторов Mikrotik может осуществляться несколькими способами: через web-интерфейс, посредством фирменной утилиты Winbox или через Telnet. Второй вариант предпочтительней, так как намного удобнее и кроме того, в случае отсутствия конфигурации беспроводного оборудования Mikrotik, оно может не иметь IP адреса и подключение к нему через браузер, будет не возможным. Поэтому, дальше мы будем рассматривать процесс конфигурирования именно через Winbox.
Утилиту Winbox можно заранее скачать с сайта www.mikrotik.com.
Если вы этого не сделали, ничего страшного. Ее можно скачать непосредственно с роутера. Для этого нам надо зайти на него через браузер. У нового устройства, по умолчанию IP адрес 192.168.88.1. Мы набираем его в адресной строке браузера и попадаем на web-интефейс устройства Mikrotik.
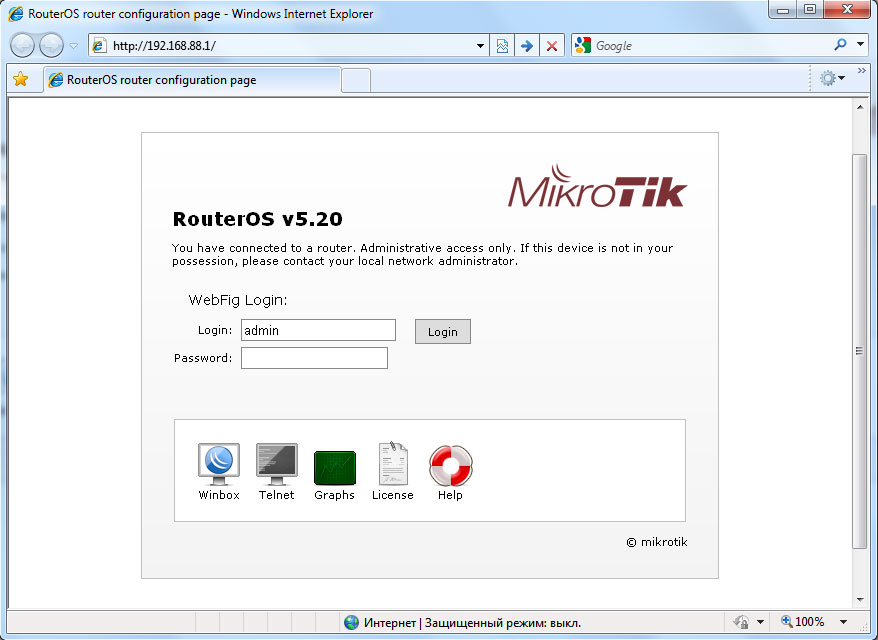
Теперь мы можем запустить утилиту.
Первое подключение, мы должны осуществить указав IP адрес роутера. Дальнейшие подключения, лучше осуществлять по MAC адресу. (Почему, вы можете узнать из этой статьи.)
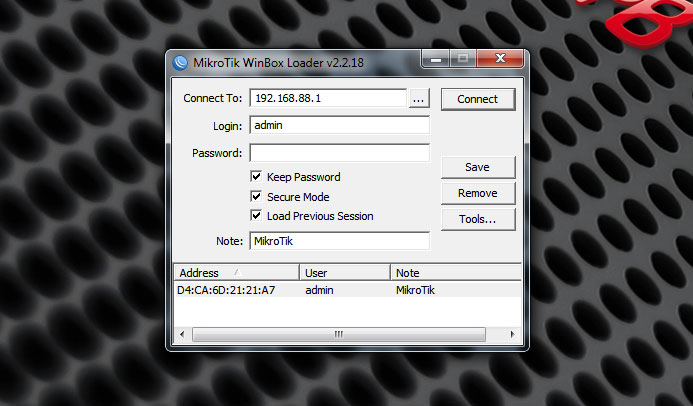
Сброс настроек
После первого включения нам будет предложена конфигурация по умолчанию. Но лучше ее не использовать и настроить все самому. Для этого сбрасываем настройки кнопкой Remove Configuration.
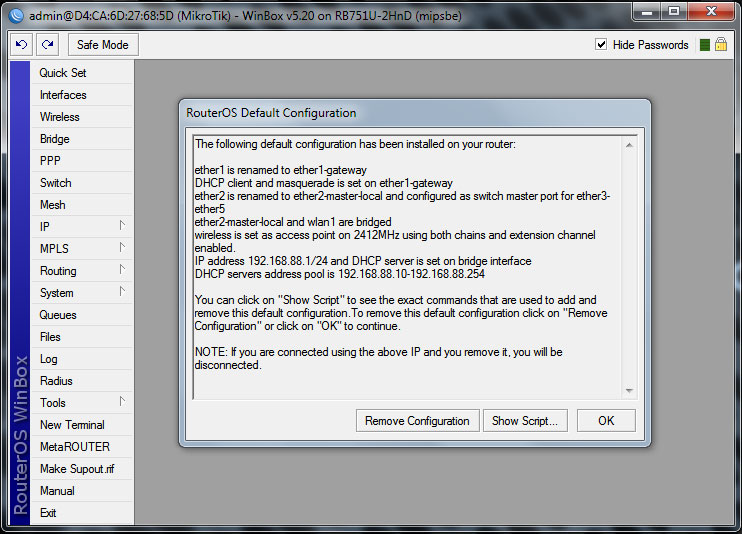
Соединение с роутером, после этого, будет разорвано. Подключаемся повторно, на этот раз, уже используя MAC адрес.
Обновление программного обеспечения
Эту процедуру, можно провести в любой момент, однако, мы рекомендуем это сделать сразу. Чтобы обновить программное обеспечение до самой последней версии, нас нужно скачать файл обновления .npk для своего беспроводного оборудования Mikrotik на сайте производителя.
После этого, переходим в раздел Files и перетаскиваем скачанный файл в открывшееся окно.
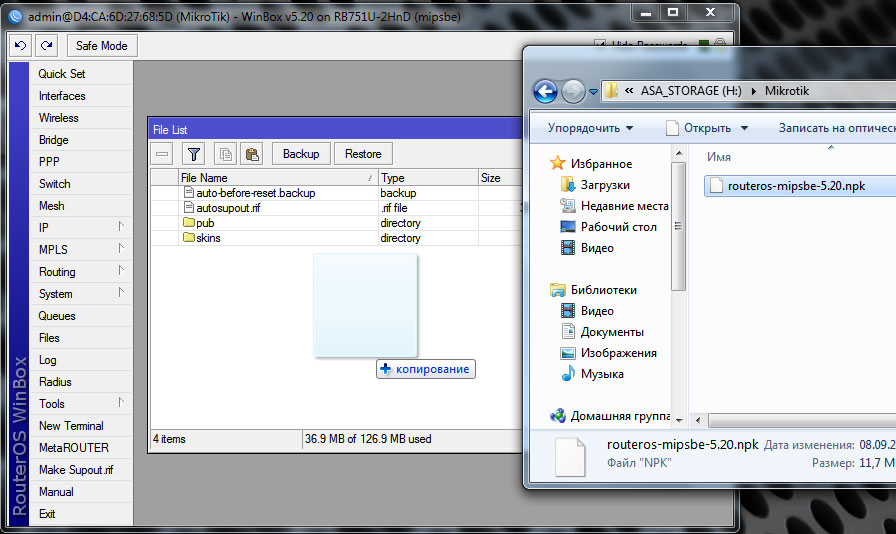
После того, как файл будет “залит” в роутер, мы должны его перегрузить System -> Reboot.
По окончанию перезагрузки, в очередной раз подключаемся к устройству и завершаем процедуру обновления ПО: System -> Routerboard и нажимаем кнопку Upgrade
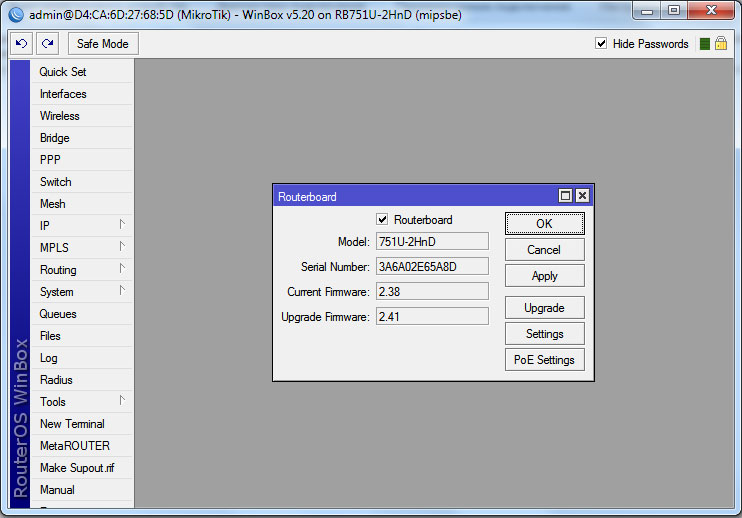
Возможно, после обновления ПО потребуется повторный сброс конфигурации по умолчанию.
Подключение к провайдеру
Подключение к провайдеру, одна из самых ответственных процедур в процессе настройки нового маршрутизатора. Однако эта процедура может проводиться не только в момент первичной настройки, но и в процессе использования устройства, например при смене провайдера или при подключении ко второму провайдеру, в качестве дополнительного или резервного канала Интернет. Кроме того, существует несколько возможных вариантов подключения и разных протоколов, которые используют провайдеры. Именно поэтому описание этого процесса, вынесено в отдельную статью, после прочтения которой, и окончания настройки подключения к провайдеру, возвращайтесь для продолжения первичной настройки.
Настройка локальной сети
Настройка локальной сети начинается с объединения Ethernet портов в режиме Swich. Для этого открываем раздел Interfaces и двойным кликом, открываем свойства интерфейса ether3, где на вкладке General, в качестве Master Port выбираем eather2. Повторяем эту процедуру для всех портов, которые нужно объеденить в коммутатор. Не забываем, что порт ether1 у нас остается для подключения к провайдеру.
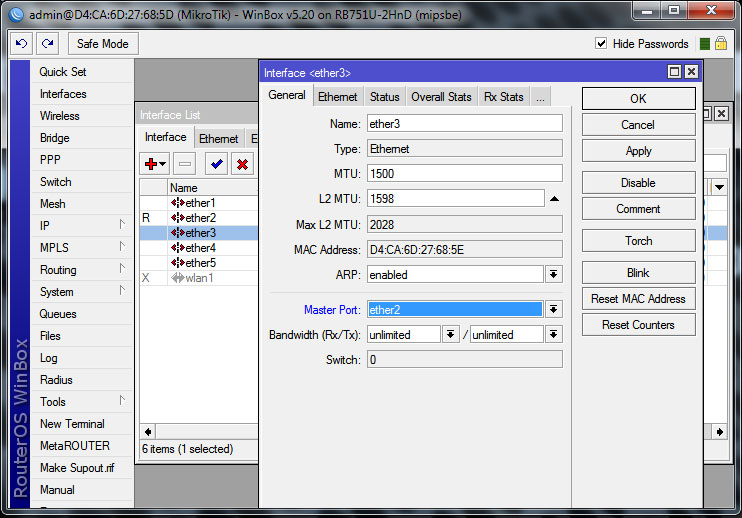
Если ваш роутер оборудован беспроводным модулем Wi-Fi, то вы должны объединить наши проводные и беспроводные интерфейсы в сетевой мост. Если же в вашем роутере нет радиокарты, пропустите этот шаг и переходите к настройке IP адресов.
Откройте раздел Bridge и создайте новый мост при помощи кнопки “+” на вкладке Bridge. Yt Не меняя никаких параметров, сохраните новый мост.
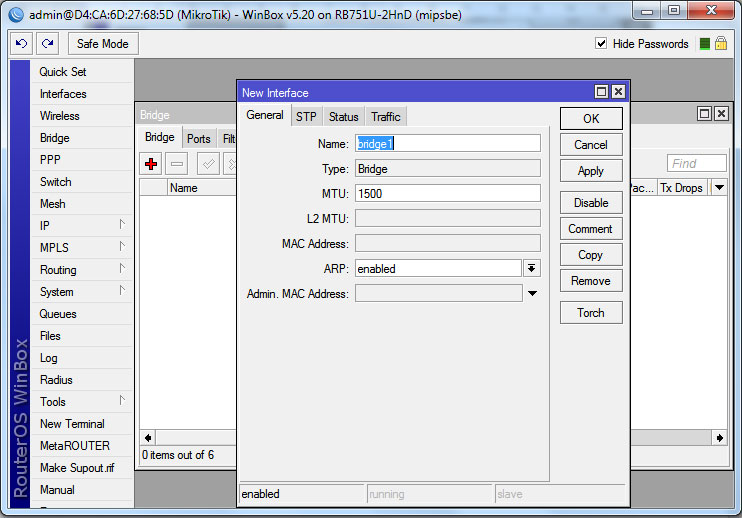
Перейдите на вкладку Ports, где добавьте новый порт, кнопкой “+”.
Где на вкладке General выберите значение параметра Interface - ether2, а в качестве Bridge, выберите созданный нами мост bridge1.
И повторите процедуру, только для Interface - wlan2.
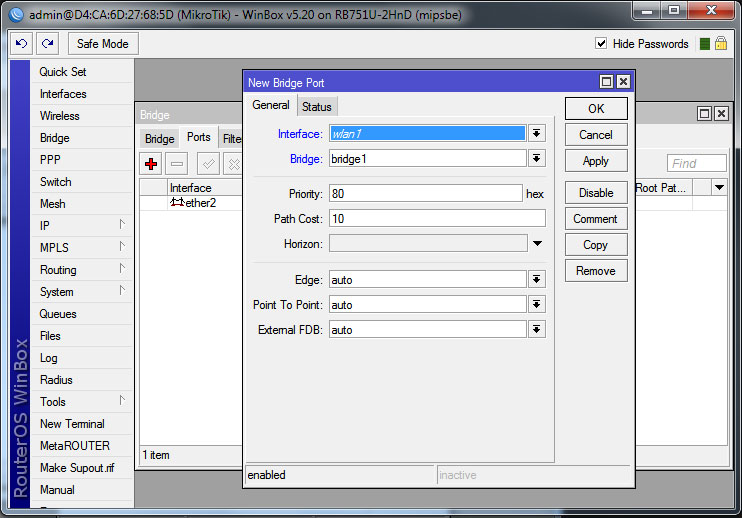
Далее мы должны назначить нашей сети IP адрес. Открываем раздел IP -> Addresses, и в открывшемся окне, при помощи кнопки “+” добавляем новые адреса, для нашей будущей сети.
И в случае если роутер поддерживает беспроводную связь и мы создали мост, то в качестве Interface мы выбираем наш мост, например bridge1, в противном случае, выбираем наш интерфейс свича, обычно это ether2.
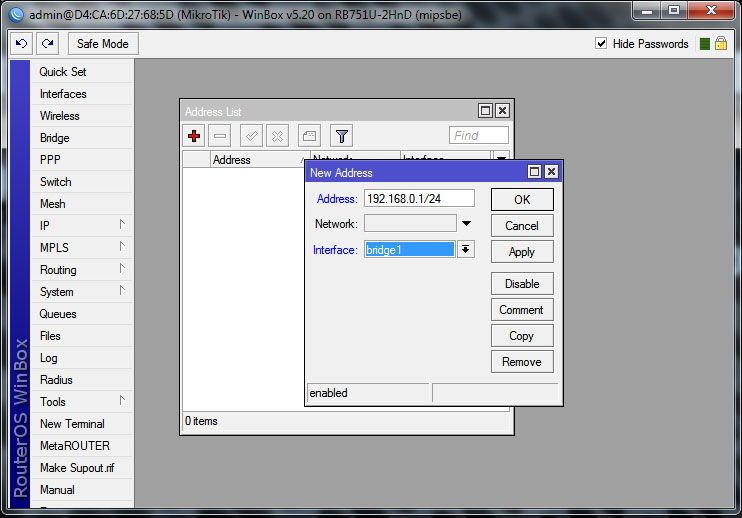
Переходим к настройке DHCP сервера в нашем маршрутизаторе.
Переходим в раздел IP -> DHSP Server и нажимаем кнопку DHCP Setup. В открывшемся окне, в списке DHCP Server Interface, как и в предыдущем случае, выбираем мост bridge1, если он у нас есть, или ether2, если у нас нет беспроводных интерфейсов.
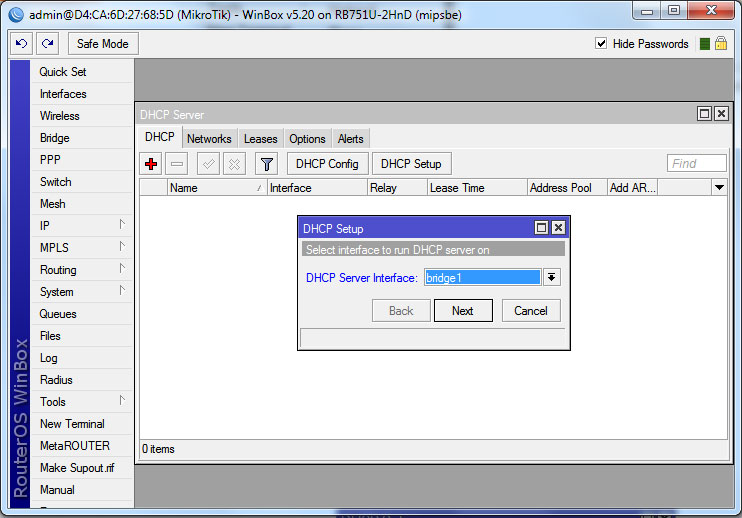
И нажимаем кнопку Next. Далее следуют несколько похожих шаков, после каждого, мы должны нажимать кнопку Next для продолжения.
Следующим пунктом следует сеть адресов для DHCP сервера, например 192.168.0.0/24
Потом адрес шлюза (как правило IP самого роутера, в нашем случае 192.168.0.1)
Следующий шаг, это диапазон IP адресов, которые будет раздавать DHCP сервер, например 192.168.0.2-192.168.0.100
Далее адреса DNS серверов, если вы уже подключились к провайдеру, то они будут автоматически подставлены.
И последним, будет время для резервирования IP адресов.
После чего, настройка будет завершена.
На этом будет закончен и процесс настройки локальной сети.
Настройка беспроводной сети
Как и в случае с подключением к провайдеру, настройка беспроводной сети, это отдельная тема, которая рассмотрена в отдельной статье. Если у вас есть беспроводной модуль, настройте его по этой инструкции. После чего, возвращайтесь для окончания начальной настройки.
Настройка Firewall и NAT
Это последнее действие которое нам надо произвести. Однако оно чуть ли не самое важное в настройке.
Тут тоже может быть несколько вариантов. Например, если вы хоть немного понимаете, что к чему, то вы можете зайти в раздел IP -> Firewall и все настроить самостоятельно. Однако, это настолько сложная процедура, что я советую сделать это автоматически.
Для этого открываем браузер и вводим адрес роутера 192.168.0.1/cfg, где на открывшейся странице вводим имя пользователя по умолчанию “admin” и нажимаем кнопку Log In. Переходим на вкладку Firewall где в списке Public Interface выбираем тот порт, к которому у нас подключен кабель провайдера, например ether1 (если подключение к провайдеру осуществляется по протоколу PPPoE, то выбираем имя PPPoE соединения) и ставим все три галочки напротив Protect router, Protect LAN и NAT, после чего, нажимаем кнопку Apply.
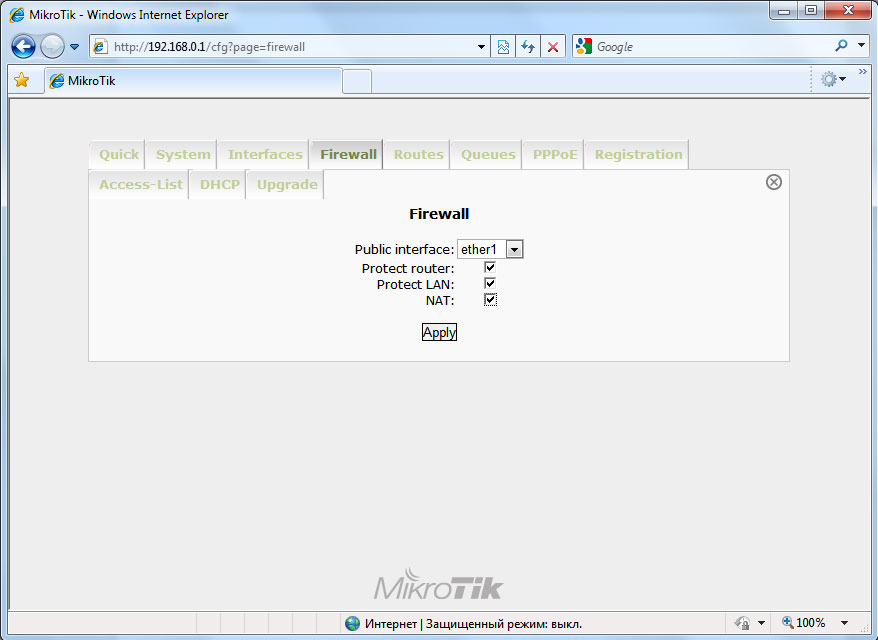
Закрываем окно браузера и в утилите Winbox в разделе IP -> Firewall у нас должны появиться записи.
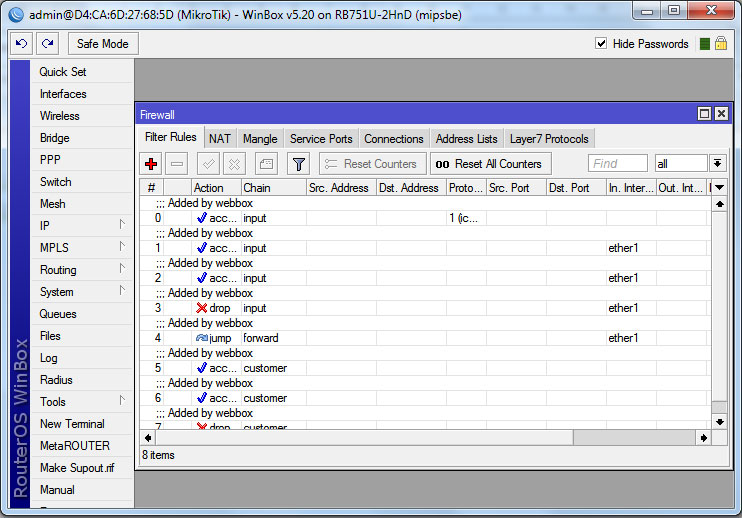
На этом, первичную настройку, можно считать оконченной.
Рекомендуем вам создать резервную копию вашей конфигурации (Backup), для того, что бы в случае сбоя, не производить все настройки заново. Как это сделать, читайте в этой статье.
Если вы хотите узнать больше о настройке оборудования компании Mikrotik, читайте наши статьи по расширенной настройке Mikrotik RouterOS.
Алексей С., специально для LanMarket































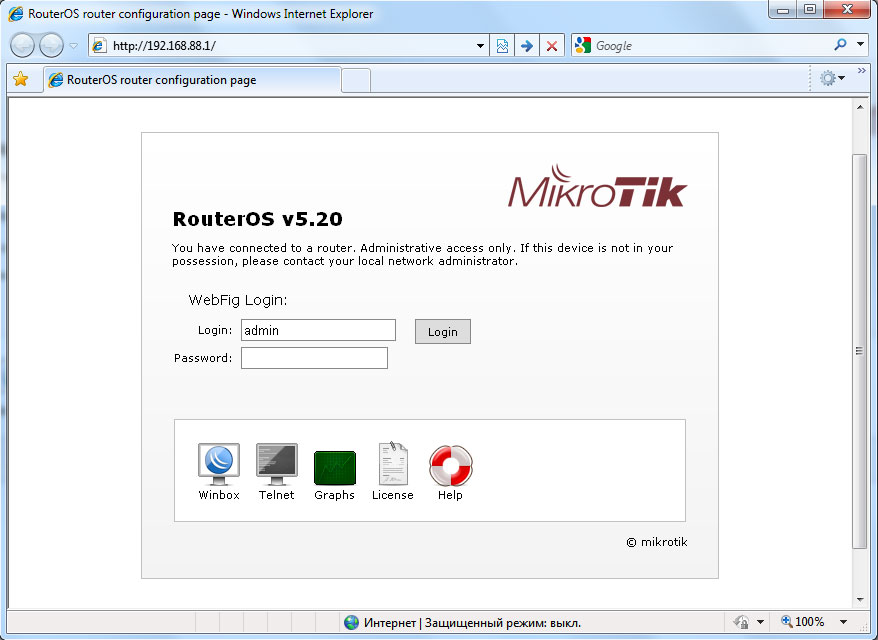












 Sofetec
Sofetec  Furukawa
Furukawa  Grandway
Grandway  FiFix
FiFix  Cor-X
Cor-X  V-Solution
V-Solution  Ubiquiti Networks
Ubiquiti Networks  D-Link
D-Link  Mikrotik
Mikrotik  TP-Link
TP-Link  Edge-core
Edge-core  BDCOM
BDCOM  Interline
Interline  Jirous
Jirous  RF elements
RF elements  Ok-net
Ok-net  Hortex
Hortex  Cambium Networks
Cambium Networks  Tenda
Tenda  ZTE
ZTE  Huawei
Huawei  Ripley
Ripley  Fujikura
Fujikura  Inno Instrument
Inno Instrument  DVP
DVP  RCI
RCI  Jilong
Jilong  Южкабель
Южкабель  Одескабель
Одескабель  Netis
Netis  FiberField
FiberField  Totolink
Totolink  Grandstream
Grandstream  Yokogawa
Yokogawa  Mimosa
Mimosa  OpenVox
OpenVox  Hikvision
Hikvision  Keenetic
Keenetic  Ютекс
Ютекс  Signal Fire
Signal Fire  Utepo
Utepo  Dahua
Dahua  ONV
ONV  Prolum
Prolum  ATcom
ATcom  Ritar
Ritar  Zyxel
Zyxel  Ruijie
Ruijie  APC
APC  Fibaro
Fibaro  Merlion
Merlion  Mercusys
Mercusys  MULTITEST
MULTITEST
Авторизуйтесь, чтобы добавить отзыв