Особенности использование Mikrotik SXT 5HPnD. Часто возникают ситуации, когда нужно соединить сетью несколько точек, удаленных на расстояние 3-5 км (иногда даже меньше 0.5-2км). Но в любом случае, прокладка кабеля, даже на расстояние в 500 метров по открытой местности, сопряжена с довольно большими трудностями, не говоря уже о затратах на повторители, коммутаторы, да и сам кабель. Поэтому, самым разумным способом, будет создание беспроводного радиочастотного канала связи. Существует огромное разнообразие оборудования для осуществления задач подобного рода. И сегодня мы рассмотрим вариант построения такого соединения на базе беспроводных точек доступа Mikrotik SXT 5HPnD.
Для этого нам, само собой, потребуется два устройства SXT 5HPnD. Весь процесс, при этом, мы разобьем на несколько этапов:
- настройка базового устройства
- настройка клиентского устройства
- тестирование скорости соединения
- углубленные настройки, для улучшения канала связи
Начнем по порядку.
Настройка базового устройства
Подключаем первый SXT 5HPnD к компьютеру, через сетевой кабель.
Чтобы не полагаться на конфигурацию по умолчанию, мы будем настраивать все с самого начала сами, для этого, мы должны сбросить все настройки. Заходим в утилиту Winbox и открываем New Teminal, где даем команду system reset и подтверждаем свои намерения, нажатием клавиши“y” (YES).
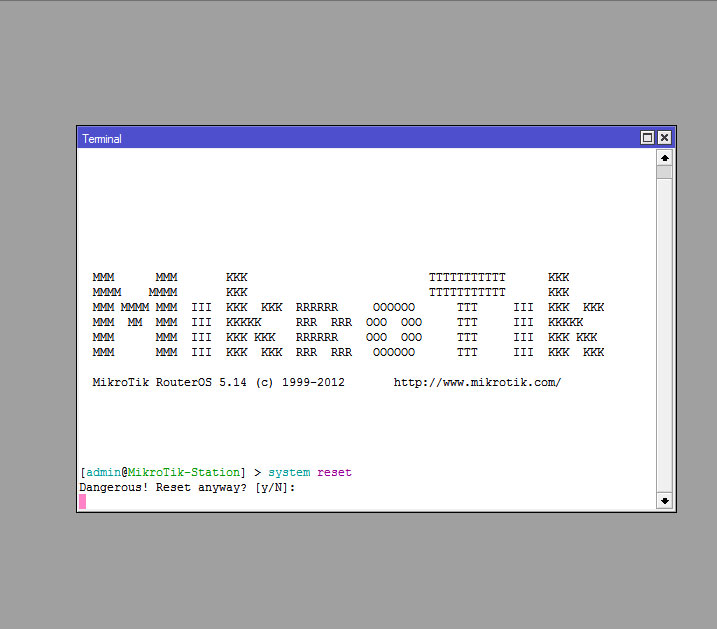
Дожидаемся перезагрузки устройства, и после повторного подключения, в новом окне, отказываемся от конфигурации по умолчанию, нажатием кнопки Remove Configuration.
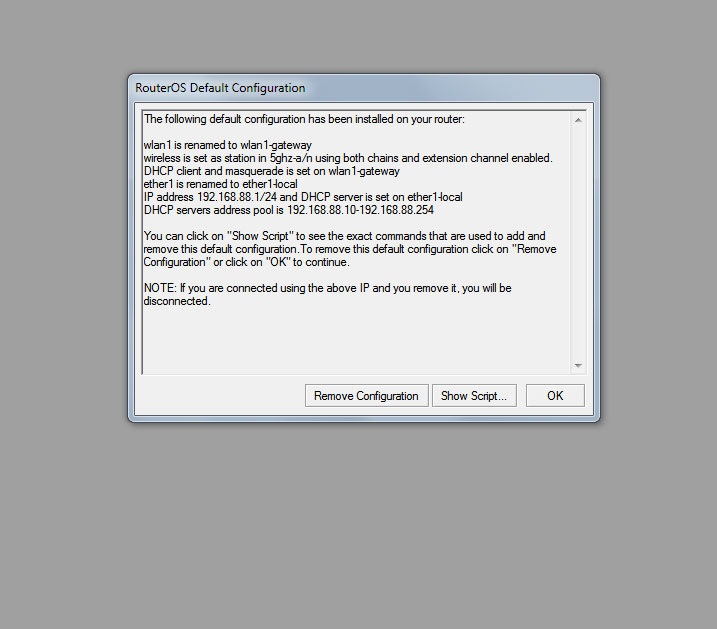
Открываем раздел Bridge и на вкладке Bridge создаем новый мост нажатием клавиши “+”. В открывшемся окне, ничего не меняем, просто сохраняем все кнопкой Ok.
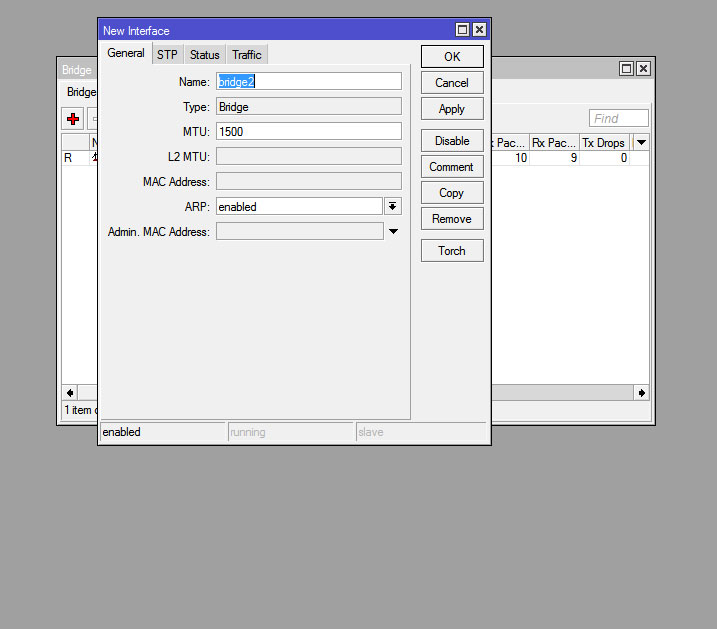
Переходим на вкладку Ports и при помощи кнопки “+” добавляем в мост наши интерфейсы. Выбирая для параметра Interface сперва значений ether1, а во второй раз - wlan1. При этом Bridge, должен быть наш мост bridge1.
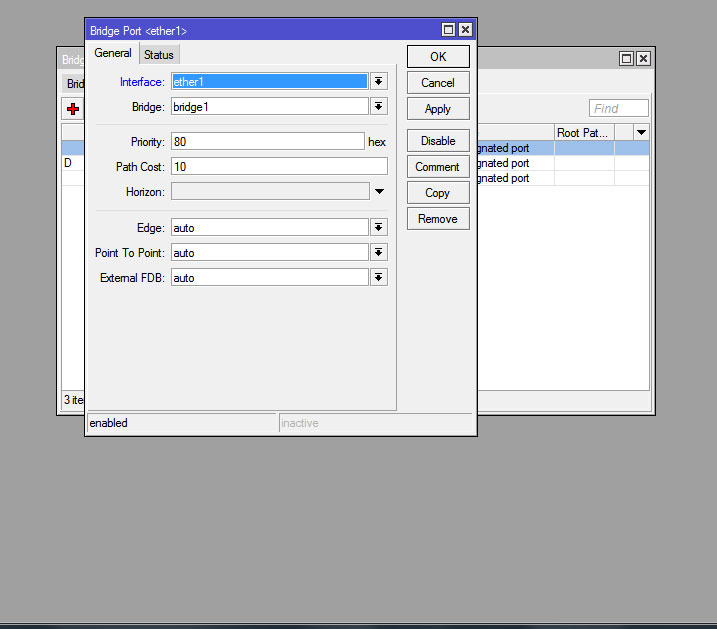
Теперь нам нужно настроить беспроводной адаптер. Для этого переходим в раздел Wireless и двойным кликом открываем свойства интерфейса wlan1.
На вкладке General мы не вносим никаких изменений. На вкладке Wireless, первым делом, переходим в расширенный режим, нажав кнопку Advanced Mode в правой части окна.
Теперь делаем следующие настройки: Mode выбираем bridge, Band ставим 5GHz-only-N, Chanel Width - 20/40MHz, Frequency - частоту на которой будет наш канал, SSID - название нашей беспроводной сети, Radio Name - имя нашей точки доступа (видно это будет только для безпроводного оборудования Mikrotik), Wireless Protocol ставим nv2. Остальные параметры на этой вкладке, мы не трогаем.
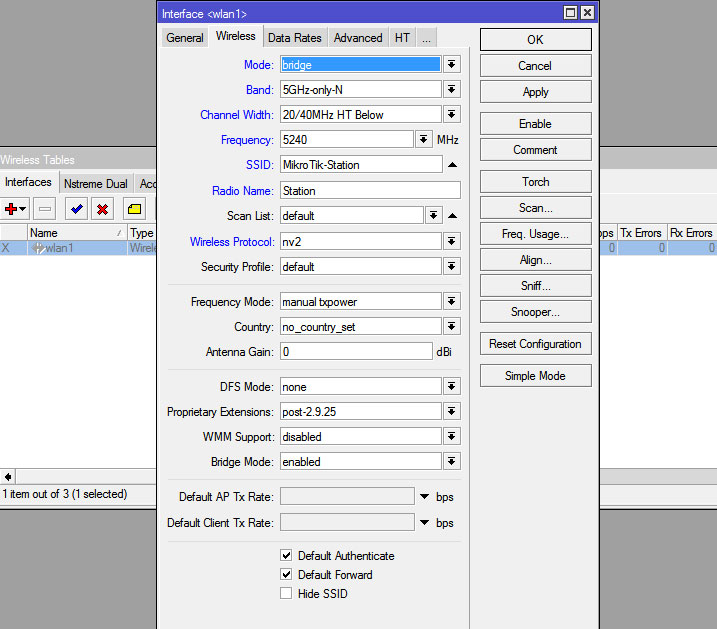
Переходим на вкладку HT, где мы должны включить, по умолчанию выключенную вторую антенну. Для этого ставим галочки везде напротив chain1.
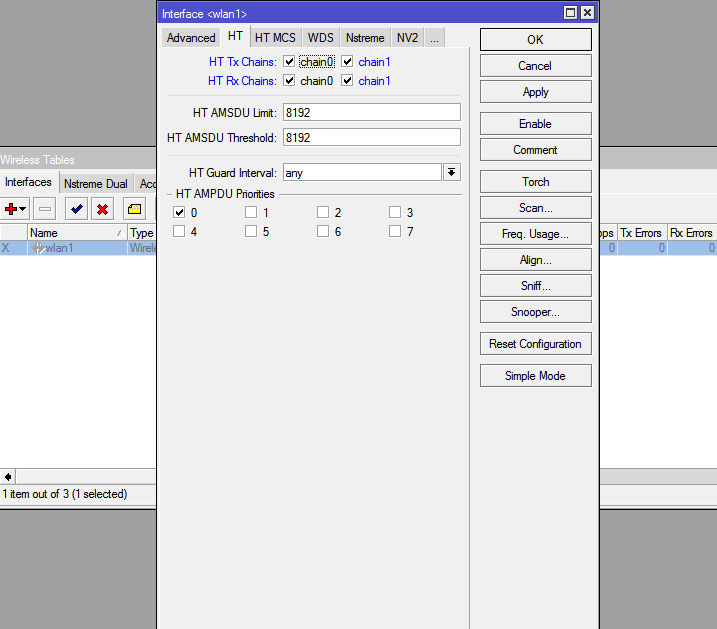
На вкладке WDS, мы должны включить его установив значение параметра WDS Mode как dynamic, а WDS Default Bridge, выбрать наш мост bridge1.
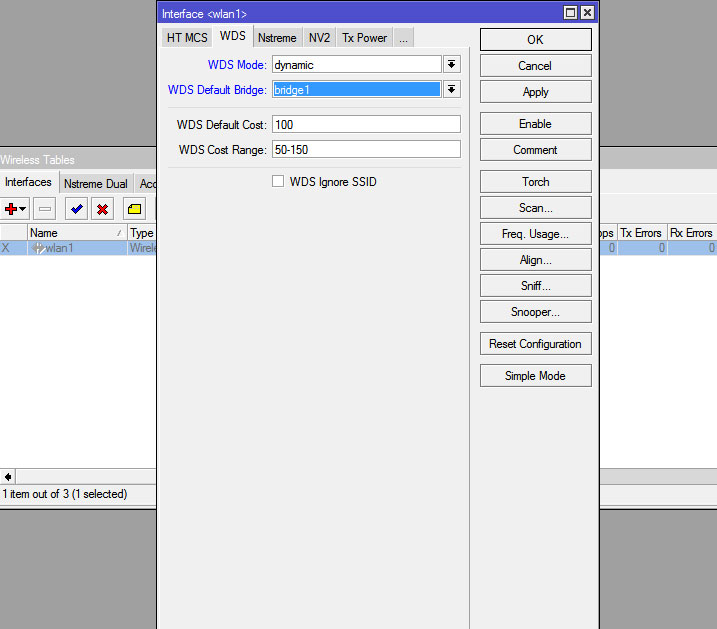
Далее, на вкладке NV2, мы должны включить шифрование нашего канала. Для этого ставим галочку возле Security и в поле Preshared Key, вписываем ключ шифрования.
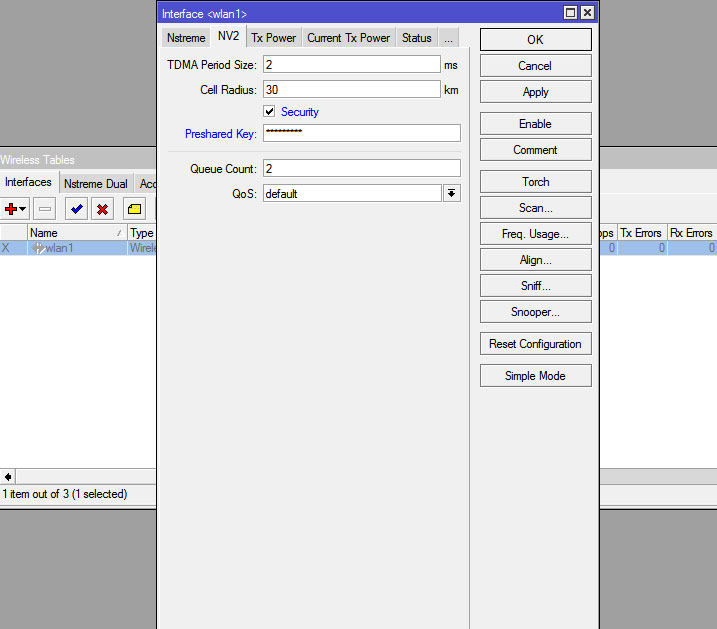
После чего, сохраняем все настройки кнопкой Apply, и включаем наш беспроводной интерфейс, кнопкой Enable.
Первое устройство настроено. Единственное, что нам осталось, присвоить ему IP адрес.
Если оно будет подключено сетевым кабелем к вашему роутеру, который раздает IP адреса в вашей сети, то в разделе IP -> DHCP Client вы можете добавить запись для интерфейса bridge1. Тогда адрес будет выделен автоматически. А можете присвоить постоянный адрес этому устройству в разделе IP -> Addresses для интерфейса bridge1, как показано ниже.
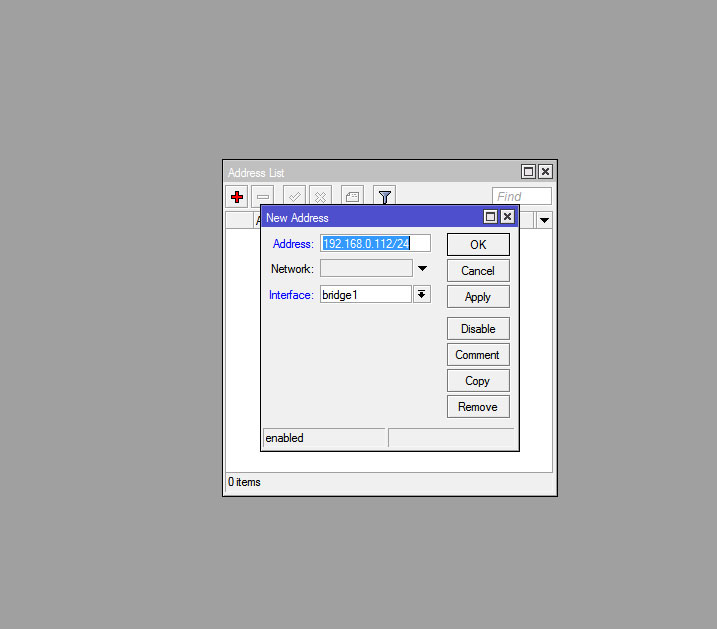
Настройка клиентского устройства
Подключаем второе устройство к компьютеру.
Настройка клиента, осуществляется точно так же как и станции, практически все значения, должны в точности совпадать в обоих случаях, за исключением пары пунктов.
Так на клиентском устройстве в свойствах радио интерфейса, на вкладке Wireless, мы должны установить в параметре Mode значение station wds, а в качестве параметра для Wireless Protocol выбрать any, что даст возможность изменять протокол передачи данных только на станции, а клиент уже сам сможет определять по какому протоколу работать. И Radio Name меняем например, на Client.
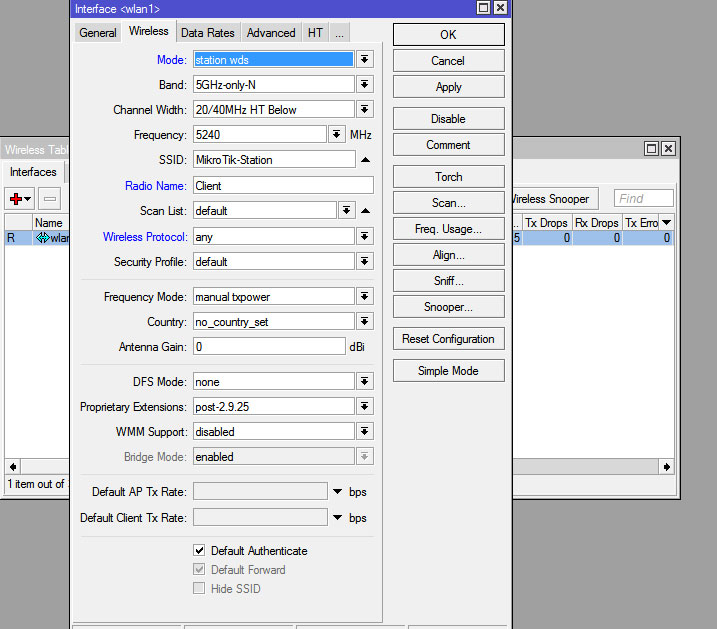
Как уже говорилось, все остальные настройки должны быть точно такими же, как и в первом случае.
Тестирование скорости соединения
Если все сделано правильно, то оба устройства должны соединится. Определить это можно на стороне станции открыв раздел Interfaces, где должен появится новый динамический интерфейс WDS.
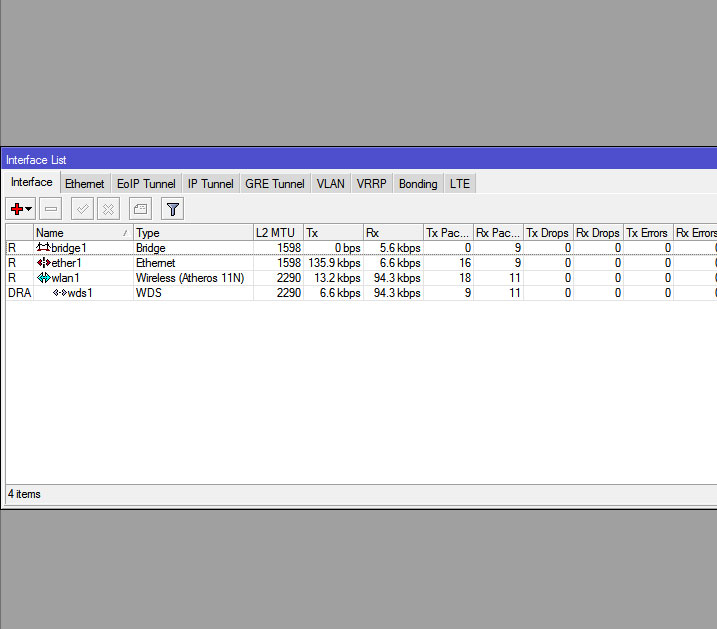
А на стороне клиента, можно открыть вкладку Status в свойствах беспроводного интерфейса, где должно отобразиться состояние подключения.
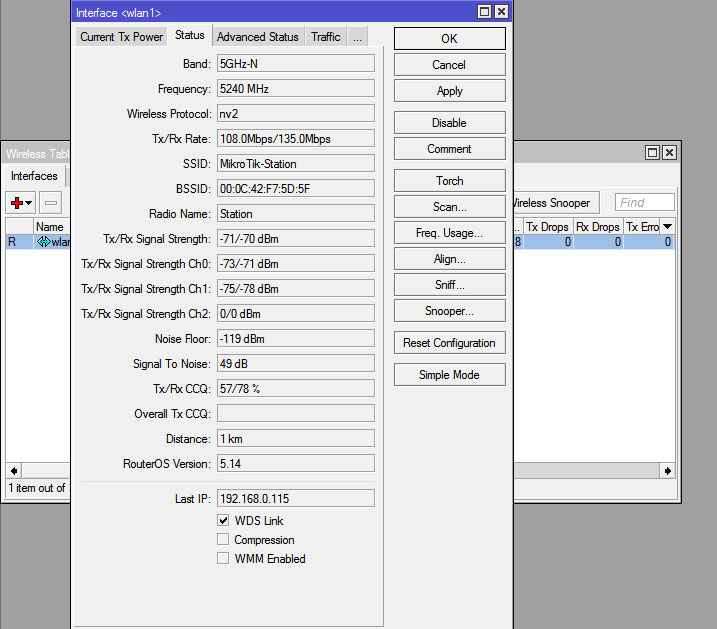
Теперь, убедившись в том, что соединение установлено, можем приступать к тесту пропускной способности канала.
Из тестов мы видим, что скорость на передачу и на прием, стремительно приближается к 200Mbit/s.
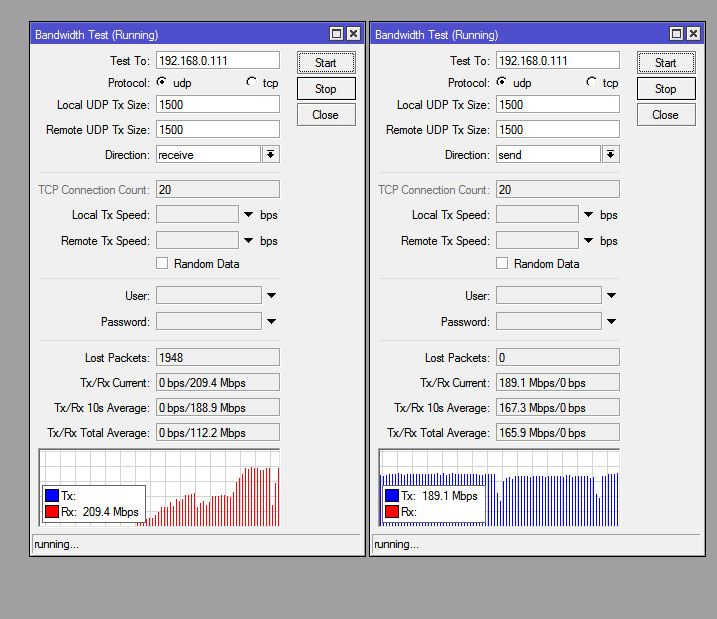
Наблюдается небольшой перекос в сторону передачи, но это вызвано тем, что обе тестируемых точки доступа в этот момент, находились в одной комнате.
Углубленные настройки, для улучшения канала связи
Понятное дело, что тест проходил в помещении, и условия связи, были практически идеальными. В случае установки линка на несколько километров, эти условия могут радикально измениться и качество связи, как следствие, снизится.
Поэтому ниже, я дам несколько советов, по расширенной настройке, которые способны поднять качество связи в трудных условиях.
Первое, во вкладке Advanced, свойств беспроводного интерфейса, можно включить автоматическую калибровку. Которая сама будет сканировать эфир на наличие в нем шума и подстраиваться под него с определенным интервалом.
Параметр Pereodic Calibration выбираем enabled, а Calibration Interval, ставим 10 секунд.
Параметр Hw. Retries отвечает за количество повторов во время передачи по радиоканалу для потерянной информации, ставим это значение на максимум - 15.
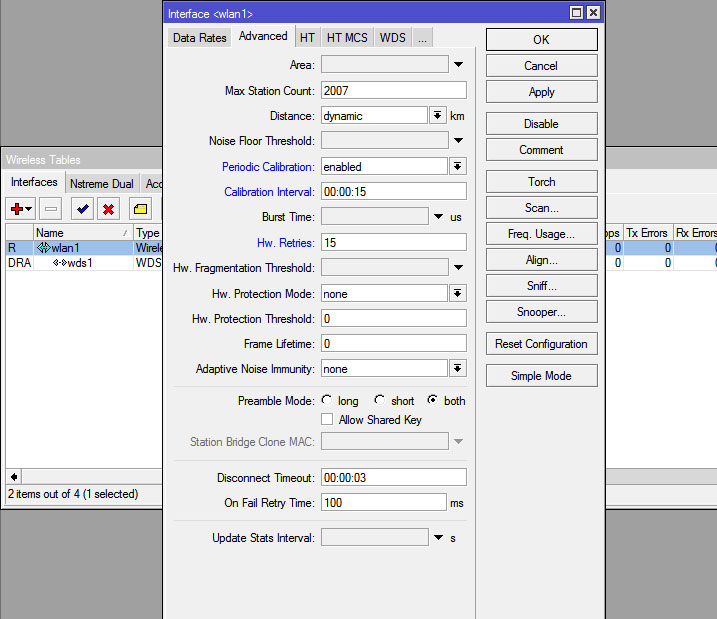
Так же не маловажным, особенно в условиях открытой местности, на вкладке HT, установить значение long для параметра HT Guard Interval.
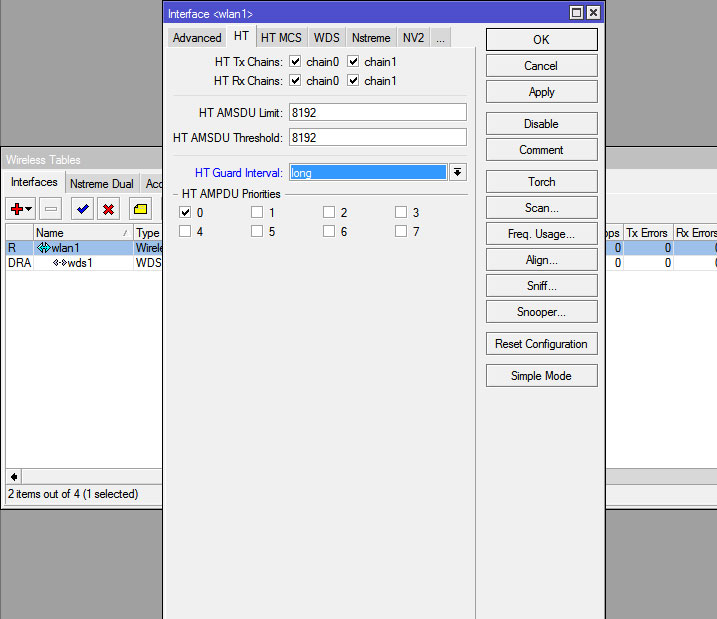
А на вкладке TX Power, мы можем задать максимальную мощность передатчика. Ведь известно, что на больших мощностях, нельзя добиться максимальной скорости передачи данных. Поэтому, если вам нужна дальность, ставьте максимально возможные для этого устройства значения (для SXT 5HPnD, это - 18dBm). Но если же у вас не большое расстояние, и вам нужна скорость, то экспериментальным путем, вы можете уменьшить его до того значения, при котором и качество сигнала и скорость будут оптимальны в вашем случае.
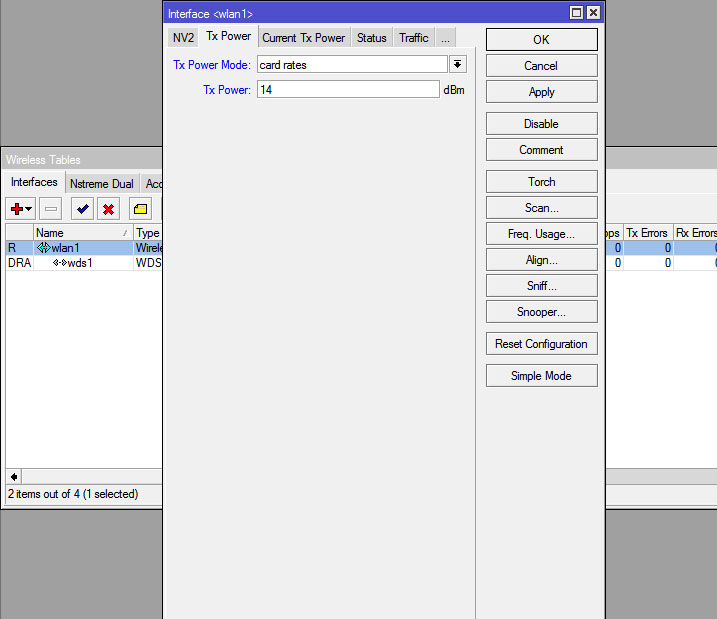
И последнее, для выбора частоты канала связи, настоятельно рекомендую использовать как минимум, встроенную в Mikrotik RouterOS утилиту Freq.Usage, которая находится в свойствах беспроводного интерфейса в правой части окна.
Она покажет вам уровни шума на каждом из каналов. Таким образом, вы сможете выбрать более “чистый”.
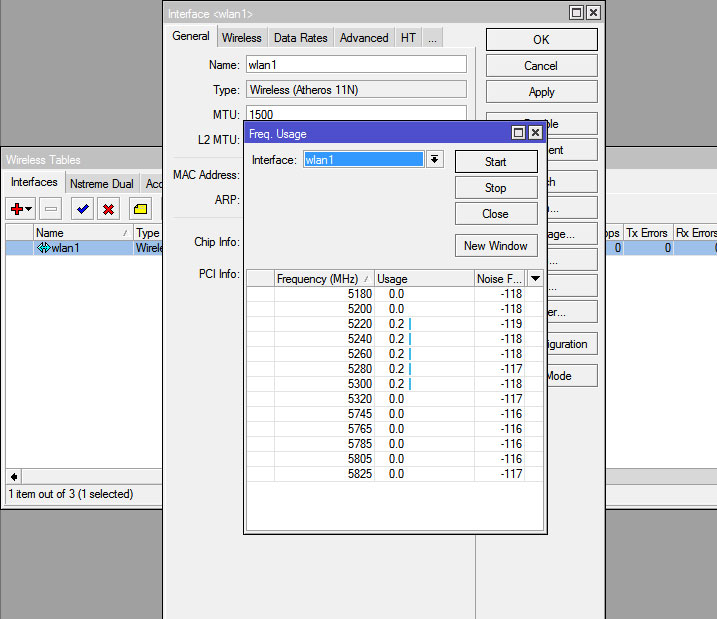
Алексей С., специально для LanMarket































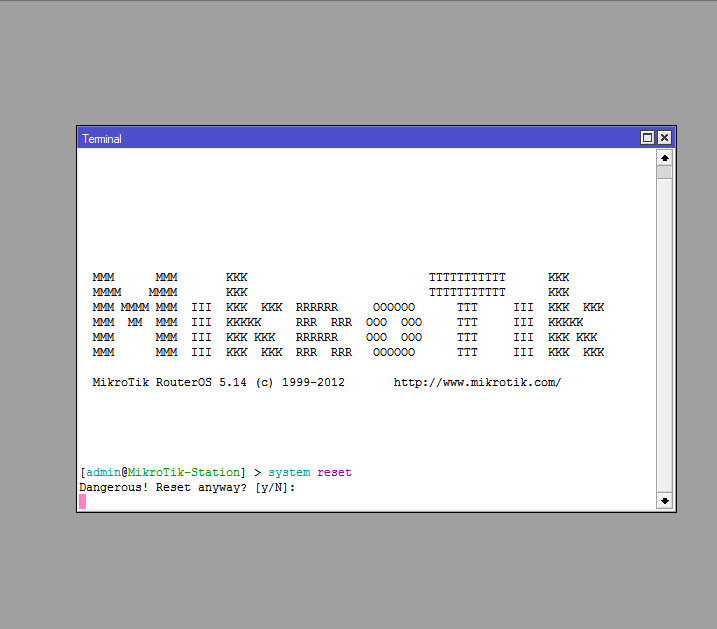












 Sofetec
Sofetec  Furukawa
Furukawa  Grandway
Grandway  FiFix
FiFix  Cor-X
Cor-X  V-Solution
V-Solution  Ubiquiti Networks
Ubiquiti Networks  D-Link
D-Link  Mikrotik
Mikrotik  TP-Link
TP-Link  Edge-core
Edge-core  BDCOM
BDCOM  Interline
Interline  Jirous
Jirous  RF elements
RF elements  Ok-net
Ok-net  Hortex
Hortex  Cambium Networks
Cambium Networks  Tenda
Tenda  ZTE
ZTE  Huawei
Huawei  Ripley
Ripley  Fujikura
Fujikura  Inno Instrument
Inno Instrument  DVP
DVP  RCI
RCI  Jilong
Jilong  Южкабель
Южкабель  Одескабель
Одескабель  Netis
Netis  FiberField
FiberField  Totolink
Totolink  Grandstream
Grandstream  Yokogawa
Yokogawa  Mimosa
Mimosa  OpenVox
OpenVox  Hikvision
Hikvision  Keenetic
Keenetic  Ютекс
Ютекс  Signal Fire
Signal Fire  Utepo
Utepo  Dahua
Dahua  ONV
ONV  Prolum
Prolum  ATcom
ATcom  Ritar
Ritar  Zyxel
Zyxel  Ruijie
Ruijie  APC
APC  Fibaro
Fibaro  Merlion
Merlion  Mercusys
Mercusys  MULTITEST
MULTITEST
Авторизуйтесь, чтобы добавить отзыв